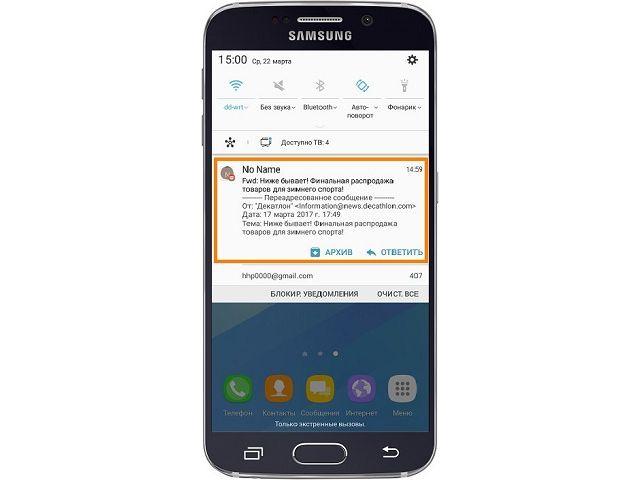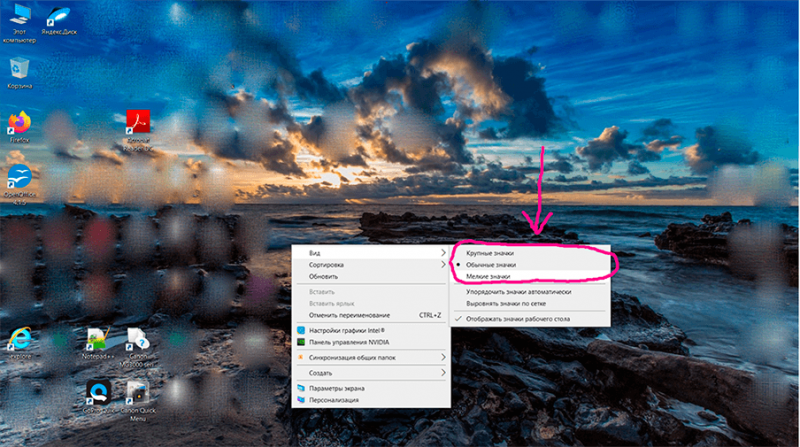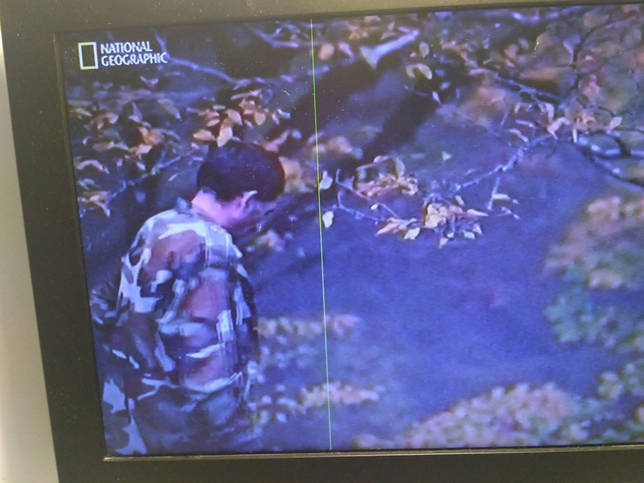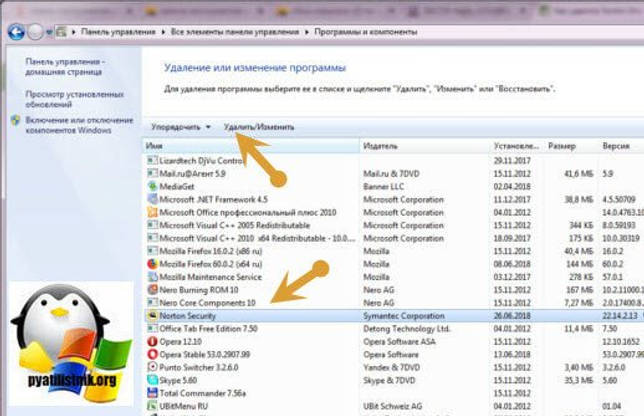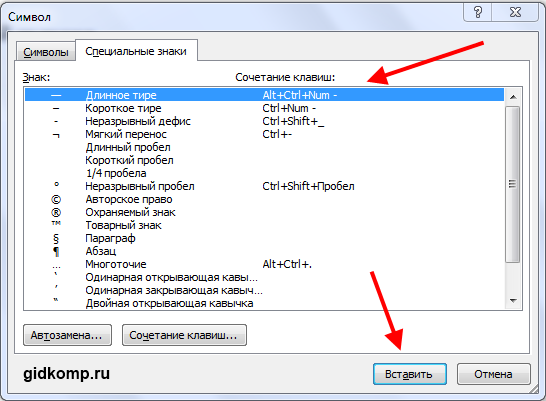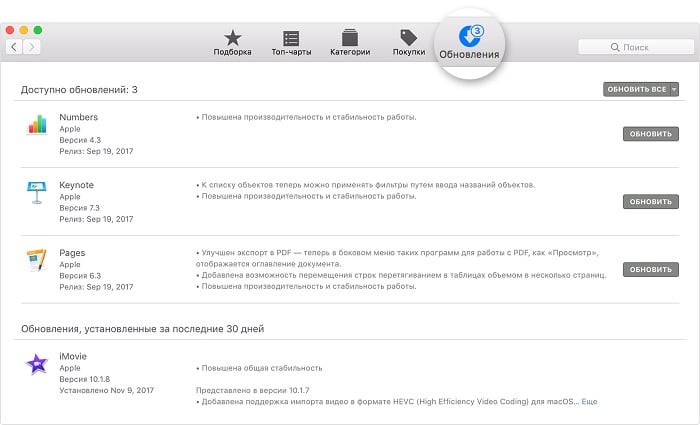Полосы, пятна и другие дефекты на экране ноутбука
Содержание:
- Что делать, если появились полосы
- Что делать, если на экране появилась чёрная горизонтальная полоса
- Почему на экране монитора появляются вертикальные полосы?
- Когда нужно менять матрицу ноутбука?
- Полосы на экране лэптопа
- Диагностика неисправностей
- Как устранить проблему с неисправностью комплектующих
- Причины появления полос
Что делать, если появились полосы
ШАГ 1: подключите к ноутбуку внешний монитор
И так, для начала к ноутбуку нужно подключить либо второй внешний монитор (например, от ПК), либо обычный ТВ. Делается это достаточно просто (ссылки ниже в помощь):
- Как подключить внешний монитор к ноутбуку — https://ocomp.info/kak-podklyuchit-monitor-k-noutbuku.html
- Как подключить ноутбук к телевизору — https://ocomp.info/kak-podklyuchit-noutbuk-k-tv.html
Ноутбук подключен к ТВ
Вообще, этот шаг поможет нам диагностировать проблему:
- если на внешнем мониторе полос не будет (а на ноутбуке одновременно с этим полосы будут наблюдаться и в играх, и в Windows, и в BIOS) — вероятнее всего проблема либо со шлейфом, либо с матрицей монитора. В обоих случаях — без сервиса уже не обойтись;
- если на внешнем мониторе тоже будут наблюдаться полосы (также как на экране ноутбука) — вероятнее всего проблема либо с драйверами, либо с железом (видеокартой, мат. платой). Т.е. можно продолжить искать причину…
ШАГ 2: установить время и характер появления полос
Далее я порекомендовал бы внимательно присмотреться за тем, когда именно появляются полосы:
- сразу же после включения ноутбука (т.е. еще даже до загрузки Windows);
- только уже когда появл. рабочий стол (т.е. после загрузки Windows);
- после запуска каких-то конкретных игр и пр.
Кстати, не лишним бы было зайти в BIOS (UEFI) и загрузить безопасные настройки (т.е. сбросить в заводские предустановки). Это позволит исключить проблему, связанную с разгоном (если, например, кто-то решил ускорить устройство и изменил частоты вручную (хотя на ноутбуках, обычно, это сделать нельзя)).
Полосы в BIOS
После, присмотритесь, есть ли полосы, когда вы находитесь в BIOS (UEFI)? Если они остались, вероятно проблема носит аппаратный характер (т.е. устройство в сервис).
Если в BIOS никаких полос нет, порекомендовал бы:
- первое: загрузить Windows в безопасном режиме (в этом режиме загружается только самое необходимое ПО для работы Windows. Если в этом режиме полос не будет, стоит «копать» в сторону драйверов и самой ОС…);
- второе: загрузиться с LiveCD диска (флешки). Это действие также поможет выявить проблемный драйвер (ошибки установленной Windows).
ШАГ 3: если полосы возникают периодически в Windows (в BIOS и при загрузке с LiveCD их нет)
Не всегда, но как правило это указывает на проблемный драйвер (не подходящая версия под текущую ОС, системные ошибки, конфликт с другими драйверами и пр.).
Кстати, не так давно на одном из моих рабочих ноутбуков наблюдалась похожая картинка с черно-зелеными полосками (~возникала раз в 20 мин. и только в браузерах). Проблема была в видеодрайвере AMD…
Черно-зеленые полосы при работе в браузере
Что можно посоветовать:
- определить точную модель ноутбука, и на сайте производителя загрузить комплект драйверов под него;
- удалить старые драйвера с помощью спец. софта (кстати, драйвера которые ставит сама Windows в авто-режиме — часто могут быть причиной подобной проблемы);
- установить новые загруженные драйвера;
- если под вашу текущую ОС на сайте производителя нет драйверов — переустановите Windows (просто многие переходят на Windows 10, а офиц. драйверов для 10-ки производитель не выпустил…).
Примечание: если на сайте производителя выложено несколько версий драйверов для видеокарты — рекомендую загрузить их все и поочередно проверить (неизвестно, какая версия из них будет стабильнее работать…).
ШАГ 4: если полосы наблюдаются только в играх (или при нагрузке, когда ноутбук начинает притормаживать)
Как правило (в 98% случаев), эта проблема возникает из-за видеокарты и ее перегрева. Полосы и искажения на экране могут иметь самый различный характер (примеры ниже).
Пример полос в играх
Что можно сделать:
- для начала крайне желательно почистить ноутбук от пыли;
- заменить термопасту на процессоре и видеокарте (*для опытных пользователей);
- приобрести спец. подставку для охлаждения ноутбука;
- переустановить видеодрайвер;
- установить спец. утилиту для мониторинга температуры и отслеживать, не уходит ли она за пределы оптимальных значений;
- попробовать снизить нагрузку на видеокарту (отключить часть эффектов в игре, уменьшить разрешение, установить настройки видеокарты на производительность);
- если ничего из вышеперечисленного результата не принесло — в сервис.
На сим пока всё, удачи!
Что делать, если на экране появилась чёрная горизонтальная полоса
Чтобы устранить возникшие неполадки, необходимо правильно установить причину их возникновения. Некоторые из них, можно устранить самостоятельно.
В домашних условиях можно выполнить следующее:
Подключить ноутбук к другому монитору. Для этого потребуется кабель VGA. Если полос при этом не будет, значит причина кроется в шлейфе или матрице изделия. Появление же аналогичных дефектов говорит о проблемах с графическим адаптером или материнской платой ноутбука. Заменить видеокарту или «материнку» можно самостоятельно. Для замены шлейфа или матрицы потребуется обратиться в ремонтную мастерскую.
Проверить матрицу. Для этого ноутбук следует разместить на ровной горизонтальной поверхности и аккуратно надавить на место, где появился дефект изображения
При этом необходимо обращать внимание на изменение цвета или яркости полосы. Если они есть, то причина поломки — выход матрицы или шлейфа из строя.
Провести диагностику шлейфа
Для этого требуется медленно открывать и закрывать ноутбук, при этом наблюдая за изменениями на дисплее. Если имеются перебои в его работе, то причина появления дефекта — неисправность шлейфа.
После того как причина была установлена, можно приступать к её устранению:
- Ремонт шлейфа ноутбука. Для этого понадобится тестер и всё необходимое для паяния. С помощью тестера шлейф нужно прозвонить, чтобы узнать точное место обрыва. После чего в этом месте необходимо аккуратно припаять параллельный провод, который будет дублировать вышедший из строя.
- При дефектах материнской платы. Если причина появления кроется в «материнке», то самым простым вариантом, будет её полная замена.
- Если причина в видеокарте. На графическом адаптере располагается специальный чип, которые подвержен перегреву. В этом случае можно произвести его полную замену. Однако это достаточно дорогой вариант ремонта. Поэтому самым простым, является замена видеокарты.
- Некорректная работа драйверов устройства. Это легко устраняется их полной переустановкой.
При появлении чёрной полосы необходимо сразу же произвести необходимую диагностику. Возможно причина не столь серьёзна и с ней можно будет справиться в домашних условиях. Однако для проведения сложного ремонта следует обратиться в ремонтную мастерскую.
Появление полос не является «приговором» для ноутбука. Но и тянуть с ремонтом устройства не следует, поскольку это может привести к усугублению уже имеющихся проблем или возникновению новых.
Почему на экране монитора появляются вертикальные полосы?
Для получения картинки на дисплее нужен графический чип, который размещают отдельно на видеокарте или интегрируют в центральный процессор. Информация от него через шлейф передается на экран, а управляет системой материнская плата. Исходя из этого, можно выделить причины, почему на мониторе появляются вертикальные полосы:
- Редко проблема заключается в неисправности материнской платы, поскольку эта деталь практически не подвержена повреждениям. Плата выходит из строя чаще из-за существующего брака, после замыканий, скачка напряжения и из-за других проблем. К тому же стоит заметить, что при поломке материнской платы редко проявляются только полосы, поскольку наблюдаются и другие сбои.
- Если на мониторе появились вертикальные полосы, то часто причина кроется в видеокарте, поломки которой связаны с деградацией кристалла чипа вследствие перегрева.
- Для передачи изображения в ноутбуках используется шлейф или кабель, подключенный к материнской плате и к дисплею. Если эта деталь пережимается или повреждается, то на мониторе появляются полосы.
- Самая распространенная причина касается сбоев в работе матрицы. Стоит учитывать, что экран на ноутбуке очень хрупкий и при неаккуратном закрытии устройства можно повредить матрицу.
- Редко, но возможно появление на мониторе полос из-за драйверов, поэтому первое, что нужно сделать при возникновении полос – переустановить «дрова».
Вертикальная розовая полоса на мониторе
В большинстве случаев разноцветные полосы на экране имеют связь с поломкой матрицы монитора. Произойти это может в результате сбоев в системе электроснабжения, падений, ударов и других подобных воздействий или износа деталей. Если появилась вертикальная полоса на мониторе, которая окрашена в розовый или фиолетовый цвет, то это чаще обычного указывает на неисправность скаллера. Появление такого дефекта может наблюдаться и на новых мониторах, а дело все в заводском браке.
Вертикальная белая полоса на мониторе
Белый, как и любой другой цвет полос, чаще указывает на проблемы в работе матрицы. Если при небольшом нажатии или других воздействиях на эту деталь помехи пропадают и появляются вновь, то это указывает на необходимость замены детали, поскольку она уже вышла из строя. Когда возникают вертикальные полосы на экране монитора компьютера, которые едва заметны и мерцают, тогда это может быть связано с неисправностью провода VGA или сетевого фильтра, питающего монитор.
Вертикальные синие полосы на мониторе
Многие пользователи после длительной игры, когда техника перегревается или видеокарта работает на износ, замечают, что на экране монитора появились вертикальные полосы синего цвета. В таком случае если осталась гарантия, то видеокарту следует заменить. Есть еще одна причина того, что появились вертикальные синие или голубые полоски – возможное повреждение одного из контактов шлейфа матрицы или отслоение от подложки BGA шариков припоя видеопроцессора в связи с перегревом.
Желтая вертикальная полоса на мониторе
Чтобы определить причину сбоя, нужно провести некоторые манипуляции. Если на жк мониторе появилась вертикальная полоса, тогда отсоедините его от системного блока и подключите в сеть. В случае если полоса исчезла – проблемы в работе видеокарты, так необходимо проверить систему охлаждения и установить новые драйвера. Если полосы остались, то скорее дефект имеет отношение к дисплею. Когда на мониторе появилась вертикальная полоса желтого цвета или другого оттенка, следует посмотреть, нет ли на видеокарте вздувшихся конденсаторов и заменить их.
Вертикальная красная полоса на экране монитора
Есть пользователи, которые жалуются на то, что периодически на экране появляются искажения. Если интересует, почему появляются на мониторе вертикальные полосы красного цвета, тогда стоит знать, что часто все дело в плохом контакте шлейфа матрицы. Редко проблема может быть спровоцирована сгоранием элементов. Участки прямоугольной формы, состоящие из вертикальных полос – это сигнал о запыленности или повреждениях разъемов подключения кабеля. Другие причины: произошло отслоение дорожки на управляющей плате или поврежден шлейф видео контроллера или провод VGA.
Черная вертикальная полоса на мониторе
Согласно отзывам на экране иногда видны полосы черного цвета, которые могут быть расположены в разных сторонах и даже по центру. Тонкая вертикальная полоса на мониторе возникает, если произошли сбои или поломка в работе видеокарты, матрицы или ее шлейфа. Если все же было определено, что все дело в сбоях в работе матрицы, то исправить проблему не получится и единственное решение – замена детали.
Когда нужно менять матрицу ноутбука?
Проводим замену матрицы ноутбука в случаях:
- При условии работы параллельно подключенного монитора. Если при деформации матрицы в горизонтально и вертикальной плоскостях, продавливании ее поверхности во внутрь, изменяется цветопередача полос, полосы исчезают и вновь появляются.
- Наличие полос наблюдается на всех этапах загрузки компьютера – BIOS, WINDOWS.
- На экране появилась рябь, видна широкая белая или разноцветные полосы.
Матрица отдает изображение в негативе или идет подмена цветов, к примеру, должен быть красный, а отображен зеленый, синий – желтый, черный – светло серый и т.д.
Полосы на экране лэптопа
Как уже было сказано выше, полосы на экране говорят о серьезных проблемах в системе, в частности, ее аппаратной составляющей. Выявить и устранить причины, в случае с лэптопом, бывает крайне сложно, так как, в отличие от десктопного компьютера, он имеет более сложную конструкцию. Мы сейчас говорим о возможности отсоединения «подозрительных» устройств.
Основными факторами, вызывающими искажения или частичное отсутствие изображения на экране, являются неисправность или перегрев видеокарты, выход из строя самой матрицы или подводящего шлейфа.
Причина 1: Перегрев
Перегрев – это извечная проблема портативных компьютеров. Так, повышение температуры до недопустимого уровня может приводить к краткосрочным неполадкам в виде ряби на экране, цветных полос или подергивания картинки. Выявить данную проблему можно с помощью специального софта.
Подробнее: Измеряем температуру компьютера
Устранить перегрев можно двумя способами: попробовать использовать специальную охлаждающую подставку для ноутов либо разобрать устройство и произвести техобслуживание системы охлаждения. В него входит чистка от пыли воздухозаборников и радиаторов, а также замена термопасты.
Подробнее: Решаем проблему с перегревом ноутбука
Если температура в норме, то необходимо перейти к дальнейшей диагностике неисправностей.
Причина 2: Видеокарта
Опознать неисправность аппаратных компонентов лэптопа без его разборки можно только с помощью дополнительного монитора, который необходимо подключить к видеовыходу.

Если изображение на его экране точно такое же, то есть полосы остались, то налицо поломка видеоадаптера. Здесь поможет только сервисный центр, так как из строя может выйти как дискретная видеокарта, так и встроенное графическое ядро.
В том случае, если монитор добыть не удалось, придется разобрать ноутбук и извлечь дискретную карту.
Подробнее: Как разобрать ноутбук
Действия, приведенные ниже, могут отличаться для разных моделей, но принцип останется тем же.
Далее возможны два варианта:
- Полосы остались. Это говорит о неисправности встроенной графики или матрицы.
- Картинка отображается нормально – дискретный адаптер вышел из строя.
Проверить, какой из видеоадаптеров «шалит», можно попробовать и без разборки ноута. Делается это путем отключения одного из них с помощью BIOS или настроек программного обеспечения.
Подробнее:Переключаем видеокарты в ноутбукеКак включить вторую видеокарту на ноутбуке
Как и при физическом отключении, здесь нужно смотреть на поведение картинки на экране.
Решение проблемы заключается либо в замене дискретной видеокарты, либо в посещении специализированной мастерской для замены встроенного видеочипа.
Причина 3: Матрица или шлейф
Для того чтобы диагностировать поломку матрицы или подводящего шлейфа, необходим внешний монитор. В данном случае без него обойтись не получится, так как по-другому проверить работу матрицы в домашних условиях не представляется возможным. Сценарий работы будет такой же, как и при проверке видеокарты: подключаем монитор и смотрим на картинку. Если полосы все еще отображаются на экране, то матрица вышла из строя.
Заменять этот компонент самостоятельно дома крайне не рекомендуется во избежание различных неприятностей. Приобрести матрицу нужной модели без помощи специалиста также может быть проблематично, поэтому в данном случае вам прямая дорога в сервис.
Что касается шлейфа, то точно определить его «виновность» в неполадках довольно сложно. Есть один признак, наличие которого может говорить о выходе его из строя. Это временный характер искажений, то есть полосы не остаются на экране навсегда, а появляются время от времени. При всей неприятности ситуации это самое меньшее зло, что могло произойти с ноутбуком. Замену шлейфа также нужно производить руками квалифицированного мастера.
Заключение
Мы сегодня поговорили об основных причинах появления разноцветных полос на экране ноутбука, но существует и еще одна – выход из строя компонентов системной платы. Провести диагностику ее неисправностей невозможно без специального оборудования и навыков, поэтому поможет только сервис. Если вас настигла эта беда, то, в большинстве случаев придется заменить «материнку». Если ее стоимость будет более 50% стоимости ноутбука, то ремонт может оказаться нецелесообразным.
Опишите, что у вас не получилось.
Наши специалисты постараются ответить максимально быстро.
Диагностика неисправностей
Чтобы определить, какая поломка постигла ноутбук, необходимо для начала самостоятельно провести первые проверки
Обращайте внимание на первые же звоночки, указывающие на неполадки

Основные визуальные признаки поломки видеокарты:
- При включении ноутбука на дисплее возникает белый фон.
- При подключении прибора вы видите артефакты, пятна либо полосы.
- Изображение вовсе не появляется, отображается тот же черный экран.
- Появление горизонтальных и вертикальных полос.
- Возникновение ряби и мерцания экрана.
Чтобы провести первичную диагностику, подключите к гаджету сторонний монитор. Если после этого на внешнем экране изображение в норме, а на тестируемом устройстве присутствуют признаки проблемы (полосы, рябь, мерцание), скорее всего, видеокарта ноутбука неисправна.
Второй тест заключается в проверке матрицы и шлейфа на повреждения. Нажмите на экран: если изображение меняется, то 80 % вероятности, что вы нашли искомую проблему. Чтобы убедиться, закройте и откройте крышку. По-прежнему видите изменения? Тогда есть проблемы со шлейфом, возможно, имеет место повреждение дорожек или неплотный контакт в разъёме.
Как устранить проблему с неисправностью комплектующих
Если дело в шлейфе
Часто шлейфы переламываются и выходят из строя именно старых ноутбуках. Во-первых они пережили очень много открытий и закрытий крышки. Во-вторых, в современных устройствах применяются более совершенные технологии, позволяющие намного дольше служить своему хозяину.
А вот тут можно столкнуться с небольшой проблемой. Для старых моделей намного тяжелее найти запасные детали. И очень повезет, если модель ноутбука была популярной в свое время.
Отправляясь на поиски шлейфа, не забудьте записать и модель матрицы, для которой нужен шлейф, иначе можете купить совсем не то что нужно.
Если шлейф сломался в достаточно старом ноутбуке, то в сервисах могут только развести руками. Не многим мастерам хочется заниматься поисками редкой детали. Так что искать нужно на радиорынках и барахолках.
Если не удалось отыскать подходящий шлейф, но руки растут из нужного места, то можете попытаться собственноручно его изготовить.
Здесь многого не нужно, только чуток навыков в радиоэлектронике, паяльник, припой, любой тестер и моток провода МГТФ.
Для начала нужно прозвонить шлейф, и определить где произошел излом. Тут нужны оба конца шлейфа. Все просто, последовательно прозваниваем все контакты и находим поврежденные (которые между собой не пропускают ток).
Вместо проводка, который переломился, параллельно впаиваем дополнительный, из куска заготовленного провода.
В случае, если обрыв не удалось обнаружить и шлейф полностью прозванивается, ищем неисправность в других частях ноутбука.
Когда сломалась материнская плата
Эта деталь может ломаться только частично. Например, из-за перегрева вышел из строя участок, или даже отдельные элементы, отвечающие за взаимодействие с видеоадаптером.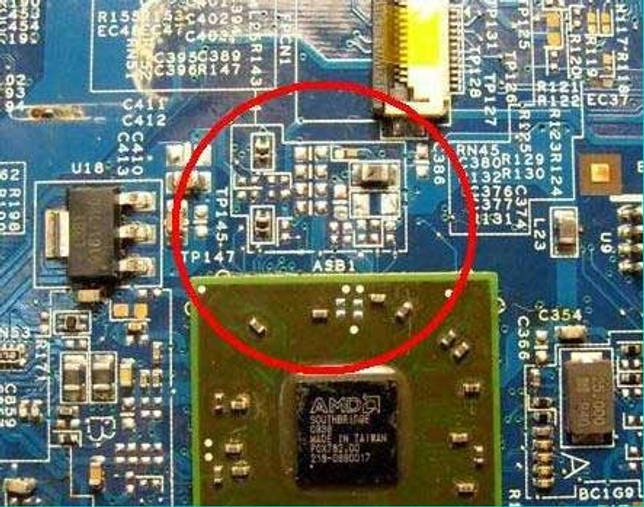
Следует взглянуть и на слот PCMCIA, в который устанавливается видеокарта. Там могут находиться контакты, которые подгорели, или окислились. Они могут покрыться ржавчиной при попадании влаги. Вспомните, может однажды уже кто-то разливал на него чай.
Какой бы не была поломка, материнскую плату на коленке не починишь. Да и чинить ее не всегда выгодно. Если в сервисе предложат заменить какую-нибудь маленькую детальку, вздувшийся конденсатор, или почистить контакты, то еще можно на такое согласиться. Но если ремонт слишком сложный, то проще купить новую плату.
Если неисправна видеокарта
Видеокарты имеют свою процессор, который из-за плохого охлаждения может перегореть. Поступить можно по разному, мы по порядку рассмотрим три основных варианта, от самых надежных но, дорогих, до самых дешевых но, опасных.
- Замена перегоревшего чипа для видеокарты (это надежный способ, но придется выложить определенную сумму за новый).
- Извлечь, а затем снова установить тот же самый чип (часто это помогает).
- Прогрев деталей видеокарты (частенько помогает, но через время проблема снова возникнет).
Какой из этих способов лучше выбирать, каждый решает для себя самостоятельно.
Видеочипы выглядят следующим образом:
Этот явно сгорел:
Когда будете отдавать ноутбук в какой-нибудь сервисный центр, обязательно узнайте всю стоимость проводимых работ заранее, до их начала, желательно указать ее в договоре.
Когда будете забирать отремонтированный компьютер из сервиса, возьмите акт выполненных работ, где должна быть указана дата ремонта, выполненные работы, детали которые заменили и гарантийный талон.
Причины появления полос
-
Перегрев видеокарты. Если вам диагностировали то, что ваш экран начинает рябить полосами из-за перегрева видиокарты. То вашу проблему решит улучшение системы охлаждения вашего ноутбука. Например: подставка с кулерами, чистка старой системы охлаждения или же полная замена на более мощную.
-
Полный выход из строя видеокарты. Чаще всего основная причина также, что и в первой ситуации перегрев, реже попадаются ноутбуки с аппаратным сбоем. В данной ситуции полосы либо появляется еще при запуске операционной системы , либо ваш девайс совсем отказывается работать. Но стоит заметить еще тот факт, что при данного вида поломки на экране появляются широкие белые полосы и они могут быть как горизонтальные,так и вертикальные. Но и от цветных разводов по экрану никто не застрахован.Решить данную проблему не так-то сложно. Ремонт или апгрейд видеокарты помогут, но в ноутбуке самостоятельно заменить карту не так-то просто и не если вы не имеете данных навыков,то лучше отдать в сервисный центр.
- Выход из строя системной платы. Ситуация анологична как и с поломкой видеокарты. Только полосы — цветные.
- Выход из строя шлейфа. От системной платы до матрицы ноутбука пролегает шлей, благодаря которому сигнал поступает на экран. Причины поломки могут быть самые разные. Например: плохой контакт в соедении платы и шлейфа, перегорание, перелом, трещины могут вызвать неисправную работу экрана и цветопередачу на матрицу ноутбука, поэтому и появляются полосы.
- Порча матрицы, выход из строя. Данная полока критична и безвыходна, решение одно полная замена матрицы. Редким исключением бывают случаи, когда переустановка или же обновление видео-драйверов помогает, но надеяться на это не стоит, такой случай может выпасть один на миллион.
Диагностика проблем
Основная задача состоит в том, правильно опряделить причину по которой возникла проблема с передачей изображения и цветопередачей экрана. Но стоит отметить, что полную диагностику причин появления полос на экране возможно произвести только в СЦ на спец.оборудование. Но первоначальное опряделение причины может значительно облегчить решение проблемы и такую диагностику возможно выполнить в домашних условиях.
С помощью дополнительного монитора
Для этого нам понадобиться шнур VGA для подключения ноутбука к монитору.
В итоге мы получим один из двух результатов:
- На доп. мониторе изображение будет четким (без помех, ряби и разноцветных полос)
- Изображение не измениться, все будет так же как и на экране вашего устройства.
При первом варианте мы видим, что видеокарта функционирует нормально, сбоев нет и тогда решение проблемы нужно искать в матрице или же шлейфе. При втором варианте мы видим, что имееются проблемы в работе платы и видеокарты. В любом случае без ремонта не обойтись.
Как проверить матрицу на работоспособность?
Для того, чтобы проверить матрицу экрана дома нужно ее немного деформировать.
Постарайтесь как можно более аккуратно продавить экран в месте где наибольше искажено изображение.
После попробуйте немного изогнуть экран в горизонтальной плоскости.
Обязательно обращайте внимание на цвета, контрастность и яркость полос взависимости от ваших воздействий на экран.
Если изменения присутсвуют, то проблемы скрываются либо в шлейфе,либо в матрице.
Когда нужно производить замену матрицы?
Если во время работы с параллельно подключенным монитором, если при деформации матрицы, продавливании поверхности внутрь у вас изменяются такие параметры как цветопередача полос, ичезновение и появление снова.
Полосы проявляются на всех этапах загрузки вашего девайса.
Появилась рябь,широкая белая полоса.( в горизонтальной или же вертикальной оси, неважно)
Появилось избражение в негативе или же цветовая гамма изменила, например: синий заменен на желтый.
Проверка шлейфа
Всем понятно, что шлейф очень гибкий т.к экран ноутбука может менять исходное положение (двигаться).
Что же делать?
Так вот для того,чтобы убедиться в исправности/неисправности шлейфа нам нужно медленно открыть и закрывать крышку, при это наблюдая за изменениями в работе монитора. Если таковые имеются,то источником полос на экране является шлейф.
Проверка видеокарты
Обратить внимание на видеокарту следует если: экран вашего ноутбука и доп. монитора выводят картинку с разноцветными полосами, а также искажают или дублируют изображение
- На этапе загрузки Windows появляются разнообразные полосы (вертикальные, горизонтальные, черные, белые ,цветные.)
- Во время загрузки ОС исчезает изображение.
- Сильно греется в районе рассположения карты. ( но это может быть и сис. плата)
Проверка системной платы
- Если после замены шлейфа,матрицы и видеокарты ситуация не изменилась и экран по прежнему покрыт полосами.