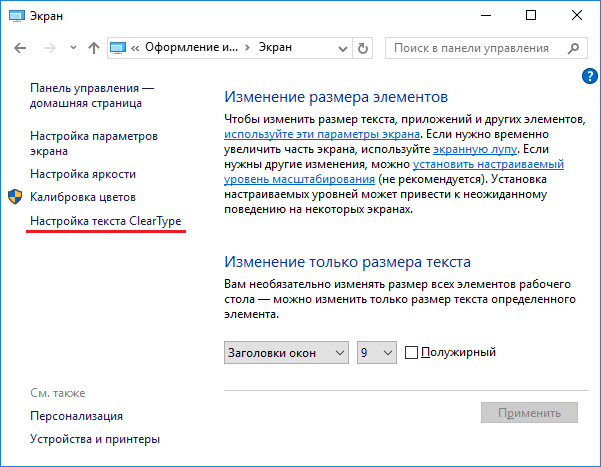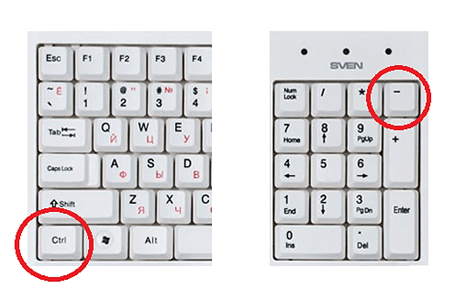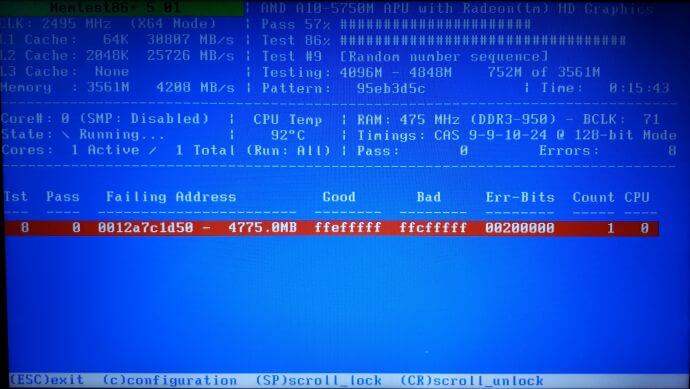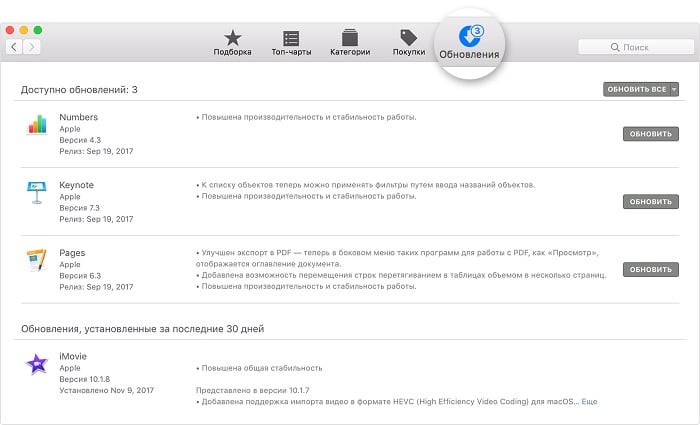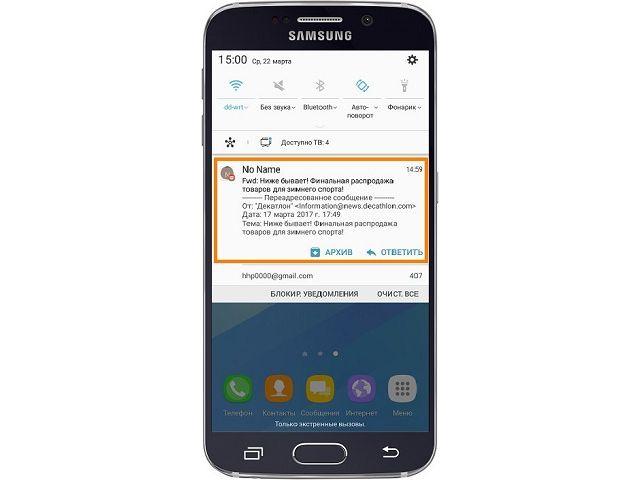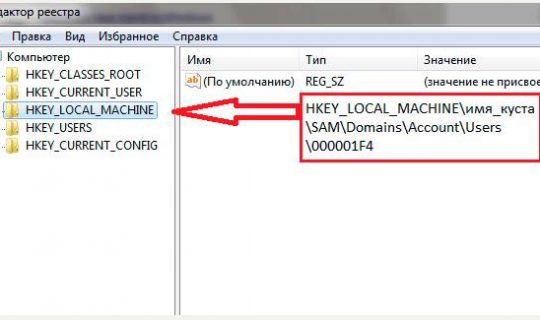Увеличение шрифта на экране ноутбука
Содержание:
- Способ № 2: как изменить шрифт с ПОМОЩЬЮ программ
- Как уменьшить масштаб ярлыков на компьютере
- System Font Size Changer
- Значение смайлика ? Сердечко с лентой
- В текстовом редакторе
- Как изменить размер шрифта на компьютере (везде)
- Способ № 3: Как увеличить шрифт на ноутбуке
- Программы для изменения шрифта
- Простой способ для текущих программ
- Изменение размера шрифта на экране компьютера в windows 7, 8
- Как изменить размер шрифта на компьютере (везде)
- Меняем размер шрифта на компьютере глобально
- Как установить шрифт и как сменить шрифт на windows 7
Способ № 2: как изменить шрифт с ПОМОЩЬЮ программ
Работая на компьютере, вряд ли кто-то из пользователей ограничивается только выходом в интернет. Исходя из этого, не менее часто перед новичками и профи ПК возникает вопрос о том, каким образом можно сменить шрифт при работе в текстовых и прочих компьютерных программках. В принципе самый простой вариант ответа на него заключается в использовании экранной лупы, которую легко вызвать нажатием ÿ и «+»:
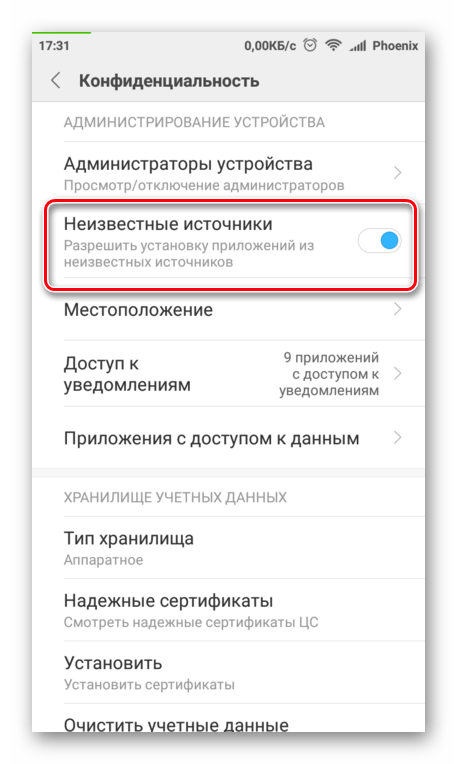
Однако стоит учитывать, что таким образом можно изменить только размер шрифта или изображения в программе, соответственно увеличив или уменьшив его. В том же случае, когда требуется обновить вариант шрифтового оформления при работе с текстом, помочь может такая бесплатная программка, как FonTemp :

Хороша она тем, что позволяет временно устанавливать на компьютер новые, необходимые для работы шрифты. Так, после запуска утилиты и добавления подходящего варианта шрифтового оформления через вкладку Edit, он становится доступным абсолютно во всех приложениях и автоматически удаляется из памяти при закрытии FonTemp.
В то же время справиться с установкой и удалением новых шрифтов на ноутбуке может помочь и русскоязычная портативная программка
В частности, для загрузки нового шрифтового оформления на компьютер достаточно после запуска утилиты перетащить в ее рабочее поле файл с новеньким шрифтом из папки или проводника. Для удобства можно воспользоваться вот , которая позволит в считаные секунды скачать себе целый пакет оригинальных, готовых для установки шрифтов на любой вкус и выбор. При желании, конечно, найти такие установочные файлы можно и самостоятельно в интернете: нужно лишь пробежаться пальцами по клавиатуре и вбить в программку-поисковик такой текст, как «скачать шрифт для виндовс».
Как уменьшить масштаб ярлыков на компьютере

Иногда уменьшить экран на компьютере означает сделать так, чтобы на нем помещалось больше ярлыков. Сделать это также несложно. Однако будем различать ярлыки на рабочем столе и элементы в проводнике. Как у тех, так и у других можно задать масштаб, однако для этого будут использоваться несколько разные подходы.
Сначала поговорим о рабочем столе, поскольку именно на нем нередко хочется поместить побольше ярлыков. Конечно, проявлять в этом неумеренность не стоит, однако сейчас не об этом. Для ярлыков рабочего стола есть сразу три предустановленных масштаба. Изменить размер можно, если нажать по пустому месту ПКМ. Далее в контекстном меню нужно выбрать «Вид». В выпадающем меню выбираем «Огромные значки», «Средние значки» или «Мелкие значки». Есть возможность установить и пользовательскую величину. Для этого нужно использовать горячие клавиши. Зажимаем «Ctrl» и вращаем колесико мыши. Масштаб будет плавно изменяться, а значки равномерно располагаться на обновленной невидимой сетке. Так можно настроить наиболее подходящий масштаб ярлыков.
Затронем и возможности изменения величины элементов в «Проводнике». Делать это можно также несколькими способами. В «Проводнике» вверху нужно выбрать вкладку «Вид» (Windows 10) и выбрать один из предложенных вариантов представления или сортировки. Второй вариант также предполагает использование функции «Вид», однако выбирается она нажатием ПКМ по белому полю. Третий вариант для тех, кто хочет быстро изменять представление по своему вкусу. Нужно зажать «Ctrl» и вращением колесика мыши изменять масштаб значков или же менять их на вид списка и таблицы. Каждый пользователь может пользоваться тем методом, который будет наиболее удобен именно ему.
System Font Size Changer
Как и в большинстве случаев, есть много сторонних программ, которые позволяют вносить изменения в реестр, и изменять параметры системы с удобного интерфейса. System Font Size Changer одна из таких утилит, с помощью которой можно увеличить шрифт всех элементов интерфейса. Для этого нужно всего лишь скачать программу.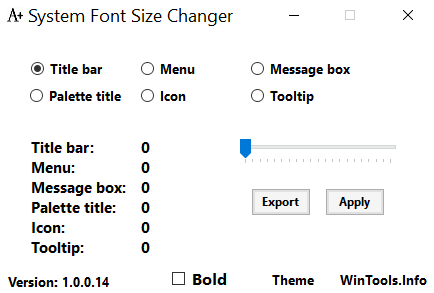
- При каждом запуске программы пользователю предлагается сделать копию текущих параметров, чтобы всегда иметь возможность восстановить измененные параметры. Рекомендуем это сделать!
- Дальше в интерфейсе программы выбираем что будем изменять, среди списка доступных элементов (текст заголовка окна, меню, окна сообщений, подписи к иконкам, всплывающие подсказки).
- Последним шагом будет перетягивание ползунка размера, и нажатие кнопки применить изменения Apply (после проделанных действий система осуществит выход, поэтому рекомендуем сохранить всё что было открыть в момент выхода).
Если хотите вернуть все настройки на стандартные используйте файл WindowMetrics.reg. Чтобы это сделать открываем его и совершаем добавление стандартных параметров в реестр.
Однозначно, Вы можете воспользоваться более сложным способом увеличения шрифтов на компьютере, а именно с использованием редактора реестра. Можно перейти по пути: HKEY_CURRENT_USER\Control Panel\Desktop\WindowMetrics и настроить параметры в ручную, но зачем, если есть удобное приложение, которое даже устанавливать не нужно.
Выводы
Увеличение шрифта действительно полезная функция в Windows. Может пригодиться в многих ситуациях, но не все знают как это сделать быстро. Поэтому мы и написали инструкцию как увеличить шрифт на компьютере Windows 10 и отдельно как увеличить шрифт на странице в браузере, которая будет многим полезной.
Значение смайлика ? Сердечко с лентой
Этот эмодзи представляет собой розовое или ️️️ Красное Сердце с Лентой на нем. Цвет ленты может варьироваться: от желтого до синего и белого. Используйте его, когда вы готовы отдать свое сердце человеку.Особенно если вы выходите замуж и хотите кому-то это сказать: «Черт возьми! Я отдал свое сердце этому человеку с лентой на нем — то есть в качестве подарка… чтобы он мог делать с ним все, что захочет». Используйте некоторые эмодзи вместе с этим смайликом для брака в таком контексте: Пара с Сердцем, Два Сердца, Кольцо.Вы также можете использовать его, чтобы сделать подарок от всего сердца. Например, если вы дарите человеку коробку конфет или Букет цветов или, ключи от Феррари, а собственно, почему бы и нет. Используйте этот смайлик, чтобы показать, что этот жест любви исходит из глубины вашего сердца. +Добавить
Скопировать →
- Или перейти на случайный смайлик !
В текстовом редакторе
Зачастую с изменением надписей приходится сталкиваться в текстовых редакторах. Везде существуют свои конкретные указания, но общие принципы остаются одинаковыми. Как в Word большие буквы сделать маленькими?
Для этого предлагаются следующие приемы:
- Выделить необходимый текст, а затем на панели инструментов отыскать надпись с масштабом и названием шрифта.
- Выставить необходимый размер и подождать.
Данный прием актуален для старых версий Word (до 2003 включительно).
Помимо этого изменение размера букв может проводиться следующим образом:
- Если пользователь задумался, как сделать меньше шрифт на компьютере при помощи текстового редактора, требуется выделить нужный текст, затем нажать на правую кнопку мыши и выбрать раздел «Шрифт». Выставить необходимые параметры и кликнуть по «ОК».
- В новых версиях Word достаточно перейти на панели инструментов во вкладку «Шрифт». Там в поле «Размер» меняется масштаб букв, написанных на листе. Чтобы изменения вступили в силу, необходимо предварительно выделить кусок текста.
Пожалуй, это все приемы, которые известны на сегодняшний день. Все очень просто. Отныне понятно, как сделать маленький шрифт на клавиатуре.
Как изменить размер шрифта на компьютере (везде)
Можно увеличить или уменьшить шрифт не только в отдельных программах, но и сразу во всем компьютере. В этом случае поменяются еще и все надписи, значки, меню и многое другое.
Покажу на примере. Вот стандартный экран компьютера:
А это тот же самый экран, но с увеличенным размером шрифта:
Для того чтобы получить такой вид, нужно всего лишь изменить одну настройку в системе. Если вдруг результат не понравится, всегда можно вернуть все как было тем же самым образом.
В разных версиях Windows эта процедура производится по-разному. Поэтому я приведу три инструкции для популярных систем: Windows 7, Windows 8 и XP.
- Нажмите на кнопку «Пуск» и откройте «Панель управления».
- Щелкните по надписи «Оформление и персонализация».
- Нажмите на надпись «Экран».
- Укажите нужный размер шрифта (мелкий, средний или крупный) и нажмите на кнопку «Применить».
- В появившемся окошке щелкните по «Выйти сейчас». Не забудьте перед этим сохранить все открытые файлы и закрыть все открытые программы.
Система перезапустится, и после этого шрифт везде в компьютере поменяется.
- Откройте «Пуск» и выберите «Панель управления».
- Найдите значок «Экран» (обычно он внизу) и откройте его.
- Укажите нужный размер (мелкий, средний или крупный) и нажмите на кнопку «Применить» внизу справа.
- В маленьком окошке нажмите «Выйти сейчас». Не забудьте перед этим сохранить все открытые файлы и закрыть все программы.
Система перезапустится, и шрифт везде в компьютере поменяется.
- Щелкните правой кнопкой мышки по пустому месту Рабочего стола.
- Из списка выберите пункт «Свойства».
- Откройте вкладку «Оформление» (вверху).
- Внизу, в части под названием «Размер шрифта» из выпадающего списка выберите нужный размер — обычный, крупный шрифт или огромный шрифт.
- Нажмите на кнопку «Применить» и через несколько секунд настойки системы поменяются.
- Нажмите на кнопку «ОК» для закрытия окошка.
Как изменить размер шрифта на мониторе. Разрешение экрана монитора.
Сейчас у многих дома или на работе установлены мониторы с очень хорошим 1920 х 1080. Все знают, что чем больше (выше) разрешение монитора, тем чётче, лучше изображение. Когда вы играете в игру, то у вас очень чёткая и красивая картинка. Но когда Вы начинаете
читать на своём компьютере текст то шрифт очень мелкий, глаза сломаешь. Чтобы уберечь свои глаза, надо увеличить размер шрифта. Как это сделать? Очень просто. Надо уменьшить
до 1440 х 900 и Вы будете читать нормальный по размеру шрифт, а когда будете играть в игру, то можете переключиться на высокое разрешение. Делается это быстро и просто.
1. Поставьте стрелку мыши просто на любую часть и кликните правой кнопкой мыши.
2. Появится окошко. Наведите ст елку на «свойства» и щёлкните левой кнопкой мыши.
3. Появится следующее окно. Выберите «параметры» и щёлкните по ней левой кнопкой мыши. Появится окно с регулятором разрешения.
4. Ползунком установите нужное разрешение экрана (1440 х 900). Нажмите «Применить» и «ОК».
Всё. Вы изменили и размер шрифта, ярлыки у вас увеличились в размере. Читать стало намного лучше. Так можно установить разрешение экрана монитора такое, которое вас устроит.
Перейди на и почитайте очень полезные советы, кулинарные рецепты, стихи, поздравления в стихах.
Читай очень
полезные советы.
Способ № 3: Как увеличить шрифт на ноутбуке
Случается и так, что требуется изменить только шрифт значков в ОС Windows. В принципе проблемы в этом нет никакой, так как решений для нее существует целое множество. В частности, для быстрой смены размера шрифта значков подойдет обычная настройка свойств экрана. Выполняется она так (на примере Windows 7):


Вместе с тем дабы изменить тип шрифтового оформления значков в том же Windows 7 (в версии Home Premium и выше), действовать можно так:
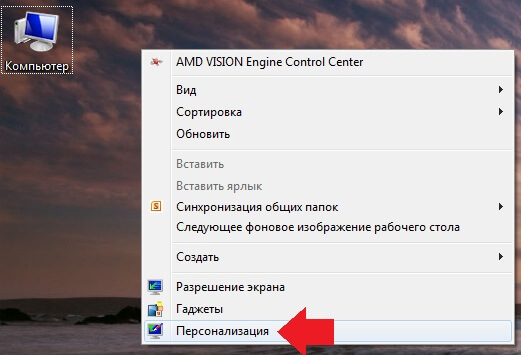
Как видите, изменить размер и тип шрифта на компьютере совсем несложно. Просто выберите подходящий способ настройки шрифтового оформления и работайте на своем ноутбуке со 100-процентным комфортом!
Согласно статистике, порядка 30% населения нашей планеты имеют различные проблемы со зрением. Некоторые страдают близорукостью, другие – дальнозоркостью. Людям с подобными нарушениями довольно тяжело работать за компьютером из-за неподходящей величины шрифтов и иконок. Именно поэтому многие задаются вопросом «Как отрегулировать размер букв на экране ПК?».
В данной статье будут максимально подробно изложены все имеющиеся способы решения этой проблемы.
Существует достаточно простой способ настроить размер букв на различных сайтах для удобного использования. Он не требует особых навыков. Вам нужно лишь запомнить сочетание «горячих клавиш» на клавиатуре.

Программы для изменения шрифта
Помимо стандартных способов существуют специальные программы. Они помогают быстро изменить шрифт на компьютере. Такие утилиты быстро устанавливаются и легко используются.
System Font Size Changer
System Font Size Changer – небольшая программа для изменения шрифтов. В Windows 10 отсутствует возможность изменять размеры шрифтов. Нужные габариты задаются в тексте заголовка, окне сообщений, меню, подсказках. Программа не требует установки. Перед первым использованием можно сохранить настройки по умолчанию.
Преимущества утилиты:
- максимально простой интерфейс;
- находится в свободном доступе для скачивания;
- отсутствие рекламы.
Недостатки System Font Size Changer:
- минимальный пакет инструментов;
- работает только на английском языке.
Font Massive
Утилита Font Massive – это менеджер для работы со шрифтами различных форматов. Их можно просматривать в папках компьютера и сетевого окружения. В программе удобно просматривать шрифты и сравнивать их между собой.
Преимущества программы Font Massive:
- полностью бесплатная;
- русифицированный интерфейс;
- удобный просмотр;
- всплывающие подсказки.
FontExpert
FontExpert – эффективный инструмент для управления шрифтами. Утилита помогает устанавливать их, редактировать, исправлять ошибки. Для выбора нужного варианта предусмотрена мощная система поиска. Бесплатная версия действует 30 дней. Стоимость программного пакета – 3800 руб.
Основные функции программы FontExpert:
- просмотр шрифтов;
- поиск на системной диске и внешних носителях;
- управление: сортировка, копирование, удаление, перемещение шрифтов;
- создание каталогов шрифтов;
- обнаружение и решение проблем.
Преимущества программы FontExpert:
- быстрый и удобный поиск;
- ликвидация ошибок;
- возможность интегрировать команды п Проводник.
Недостаток утилиты – это ограниченный бесплатный период. Для дальнейшего использования необходимо приобрести лицензию.
Для изменения шрифта на ПК используют встроенные средства или сторонние программы. Самый простой способ увеличить буквы на экране – скорректировать масштаб. Чтобы выбрать нужный цвет, налог или начертание, переходят в Панель управления.
Простой способ для текущих программ
Такой способ подойдет, когда нужно скорректировать шрифт в определенной программе. Его используют для большинства приложений: текстовые документы, таблицы Excel, страницы браузеров, электронная почта, изображения.
Простой способ для изменения размера шрифта:
- Открыть нужную программу или страницу.
- Удерживать клавишу Ctrl и нажимать на клавишу с изображением «+». Каждое нажатие увеличивает масштаб на 10-15%.
- Чтобы уменьшить размеры букв, также удерживают Ctrl и намают на клавишу со значком «-».
- Сбросить настройки поможет простая комбинация клавиш Ctrl и 0.
Альтернативный вариант – держать Ctrl и крутить колесико мыши. Масштаб меняется в зависимости от направления. Если крутить колесо на себя, то шрифт уменьшится, от себя – увеличивается.
Фактически меняется масштаб, а не сам шрифт. Во многих программах (браузеры, документы Microsoft Word) внесенные изменения сохраняются и после закрытия программы. Если программа не реагирует на сочетание горячих клавиш, то придется зайти в настройки и установить нужный масштаб.
Изменение размера шрифта на экране компьютера в windows 7, 8
Некоторые текста трудно разглядеть или они вовсе не помещаются на экране ПК, поэтому в сегодняшней теме познакомимся, как уменьшить, увеличить шрифт на компьютере с помощью клавиатуры и настроек windows 7, 8. В первом случае, изменять размер шрифта будем приоритетно в программах, и некоторых элементах ОС. Во втором случае менять будем размер текста и всех элементов интерфейса самой windows.
Смена размера шрифта в программах и отдельных объектов ОС
Пользователи часто сталкиваются с тем, что нужно, уменьшить, увеличить размер шрифта на экране компьютера в программах, таких как: текстовые редакторы (Word), браузеры (Opera, Google Chrome) и другие.
В ряде программ размер текста, меняется как на момент текущей работы программы, так и на все время через настройки. Описывать смену величины текста с помощью настроек нет смысла, так как данный процесс может сильно отличаться в разных приложения. Вы с легкостью сможете найти в интернете информацию по этому поводу для отдельной программы.
Опишем процесс изменения величины текста клавиатурой и мышкой, справедливый для большинства приложений windows. Чтобы уменьшить шрифт на компьютере с помощью клавиатуры зажмите кнопку Ctrl и нажмите знак минуса (чтобы увеличить размер шрифта знак плюса). Такая комбинация применима для браузеров и очень удобна для ноутбуков.
Самый универсальный способ, это зажать клавишу Ctrl, затем не отпуская ее, прокрутить колесико мыши вверх для увеличения размера текста и вниз для уменьшения. Применимо даже в проводнике windows.
Также изменить размер шрифта на компьютере можно отдельным элементам windows 7, 8. В статье, как изменить размер значков рабочего стола, подробно описывается смена размера текста иконок рабочего стола.
Не у всех элементов windows 7, доступно изменение размера шрифта, тем не менее, выберите элемент, которому необходимо задать величину текста. В поле «размер», нажмите на текущее число, чтобы из списка выбрать иное значение. Проделав так, с группой элементов, Вы произведете тонкую настройку.
В windows 8 перейдите в панель управления, используйте представление «мелкие значки». Найдите параметр «экран», выберите его.
Внизу окна можно изменить размер шрифта отдельным элементам. В редакции 8.1 для доступа к данным настройкам отметьте флажком опцию выбора масштаба для всех дисплеев. Далее укажите элемент и величину шрифта. После чего нажмите «применить» и дождитесь применение изменений.
Инструкция покажет, как увеличить размер шрифта на компьютере или уменьшить путем изменения количества точек на дюйм, при этом и все другие элементы отобразятся больше или меньше. Для начала надо найти настройки экрана (описано выше). В windows 7, 8 Вам будет доступен перечень размеров в процентах (стандартный «мелкий»).
Для увеличения шрифта на экране компьютера выберите процент больше стандартного. Далее нажмите кнопку «применить», а затем «выйти сейчас».
Вы можете установить пользовательские (свои) настройки. В семерке кликните слева «другой размер шрифта» (скриншот выше). В восьмерке нажмите «пользовательские параметры размера».
В окошке «выбор масштаба», задайте пользовательский процент размера, путем выбора из предустановленных процентов, или зажмите кнопку мыши на линейке и тяните вправо для увеличения, влево для уменьшения процента. Здесь же Вы можете отследить значение пикселей на дюйм. Максимальное значение 500 %. Обязательно установите флажок на опции масштабов в стиле windowsXP, чтобы не было проблем с отображением текста в стареньких программах.
После подборки необходимого процента, нажмите OK, далее «применить» и «выйти сейчас».
Вы можете уменьшить, увеличить шрифт на компьютере вручную через реестр. Запустите реестр семерки или восьмерки, посетите раздел «Desktop» (подробно на картинке). В правой панели найдите параметр «LogPixels», двойным щелчком откройте его. Систему счисления выберите «десятичная» и задайте значение в пикселях. Далее нажмите OK, перезапустите ПК.
Представляю таблицу-ориентир соотношения пикселей к масштабу:
Как изменить размер шрифта на компьютере (везде)
Можно увеличить или уменьшить шрифт не только в отдельных программах, но и сразу во всем компьютере. В этом случае поменяются еще и все надписи, значки, меню и многое другое.
Покажу на примере. Вот стандартный экран компьютера:
А это тот же самый экран, но с увеличенным размером шрифта:
Для того чтобы получить такой вид, нужно всего лишь изменить одну настройку в системе. Если вдруг результат не понравится, всегда можно вернуть все как было тем же самым образом.
В разных версиях Windows эта процедура производится по-разному. Поэтому я приведу три инструкции для популярных систем: Windows 7, Windows 8 и XP.
- Нажмите на кнопку «Пуск» и откройте «Панель управления».
- Щелкните по надписи «Оформление и персонализация».
- Нажмите на надпись «Экран».
- Укажите нужный размер шрифта (мелкий, средний или крупный) и нажмите на кнопку «Применить».
- В появившемся окошке щелкните по «Выйти сейчас». Не забудьте перед этим сохранить все открытые файлы и закрыть все открытые программы.
Увеличение размера шрифта на экране компьютера может быть жизненной необходимостью для пользователя. Все люди имеют индивидуальные особенности, в том числе и различную остроту зрения. Кроме этого, они используют мониторы от разных производителей, с разной диагональю экрана и разрешением. Чтобы максимально учесть все эти факторы, в операционной системе предусмотрена возможность изменять размер шрифтов и значков с целью подбора максимально комфортного для пользователя отображения.
Чтобы подобрать оптимальный для себя размер отображаемых на экране шрифтов, пользователю предоставляется несколько способов. Они включают в себя использование определенных комбинаций клавиш, компьютерной мыши и экранной лупы. Кроме того, возможность изменять масштаб отображаемой страницы предусмотрена во всех браузерах. Популярные соцсети также имеют подобный функционал. Рассмотрим все это подробнее.
Способ 1: Клавиатура
Клавиатура является основным инструментом пользователя при работе с компьютером. Задействуя только определенные сочетания клавиш, можно изменять размер всего, что отображаются на экране. Это ярлыки, подписи под ними, или другой текст. Чтобы сделать их больше или меньше, могут использоваться такие комбинации:
- Ctrl + Alt + ;
- Ctrl + Alt + ;
- Ctrl + Alt + (ноль).
Для людей со слабым зрением оптимальным решением может стать экранная лупа.
Она имитирует эффект линзы при наведении на определенную область экрана. Вызвать ее можно с помощью сочетания клавиш Win +
.
Менять масштаб открытой страницы браузера можно с помощью сочетания клавиш Ctrl +
и Ctrl +
, или все тем же вращением колеса мыши при нажатой клавише Ctrl
.
Способ 2: Мышь
В сочетании клавиатуры с мышью изменять размер значков и шрифтов еще проще. Достаточно при нажатой клавише «Ctrl»
вращать колесо мыши к себе или от себя, чтобы масштаб рабочего стола или проводника менялся в ту или другую сторону. Если у пользователя ноутбук и он не использует в работе мышь — имитация вращения его колеса присутствует в функциях тачпада. Для этого нужно совершать такие движения пальцами по его поверхности:
Изменяя направление движения, можно увеличивать или уменьшать содержимое экрана.
Способ 3: Настройки браузера
Если возникла нужда изменить размер контента просматриваемой веб-страницы, то кроме описанных выше сочетаний клавиш, можно воспользоваться настройками самого браузера. Достаточно открыть окно настроек и найти там раздел «Масштаб»
. Вот как это выглядит в :
Остается только подобрать наиболее подходящий для себя масштаб. При этом будут увеличиваться все объекты веб-страницы, включая шрифты.
В других популярных браузерах подобная операция происходит схожим образом.
Кроме масштабирования страницы существует возможность увеличить только размер текста, оставив все остальные элементы в неизменном виде. На примере это выглядит так:
Так же как и масштабирование страницы, данная операция происходит практически одинаково во всех веб-обозревателях.
Способ 4: Изменение размера шрифта в соцсетях
Любителей подолгу зависать в соцсетях также может не устроить размер шрифтов, который используется там по умолчанию. Но так как по своей сути социальные сети также представляют собой веб-страницы, для решения этой задачи могут подойти те же методы, что были описаны в предыдущих разделах. Каких-либо своих специфических способов увеличить размер шрифта или масштаб страницы разработчики интерфейса этих ресурсов не предусмотрели.
Таким образом, операционная система предоставляет самые различные возможности для изменения размера шрифта и значков на экране компьютера. Гибкость настроек позволяет удовлетворить запросы самого взыскательного пользователя.
Меняем размер шрифта на компьютере глобально
Что бы поменять размер шрифта во всех элементах пользовательского интерфейса на компьютере необходимо выполнить следующее:
Windows 7
- Перейдите в панель управления, кликнув по кнопке Пуск и выбрав соответствующее меню.
- Перейдите в раздел «Оформление и персонализация», где выберите подраздел «Экран».
- Выберите шрифт «Мелкий» или «Средний» и нажмите «Применить».
- Сохраните все открытые документы, закройте работающие программы и нажмите «Выйти сейчас». При следующем входе в систему шрифт будет изменен.
Для более тонкой настройки щелкните в левой панели подраздела «Экран» по меню «Другой размер шрифта», где выберите масштаб изменения, нажмите Ок и выполните пункт 4.
Windows 10
Лучшим способом для этой версии операционной системы будет использование бесплатной утилиты System Font Size Changer, загрузить которую можно с официального сайта. Утилита позволяет указать размер шрифта для отдельных элементов интерфейса операционной системы и сохранить текущие настройки в отдельный файл для последующего восстановления.
Хотя язык программы и английский, но разобраться в нем просто:
- Title Bar — заголовок окна;
- Menu — меню программ (контекстное меню);
- Message Box — окно сообщений;
- Palette Title — заголовки панелей;
- Icon — надписи под иконками;
- Tooltip — подсказки.
Выбираем необходимый пункт и производим настройку размера шрифта для него, с помощью передвижного указателя. В чек бокс «Bold» ставим отметку, если нужно придать жирное начертание настраиваемому тексту.
После окончания настроек кликаем по «Apply» для подтверждения изменений.
Неопытные пользователи для того чтобы уменьшить шрифт копаются в настройках, при этом возникает риск сбить форматирование всего документа.
Уменьшение текста с помощью клавиатуры удобно при работе с редактором, а также для быстрого просмотра информации в браузере по сети интернет. Для этого существуют сочетания клавиш, нажатие которых быстро уменьшит размер.
Размер печатаемого текста выставляется форматированием в программе настроек текстового редактора. Так же устанавливается размер символов для любой информации в сети интернет. Быстро сменить размер шрифта, с большего на меньший, для сносок и формул, поможет кнопка Ctrl.
Основные функции, для которых используется кнопка Ctrl
- выделение;
- вызов диалогового окна;
- изменение размера;
- обрезка;
- отмена предыдущей команды.
Эти еще многие другие действия помогает выполнить функциональная кнопка.
Как установить шрифт и как сменить шрифт на windows 7
Приветствую вас друзья. В этом небольшом статье я расскажу и покажу как установить шрифт windows 7 и как сменить шрифт.
На операционной системе windows есть два способа установки шрифта.
Первый способ как установить шрифт:
Для того чтобы установить шрифт заходим «пуск» «панель управлении» далее «оформление и персонализация» и открывшейся окне кликаем на раздел «шрифты»
Теперь переходим на ту папку где у вас лежит новый шрифт который вы хотите установить, нажимаем левоое кнопка мыши и удерживая перетаскиваем на раздел «шрифты»
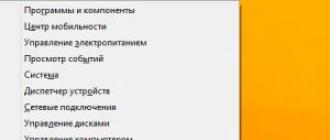
Второй способ установки шрифта:
Открываем папу где лежит шрифт, наводим курсор мыши и нажимаем правое кнопка мыши и кликаем «Установить» после этого начнется быстрая установка шрифта.
Как установить шрифт windows 7
Чтобы установить шрифт windows сперва нужно скачать шрифт. Для этого вводим в поисковой запрос в яндекс или google «шрифт для widows 7»
скачиваем данный файл и распаковываем если шрифт заархивирован
Внимание будьте внимательный при скачивания шрифта
Не скачивайте шрифты с сайтов зараженные вирусами. Установите защиту браузера. Далее просто кликаем два раза правой кнопка мыши по шрифту и нажимаем «установить»
Установка шрифта в операционной системе window 7 на столько проста как установка обновление операционной системы,
даже приходит в голову мысль зачем я написал вот такую простую статью. Но однако учитывая случаи когда нет звука на компьютере пользователь ломает голову не зная в чем причина,
а оказывается был включен беззвучный режим бывает и такие случаи, что просто не имеет понятие как установить новый шрифт.
По крайне мере я на стадии новичка в компьютерной тематика сталкивался с таким вопросом.
Как сменить шрифт windows 7
В операционной система windowc можно сменить шрифт определенных элементов. По умолчанию шрифт интерфейса операционной системы стоит Segoe UI.
Выбирав определенный элемент и изменив шрифт, так же можно изменить размер шрифта, можно выбрать цвет и указать жирный или курсивный шрифт.
Чтобы сменить шрифт на ваш вкус нажимаем на рабочем столе правое кнопка мыши, открывшейся меню выбираем «персонализация»
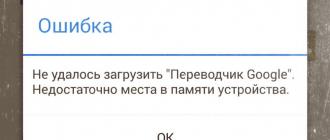
Или заходим «пуск» открываем «панель управления» открываем раздел «оформление и персонализация»
А в этой окне нажимаем «дополнительные параметры оформления»
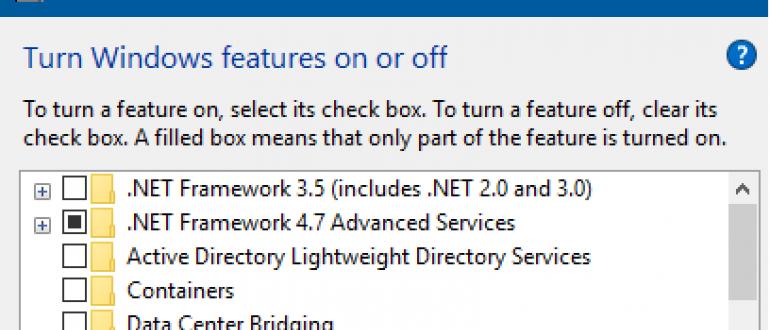

Если по какой-то причине не открывается данный раздел, может быть не активный какой-то компонент или какая-то системная ошибка.
То в этом случаи воспользуемся командной строкой. Открываем «пуск» вводим строке поиск следующие комбинация: rundll32.exe shell32.dll,Control_RunDLL desk.cpl @0,5
Еще есть возможность удалить шрифт с списка windows. Для этого в списке шрифтов, нажимаем правое кнопка мыши на шрифте и нажимаем «удалить».
Поспешу вас предупредить что при удаление шрифтов будьте внимательным. Оптимальная работа операционной системы windows зависит и от шрифтов.
Что такое шрифт?
Шрифт–это графические символы заключающий в себе разные стили и размеры.
Этом посте я рассказал про то как установить шрифт и как сменить шрифт. Надеюсь, что информация поможет вам настроить интерфейс вашего компьютера под ваши желания. Если у вас есть вопросы и мнения пишите комментарии.
life-pc.ru