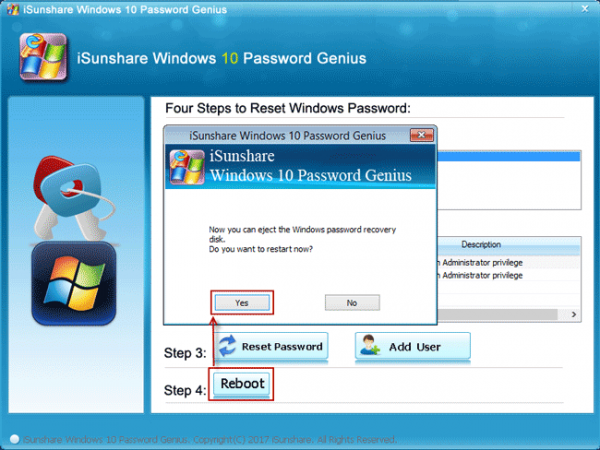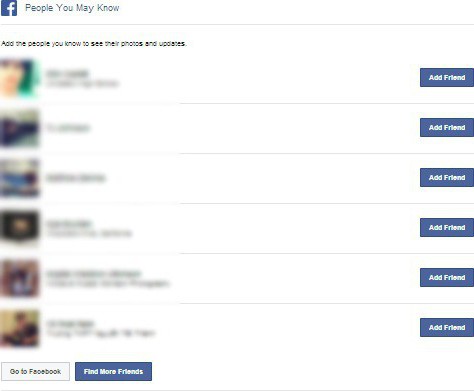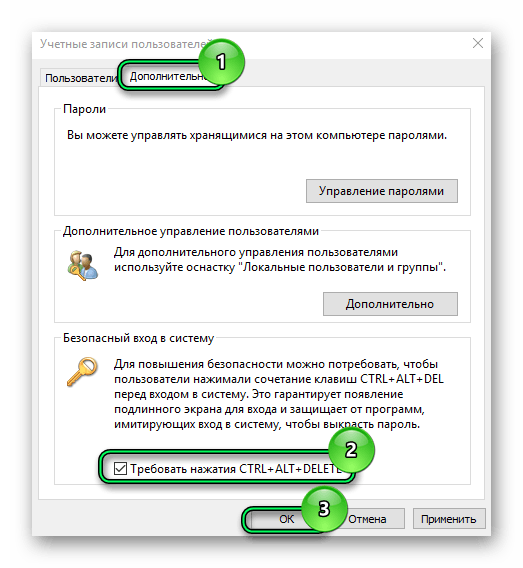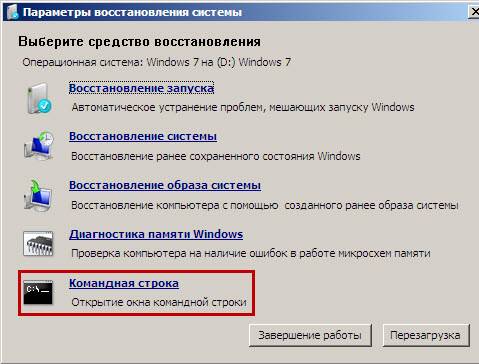Как убрать пароль с ноутбука
Содержание:
- Как удалить вирусный баннер
- В зависимости от модели ноутбука
- Сброс пароля через безопасный режим
- Онлайн сервис
- Способ №1. Загрузочный флеш-накопитель или диск
- Как применить загрузочный диск для восстановления доступа к ПК
- Более быстрый метод
- ТОП-5 лучших лазерных принтеров
- Видео: Как добавить столбец или строку в таблицу Excel?
- Часть 4. Как обойти пароль Windows с помощью Reset Disk
- Как разблокировать ноутбук программно
- Как поставить блокировку на ноутбуке
- Чем занимается копирайтер для социальных сетей
- Что такое Подложка и для чего ее применяют в Word?
- Как удалить пароль Windows 8
- Вход в безопасный режим
- Способ 1. Обход пароля windows 7 в безопасном режиме
- Если есть доступ к системе
- Как применить загрузочный диск для восстановления доступа к ПК
- Выкройки сумки для ноутбука и как правильно ее пошить своими руками
- Командная строка администратора
- Как удалить вирусный баннер
- Дополнительная информация о себе в резюме – что писать
- Быстрый способ
- Как разблокировать ноутбук?
- При покупке устройства не была установлена Windows или нет наклеек с ключом на корпусе
Как удалить вирусный баннер
Вирусный баннер – это особая программа, которая занимает почти весь экран монитора, блокируя тем самым работу на устройстве, так как закрыть ее или сдвинуть с места невозможно. Но от нее можно избавиться другими способами.
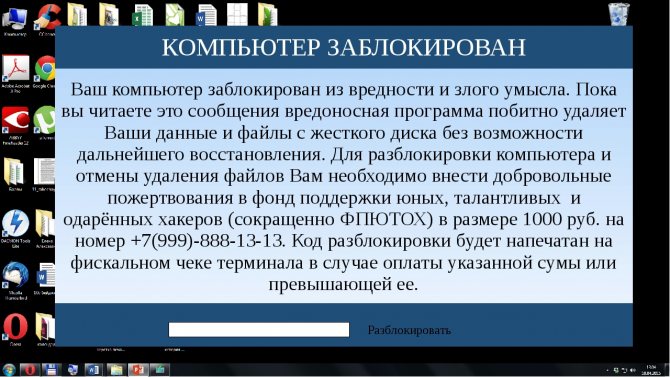
Вирусный баннер
Самым лучшим вариантом будут программы от антивирусов Касперского или Dr.Web. Эти программы представляют услуги под названием Deblocker. К сожалению, этот способ является платным, но надежным. К тому же имеется вероятность того, что антивирусы смогут «излечить» программы, которые поразил вирус.
Для другого способа понадобиться второй ноутбук или стационарный компьютер. Следует соединить два устройства между собой и проверить вторым устройством поврежденный ноутбук при помощи антивируса, после окончания проверки следует удалить все найденные вирусы и перезагрузить ноутбук. Проблема должна исчезнуть.
В зависимости от модели ноутбука
В каждой модели ноутбука есть несколько комбинаций кнопок, которой можно разблокировать устройство.
Если произошла блокировка ноутбуков Lenovo, Acer, HP или Asus, то можно использовать следующие комбинации:
- «Fn»+«F12».
- «Fn»+«NumLock».
- «Fn»+«Pause».
- «Fn»+«F7».
- «Win»+«Fx» (где «х» одна из 12 функциональных кнопок).
Как правило, в инструкции точно указано, какую комбинацию нажимать.
Отличный способ решить навсегда вопрос с разблокировкой – скачать какое-то приложение. К примеру, AllUnlock v2.0 RC 3. В сети можно бесплатно скачать это приложение, которое доступно после подписки на сайт. Хоть разработчики и указывают, что оплачивать утилиту не нужно, но всё равно необходимо остерегаться мошенников, поэтому перед тем как что-то закачивать и ставить на ноутбук, нужно обязательно включить антивирус.
Сброс пароля через безопасный режим
Данный способ позволяет восстановить не только гостевой аккаунт, но и учетную запись Администратора. Делать нужно следующее:
- Зайдите в безопасный режим. Для этого во время запуска ноутбука необходимо удерживать F8. После появления способов загрузки выберите соответствующий режим. Вход в операционную систему выполнится из встроенного аккаунта Administrator, пароль к которому по умолчанию отсутствует. Его можно задать вручную, однако делать этого не рекомендуется.
- Перед вами высветится сообщение о том, что «Безопасный режим» предназначен для диагностики ОС. Он загружается без драйверов, поэтому некоторые устройства могут работать некорректно. Соглашаемся с этим.
- Попав в графическую оболочку Windows, переходим в «Учетные записи пользователей». Данная вкладка находится в разделе «Панель управления».
- Выбираем аккаунт, пароль от которого пользователь забыл.
- Если требуется изменить входной ключ, в появившемся окне жмем «Изменить». Чтобы сбросить пароль, выбираем «Удалить».
Онлайн сервис
Существует несколько способов снять пароль с hdd, и один из них – это известный онлайн-сервис «BIOS Password Removal for Laptops».
Чтобы избавиться от забытого кода путем его использования необходимо:
- Ввести его неправильно 3 раза (любую комбинацию цифр или букв).
- После этого в окне должен появиться специальный код.
- Копируем полученные цифры.
- Вводим эту же комбинацию на сайте, по представленной выше ссылке.
Через несколько секунд после ввода комбинации цифр в специально отведенной строке, вы получите код, который поможет сбросить пароль с вашего накопителя.
Следует уточнить, что данная программа подходит для всех моделей и производителей винчестеров (seagate, hitachi, toshiba, wd и т.д.). Более того, не имеет значения, какая операционная система установлена на вашем компьютере или ноутбуке, т.к. этот сервис считается универсальном.
Не удалось устранить проблему?Обратитесь за помощью к специалисту!
Решите мою проблему
Способ №1. Загрузочный флеш-накопитель или диск
Для реализации этого способа вам необходим съёмный носитель, на котором записан готовый к установке образ ОС Windows. Данный способ подойдет для версий Виндовс 7/8/10.
Шаг первый. Загрузка
Когда вы создали загрузочный носитель и записали на него образ ОС, вставьте его в дисковод или USB-порт компьютера и проделайте следующее:
Включите компьютер и дождитесь появления окна установки Windows. Когда оно появится, кликните на «Далее». Кликаем на «Далее»
Теперь кликните на меню «Восстановление системы». Кликаем на меню «Восстановление системы»
Далее компьютер инициализирует поиск операционных систем. Дождитесь, когда поиск завершится
Ожидаем завершения процесса поиска операционных систем
Обратите внимание на папку, которую выведет результат поиска (здесь это диск D:) – она вам пригодится в будущем. Запомните имя папки и нажмите «Далее»
Запоминаем имя папки и нажимаем «Далее»
В следующем окне вы увидите несколько вариантов восстановления системы. Вам нужен последний вариант – «Командная строка». Кликните по нему.
Кликаем по опции «Командная строка»
Шаг второй. «Командная строка»
Итак, третья часть дела сделана – вы запустили командную строку через съёмный носитель. Командная строка – это своего рода панацея от всех компьютерных «болезней». Рассматриваемую проблему с паролем она тоже способна решить. Чтобы сделать это, проделайте следующие шаги:
- Когда запустится консоль, вбейте в неё команду «bcdedit | find «osdevice»» и нажмите «Enter», чтобы команда выполнилась. После этого вы получите ответ «patririon = ». В данном примере ОС установлена на диск D. Вводим команду «bcdedit | find «osdevice»», нажимаем «Enter»
- Теперь введите команду, которая изображена на скриншоте ниже, скопировать данную команду можно здесь. Не забывайте, что «d:» – это буква диска, на который установлена Windows в данном примере. Если у вас она установлена на другой диск, то вводите его букву. Также не забывайте про нажатие на «Enter» после ввода каждой команды. Вводим команду, как на скриншоте, нажимаем на «Enter»
-
Следующая команда, которую вам необходимо ввести, изображена на скриншоте ниже, скопировать данную команду можно здесь. После её выполнения станут доступны две дополнительные команды: «YES» и «NO». Введите «YES» и щёлкните «Enter».
Вводим команду, как на фото, нажимаем «Enter», далее пишем «YES», затем жмем «Enter»
Шаг третий. Замена пароля
Дело осталось за малым – заменить пароль, который вы забыли, на новый. Съёмный носитель вам больше не нужна – вы можете извлечь его. После того, как вы сделаете это, включите ваш компьютер и следуйте дальнейшей пошаговой инструкции:
-
Быстро нажмите клавишу «Shift» пять раз. Многократное нажатие данной кнопки в быстром темпе вызывает меню залипания клавиш, но так как в прошлом шаге мы заменили её, то запустится командная строка.
Вначале загрузки системы быстро нажимаем клавишу «Shift» пять раз, чтобы открыть командную строку
- Напечатайте в консоль команду «Net User » и нажмите «Enter». Пароль здесь заменён на «Engine».Печатаем в консоль команду «Net User [новый пароль», подставив свои данные, нажимаем «Enter»
Теперь вы сможете зайти в систему, используя новый пароль.
Команда для назначения клавиш залипания обратно
Как применить загрузочный диск для восстановления доступа к ПК
Для этого способа понадобиться диск, а так как они все больше теряют свою популярность, придется поискать его. Теперь необходимо перейти в BIOS. Для этого на первой заставке при включении системы нажать «F2» или «Delete». В разных системах могут быть разные клавиши, но на 1-ой заставке должно быть написано, что нажать.
Теперь в высветившимся окне следует перейти в раздел «Boot». Там имеется такая функция, как «1st Boot Device». Напротив этого следует ввести значение «CD/DVD». Теперь в дисковод необходимо вставить заранее подготовленный диск и запустить перезапуск устройства.
Приветственное окно должно немного измениться. Там следует нажать «Восстановление системы». Высветиться несколько вариантов, почти все они будут требовать пароль. Поэтому следует нажать только «Командная строка», а после этого ввести значение «regedit».
Таким образом, пользователь попадет в редактор реестра, где может найти файл под названием «HKEY_LOCAL_MACHINE». Данный файл следует выделить, а после нажать на действие «Загрузить куст», его можно найти во вкладке «Файл».
Теперь следует найти и открыть файл «SAM». В этом файле следует найти раздел «HKEY_LOCAL_MACHINE». В нем должен быть файл «F». Следует открыть его и найти строку 38. В этой строке будет значение 11. Его необходимо поменять именно на значение 10 и нажать на кнопку «Ок».
Далее необходимо выгрузить куст. Делается это точно так же, как и загрузка куста. Осталось только перезапустить ноутбук, не забыв вытащить диск из дисковода. Во время включения системы ПК не должен запрашивать пароль, в противном случае пользователь ошибся в каком-то месте.
Более быстрый метод
Существует еще один, более быстрый подход, позволяющий разблокировать ноутбук. Для этого на аккаунте администратора потребуется запустить консоль.
При помощи одновременного нажатия кнопок Win + R вызывается вкладка «Выполнить». Появится диалоговое окно, в пустое поле которого потребуется ввести cmd и нажать Enter.
От имени администратора перед пользователем откроется консоль. В ней нужно прописать net user *имя_пользователя* *новый_код* и опять подтвердить ввод. Эти действия помогут решить вопрос, как разблокировать диск (ноутбук с Windows) без повреждения на нем данных. После перезапуска системы вход выполняется в обычном режиме.
ТОП-5 лучших лазерных принтеров
Видео: Как добавить столбец или строку в таблицу Excel?
Часть 4. Как обойти пароль Windows с помощью Reset Disk
Если вы создали Диск сброса пароля Windows 7 В прошлом, ниже были самые простые шаги, которые помогут вам обойти забытый пароль в Windows 7.
Шаг 1
При вводе неверного пароля в интерфейсе входа в Windows 7 появится сообщение, и вам нужно нажать «ОК», чтобы закрыть сообщение.
Шаг 2
Нажмите «Сбросить пароль», а затем вставьте диск для сброса пароля, который вы создали ранее.
Шаг 3
Следуйте инструкциям на экране, чтобы создать новый пароль.
Тогда вам просто нужно войти в систему с новым паролем.
Примечание. Диск работает только в той учетной записи, которую вы создали, если вы изменил пароль Windows XP для этого счета это все еще работает.
Как разблокировать ноутбук программно
Для того, чтобы снять блокировку с персонального устройства понадобятся одна из двух программ:
Почти всегда эти программы уже установлены на ноутбуке. Осталось научиться пользоваться этим программным обеспечением. В первую очередь следует снять пароль с BIOS. Делается это просто. Необходимо снять батарейку с материнской платы. Однако, это может не помочь. Именно здесь и помогут вышеперечисленные программы. Действия будут описаны для одной программы, так как действия, которые необходимо делать, совершенно одинаковые.
Следует войти в консоль выбранной пользователем программы и перейти в директорию. Там следует ввести имя аккаунта, который нужно разблокировать. После имени следует поставить код ошибки, то есть «0».
Теперь на экране должен выйти случайно выбранный пароль. Пользователю необходимо запомнить или записать его. Далее перейти в BIOS, а именно в раздел HDD security. Там необходимо прописать пароль, а после в поле «Пароль» ничего не писать.
Таким образом, можно снять блокировку с ноутбука, главное, следовать вышеуказанным инструкциям, но может быть такое, что действия не будут работать. Это означает, что для данного ПК нужны особые программы для снятия блокировки.
Как поставить блокировку на ноутбуке
Поставить пароль на ноутбук очень легко. Например, в Windows 7 необходимо перейти в учетные записи пользователя, их можно найти в панели управления. Там следует нажать на кнопку «Создание пароля…». В новом окне необходимо следовать инструкциям на экране. Теперь при запуске системы необходимо каждый раз вводить пароль.
В Windows 8 и 10, чтобы заблокировать ноутбук паролем, необходимо вызвать боковую панель, нажать на «Параметры». Далее внизу должно быть «Изменение параметров». Теперь следует найти раздел «Пароль» и ввести его, а затем еще раз повторить. После чего нажать «Ок». После этого пароль будет установлен.
Видео урок о том, как снять блокировку с клавиатуры на разных моделях, в том числе на ноутбуках Asus
Чем занимается копирайтер для социальных сетей
Что такое Подложка и для чего ее применяют в Word?
Слышали, о таких документах, как Проект или Конфиденциально или Образец? а может Черновик? Так вот любое из этих слов можно «подложить» в текстовое поле под содержимое документа. То есть вы создаете документ, который является лишь Образцом.
Посмотрите полезное
Так вот, чтобы не путать пользователя или клиента, вы делаете Подложку именно с этим словом и оно будет отображаться на всех листах документа. Например, см. Рис.
Подложка в документе Word
Как добавить на текстовое поле подложку?
Подложка – это специальный, повторяющейся на каждой странице документа фоновый текст различного назначения. Чтобы добавить подложку, выполните следующие действия:
1. В окне открытого документа перейдите к вкладке Дизайн (в ранних версиях ворад Разметка страницы).
2. В группе «Фон страницы» щелкните по кнопке «Подложка»
Подложка
3. В меню «Подложка» выберите в коллекции готовые варианты текста для подложки.
Как создать собственный вариант подложки?
Порядок действий:
1. В окне открытого документа переходим к вкладке «Дизайн».
2. В группе «Фон страницы» щелкаем по кнопке «Подложка».
3. В меню «Подложка» выбираем пункт «Настраиваемая подложка».
Настроить подложку в программе Word
Можно выбрать изображение, например, логотип компании, и создать Подложку.
4. Если необходима графическая подложка, в окне «Печатная подложка» щелкаем по кнопке «Рисунок». Затем щелкаем по кнопке «Выбрать», в окне «Вставка рисунка» находим нужный графический файл и дважды щелкаем по нему.
6. В окне «Печатная подложка» отобразится адрес выбранного рисунка, для которого можно задать вариант расцветки – авто или обесцветить (соответствующая кнопка)
7. В пункте «масштаб» выбираем в списке масштаб изображения рисунка.
Выбор своего рисунка в подложку документа
Вы всегда можете написать свою фразу (см. Рис.), которая будет выводится и на Печать подложкой (более блеклый цвет либо серый, если черно-белая печать).
8. Если же необходима текстовая подложка, щелкаем по кнопке «Текст» и задаем следующие параметры (см. Рис.):
Подставить свой текст в подложку документа
– «Язык» – выбор языка подложки;
– «Текст» – выбор из списка новых вариантов, или же самостоятельный ввод своего текста;
– «Шрифт» – выбор своего варианта шрифта из списка шрифтов;
– «Размер» – выбор размера текста подложки;
– «Цвет» – выбор в палитре цвета текста подложки;
9. В графе «Расположение» определяется, как текст подложки будет располагаться на странице документа, – по диагонали или горизонтально.
10. Закрываем окно кнопкой «ОК».
Как удалить подложку?
Порядок действий:
1. В окне открытого документа переходим к вкладке «Дизайн».
2. В группе «Фон страницы» щелкаем по кнопке «Подложка».
3. В меню «Подложка» выбираем пункт «Удалить подложку».
В данной статье мы рассмотрели, как можно установить фон или подложку в программе Word, а также как удалить подложку.
Ставьте лайк и в последующих уроках и статьях я вам расскажу, как можно устанавливать разные подложки на отдельных страницах документа. Подписывайтесь на канал , чтобы статьи появлялись в вашей ленте. А также давайте добавим статью в #база знаний с помощью хештега. До встречи!
Как удалить пароль Windows 8
07.11.2013 windows
Вопрос о том, как удалить пароль в Windows 8 пользуется популярностью у пользователей новой операционной системы. Правда, задают его сразу в двух контекстах: как убрать запрос пароля для входа в систему и как вообще удалить пароль, если забыл его.
В этой инструкции рассмотрим сразу оба варианта в перечисленном выше порядке. Во втором случае будет описываться как сброс пароля учетной записи Microsoft, так и локального аккаунта пользователя Windows 8.
Как убрать пароль при входе в Windows 8
По умолчанию, в ОС Windows 8 всякий раз при входе в систему требуется ввести пароль. Многим это может показаться излишним и утомительным. В этом случае, совсем не сложно убрать запрос пароля и в следующий раз, после перезагрузки компьютера вводить его не потребуется.
Для этого проделайте следующее:
- Нажмите клавиши Windows + R на клавиатуре, появится окно «Выполнить».
- Введите команду netplwiz и нажмите кнопку Ок или клавишу Enter.
- Уберите галочку «Требовать ввод имени пользователя и пароля»
- Введите один раз пароль для текущего пользователя (если вы хотите все время заходить именно под ним).
- Подтвердите сделанные настройки кнопкой Ок.
Вот и все: в следующий раз, когда вы включите или перезагрузите компьютер, запрашивать пароль у вас больше не будут. Отмечу, что если вы выйдете из системы (без перезагрузки), или включите экран блокировки (клавиши Windows + L), то запрос пароля уже появится.
Как удалить пароль Windows 8 (и Windows 8.1), если я его забыл
Прежде всего, учтите, что в Windows 8 и 8.1 существуют два типа аккаунтов — локальный и аккаунт Microsoft LiveID. При этом, вход в систему может осуществляться как с помощью одного, так и с использованием второго. Сброс пароля в двух случаях будет отличаться.
Как сбросить пароль аккаунта Microsoft
- Зайдите с доступного компьютера на страницу https://account.live.com/password/reset
- Введите E-mail, соответствующий вашей учетной записи и символы в поле ниже, нажмите кнопку «Next».
- На следующей странице выберите один из пунктов: «Email me a reset link», если вы хотите получить ссылку для сброса пароля на ваш адрес электронной почты, либо «Send a code to my phone», если хотите, чтобы код был выслан на привязанный телефон. Если ни один из вариантов вам не подходит, нажмите ссылку «I can’t use any of these options» (Я не могу использовать ни один из этих вариантов).
- Если вы выберите «Отправить ссылку по E-mail», будут отображены адреса электронной почты, отнесенные к данному аккаунту. После выбора нужного, на этот адрес будет отправлена ссылка для сброса пароля. Перейдите к шагу 7.
Вход в безопасный режим
Если вы хотите выполнить данную операцию, вам необходимо делать следующее:
- Включить персональный компьютер (или перезагрузить ноутбук, если он включен).
- Дождитесь короткого звукового сигнала Биоса (одиночный высокий гудок).
- Начинайте нажимать клавишу F8. Вообще, ее достаточно нажать 1 раз в определенный правильный момент, но гораздо надежнее будет перестраховаться. От лишних нажатий ничего произойти не может.
- Перед вами должен загрузиться экран со списком доступных режимов запуска Windows. Если компьютер начал просто загружать систему, как обычно, — значит, вы что-то сделали не так. В этом случае необходимо повторить пункты 1-3.
- Вам необходим вход в «безопасный режим». Также можно в режим с поддержкой командной строки, если вам удобно с ней работать. Выберите нужный с помощью стрелок и нажмите Энтер.
- Подождите, пока компьютер загрузит систему, после чего вам понадобится выполнить вход от имени учетной записи администратора. Пароля на ней по умолчанию нет. Если же вы или другие пользователи изменяли конфигурации компьютера – войти подобным образом у вас не получится.
- Нажмите «Ok» в окне, приветствующем вас в диагностическом режиме.
Способ 1. Обход пароля windows 7 в безопасном режиме
Вы можете изменить пароль в Windows в безопасном режиме по следующим шагам:
Шаг 1.Нажмите F8 перед экраном загрузки Windows.
Шаг 2. Выберите безопасный режим Windows — «Безопасный режим с командной строкой» → Нажмите «Ввод» далее.
Шаг 3. Введите net user и нажмите Enter, все учетные записи на ПК Windows будут отображаться.
Шаг 4. Введите свою заблокированную учетную запись пользователя с новым паролем в командной строке, например, «Счастливый 123456» означает ваш новый пароль для пользователя сети «Счастливый».
Шаг 5. После перезагрузки компьютера вы можете автоматически войти на свой компьютер с новым паролем.
(Примечание. Когда вы восстанавливаете пароль Windows из безопасного режима, необходима учетная запись администратора с известным паролем. Если нет, перейдите к методу 2)
Если есть доступ к системе
Итак, первый вариант развития событий: вы прекрасно помните: пароль от учетной записи и можете получить доступ к «Виндовс». В таком случае вы можете с помощью стандартных средств снять защиту входа и использовать открытую систему. Если вы пользуетесь учетной записью администратора, то сможете менять пароли и данные любых аккаунтов на данной Windows.
Через командную строку
Чтобы удалить или изменить пароль через командную строку, воспользуйтесь следующим руководством:
- В меню «Пуск» в строке поиска вписываем запрос «cmd», после чего кликаем на приложение правой кнопкой мыши и запускаем его от имени администратора.
- Перед вами появится черный экран со строкой ввода. Если вы не помните название учетной записи, то введите команду net users.
- Появится список всех профилей, созданных в этой системе. Запоминаем имя и вводим команду net user homepc ‘’’’, где homepc – название учетки, как показано на скриншоте.
- Теперь можно закрыть командную строку и проверить, удалось ли распаролить аккаунт.
Через «Учетные записи пользователей»
Второй универсальный способ работает через интерфейс Windows. Смена защитных комбинаций осуществляется через окно «Учетные записи пользователей». Сделать это можно так:
- Сначала нужно открыть меню «Пуск» и кликнуть по иконке профиля в верхней части.
- Откроется мастер настроек, в котором можно создать, отключить профиль или отменить защиту. Нажмите на отмеченную кнопку.
- Теперь нужно ввести текущую комбинацию в соответствующее поле с кружочками или зведочками. Нажмите на «Удалить пароль».
- Готово! Снятие пароля выполнено, что можно проверить, если выключить учетную запись и зайти заново.
Мастер сброса паролей
Отдельно стоит отметить вариант с созданием вспомогательной дискеты или флешки. На ней хранятся все данные для авторизации. В случае утери пароля вы сможете автоматически отменить его с помощью этого носителя:
- Нужно снова открыть окно с настройками учетной записи.
- Здесь выберите пункт «Создание дискеты сброса пароля» в левом столбике.
- На первом экране нажмите «Далее».
- Далее, нужно выбрать хранилище для паролей.
- Теперь ввести текущий пароль и нажать «Далее».
- Процедура создания займет 1-2 минуты.
- Для завершения нажмите «Готово».
- Теперь нужно выйти из системы. Когда вы увидите заставку активации пароля нажмите на отмеченную кнопку. Флешка или дискета должна быть подключена к ПК!
- Появится уже знакомый мастер. Жмем «Далее».
- Теперь нужно найти, какой внешний накопитель является восстанавливающей флешкой.
- На следующем этапе можно ввести новые пароли или оставить пустые поля по умолчанию, если не хотите снова сделать запароленный профиль.
- На последнем этапе программа принимает изменение данных после нажатия на кнопку «Готово».
Сторонняя программа
Существует софт под названием Ophcrack, позволяющий взломать аккаунт или сменить пароль администратора из-под рабочей ОС, но при наличии сетевого доступа. Также вы можете восстановить общий доступ к компьютеру и без запуска ОС. Для этого нужно создать загрузочную флешку с утилитой Ophcrack.
- Запустить приложение от имени администратора.
- В меню «Load» нажать на отмеченный пункт.
- В таблице появятся все найденные учетные записи – администраторская, гостевые, профили из домашней группы и так далее. В колонке «NT Pwd» отображаются пароли.
- Для начала процедуры взлома выделите учетную запись и нажмите на «Crack».
- В колонке «NT Pwd» появится пароль от нужного профиля. Срок процедуры взлома может составлять от 1 минуты до нескольких часов в зависимости от сложности комбинации.
Не рекомендуем качать софт для взлома через торрент или сторонние сайты! Вы рискуете не только не обнулить или обойти защиту учетки с правами администратора или гостя, но и вовсе испортить систему вирусами.
Как применить загрузочный диск для восстановления доступа к ПК
Для этого способа понадобиться диск, а так как они все больше теряют свою популярность, придется поискать его. Теперь необходимо перейти в BIOS. Для этого на первой заставке при включении системы нажать «F2» или «Delete». В разных системах могут быть разные клавиши, но на 1-ой заставке должно быть написано, что нажать.
Теперь в высветившимся окне следует перейти в раздел «Boot». Там имеется такая функция, как «1st Boot Device». Напротив этого следует ввести значение «CD/DVD». Теперь в дисковод необходимо вставить заранее подготовленный диск и запустить перезапуск устройства.
Приветственное окно должно немного измениться. Там следует нажать «Восстановление системы». Высветиться несколько вариантов, почти все они будут требовать пароль. Поэтому следует нажать только «Командная строка», а после этого ввести значение «regedit».
Таким образом, пользователь попадет в редактор реестра, где может найти файл под названием «HKEY_LOCAL_MACHINE». Данный файл следует выделить, а после нажать на действие «Загрузить куст», его можно найти во вкладке «Файл».
Теперь следует найти и открыть файл «SAM». В этом файле следует найти раздел «HKEY_LOCAL_MACHINE». В нем должен быть файл «F». Следует открыть его и найти строку 38. В этой строке будет значение 11. Его необходимо поменять именно на значение 10 и нажать на кнопку «Ок».
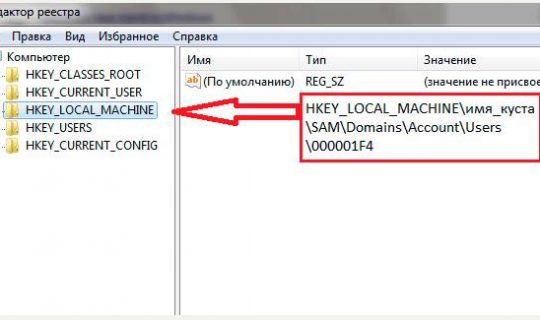
Далее необходимо выгрузить куст. Делается это точно так же, как и загрузка куста. Осталось только перезапустить ноутбук, не забыв вытащить диск из дисковода. Во время включения системы ПК не должен запрашивать пароль, в противном случае пользователь ошибся в каком-то месте.
Выкройки сумки для ноутбука и как правильно ее пошить своими руками
Командная строка администратора
Аналогичные действия можно сделать немного быстрее, если вас не пугает отсутствие графического интерфейса. В этом может помочь консоль, запущенная на аккаунте администратора. Делать необходимо следующее:
- С помощью одновременного нажатия клавиш Win + R (в русской раскладке это буква «К») вызовите диалог «Выполнить».
- Введите «cmd» в пустое текстовое поле и нажмите Энтер.
- В открывшейся от имени администратора консоли нужно написать « net user *имя_учетной_записи* *новый_пароль* » без кавычек и нажать Enter.
Данные будут изменены, после чего можно перезапускать ноутбук и выполнять вход в операционную систему.
Как удалить вирусный баннер
Вирусный баннер – это особая программа, которая занимает почти весь экран монитора, блокируя тем самым работу на устройстве, так как закрыть ее или сдвинуть с места невозможно. Но от нее можно избавиться другими способами.
Самым лучшим вариантом будут программы от антивирусов Касперского или Dr.Web. Эти программы представляют услуги под названием Deblocker. К сожалению, этот способ является платным, но надежным. К тому же имеется вероятность того, что антивирусы смогут «излечить» программы, которые поразил вирус.
Для другого способа понадобиться второй ноутбук или стационарный компьютер. Следует соединить два устройства между собой и проверить вторым устройством поврежденный ноутбук при помощи антивируса, после окончания проверки следует удалить все найденные вирусы и перезагрузить ноутбук. Проблема должна исчезнуть.
Дополнительная информация о себе в резюме – что писать
Быстрый способ
Проще всего отключить буквы на клавиатуре через интерфейс DOS команд. Эта методика полностью делает клавиатуру неработоспособной. Чтобы вызывать окно для ввода команд, потребуется:
нажать Win+R;
- выбрать Пуск, в нижней части меню нажать Выполнить;
- зайти Пуск-Программы (Все программы для Windows 7), найти подраздел Стандартные, отыскать пункт Командная строка (для Win 95, XP);
- войти Пуск, отыскать Служебные в самом низу списка программ, выбрать Командная строка (для Windows 10).
После данного действия на экране отобразится окно с черным фоном. В нем нужно набрать команду rundll32 keyboard,disable и нажать ввод. Ничего подтверждать не нужно. Если сделать ярлык с запуском такой команды, можно выключить клавиатуру буквально одним кликом мыши. Этот способ относится к программной среде операционной системы и работает на всех ноутбуках, будь то Леново, Асус, Делл или Packard Bell. Разблокировать клавиатуру на ноутбуке можно таким же способом, только в команде написать enаble вместо disable.
Совет! Как же ввести символы при неработающих кнопках? Для этого пригодится экранная клавиатура. Вызвать ее можно через Пуск-Программы-Специальные возможности или активировать правым кликом на панели задач, выбором в меню Панели инструментов.
Как разблокировать ноутбук?
Компания Майкрософт всегда работала над защитой персональной информации пользователей. Но при этом, сами же пользователи могут попасть в эту ловушку, если забудут установленный пароль. Естественно, можно просто переустановить ОС, но есть и другие, не столь радикальные меры.
Одним из самых простых и распространенных методов – выполнить вход своим пользователем посредством безопасного режима и вообще убрать или сменить забытый пароль.
Безопасный режим: как зайти в него?
Для входа в этот режим, необходимо сделать несколько простых манипуляций:
- Выполнить перезагрузку ноутбука.
- После сигнала BIOS, необходимо нажимать F8.
- Перед пользователем возникнет список с разными вариантами загрузки системы. Выбрать необходимо «Безопасный режим» и нажать клавишу Enter.
- После того, как система будет загружена, необходимо зайти в ОС от имени администратора.
- Теперь после нажатия ОК, вы будете в системе в диагностическом режиме.

Удаление пароля
Этот режим ограничен и не имеет некоторых функций, но они нам сейчас и не пригодятся. Для того чтобы удалить пароль в этом режиме, необходимо сделать следующее:
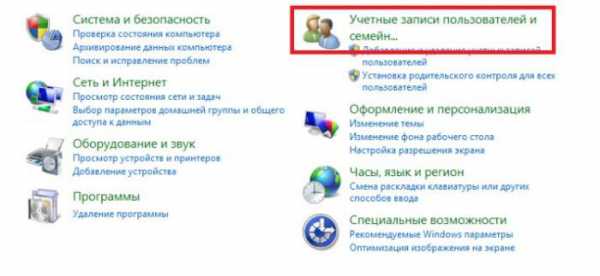
- Заходим в «Панель управления», через меню «Пуск» или нажатием клавиши «Windows» — кому как удобней.
- Далее переход в пункт «Учетные записи пользователей и…».
- Теперь необходимо выбрать того пользователя, где забыт пароль.
- После в левом блоке будет список доступных действий, где нажимаем на «Изменить пароль».
- Вводим новый пароль или оставляем поля с паролем пустыми, чтобы удалить его.
- Далее «Сохранить».
- Выполняем перезагрузку ноутбука.
Командная строка администратора
На самом деле, проделать все это можно намного быстрее, причем сложностей это не представит даже неопытным пользователям. Для начала необходимо запустить командную строку и провести ряд несложных манипуляций.
- Для открытия командной строки, необходимо зажать комбинацию клавиш Win+R. Таким образом будет вызван диалог строки «Выполнить».
- В этом поле необходимо ввести следующую команду «cmd» и нажать на клавишу Enter.
- Перед пользователем появится консоль, где необходимо вписать «net user (1) (2)», где скобки с цифрами будут обозначать новое имя учетной записи и пароль, после чего нажимаем на клавишу Enter.
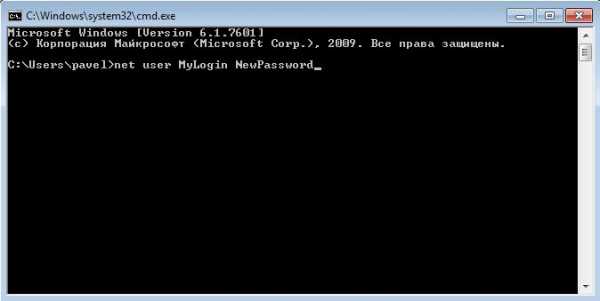
Таким образом, можно снова выполнить перезапуск ноутбука, и если все сделано правильно, пароль будет изменен.