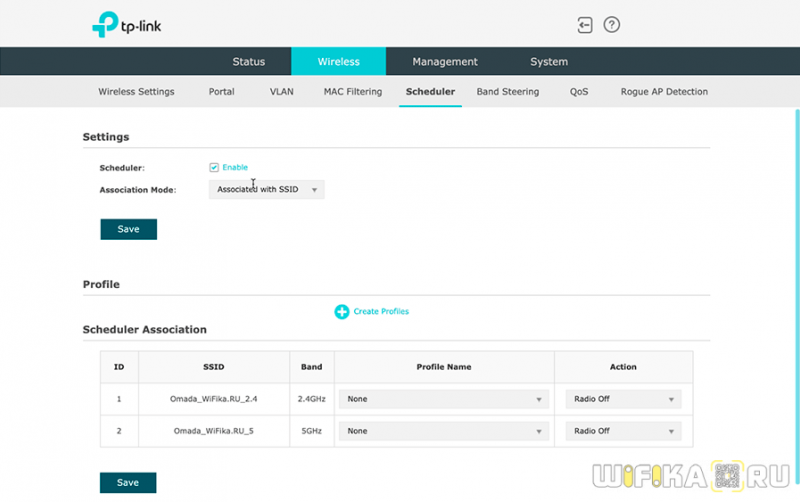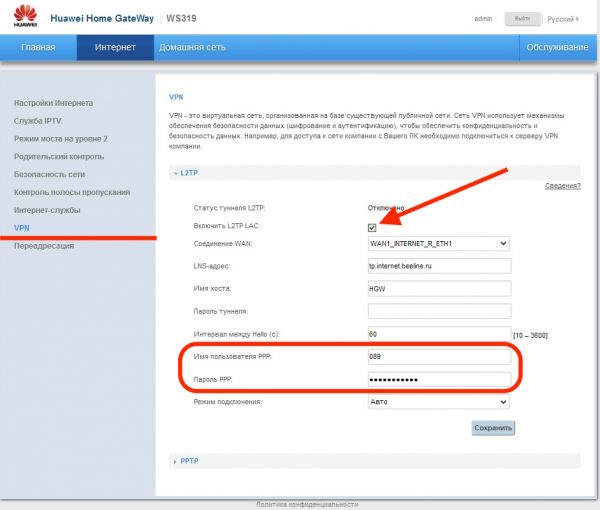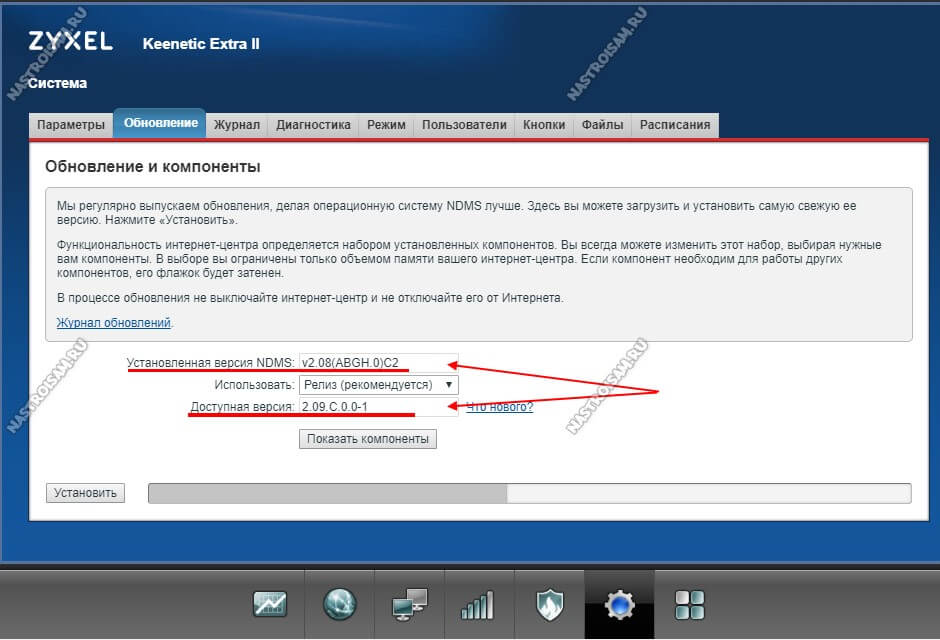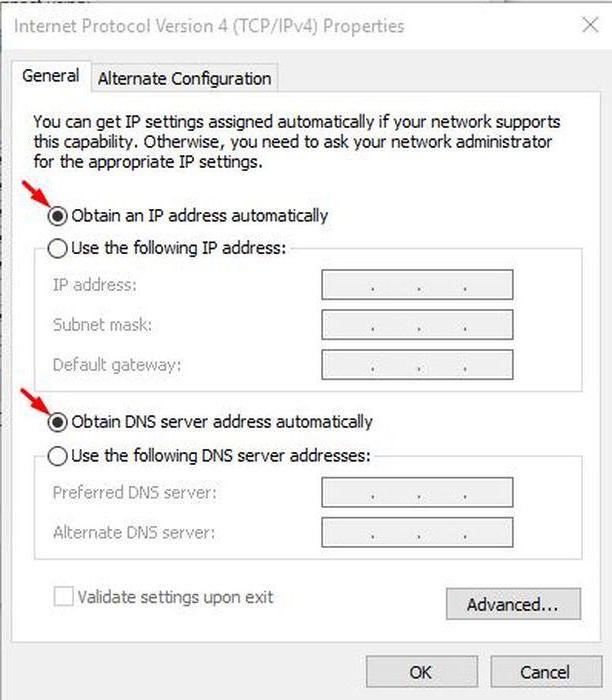Не заходит в настройки роутера на 192.168.0.1 или 192.168.1.1. что делать?
Содержание:
- Как грамотно составить чек-лист
- Инструкция: как войти на адрес 192.168.1.1.
- Почему не заходит на 192.168.1.1
- Как узнать IP-адрес роутера?
- Настройка
- Входим в веб интерфейс
- Популярные устройства, использующие адрес 192.168.1.1, альтернативные адреса входа и логин-пароль:
- Если страница по адрес 192.168.1.1 или 192.168.0.1 недоступна
- ВИДЫ ЭП
- Частые вопросы по администрированию роутера через 192.168.1.1
- http 192.168.1.1 — почему именно такой адрес
- Какой пароль в 192.168.1.1
- Подключение роутера для входа в систему 192.168.1.1
- Инструкция как войти в настройки роутера через http://192.168.0.1
- Шаг 5. Узел может быть заблокирован Системой Безопасности.
- Flat Social Icons EPS
- Что сделать перед тем, как зайти в роутер через логин и пароль?
- Логин и пароль не подходят
Как грамотно составить чек-лист
Чтобы чек-лист сработал «как надо», нужно грамотно его составить. Вот несколько рекомендаций:
- Список должен быть простым и кратким. Не нужно составлять подробное сочинение, необходимо выделить главное и записать максимально простыми словами. При одном взгляде на лист должно быть ясно, что делать.
- Пункты должны быть последовательны и взаимосвязаны. Помните, это алгоритм достижения только одной цели. Чек-лист предполагает ступенчатый подход к задаче. То есть переходите ко второму пункту только после выполнения первого.
- Вносите правки. Фиксируйте в чек-листе все изменения, доработки и улучшения.
- Если вы составляете личный чек-лист, делайте его удобным лично для себя. Используйте выделения цветом, курсив, заглавные буквы. В таком случае не нужно беспокоиться о том, насколько понятен лист другим людям.
- Чек-лист должен вместиться на 1 лист, если вы делаете его в бумажном виде или вписываться в размер экрана компьютера или телефона без пролистываний, если вы предпочли электронный вариант. Оптимально — 5-7 пунктов.
Инструкция: как войти на адрес 192.168.1.1.
Роутер настроен, подключение к интернету присутствует.
Используйте устройство, подключённое к интернету или локальной сети через этот роутер, в противном случае на страницу авторизации не попасть, разве что на другое устройство. Для входа используйте оборудование, поддерживающее сеть и работу с браузерами: ПК или ноутбук на Windows, Linux, iOS; мобильный телефон или планшет на Android, Windows или ios.
Откройте браузер, и в адресной строке введите адрес: 192.168.1.1


Рисунок 1: адресная строка браузера с введённым адресом.
В появившемся окне авторизации введите логин и пароль, указанный в инструкции к роутеру и на наклейке внизу устройства.

Для современных маршрутизаторов и модемов доступны мобильные приложения.
Роутер подключается впервые
Чтобы войти в настройки роутера по 192.168.1.1, убедитесь, что подготовительные действия выполнили правильно:
Подключите устройство к электросети; Включите роутер кнопкой «ВКЛ / ВЫКЛ», «On / Off» или аналогичной, второй индикатор должен гореть;


рисунок 3. Индикаторы роутера.
Вход через Wi-Fi
Доступ к веб-конфигуратору можно получить путём беспроводного соединения через WiFi, используя смартфон, ноутбук, планшет или же ПК с WiFI-приёмником. Подробнее можно прочитать в статье: «Войти в настройки роутера с телефона по WiFi» . Ниже изложена краткая инструкция входа в учётную запись.
Убедитесь, что активировали Вай-Фай если нет, нажмите кнопку включения, проверьте индикатор. Индикатор показан на рисунке 3, четвёртый номер;
Посмотрите имя сети и пароль (ключ шифрования сети) на наклейке внизу маршрутизатора или в инструкции;

рисунок 4. Наклейка роутера Билайн с наванием Wi-Fi сети и паролем.
Подключите устройство, с которого входите по адресу 192.168.1.1 для настройки роутера по Wi-Fi;

Рисунок 5. Вход в сеть роутера по Wi-Fi
Откройте браузер и в адресной строке укажите адрес http://192.168.1.1 как показано на рисунке 1. Авторизуйтесь под логином и паролем, указанным в инструкции или на наклейке, например: admin — admin.


рисунок 6. Наклейка роутера с указанием IP и логина — пароля
Войти по адресу 192.168.1.1 через сетевое подключение
- Убедитесь, что роутер подключён к компьютеру или ноутбуку по Lan-кабелю;Рисунок 7. Порты роутера Lan, Internet, питание и кнопка перезагрузки.
- Убедитесь, что индикатор подключения горит (второй индикатор на рисунке 3), а компьютер или ноутбук видят сетевое подключение, как показано на рисунке 7.Рисунок 8. Иконка сетевого подключения в Windows 10
- Запустите браузер, в адресной строке введите адрес http://192.168.1.1 как показано на рисунке 1.
- Введите логин и пароль, указанный в инструкции, например: admin — admin.
Зайти через проводник Microsoft Windows
Простой способ входа через проводник Windows. Открываем проводник, например: «Мой компьютер». В контекстном меню переходим на вкладку «сеть». Откроются видимые и используемые за всю историю сетевые устройства. Находим требуемый маршрутизатор и нажимаем правый клик мыши, а затем на пункт: «Просмотр веб-страницы устройства».
Адрес, который роутер считает родным, откроется в браузере по умолчанию. В примере это Microsoft EDGE на операционной системе Windows 10.

Почему не заходит на 192.168.1.1
Ниже приведу распространенные проблемы
Неправильные параметры браузера
Чаще всего, проблема с обозревателем возникает, если у вас включен турбо-режим (это в Опере или Яндекс.Браузере), либо аналогичная функция в других программах.
Так же проверьте компьютер на вирусы, иногда, веб-серфер может быть заражен вирусом (или дополнением, каким-нибудь баром), который и будет блокировать доступ к некоторым страничкам.
Выключен роутер/модем
Очень часто пользователи пытаются зайти в настройки, а само устройство выключено. Обязательно проверьте, чтобы лампочки (светодиоды) мелькали на корпусе, устройство было подключено к сети и питанию.
После этого можете попробовать сбросить роутер. Для этого найдите кнопку сброса (обычно на задней панельки устройства, рядом с входом питания) — и зажмите ее при помощи ручки или карандаша на время 30-40 сек. После этого включите заново устройство — настройки будут возвращены к заводским, и вы сможете легко в них зайти.
Сетевая карта
Очень много проблем бывает из-за того, что сетевая карта не подключена, либо не работает. Чтобы узнать, подключена ли сетевая карта (и включена ли) — нужно зайти в сетевые настройки: Панель управления\Сеть и Интернет\Сетевые подключения
Для Windows 7, 8 можно использовать следующую комбинацию: нажать кнопки Win+R и ввести команду ncpa.cpl (затем нажать на Enter).
Далее, внимательно посмотрите сетевое подключение, к которому подключен ваш компьютер. Например, если у вас роутер и ноутбук, то скорее всего ноутбук будет подключен по Wi-Fi (беспроводное соединение). Нажмите по нему правой кнопкой и нажмите включить (если беспроводное соединение будет отображаться серым значком, а не цветным).
Кстати, возможно вы не сможете включить сетевое подключение — т.к. в вашей системе могут отсутствовать драйвера. Рекомендую, при проблемах с сетью, в любом случае попробовать обновить их. О том, как это сделать, см. в этой статье: «как обновлять драйвера«.
В командной строке введите простую команду: ipconfig и нажмите клавишу Enter.
После этого вы увидите множество параметров ваших сетевых адаптеров
Обратите внимание на строку «основной шлюз» — это и есть адрес, возможно, что у вас он будет не 192.168.1.1
Таблица: логины и пароли, установленные по умолчанию
| Роутер | ASUS RT-N10 | ZyXEL Keenetic | D-LINK DIR-615 |
| Адрес страницы настроек | http://192.168.1.1 | http://192.168.1.1 | http://192.168.0.1 |
| Логин | admin | admin | admin |
| Пароль | admin (или пустое поле) | 1234 | admin |
Антивирусы и брэндмауеры
Очень часто антивирусы и встроенные в них брэндмауеры (фаерволы) могут блокировать некоторые интернет соединения. Чтобы не гадать, порекомендую на время просто отключить их: обычно достаточно в трее (в углу, рядом с часами) щелкнуть правой кнопкой мышки по значку антивируса, и нажать на выход.
Кроме этого, в системе Windows есть встроенные брэндмауер, он так же может блокировать доступ. Рекомендуется на время отключить и его.
В Windows 7, 8 его параметры находятся по адресу: Панель управления\Система и безопасность\Брандмауэр Windows.
Проверка файла hosts
Рекомендую проверить файл hosts. Найти его просто: нажмите на кнопки Win+R (для Windows 7, 8), далее введите C:\Windows\System32\Drivers\etc, затем на кнопку OK.
Далее откройте файл с названием hosts блокнотом и проверьте, чтобы в нем не было никаких «подозрительных записей» (об этом подробнее ).
Кстати, еще более подробная статья про восстановление файла hosts: pcpro100.info/kak-ochistit-vosstanovit-fayl-hosts/
Если ничего не помогает, попробуйте загрузиться с аварийного диска и зайти по 192.168.1.1 с помощью браузера на аварийном диске. Как сделать такой диск, рассказано тут.
Всего наилучшего!
Как узнать IP-адрес роутера?
Первым шагом на пути к верному и качественному подключению роутера для его бесперебойной службы вам в течение долгого времени будет его IP-адрес. На самом деле, узнать его необыкновенно легко, так как почти на всех устройствах адрес, пароль и логин (имя пользователя) указаны снизу роутера, стоит лишь заглянуть вниз, перевернув модем кверху дном. Обычно там можно увидеть наклейку, где собрана вся необходимая вам информация или же ее большая часть с указанием на источник для более подробной инструкции.
Как пример, приведем устройства типа Tp-Link. IP-адрес, который вам понадобится — http://192.168.1.1 (есть модели с другим адресом — http://192.168.0.1). Логин и пароль — admin и admin соответственно.
Другой пример – на модеме типа D-Link:
На устройстве типа ZyXEL указан не IP, а адрес сайта — http://my.keenetic.net. Но также, по-прежнему, настройки можно открыть с помощью адреса 192.168.1.1, о котором уже упоминалось выше.
Вся эта нужная информация есть на любом модеме или же в инструкции к нему, обязательно прилагаемой к каждому устройству производителем.
Открываем страницу с настройками роутера через браузер
Сперва подключаем ваш компьютер к самому модему либо с помощью кабеля, либо по беспроводному Wi-fi. По LAN кабелю сделать это ещё проще. Один конец нужно вставить в сетевой разъем компьютера, а второй — в LAN разъем на модеме.
При желании подключиться по Wi-fi, особенно если роутер новый, сделать это легко – подключиться к собственной сети, которая, вполне вероятно, не будет иметь пароля. Если же пароль есть, то на корпусе модема скорее всего будет надписан подходящий пароль. Когда же вы только подключили роутер, соединение может быть недоступным или иметь какие-то ограничения. Это допустимо, так как устройство не настроено, так что переходим к шагу два.
Открывается удобный для вас браузер (это могут быть самые различные браузеры — Opera, Chrome, Internet Explorer и многие другие. Главное, чтобы вы привыкли к нему и вам было комфортно в нем работать) и в строке поиска вводится IP-вдрс вашего модема. Это, вероятнее всего, будут адреса http://192.168.0.1 или http://192.168.1.1 (можно не использовать http://). Переходим на сайт, кликая клавишу Enter или поиск.
Другой пример – попробуем попасть на адрес 192.168.1.1 (производитель — Asus):
Следующий шаг – сайт попросит вас ввести логин и пароль. Обыкновенно это admin и admin соответственно. Для уточнения можно посмотреть эту информацию также на корпусе модема, где вообще написана вся нужная вам информация по поводу настройки устройства для его верного и безошибочного функционирования.
Окна ввода имени пользователя, пароля, а также само окно настроек могут немного различаться друг от друга интерфейсом в зависимости от модели и производителя вашего роутера, но суть у их будет одна. Думаю, разобраться в интерфейсе не составит вам, читатель, особенного труда.
Если все успешно сделано, то теперь можно менять настройки вашего устройства.
При возникновении каких бы то ни было проблем вы, конечно же, можете ознакомиться с этим материалом, где собраны ответы на многие вопросы и, надеемся, данная статья поможет решить ваши проблемы, если они все же возникнут: Что делать, если не заходит в настройки роутера на 192.168.0.1 или 192.168.1.1?
Настройка
Наконец берем мобильное устройство и читаем, как настроить роутер через телефон
Обратите внимание, что мы работаем без сетевого кабеля, который именуют патч-корд (он нужен для соединения роутера с ПК или ноутбуком). Заходим в поиск беспроводной сети и в списке кликаем на сеть нашей точки доступа
Подключение к ней пока должно быть без пароля. В редких случаях необходим код, чтобы войти в выбранную сеть. Его легко разыскать, так как он написан на обратной стороне роутера.
Дальше, на своем устройстве включаем любой браузер и в адресной строке пишем IP – по умолчанию 192.168.1.1, либо 192.168.0.1 и осуществляем переход. Адрес устройства обычно можно найти на приклеенной этикетке, которая висит на задней крышке.
Далее мы попадаем в меню настроек, либо выскочит окно с просьбой ввести имя пользователя и пароль. Обычно, логин и пароль стандартные – admin и admin. Вводим их и попадаем в веб-интерфейс роутера. А дальше идет обычная настройка.
Лучше сразу настроить маршрутизатор так, чтобы он корректно работал с любым интернет-провайдером, следовательно, не было вопросов при соединении с сетью и получении доступа к Wi-Fi для ваших девайсов. Чтобы выполнить данную задачу, мы должны знать несколько критериев, которые нам может был сообщить интернет-провайдер при подписании документов на подключение интернет-услуги.
Во-первых, надо знать, по какой технологии произведено подключение. Перечислим варианты:
- статический (статичный) IP,
- динамический IP,
- PPPoE,
- PPTP,
- L2TP.
Также необходимо узнать об осуществлении привязки по уникальному идентификатору и попросить привязать порт к MAC-адресу вашего маршрутизатора. Данные можно найти на наклейке внизу роутера.
Входим в веб интерфейс
Подключение к роутеру и последующий вход в настройки выполняются по-разному, в соответствии с выбранным типом интернет-соединения.
По Wi-Fi
Для сопряжения по Wi-Fi потребуется мобильное устройство с исправным Wi-Fi-приемником.
Инструкция:
- Запустить роутер, перевернуть и найти на нем наклейку. На ней размещен ключ (SSID) и пароль к сети.
- Активировать поиск Wi-Fi на телефоне, найти сеть, подключиться, ввести код доступа.
- Открыть браузер.
- Зайти в роутер по адресу: https://192.168.0.1.
В окне входа заполнить имя пользователя и внести пароль. Чаще всего на заводе-производителе устанавливаются значения «admin» и «admin».
По проводу
Порядок действий по подключению роутера кабелем:
- Включить маршрутизатор, дождаться, когда начнут светиться индикаторы.
- Кабелем Ethernet соединить разъемы LAN роутера и сетевой карты ноутбука или системного блока компьютера.
- Подождать, пока операционная система сформирует локальное подключение. До этого момента в трее видна иконка с изображением монитора с крестиком.
- После установки соединения запустить браузер Google, Microsoft Edge или иной и ввести адрес входа 192.168.0.1.
- На экране отобразится окно ввода данных для доступа в личный кабинет. На заводе-производителе устанавливаются значения «admin» и «admin», реже – другие кодовые слова.
Инструкции по подключению и использованию этого IP-адреса актуальны для техники любого производителя, будь то Tenda, TP-Link или Zyxel.
Если после этих действий на экране отображается уведомление о том, что страница недоступна, это говорит об ошибке.
Популярные устройства, использующие адрес 192.168.1.1, альтернативные адреса входа и логин-пароль:
| Роутер | Альтернативный вход | Логин (login) | Пароль (password) |
| Asus | |||
| RT N10, RT N11, RT N11p, RT N12, RT N16, RT N66u, RT N300, RT G32, RT AC 51u, RT N56u, RT N58u, RT AC750, RT AC1200 | router.asus.com | admin | admin |
| 192.168.2.2 | |||
| 192.168.1.2 | |||
| 192.168.1.3 | |||
| D-Link | |||
| dir 100, dir 300, dir 320, dir 615, dir 625, dir 632, dir 655, dir 815, dir 825 ac, dir 853, dir n150, dap 1155, dap 1360u, DSL 2500u, DSL 2600u, DSL 2640u, DSL 2750u | 192.168.0.50 192.168.0.1 192.168.0.20 | admin | admin |
| admin | password | ||
| admin | нет пароля | ||
| D-Link | D-Link | ||
| user | user | ||
| user | нет пароля | ||
| без логина | admin | ||
| без логина | public | ||
| без логина | private | ||
| Huawei | |||
| b310, b315, b525, b593, hg532e, hg8245h, e3372, e5372, e5573, e8245, e8372, ws319, ws329 | 192.168.8.1 192.168.1.254 192.18.0.1 | admin | admin |
| user | user | ||
| TMAR#HWMT8007079 | нет пароля | ||
| Linksys | |||
| wrt32x, wrt54gl, wrt160nl, wrt610n, e1000, e1200, e4200, ea2700, ea6500, ea6700, ea9500 | 192.168.0.1 192.168.1.100 192.168.15.1 | admin | admin |
| admin | нет пароля | ||
| Administrator | admin | ||
| comcast | 1234 | ||
| без логина | нет пароля | ||
| без логина | admin | ||
| Netis | |||
| wf2404, wf2409e, wf2411e, wf2419e, wf2710, wf2780, wf2880, mw5230 | 192.168.2.3 netis.cc | admin | admin |
| admin | нет пароля | ||
| admin | password | ||
| Tenda | |||
| ac5, ac6, ac7, ac8, ac9, ac10u, ac1200, f9, f300, n3, n300, n301, n318, n350, w308r, w316r, 4g630 | 192.168.0.1 | admin | admin |
| 192.168.0.2 | |||
| 192.168.0.10 | |||
| 192.168.0.11 | |||
| 192.168.0.20 | |||
| 192.168.0.100 | |||
| 192.168.0.150 | |||
| 192.168.1.2 | |||
| 192.168.1.100 | |||
| 192.168.1.110 | |||
| TP-Link | |||
| Archer D2, Archer D5, Archer D7, Archer D9, Archer MR200, Archer VR2600, Archer VR900, TD-8616, TD-8811, TD-8817, TD-8840, TD-8840T, TD-VG3631, TD-W8151N, TD-W8901G, TD-W8901N, TD-W8910G, TD-W8950ND, TD-W8951NB, TD-W8951ND, TD-W8960N, TD-W8960NB, TD-W8961N, TD-W8961NT, TD-W8980, TD-W9970, TD-W9980, TD864W, TL-MR3240, TL-MR3420, TL-R402M, TL-R480T Plus, TL-WA500G, TL-WR1043N, TL-WR1043ND, TL-WR340G, TL-WR340GD, TL-WR541G, TL-WR542G, TL-WR641G, TL-WR642G | 192.168.1.2 192.168.1.101 192.168.1.23 192.168.1.100 192.168.1.110 192.168.1.199 192.168.1.254 192.168.178.1 tplinkwifi.net tplinklogin.net | admin | admin |
| admin | ttnet | ||
| root | admin | ||
| Zyxel | |||
| keenetic lite 3 (III), keenetic 4g, keenetic (i | 1), keenetic 2 (II), keenetic extra 2 (II), keenetic 3 (III), keenetic giga, keenetic giga 2 (II), keenetic air, keenetic ultra, keenetic omni 2, keenetic omni, omni ADSL, omni ADSL 2 | 10.0.0.0 10.10.3.36 192.168.0.0 192.168.1.2 192.168.1.3 192.168.1.32 192.168.1.33 192.168.1.34 192.168.1.64 192.168.1.100 192.168.1.253 192.168.1.254 192.168.2.0 192.168.2.1 192.168.3.1 192.168.5.1 192.168.5.2 192.168.10.0 192.168.10.1 192.168.255.0 10.255.255.255 my.keenetic.net | admin | admin |
| без логина | 1234 | ||
| root | 1234 | ||
| admin | 1234 | ||
| 1234 | 1234 | ||
| webadmin | 1234 | ||
| без логина | admin | ||
| supervisor | supervisor |
Термины: серые IP-адреса — https://ru.wikipedia.org — частный IP-адрес
Если страница по адрес 192.168.1.1 или 192.168.0.1 недоступна
В этом случае, в браузере будет сообщение, что страница, или сайт роутера недоступен. Примерно вот так:
Снова же, сама ошибка может быть другая, если у вас браузер другой.
Важно, чтобы компьютер был подключен только к роутеру, в настройки которого нам нужно зайти. Если, например, подключение по кабелю, то Wi-Fi нужно отключить (он он есть на вашем устройстве)
И наоборот.
Вариантов решения, в случае появления такой ошибки будет больше.
Решение #1: проверяем адрес роутера
Необходимо убедится, что мы пытаемся открыть настройки роутера по правильному адресу. В большинстве случаев, заводской адрес для доступа к панели управления указан на самом роутере. Там скорее всего будет указан IP-адрес 192.168.1.1, 192.168.0.1, или адрес из букв. Например, tplinkwifi.net. Выглядит это следующим образом:
Более подробно на эту тему я писал в статье: как узнать IP-адрес роутера.
Так же вам могут пригодится следующие статьи:
- 192.168.0.1 – вход в роутер, или модем. admin и admin
- 192.168.1.1 или 192.168.0.1 – заходим в настройки Wi-Fi роутера
Иногда бывает, что мастера во время настройки изменяют IP-адрес роутера. В таком случае, попробуйте открыть проводник (Мой компьютер) и на вкладке сеть нажать правой кнопкой мыши на свой роутер. В меню выбрать «Просмотр веб-страницы устройства».
Автоматически должен открыться браузер со страницей роутера. С определением адреса мы разобрались. Если настройки так и не удалось открыть, то попробуйте другие решения.
Решение #2: проверяем настройки IP
По умолчанию, практически каждый маршрутизатор выдает IP адрес автоматически. В нем работает DHCP-сервер
Поэтому, важно, чтобы в свойствах вашего подключения были выставлены настройки на автоматическое получение IP-адреса
Зайдите в «Сетевые подключения». Можно нажать Win + R и выполнить команду ncpa.cpl
Дальше, в зависимости от того, по кабелю, или по Wi-Fi у вас подключен маршрутизатор, нажимаем правой кнопкой мыши на «Подключение по локальной сети» (в Windows 10 – Ethernet), или «Беспроводная сеть» и выбираем «Свойства». Например, у меня подключение по Wi-Fi.
И дальше выставляем автоматическое получение адресов.
После этого пробуем открыть настройки роутера. Можно перезагрузить компьютер и попробовать еще раз.
Или просто сделайте сброс сетевых настроек.
Решение #3: правильно вводим адрес для доступа к роутеру
Дело в том, что адрес по которому можно получить доступ к панели управления роутером нужно вводить в адресной строке браузера. Сейчас во многих браузерах адресная строка и строка поиска поиска – это одна и та же строка. И мы чаще всего набираем адрес без http://. Из-за этого, у многих вместо страницы роутера открывается Яндекс, Google, или другая пиковая система.
Поэтому, если не удается получить доступ к странице с настройками роутера, в первую очередь попробуйте открыть ее в другом браузере. Если, например, в Опере не получается, то заходим через Хром. А еще лучше, через Internet Explorer, или Microsoft Edge в Windows 10.
Напомню, что адрес маршрутизатора вводим в адресной строке.
Или попробуйте прописать адрес с http://. Например: http://192.168.0.1, http://192.168.1.1, http://tplinkwifi.net.
Все должно получится.
Похожая статья на эту тему: не заходит в настройки роутера на 192.168.0.1 или 192.168.1.1. Там же есть ссылки на пробные инструкции по доступу к панели управления роутеров TP-Link, ASUS, D-Link, ZyXEL и т. д.
Еще одна популярная проблема, когда не подходит пароль admin на 192.168.1.1 или 192.168.0.1. Может пригодится в том случае, когда страница авторизации открывается, но неверный логин или пароль.
88
Сергей
Ошибки и поломки
ВИДЫ ЭП
Частые вопросы по администрированию роутера через 192.168.1.1
Самые распространённые вопросы в сети по поводу работы с кабинетом и выполнение через 192 168 1 1 настройки роутера.
Адрес роутера 192.168.1.1 доступен, но не пускает по admin | admin
Необходимо попробовать другие связки, которые пошагово описываются в разделе «Авторизация»:
- попробовать пароль от домашнего Wi-Fi,
- вспомнить, не сменялся ли пароль во время установки роутера.
Что сделать в 192.168.1.1 чтобы настроить интернет
Чтобы просмотреть настройки сети Интернет, необходимо войти в раздел Network. Тут будет возможность наладить подключение и проследить связь с устройствами.
Вверху страницы отображается связь между сетью, роутером и устройством, а также на каком этапе пропадает Интернет.
Обратите внимание! Под каждым изображением есть гиперссылка, которая переносит на отдельную страницу, где размещена инструкция касательно решения проблемы
Как установить или сменить пароль личного кабинета 192.168.1.1
Изменить пароль и логин от личного кабинета необходимо, так как это залог безопасности. В настройки роутера через сайт любой посторонний человек может внести изменения.
Обратите внимание! Чтобы сменить пароль, сначала необходимо выполнить вход через 192.168.1.1. Здесь находить вкладка System Tools
Это системны настройки, называться они могут по-разному. Высвечивается Password — нужно ввести старый и подтвердить новый
Здесь находить вкладка System Tools. Это системны настройки, называться они могут по-разному. Высвечивается Password — нужно ввести старый и подтвердить новый.
Выполнить вход в роутер через 192.168.1.1 можно двумя способами, из которых лучше выбрать вход через проводник, так как не надо искать самому сайт в Сети. После авторизации пользователь получит полный контроль над маршрутизатором и домашним интернетом — можно отслеживать его потребление и ограничивать нужные устройства. Необходимо помнить о безопасности и поменять пароль в личном кабинете.
http 192.168.1.1 — почему именно такой адрес
В самом начале все IP адреса в интернете старались сделать понятными пользователю и легко запоминающимися, для этого был разработан и внедрен протокол IPv4, было это в 1 981 году, Он позволял создать 4 294 967 296 абсолютно одинаковых айпи, что было довольно большим количеством. В формате данного протокола вы и видите большинство ип-адресов в интернете и соответственно — 192 168 1 1.
Но прогресс не стоит на месте, и данного числа для всех устройств, подключающихся к глобальной паутине, попросту стало не хватать. Поэтому было решено разделять адресное пространство, так, чтобы были определенные диапазоны айпи, которые отвечали под определенные нужды. Так, в документе RFC1918 были описаны диапазоны — пространства классов A, B, C, D и Е. Возьмем первые три.
A: 10.0.0.0 — 10.255.255.255 (10/8 префикс)
B: 172.16.0.0 — 172.31.255.255 (172.16/12 префикс)
C: 192.168.0.0 — 192.168.255.255 (192.168/16 префикс)
Так, как домашние сети, как правило небольшие и много устройств обычно не подключается, производителями маршрутизаторов было принято решение, выделить под нужды пользователей 256 (254) адреса. Под это идеально попадало пространство C.
Все мы начинаем считать всегда с единицы — так удобнее, поэтому идеальными вариантами стали два адреса: 192.168.0.1 и 192.168.1.1. Так, 192.168.1.0 — это первое частное пространство в сети, но мы же считаем с единицы, то 192.168.1.1 — это, как раз первый IP.
Какой пароль в 192.168.1.1
У роутеров есть заводской пароль (его ещё называют дефолтный пароль). Такие парольные пары могут различаться у разных моделей роутеров. Примеры:
- Логин: admin
- Пароль: password
Или
- Логин: admin
- Пароль: <ПУСТО>
Или
- Логин: Admin
- Пароль: Password
Или
- Логин: root
- Пароль: <ПУСТО>
Или
- Логин: root
- Пароль: password
Могут быть и другие варианты. Пароль может быть записан на корпусе устройства, либо зависеть от его MAC-адреса. Обратитесь к инструкции роутера. Если инструкции нет и ни одна из приведённых выше пар логина и пароля не подошла, то поищите в Google по фразе «<МОДЕЛЬ РОУТЕРА> стандартный пароль». Вместо <МОДЕЛЬ РОУТЕРА> укажите модель вашего роутера.
Подключение роутера для входа в систему 192.168.1.1
Чтобы исключить все ошибки, связанные с настройкой роутера через веб-интерфейс 192.168.1.1, давайте заодно пошагово разберемся, как правильно подключить его к компьютеру. Возможно, вы неправильно это сделали, и устройства банально не видят друг друга. И именно из-за этого вы не можете зайти в его личный кабинет.
Во-первых, нужно вынуть интернет-кабель из сетевой карты ПК и вставить его в разъем «WAN» на роутере. Он также может быть помечен значком в виде глобуса и очень часто выделен от других отдельным цветом.
Далее решаем, с какого устройства будет производиться настройка. Если у вас стационарный компьютер, не имеющий wifi адаптера, то целесообразно подключить его к роутеру также кабелем. Для этих целей в комплект к любому маршрутизатору кладется провод Ethernet, так называемый патчкорд. Его одним концом необходимо вставить в сетевой разъем компьютера. А другим — в один любой вход «LAN» на маршрутизаторе.
В том случае, если у вас ноутбук, то проще зайти в личный кабинет сразу по wifi. Как только вы включите роутер в розетку, он начнет раздавать беспроводной сигнал. Его название, а также пароль для подключения можно найти на этикетке, которая имеется у каждой модели под корпусом.
Иногда эта сеть по умолчанию воообще не защищена. Тогда достаточно просто к ней присоединиться и далее уже произвести вход в роутер.
Не помогло
Инструкция как войти в настройки роутера через http://192.168.0.1
После того как Вы ввели в адресную строку браузера 192.168.0.1 Вы оказываетесь в так называемом Личном Кабинете роутера, в котором и будут происходить все настройки. Авторизация, первое что попадается на глаза это запрос логина и пароля для входа. Это, как правило:
- Пароль: admin;
- Логин: admin
Эту информацию можно найти либо на упаковке, либо на самом маршрутизаторе, на котором есть наклейка с технической информацией, снизу. Стандартные логин и пароль могли быть изменены. Поэтому, если в вас не получается зайти в роутер 192.168.0.1, сбросьте все настройки через фукцию и одноименную кнопку Reset на тыльной стороне устройства, куда подсоединяются LAN кабели и шнур питания.
После того как будут введены эти данные откроется окно с основными настройками. Все настройки интуитивно понятны и каждый сможет их установить самостоятельно. Они однотипны. То есть имеют общие схожие параметры. Чтобы узнать о них подробнее, смотрите видео.
Давайте рассмотрим в качестве примера подключение маршрутизатора TP-link. Действия будут следующими:
- Выбираете быструю настройку;
- Выбор страны, города или региона в котором будет использоваться маршрутизатор;
- Выбор провайдера, который Вам предоставляет услуги доступа в интернет;
- Следует выбрать тип подключения, если интернет скоростной, то нужно выбирать PPPoE;
- Далее устанавливаются имя пользователя и пароль – их Вам предоставит провайдер;
- Потом проверьте, чтобы беспроводной режим на устройстве был включен;
- И в заключении следует придумать пароль, который будет использоваться для подключения по WI-FI. Эта функция находится в графе (защита беспроводного режима или Wireless Settings).
После выполнения этих не сложных действий необходимо нажать кнопку — перегрузить, для того чтобы внесtнные Вами изменения в настройки маршрутизатора вступили в силу.
Выполнив перезагрузку и дождавшись, когда индикаторы на устройстве загорятся, а некоторые замигают, можно пытаться входить в интернет. Если он работает, значит вы все сделали правильно. Вот и все хитрости настроек. Теперь можете пользоваться интернетом со всех имеющихся гаджетов.
Шаг 5. Узел может быть заблокирован Системой Безопасности.
Может случится так, что Ваш модем или маршрутизатор станет недоступен в локалке из-за неправильной настройки Брандмауэра Windows или иного, установленного Вами фаервола. Чтобы это исключить делаем так:
Отключаем полностью (с остановкой службы) установленную Вами систему безопасности — антивирус, фаерволл и т.п.
Так же, чтобы исключить все варианты, пробуем отключить стандартный Брандмауэр Windows. Он тоже может блокировать IP 192.168.1.1 или целую подсеть. Зайдите в Панель управления, выберите раздел «Брандмауэр Windows» и полностью де-активируйте пакетный фильтр, кликнув по значению «Выключить».
На Windows 7 и Windows 10 в Панели инструментов ищем раздел «Система Безопасности» -> «Брандмауэр Windows» и выбираем пункт меню «Включение и отключение Брандмауэра Windows».
Отключаем его полностью для частных и публичных сетей.
Снова проверяем доступ через 192.168.1.1 в личный кабинет модема или маршрутизатора.
Если ничего из перечисленного Вам не помогло, то остаются только следующие варианты развития событий:
1 вариант — На роутере изменен АйПи-адрес. То есть используется не 192.168.1.1, а другой IP — 192.168.0.1, 10.90.90.90 и т.п. В этом случае остается только сбросить параметры конфигурации устройства кнопкой «Reset» на задней панели устройства и настраивать его заново.
2 вариант — вирусы и вредоносные программы. Сейчас в Интернете ходит много разной заразы, в том числе и вирусы для роутером, которые меняют некоторые их настройки, после чего зайти в веб-интерфейс устройства становится тоже достаточно проблематично. Начните с того, что проверьте свой компьютер или ноутбук на вирусы.
3 вариант — проверьте, можно ли зайти на 192.168.1.1 с телефона или планшета, подключившись к сети WiFi. Пароль на подключение к беспроводной сети очень часто бывает написан на стикере, приклеенном на нижней части корпуса аппарата. Если нет, то, как вариант, можно попробовать воспользоваться функцией WPS. В этом случае PIN-код будет так же написан на наклейке.
4 вариант — Аппаратная неисправность Вашего модема или маршрутизатора. В этом случае единственный выход — нести его в сервис.
Flat Social Icons EPS
Что сделать перед тем, как зайти в роутер через логин и пароль?
Бытует заблуждение, что для подключения роутера к компьютеру а в последующем и к интернету необходимо устанавливать некие драйверы. На самом деле, любой маршрутизатор работает под управлением своей собственной операционной системы и для это микропрограммы установка какого-либо дополнительного софта для Windows не требуется.
Но перед тем, как открыть страницу входа в маршрутизатор http://192.168.0.1, нужно выполнить обычные шаги для подключения его к ПК или ноутбуку.
- Вставить кабель от провайдера в порт WAN. Он обычно выделен каким-то другим цветом, отличающимся от остальных. Если же все порты одинаковые, то смотрите на подписи к ним. Нужный нам обязательно обозначенный как «WAN» или «Internet»
- Далее берём лежащую в коробке в комплекте роутера витую пару и подключаем ее одним концом в одно из гнезд LAN на роутере. Это любой из других оставшихся свободных портов. Обычно они обозначены либо именно как LAN, либо цифрами — 1,2,3,4.
- Другой конец втыкаем в разъем Ethernet на компьютере. Чаще всего сетевая карта компьютера или ноутбука встроена в материнскую плату и не требует никаких дополнительных настроек.
- Если же она дискретная, то есть установлена отдельно, то проверьте, определяется ли она как сетевое устройство в компьютере. При отсутствии необходимо будет установить на нее драйверы, которые находятся либо на установочном компакт-диске, который приложен в комплекте. Либо скачать из интернета на флешку через другой ПК и установить их уже с нее. Иначе Интернет просто не будет работать.
- Если же вы хотите подключиться к роутеру и настроить его сразу по wifi, то проверьте, действительно ли вы подключились именно к своему wifi. Удивительно, но и такое случается, когда человек пытается зайти в кабинет одного роутера, но при этом по невнимательности подключен к совершенно другому. Сразу после подачи питания маршрутизатор начинает ретранслировать беспроводной сигнал. Он может быть как открытым, так и изначально защищен паролем. Название сети и ключ авторизации указаны на наклейке на крышке.
- После этого можно смело включать wifi роутер и делать сброс настроек, чтобы все конфигурации откатились в заводское состояние. Благодаря этому мы сможем использовать данные по умолчанию для входа в его настройки.
Логин и пароль не подходят
Случается, что после ввода адреса http://192.168.0.1 слова «admin»/«admin» не актуальны как логин или пароль, потому что ранее были кем-то изменены на персональные. Решить проблему можно сбросом техники до заводских установок.
Сброс на заводские настройки
Сбросить роутер до заводских установок можно, нажав на приборе на «Reset» и зафиксировав ее в таком положении в течение 10 секунд. Светодиоды на передней панели моргнут, а устройство вернется к параметрам, установленным на заводе-производителе. Теперь можно снова выполнить вход в личный кабинет.
Как поменять пароль
После авторизации рекомендуется поменять логин и пароль, установленные на заводе, на собственные. Это защитит технику от доступа со стороны посторонних и внесения изменений в ее настройки. На различных маршрутизаторах процедура отличается, но общий принцип одинаков.
В настройках найти раздел «Система» или «Системные инструменты», а в нем – «Пароль» или «Пароль администратора». Здесь нужно ввести старые учетные данные, затем новые и сохранить изменения. Подробные сведения по замене пароля можно посмотреть в руководстве для своего устройства.