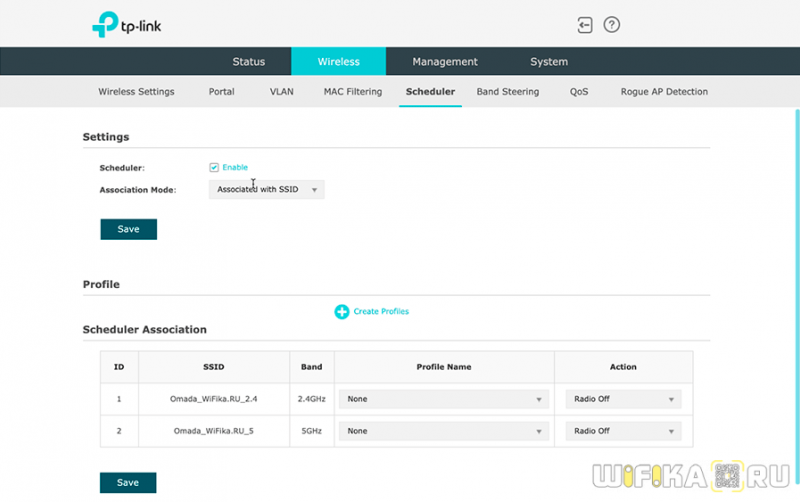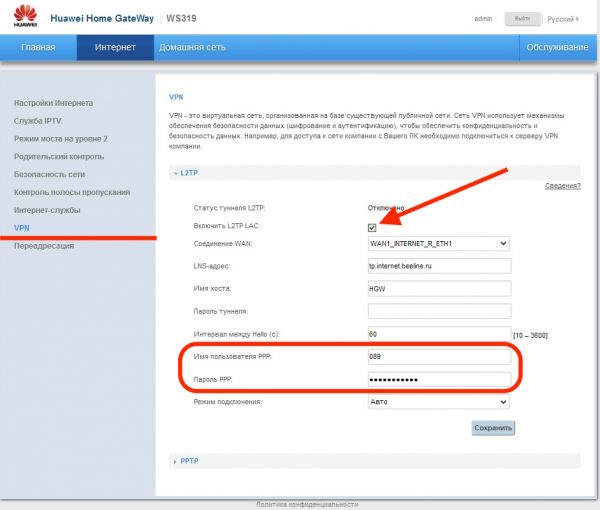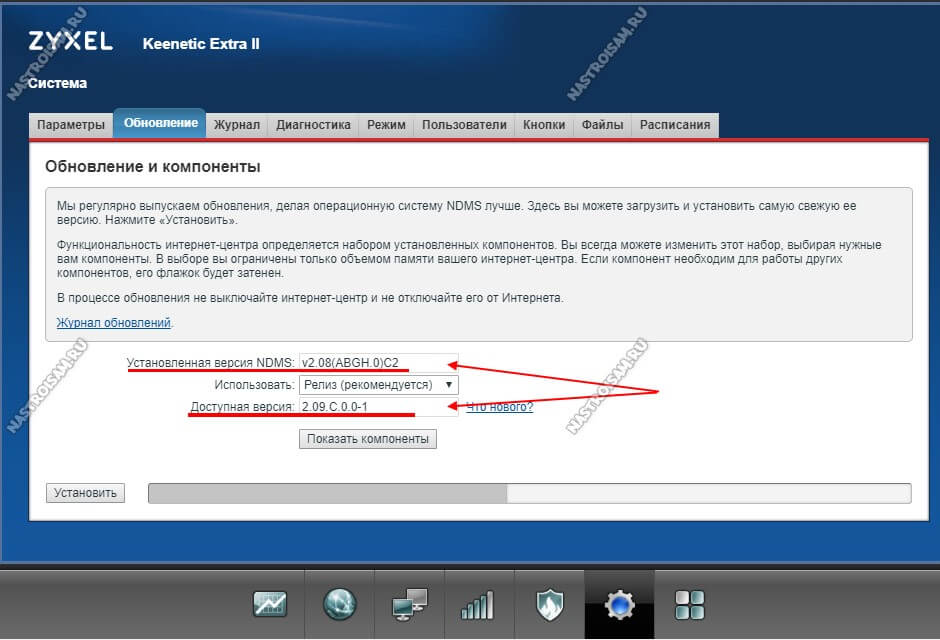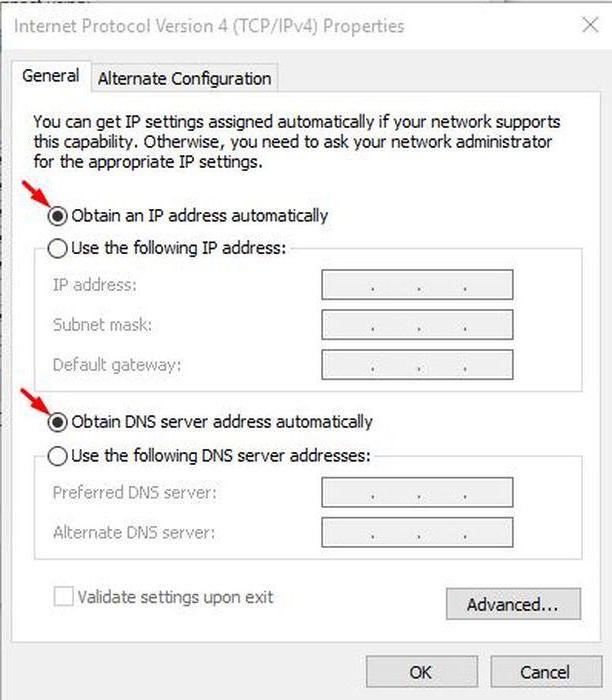Как зайти в настройки роутера
Содержание:
- Инструкция как войти в настройки роутера через http://192.168.0.1
- Что сделать перед тем, как зайти в роутер через логин и пароль?
- Возможные причины
- Что делать, если не получается зайти в меню роутера?
- Заходим в панель управления по Wi-Fi: с телефона, планшета, ноутбука
- Подключение через console
- Настройка роутера без компьютера. С планшета, или смартфона
- Причины, по которым не удается зайти
- Заходим в панель управления по адресу 192.168.0.1
- Как зайти на 192.168.1.1
- Ошибка при вводе логина/пароля от Web-интерфейса роутера
- Если забыли пароль от входа в настройки роутера
- Виды подключения
Инструкция как войти в настройки роутера через http://192.168.0.1
После того как Вы ввели в адресную строку браузера 192.168.0.1 Вы оказываетесь в так называемом Личном Кабинете роутера, в котором и будут происходить все настройки. Авторизация, первое что попадается на глаза это запрос логина и пароля для входа. Это, как правило:
- Пароль: admin;
- Логин: admin
Эту информацию можно найти либо на упаковке, либо на самом маршрутизаторе, на котором есть наклейка с технической информацией, снизу. Стандартные логин и пароль могли быть изменены. Поэтому, если в вас не получается зайти в роутер 192.168.0.1, сбросьте все настройки через фукцию и одноименную кнопку Reset на тыльной стороне устройства, куда подсоединяются LAN кабели и шнур питания.
После того как будут введены эти данные откроется окно с основными настройками. Все настройки интуитивно понятны и каждый сможет их установить самостоятельно. Они однотипны. То есть имеют общие схожие параметры. Чтобы узнать о них подробнее, смотрите видео.
Давайте рассмотрим в качестве примера подключение маршрутизатора TP-link. Действия будут следующими:
- Выбираете быструю настройку;
- Выбор страны, города или региона в котором будет использоваться маршрутизатор;
- Выбор провайдера, который Вам предоставляет услуги доступа в интернет;
- Следует выбрать тип подключения, если интернет скоростной, то нужно выбирать PPPoE;
- Далее устанавливаются имя пользователя и пароль – их Вам предоставит провайдер;
- Потом проверьте, чтобы беспроводной режим на устройстве был включен;
- И в заключении следует придумать пароль, который будет использоваться для подключения по WI-FI. Эта функция находится в графе (защита беспроводного режима или Wireless Settings).
После выполнения этих не сложных действий необходимо нажать кнопку — перегрузить, для того чтобы внесtнные Вами изменения в настройки маршрутизатора вступили в силу.
Выполнив перезагрузку и дождавшись, когда индикаторы на устройстве загорятся, а некоторые замигают, можно пытаться входить в интернет. Если он работает, значит вы все сделали правильно. Вот и все хитрости настроек. Теперь можете пользоваться интернетом со всех имеющихся гаджетов.
Что сделать перед тем, как зайти в роутер через логин и пароль?
Бытует заблуждение, что для подключения роутера к компьютеру а в последующем и к интернету необходимо устанавливать некие драйверы. На самом деле, любой маршрутизатор работает под управлением своей собственной операционной системы и для это микропрограммы установка какого-либо дополнительного софта для Windows не требуется.
Но перед тем, как открыть страницу входа в маршрутизатор http://192.168.0.1, нужно выполнить обычные шаги для подключения его к ПК или ноутбуку.
- Вставить кабель от провайдера в порт WAN. Он обычно выделен каким-то другим цветом, отличающимся от остальных. Если же все порты одинаковые, то смотрите на подписи к ним. Нужный нам обязательно обозначенный как «WAN» или «Internet»
- Далее берём лежащую в коробке в комплекте роутера витую пару и подключаем ее одним концом в одно из гнезд LAN на роутере. Это любой из других оставшихся свободных портов. Обычно они обозначены либо именно как LAN, либо цифрами — 1,2,3,4.
- Другой конец втыкаем в разъем Ethernet на компьютере. Чаще всего сетевая карта компьютера или ноутбука встроена в материнскую плату и не требует никаких дополнительных настроек.
- Если же она дискретная, то есть установлена отдельно, то проверьте, определяется ли она как сетевое устройство в компьютере. При отсутствии необходимо будет установить на нее драйверы, которые находятся либо на установочном компакт-диске, который приложен в комплекте. Либо скачать из интернета на флешку через другой ПК и установить их уже с нее. Иначе Интернет просто не будет работать.
- Если же вы хотите подключиться к роутеру и настроить его сразу по wifi, то проверьте, действительно ли вы подключились именно к своему wifi. Удивительно, но и такое случается, когда человек пытается зайти в кабинет одного роутера, но при этом по невнимательности подключен к совершенно другому. Сразу после подачи питания маршрутизатор начинает ретранслировать беспроводной сигнал. Он может быть как открытым, так и изначально защищен паролем. Название сети и ключ авторизации указаны на наклейке на крышке.
- После этого можно смело включать wifi роутер и делать сброс настроек, чтобы все конфигурации откатились в заводское состояние. Благодаря этому мы сможем использовать данные по умолчанию для входа в его настройки.
Возможные причины
Причин отсутствия входа в настройки модема или роутера может существовать несколько, от банального отсутствия соединения, до физически неустранимых проблем в недрах маршрутизатора. Каждая из них требует определённых действий, в большинстве случаев, которые не подразумевают наличия у пользователя каких-либо особых навыков и знаний в области компьютерной техники. Главное — следовать инструкции и в точности выполнять все рекомендации.
Физическое соединение
Начать определение места неисправности следует с проверки физического состояния кабелей и их подключения. Адрес модема или роутера будет недоступен, если устройство будет вообще выключено. Несмотря на всю банальность ситуации, очень часто происходит отход вилки из розетки, и устройство попросту не получает электропитания.
Средства операционной системы
Сетевая карта может быть отключена и средствами самой операционной системы. Проверить, так ли это, можно в панели управления. В ней нужно найти пункт «Сетевые подключения» и взглянуть на иконку. Если значок будет блёклым и серым, то значит, карта выключена. Для того чтобы активировать её нужно нажать правой кнопкой и выбрать пункт «Включить». Стоит помнить, что для этой операции необходимы права администратора системы.
Программное обеспечение
Доступ к настройкам модема может быть заблокирован различным установленным программным обеспечением. Например, это может быть брандмауэр или Firewall. Реже может быть и антивирус. Для отключения стандартного Брандмауэра Windows нужно перейти в «Панель управления» и найти настройки безопасности. Затем перейти непосредственно к настройкам самого брандмауера. Установив галочки напротив пунктов «Отключить брандмауэр Windows» можно восстановить вход в личный кабинет роутера.
Ещё одной проблемой может стать обыкновенный браузер. Иногда именно он не позволяет залезть в настройки роутера. Дело в том, что сама операционная система может содержать вирусы, которые влияют на её работу в целом и в том числе на работу браузера. Для устранения проблемы придётся воспользоваться антивирусным программным обеспечением.
А ещё в настройках браузера может быть установлен прокси. Для простого выхода в интернет он не нужен, поэтому его можно отключить. Для выяснения проблемы можно проверить на нескольких альтернативных браузерах.
Некоторые популярные браузеры могут применять режим «Турбо» или аналогичный. В основном, этим занимаются Opera или ЯндексБраузер. По сути, режим турбо есть не что иное, как прокси-сервер, который сжимает веб-страницы. Он может влиять и на генерируемые модемом или роутером страницы, поэтому стоит попробовать его отключить.
Элементарная ошибка ввода
В ряде случаев зайти по http://192.168.1.1 и/или http://192.168.0.1 невозможно вследствие банальной ошибки. Пользователь уверен в том, что вводит адрес правильно, но при этом имеет место опечатка. Если быть немного повнимательней, то этой проблемы можно избежать.
Несоответствие пары логин и пароль при входе в роутер может случиться, если кто-то по какой-то причине сменил их. Для возврата к установкам по умолчанию придётся производить сброс до заводских настроек маршрутизатора. Многие современные модели роутеров известных марок Tp-Link и D-Link содержат на корпусе кнопку Reset, которая производит сброс.
Вообще, для того чтобы избежать смены пароля сторонними лицами, лучше сразу после настройки роутера сменить значение в строке password на более сложное.
Многие современные компании провайдеры услуг интернета предлагают использование роутеров со своими прошивками. Иногда на самом устройстве даже могут располагаться логотипы и названия этих компаний. Несмотря на то, что прошивки в них изменённые, в отличие от оригинала всё же войти в их настройки можно аналогичным способом.
Что делать, если не получается зайти в роутер — полезные советы в видео ниже:
Например, для входа в устройство от компании Ростелеком нужно использовать адрес 192.168.1.1 по умолчанию, а имя для входа и пароль — admin и admin. То же самое касается и другого провайдера — Промсвязь. Его модемы используют те же настройки и параметры.
Что делать, если не получается зайти в меню роутера?
Невозможность войти в «Настройки» роутера может быть вызвана несколькими причинами; ниже будут рассмотрены способы решения наиболее часто встречающихся проблем с авторизацией.
Неправильно указаны логин и/или пароль
В этом случае при попытке зайти в «Настройки» роутера пользователь видит сообщение о невозможности авторизации, ошибке 401, недопустимости вводимых данных и так далее.
Исправить положение можно, ещё раз указав в полях окошка логин и пароль; если это не помогает или стандартные значения (обычно admin/admin, admin/12345 или просто 12345) были изменены, а новые успешно забыты, не стоит отчаиваться. Открыть меню роутера можно, сбросив настройки до заводских — правда, в результате пользователю придётся заново пройтись по всем пунктам меню и выставить параметры.
Для сброса настроек роутера до исходных достаточно найти на задней панели устройства кнопку или отверстие с подписью Reset; иногда она эта опция может быть совмещена с другими, например WPS.
Кнопку, как несложно догадаться, нужно зажать и подержать не менее 10–15 секунд; в отверстие с той же целью следует вставить конец разогнутой канцелярской скрепки и надавить, не слишком усердствуя, в течение того же времени. В результате настройки обнулятся, и пользователь сможет зайти в главное меню роутера со стандартными логином и паролем — где их найти, было рассказано выше.
Неправильно задан IP-адрес
Владелец роутера, неверно указавший адрес для входа в «Настройки» и не имеющий возможности найти стандартный IP на заводской коробке, в инструкции или на наклейке, с большой долей вероятности просто не сможет открыть страницу.
Самое простое решение проблемы — найти ссылку для своего устройства в Интернете; для этого достаточно ввести в поисковой строке соответствующий запрос.
Есть и альтернативный способ: посмотреть используемый устройством адрес в «Параметрах Windows». В абсолютном большинстве случаев он работает, только если компьютер уже был подключён к сети вай-фай; впрочем, иногда посмотреть IP получается и в ходе первичной настройки. Пользователю понадобится:
Открыть меню «Пуск» и кликнуть по «шестерёнке» в самом левом столбце.
Перейти в раздел «Сеть и Интернет».
Переключиться на вкладку «Состояние».
И найти на следующей странице IP-адрес своего роутера.
Другой способ узнать правильный адрес и зайти в «Настройки» прибора — с использованием командной строки или утилиты PowerShell:
Кликнуть правой клавишей мыши по флажку Windows, выбрать в открывшемся меню пункт Windows PowerShell.
Ввести команду systeminfo и применить её, нажав на клавишу Enter.
И, пролистав страницу с результатами вниз.
Найти в пункте «Сетевые адаптеры» необходимую информацию.
Сбой сетевых настроек
Если логин, пароль и адрес введены верно, а открыть главное меню роутера и получить доступ к настройкам вай-фай по-прежнему не удаётся, стоит проверить, те ли параметры заданы в «Панели управления» — зачастую исходные настройки изменяются в результате работы программного обеспечения, имеющего доступ к фильтрации интернет-трафика, или действия вирусов. Чтобы исправить ситуацию, юзеру понадобится:
Открыть «Панель управления», найти утилиту с помощью стандартного поиска Windows.
Войти в раздел «Сеть и Интернет».
Перейти в «Центр управления сетями…».
Найти в открывшемся списке используемую сетевую карту, кликнуть по заголовку правой клавишей мыши и выбрать в контекстном меню опцию «Свойства».
Выделить левой клавишей пункт «IP версии 4» и нажать на кнопку с тем же названием.
Посмотреть, какие адреса указаны в полях IP и DNS нового окна.
И, если они не внушают доверия, включить для обоих пунктов опцию «Получить автоматически» и нажать на «ОК».
По желанию — проделать те же манипуляции для «IP версии 6».
Неполадки у провайдера или проблемы с роутером
Ещё одна причина невозможности зайти в «Настройки» оборудования — отказ в выполнении запроса в связи с настройками провайдера (случается крайне редко) или сбой роутера. В первом случае пользователь должен связаться со своей компанией-поставщиком Интернета и уточнить причину возникновения проблемы и способ её устранения. Во втором — позвонить в техподдержку, отправить электронное письмо или отнести прибор в сервисный центр.
Заходим в панель управления по Wi-Fi: с телефона, планшета, ноутбука
Если у вас например нет сетевого кабеля, или под рукой нет ни одного компьютера, а нужно зайти в настройки маршрутизатора, то можно использовать для этого подключение по Wi-Fi.
Один важный момент: при соединении по Wi-Fi, а не по сетевому кабелю, можно абсолютно так же внести какие-то настройки, или даже настроить новый маршрутизатор. Но, ни в коем случае не обновляйте программное обеспечение вашего маршрутизатора. Этим вы можете просто его сломать. Прошивайте только при подключении по кабелю. Инструкции для Tp-Link и для D-Link.
В принципе, все делаем так же как я описывал выше, начиная с момента, когда запускаем браузер, переходим по IP-адресу роутера и т. д. Отличие только в том, что подключаемся мы к Wi-Fi сети роутера, который нам нужно настроить, а не по кабелю. Берем наш телефон, ноутбук, или планшет, и подключаем его к Wi-Fi (если он не подключен). Если вы например хотите подключится к новому роутеру, то есть будет иметь стандартное название, и будет незащищенной.
Я покажу на примере входа в панель управления с планшета. Точно так же, как и на компьютере, открываем любой браузер и переходим по IP вашего рутера (192.168.0.1, или 192.168.1.1). Указываем данные для входа.
Должны открыться настройки.
Не заходит в настройки: возможные причины и решения
Более подробно об этой проблеме я писал в статье Что делать, если не заходит в настройки роутера на 192.168.0.1 или 192.168.1.1?. Но, так как проблема, когда настройки роутера не открываются и не получается зайти на адрес 192.168.0.1 и 192.168.1.1 очень популярная, то думаю, что эта информация лишней точно не будет. Давайте рассмотрим самые популярные проблемы:
При попытке перейти на IP-адрес 192.168.0.1, или 192.168.1.1 появляется ошибка страница не доступа, или не удалось открыть страницу.
Это значит, что компьютер не может соединится с роутером
Не важно, по кабелю, или по Wi-Fi. В первую очередь проверьте, есть ли подключение
Посмотрите на панель уведомлений (в правом нижнем углу), на статус соединения. Если вы подключены по кабелю, то там должен быть нарисован компьютер, он может быть с желтым значком, это нормально. Если подключаетесь по Wi-Fi, то там должна быть просто белая сеть (уровень сети). Она так же может быть с желтым восклицательным значком.
Способы решения:
- Нужно проверить сетевые настройки на компьютере. Возможно, у вас там в настройках локальной сети (при подключению по кабелю), или беспроводной (подключение по Wi-Fi), заданы какие-то статические настройки IP, или других параметров. Нужно выставить автоматическое получение IP и DNS. Об этом я уже подробно писал в статье проверка настроек локальной и беспроводной сети в Windows.
- Если подключение по кабелю, то нужно попробовать заменить его. Уже не раз встречал случаи, когда проблема была именно в кабеле. Или подключитесь по Wi-Fi.
- Если у вас на компьютере есть Wi-Fi, а вы соединяетесь по кабелю, то нужно полностью отключить Wi-Fi. И наоборот при подключении по беспроводной сети, кабель отключаем.
- В случае, если ничего не помогает, делайте сброс настроек роутера к заводским, возможно, в нем заданы каике-то нестандартные настройки соединения.
- Так же, не нужно исключать поломку самого маршрутизатора. Бывает и такое.
Неверный логин/пароль. Или ничего не происходит после нажатия кнопки Войти.
Может быть и такая проблема. Перешли по адресу, появилось окно с запросом данных, вы их указали, но появляется ошибка, что неверно указаны данные для входа, или страница просто перезагружается.
Способы решения:
- Попробуйте разные варианты пары логин/пароль. Admin и admin, попробуйте оставить оба поля пустыми, или только пароль. Попробует указать пароль 1234.
- Попробуйте зайти с другого браузера.
- Скорее всего придется делать сброс настроек маршрутизатора (ссылку давал выше).
Подключение через console
Этот способ подключения требует наличия на роутере специального порта. Разъем маркируется надписью “Console”. Это либо mini USB либо разъём RJ-45. Последний визуально выглядит как LAN-порт.
К компьютеру роутер подключается специальным консольным кабелем, который обычно идёт в комплекте. Подключение осуществляется через COM‑порт, то есть этот порт должен присутствовать у вас на компьютере.
На большинстве современных компьютеров COM-порт отсутствует. В этом случае можно воспользоваться переходником USB-COM (RS-232).
Стоит отметить, что порт для подключения console редко встречается на бюджетных домашних роутерах. Как правило, им оснащены сетевые профессиональные устройства.
Для этого вида соединения не нужно настраивать сетевые параметры. Достаточно подключить консольный кабель к разъёму на роутере и СОМ-порту на компьютере.
Взаимодействие с роутером осуществляется через стандартную программу HyperTerminal, которая присутствует по умолчанию в старых версиях Windows. Начиная с Windows 7 в стандартный набор программ она не входит, но её можно скачать и установить отдельно.
Вы можете также использовать программу PuTTy.
Узнать номер COM-порта по которому подключился маршрутизатор можно с помощью диспетчера устройств. Его можно найти с помощью поиска по Windows. В нем мы заходим в пункт “Порты (COM и LPT)”. Раскрываем этот пункт и ищем свой маршрутизатор и номер порта. Можно, конечно, попытаться подключаться наугад, перебирая номера начиная с 1-го.
Для подключения к роутеру создайте новое подключение и укажите номер СОМ-порта. Если роутер подключен, вы увидите на экране предложение ввести логин и пароль. Работа с роутером осуществляется с помощью команд, вводимых в командную строку программы. С их помощью можно выполнить базовую настройку, изменить параметры, перезагрузить устройство. Подключение console может быть полезно для поиска и устранения проблем, а также для восстановления микропрограммы роутера после сбоя.
Мы рассмотрели три способа входа в настройки роутера. У каждого из них есть свои особенности, преимущества и недостатки. Для большинства пользователей подойдёт вход в веб-интерфейс через браузер. А Telnet и Console – способы для специалистов.
Настройка роутера без компьютера. С планшета, или смартфона
Первым делом, нужно подключить роутер, подготовить его. Включите роутер в розетку, и в WAN разъем подключите интернет (кабель от ADSL модема, или интернет-провайдера). Можете посмотреть подключение роутера на примере Tp-Link
Не важно какой марки у вас маршрутизатор, включите питание и подключите интернет. Так же, подключите антенны, если они съемные
Сразу после включения маршрутизатора, он начнет транслировать Wi-Fi сеть. Если роутер новый, то сеть будет иметь стандартное название. Что-то типа: «Asus», «Keenetic-7534», или «TP-LINK_0919». Все зависит от того, какой у вас роутер. Сеть будет без пароля.
Если сеть, которую начнет раздавать ваш роутер будет иметь какое-то нестандартное название, или будет защищена паролем, то нужно сделать сброс настроек и тогда продолжить. Сброс настроек можно сделать зажав на 10 секунд кнопку RESET на самом роутере. Вот инструкция по сбросу настроек на примере Tp-Link.
Берем наш планшет, или телефон, заходим в настройки, на вкладку Wi-Fi, и в списке доступных сетей выбираем свою сеть. Подключаемся к ней. Она должна быть без пароля. Если появится запрос пароля, то делаем сброс настроек (смотрите выше). В некоторых случаях, код для подключения к сети указан снизу роутера.
Дальше, на своем планшете, или смартфоне открываем любой браузер (Опера, Хром, Safari), в адресной строке набираем адрес 192.168.1.1, или 192.168.0.1 и переходим по нему. Адрес вашего роутера вы можете посмотреть на наклейке, которая обычно находится снизу самого устройства.
В зависимости от роутера, вы можете сразу попасть в настройки, либо же появится окно с запросом имени пользователя и пароля. Как правило, по умолчанию это admin и admin. Указываем их и попадаем в настройки. Можете глянуть универсальную инструкцию по входу в настройки маршрутизаторов.
Если все сделали правильно, то попадете в настройки вашего маршрутизатора. Я без проблем зашел в панель управления Tp-Link.
Настройка роутера Asus с планшета:
А дальше уже настраиваем как обычно. Если не знаете как настроить свой маршрутизатор, то смотрите инструкции у нас на сайте в разделе «Настройка роутера».
Важный момент при настройке роутера по Wi-Fi сети
В процессе настройки вы будете менять разные параметры, в том числе, настройки Wi-Fi сети. В основном, это имя сети и пароль. Так вот, когда вы поменяете имя вашей Wi-Fi сети, и установите пароль, то после сохранения настроек и перезагрузки роутера, могут возникнуть проблемы с подключением вашего планшета, или смартфона (с которого настраиваете) к вашей Wi-Fi сети.
В любом случае, нужно будет вручную, заново подключить устройство к своей сети. А если это не получится, будут появляться какие-то ошибки типа «не удалось подключится», то нужно просто удалить сеть на вашем мобильном устройстве, и подключится к ней заново.
На iPad, или iPhone просто нажимаем на нужную сеть, и выбираем «забыть эту сеть».
На Android устройствах нажимаем на нужную нам сеть, и выбираем «Удалить сеть».
После этого, подключитесь к своей сети указав установленный пароль.
Когда вы меняете параметры беспроводной сети в настройках роутера, то корректировать параметры нужно будет на всех подключенных устройствах.
111
Сергей
Советы по настройке роутеров (общие)
Причины, по которым не удается зайти
Иногда зайти в веб-интерфейс, чтобы настроить подключение к Интернету, не удается. Разберем основные причины затруднений, возникающих у пользователя с открытием параметров роутера.
Не подходит адрес для входа
Частая причина сбоя при открытии веб-интерфейса – неверный IP-адрес, введенный пользователем в адресной строке. Нужно:
- Нажать на кнопку поиска на Панели Задач или в меню «Пуск», набрать «Панель управления» и перейти в появившийся в результатах раздел Windows.
- Открыть «Центр управления сетями и общим доступом».
- Кликнуть на рабочее интернет-соединение, в информационном окне перейти во вкладку «Сведения».
- В строке «Шлюз по умолчанию IP» находится IP-адрес.
Увиденный IP-адрес дает возможность зайти в веб-конфигуратор ТП-Линк.
Пароль для входа не подходит
Пароль по умолчанию не подходит, если был изменен. Если его менял пользователь, нужно постараться вспомнить, какую комбинацию он установил. Если подключение выполнено специалистами провайдера, можно позвонить в техническую поддержку и попробовать узнать учетные данные.
Еще одним способом является использование программы быстрой настройки ««Easy Setup Assistant» с прилагающегося к устройству диска. В конце своей работы она предлагает войти в настройки роутера ТП Линк через браузер.
Сброс на заводские настройки
Если вспомнить пароль не удалось, маршрутизатор сбрасывают до заводских установок. На задней панели роутера находится кнопка Reset. Она выступает или утоплена в корпус. Ее зажимают (во втором случае с помощью скрепки или тонкого предмета) и удерживают не менее 10 секунд. Роутер перезагрузится, об этом сообщит моргание всех индикаторов. Нужно отпустить кнопку и подождать, пока устройство не запустится.
При сбросе ТП-Линк до начальных параметров все пользовательские установки будут удалены, а маршрутизатор настраивают заново.
IP роутера находится в другой подсети
Часто зайти в веб-конфигуратор не удается, потому что маршрутизатор и ПК находятся в различных подсетях. Инструкция:
- Вызвать «Центр управления сетями и общим доступом».
- Кликнуть на действующее интернет-соединение.
- В информационном окне выбрать вкладку «Свойства».
- Найти свойства протокола TCP/IP.
- Выбрать получение IP в автоматическом режиме.
- Нажать «Сохранить».
ПК получит IP-адрес от роутера ТП-Линк и будет с ним в одной подсети.
Нестандартный порт для входа
Проблема старых маршрутизаторов. Данные на вход в роутер tp link прописываются в заводских условиях. IP или буквенный адрес, и 80 порт. Обычный HTTP. По нему открывается настройка роутера, страницы в интернете, или в локальной сети. Изменить порт штатными средствами нельзя. Но в некоторых моделях можно настроить порт для управления роутером из внешней сети. Для отдельных программ открывают порты на компьютерах домашней сети.
Решение тут одно: попробовать сбросить все к заводским настройкам нажатием кнопки на задней панели — это может восстановить доступ.
Сетевой интерфейс отключен
Проблема проявляется на стороне маршрутизатора или компьютера.
Если сетевой интерфейс отключен на роутере, кабель LAN подключают в другой разъем. На технике ТП-Линк их от 1 до 4 штук.
Если проблема на стороне пользователя, в первую очередь стоит отключить брандмауэр и антивирус. Иногда они распознают подключения как угрозу и блокируют их.
Иногда зайти в веб-конфигуратор не удается, если драйвера для сетевой карты отсутствуют или устарели. Нажатием на «Пуск» правой кнопкой мышки вызвать список команд и выбрать «Диспетчер устройств».
Отыскать сетевой адаптер и убедиться, что он определяется системой и на нем нет красных крестиков или желтых восклицательных знаков.
Самый простой способ решение проблемы, если они есть, — удалить все устройства, помеченные проблемными, и запустить «Поиск устройств» (на картинке крайняя справа кнопка). Найдя новое оборудование, ОС попытается его настроить и сделает это верно. Лишний значок исчезнет, на компьютере появится интернет, а вместе с ним и доступ к роутеру.
Проблемы с роутером
Если зайти по-прежнему не удается, это говорит о поломке роутера. Звонок в службу поддержки ТП-Линк возможен по телефонам + 7-495-228-55-60 (Москва и Московская область) и 8-800-250-55-60 (для всех субъектов РФ). Можно написать письмо на электронную почту support.ru@tp-link.com.
Роутер может сгореть от перепадов напряжения в сети или от работы в грозу. Иногда он перестанет функционировать и после неудачного обновления прошивки. Но для Tp-Link есть специальная утилита, которая позволяет вернуть старую прошивку при неудачном обновлении, да и сброс к заводским установкам позволяет решить её проблемы.
LANIP-адрес
Мне нравится1Не нравится
Заходим в панель управления по адресу 192.168.0.1
Самый главный момент: все стандартные данные для вход а в настройки, указаны на наклейке на самом роутере.
Там указан IP-адрес для доступа к настройкам, у D-Link это 192.168.0.1. Имя пользователя — admin, и стандартный пароль — admin.
Открываем любой браузер, и в адресной строке набираем наш IP — 192.168.0.1. Переходим по нему.
Появится запрос имени пользователя и пароля. Имя пользователя указываем admin и пароль так же admin. Но, при условии, что вы его еще не меняли. Если меняли, то укажите тот, который установили. А если забыли его, то придется делать сброс настроек (нажать на 10 секунд чем-то острым кнопку RESET на роутере).
Откроется панель управления рутером, и сразу появится окно, в котором нужно два раза указать новый пароль, который в дальнейшем будет использоваться для входа в настройки (вместо admin). Укажите его, и нажмите кнопку Готово.
Сохраните настройки. Нажмите на пункт меню Система (сверху) и выберите Сохранить.
На этом все, можете продолжать настройке вашего роутера. Только не забывайте сохранять настройки, а когда закончите, перезагрузите роутер (отключите и включите питание).
213
Сергей
D-link
Как зайти на 192.168.1.1
Для начала необходимо удостовериться, что вход будет выполняться именно для 192.168.1.1, так как есть еще вариант подключения через 192.168.0.1. Уточнить этот вопрос можно на стикере на корпусе устройство. Если наклейка повреждена, подойдет следующий способ:
- Зайти в Центр управления сетями и общим доступом.
- Перейти по гиперссылке Беспроводное сетевое подключение *название роутера*.
- Сведения.
- Смотреть на цифры напротив «Шлюз по умолчанию IPv4».
Существует несколько способов осуществить через 192 168 1 1 вход в роутер:
- через Wi-Fi,
- через сетевое подключение.
Вход на адрес 192.168.1.1 через Wi-Fi
Осуществить вход 192 168 1 1 wi fi можно в том случае, если есть устройство (компьютер, ноутбук или телефон), которое подключено к роутеру.
Осуществляется вход в браузер. Он может быть любым, но советуют использовать те, которые стоят по умолчанию. На практике можно использовать тот, который удобен и привычен. В адресной строке вводится 192.168.1.1.
Важно! После этих действий пользователь попадает на страницу роутера. «Народное» название — личный кабинет
На этом этапе страница запросит логин и пароль. Необходимо ввести в оба поля слово «admin».
Войти по адресу 192.168.1.1 через сетевое подключение
Аналогичный вход в модем можно совершить через сеть. Этот способ подойдет тем, у кого налажено сетевое подключение компьютера, принтера и других устройств.
Необходимо с «Мой компьютер» перейти в Сеть.
Во вкладке «Сетевая инфраструктура» высветится название роутера. Надо кликнуть левой клавишей мыши и воспользоваться полем «Просмотр веб-страницы устройства».
Таким образом, получается без поисков IP-адреса перейти на страницу устройства. Компьютер сам откроет браузер и нужный сайт, но вводить логин и пароль все равно придется.
Частые ошибки при вводе IP для настройки роутера
Есть несколько проблемных ситуаций, которые помешают войти в личный кабинет:
- Вводится стандартный адрес 192.168.1.1, хотя нужно уточнить тот, который установлен на конкретном роутере.
- Не удается подобрать логин и пароль.
- Часто браузер выдает, что нет соединения с сервером или страница недоступна. Тогда надо входить через сетевое подключение.
- Если не удается перейти во вкладку «Сеть», то надо включить сетевое подключение. Достаточно кликнуть по вкладке и окно с подсказкой всплывает вверху экрана.
- Часто все проблемы удается решить, если попытаться выполнить вход с другого устройства. Особенно, если речь идет о проблемах с загрузкой страницы.
- Любое устройство, с которого делается попытка осуществить вход, должно быть подключено к роутеру.
Ошибка при вводе логина/пароля от Web-интерфейса роутера
Распространённой считается ошибка, когда пароль к D Link WiFi вводится неверно. Необходимо зайти на официальную страницу разработчика, уточнить информацию. Если есть интернет, D Link должен сигнализировать об этом индикатором. На верхней панели загорается третья лампочка, которая должна мерцать.
У некоторых пользователей стандартный логин не срабатывает, поскольку включен Caps Lock.
Еще одна распространенная проблема — это русская раскладка на клавиатуре. Когда появляется значок вай фай, войти D Link разрешается только через браузер. Помимо комбинации 192.168.0.1 люди пробуют набрать 192.168.1.1. Когда с первого раза не удаётся подключить роутер, стоит обновить страницу.
Важно! Web интерфейс может не отвечать в связи с отсутствием драйвера. Предыдущую версию необходимо удалить и произвести обновление
В статье рассмотрено, как осуществляется вход в роутер d-Link. Рекомендуется придерживаться инструкции. В случае обнаружения проблем перепроверяется соединение с интернетом.
Если забыли пароль от входа в настройки роутера
Это происходит чаще всего. Панель управления каждого маршрутизатора защищена паролем. Там нужно указывать имя пользователя и пароль. Это нужно для защиты настроек, что бы все кто подключается к вашей сети, не смогли получить к ним доступ.
Если роутер новый, еще не настроенный, то используется стандартный пароль и имя пользователя. В большинстве случаев, это admin и admin. Или вообще никакой защиты нет. Этот пароль мы устанавливаем или меняем уже в процессе настройки роутера. Я всегда в своих инструкциях советую это делать. И даже есть отдельная статья по смене/установке пароля admin.
Так вот, этот пароль мы сменили, настроили роутер, и забыли его. А тут нам срочно понадобилось зайти в настройки, и пароль мы не помним. На странице авторизации указываем какое-то имя и пароль, но ничего не происходит, страница просто перезагружается, или получаем сообщение, что пароль неверный.
Вот и все, в настройки нам никак не попасть. Если не получится вспомнить эти данные, а возможно и не вы меняли пароль, то придется делать сброс настроек роутера. После этого мы зайдем в панель управления по заводским настройкам, который указаны снизу роутера, на наклейке.
Что бы сделать сброс настроек, нужно примерно на 10 секунд зажать кнопку, которая обычно подписана как: RESET, WPS/RESET, Срос, Default. Все зависит от модели вашего руотера. Кнопка может быть утоплена в корпус, и нажимать на нее нужно чем-то острым. Питание маршрутизатора должно быть включено. Выглядит эта кнопка примерно вот так:
После возврата к заводским настройкам, для входа в панель управления используйте данные, который указаны на самом маршрутизаторе. Если там не указаны заводские данные, значит по умолчанию пароля нет.
Если что-то не получилось, так же пишите, попробуем решить вашу проблему.
319
Сергей
Советы по настройке роутеров (общие)
Виды подключения
Существует несколько способов подключения к роутеру для входа в настройки:
- Самый популярный – соединение с компьютером через кабель (патч-корд). Этот способ удобен тем, что не требует специальных навыков. Достаточно ввести в адресной строке браузера IP-адрес роутера, указать логин и пароль и вы попадаете в веб-интерфейс устройства.
- Второй способ – настройка роутера из командной строки с использованием протокола Telnet. Он позволяет выполнить настройку роутера без входа в веб-интерфейс с помощью команд. Этот способ может показаться сложным для новичков, однако некоторые пользователи предпочитают использовать именно его.
- Третий способ – подключение с помощью console. Доступен не для всех устройств, а только для тех, у которых имеется специальный разъём. Он может иметь вид COM-порта или сетевого разъёма RJ45 под витую пару. Подключение к компьютеру осуществляется через COM-порт.
Рассмотрим каждый из перечисленных выше способов подробно.