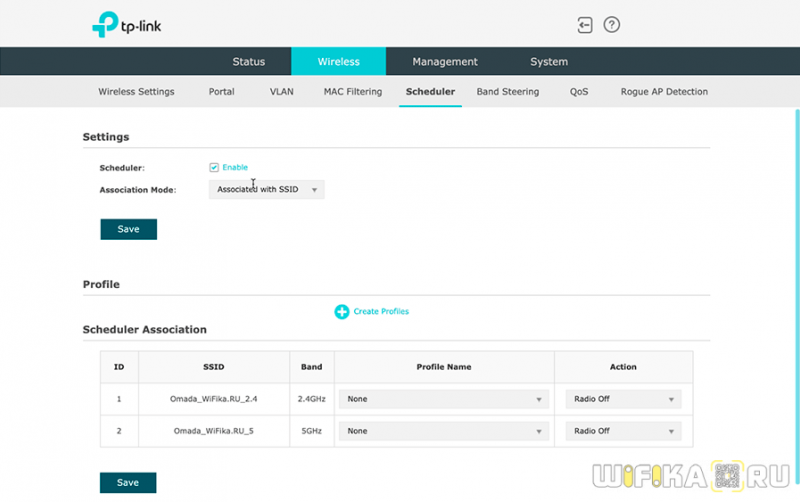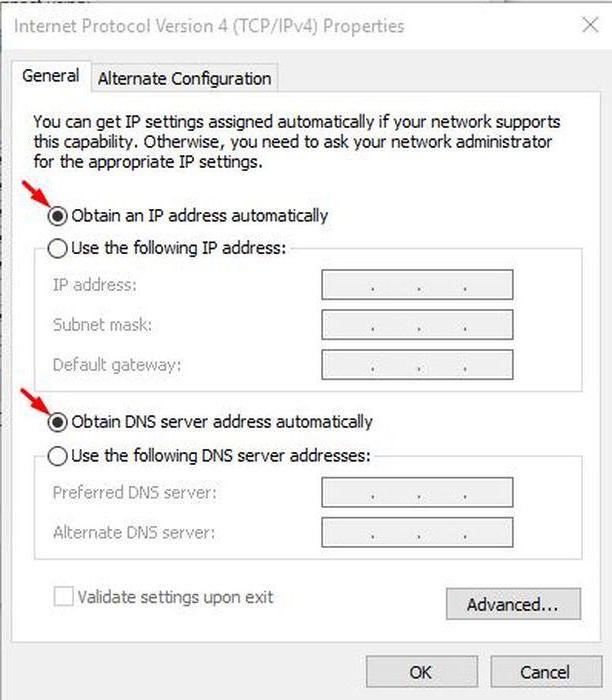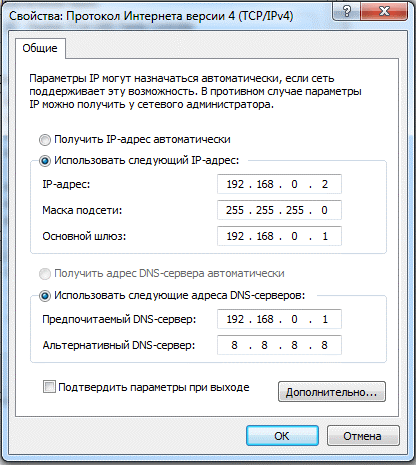Учимся определять ip-адрес роутера
Содержание:
- Заходим в панель управления по Wi-Fi: с телефона, планшета, ноутбука
- IP-адрес для входа в панель управления роутера
- Запускаем cmd из меню Все приложения
- Подключаем роутер к компьютеру
- Смотрим IP-адрес на самом роутере (на корпусе устройства)
- С мобильного устройства
- SSID
- Структура IPv4
- С помощью командной строки
- Способ #2 Командная строка
- Axapta – что это за программа, инструкция по применению Майкрософт Аксапта, как работать в Microsoft Dynamics AX, внедрение?
- Стандартный способ
- Как изменить IP-адрес роутера
- Что такое IP-адрес
- Смотрим IP-адрес на самом роутере (на корпусе устройства)
- В настройках сети Windows
Заходим в панель управления по Wi-Fi: с телефона, планшета, ноутбука
Если у вас например нет сетевого кабеля, или под рукой нет ни одного компьютера, а нужно зайти в настройки маршрутизатора, то можно использовать для этого подключение по Wi-Fi.
Один важный момент: при соединении по Wi-Fi, а не по сетевому кабелю, можно абсолютно так же внести какие-то настройки, или даже настроить новый маршрутизатор. Но, ни в коем случае не обновляйте программное обеспечение вашего маршрутизатора. Этим вы можете просто его сломать. Прошивайте только при подключении по кабелю. Инструкции для Tp-Link и для D-Link.
В принципе, все делаем так же как я описывал выше, начиная с момента, когда запускаем браузер, переходим по IP-адресу роутера и т. д. Отличие только в том, что подключаемся мы к Wi-Fi сети роутера, который нам нужно настроить, а не по кабелю. Берем наш телефон, ноутбук, или планшет, и подключаем его к Wi-Fi (если он не подключен). Если вы например хотите подключится к новому роутеру, то есть будет иметь стандартное название, и будет незащищенной.
Я покажу на примере входа в панель управления с планшета. Точно так же, как и на компьютере, открываем любой браузер и переходим по IP вашего рутера (192.168.0.1, или 192.168.1.1). Указываем данные для входа.
Должны открыться настройки.
Не заходит в настройки: возможные причины и решения
Более подробно об этой проблеме я писал в статье Что делать, если не заходит в настройки роутера на 192.168.0.1 или 192.168.1.1?. Но, так как проблема, когда настройки роутера не открываются и не получается зайти на адрес 192.168.0.1 и 192.168.1.1 очень популярная, то думаю, что эта информация лишней точно не будет. Давайте рассмотрим самые популярные проблемы:
При попытке перейти на IP-адрес 192.168.0.1, или 192.168.1.1 появляется ошибка страница не доступа, или не удалось открыть страницу.
Это значит, что компьютер не может соединится с роутером
Не важно, по кабелю, или по Wi-Fi. В первую очередь проверьте, есть ли подключение
Посмотрите на панель уведомлений (в правом нижнем углу), на статус соединения. Если вы подключены по кабелю, то там должен быть нарисован компьютер, он может быть с желтым значком, это нормально. Если подключаетесь по Wi-Fi, то там должна быть просто белая сеть (уровень сети). Она так же может быть с желтым восклицательным значком.
Способы решения:
- Нужно проверить сетевые настройки на компьютере. Возможно, у вас там в настройках локальной сети (при подключению по кабелю), или беспроводной (подключение по Wi-Fi), заданы какие-то статические настройки IP, или других параметров. Нужно выставить автоматическое получение IP и DNS. Об этом я уже подробно писал в статье проверка настроек локальной и беспроводной сети в Windows.
- Если подключение по кабелю, то нужно попробовать заменить его. Уже не раз встречал случаи, когда проблема была именно в кабеле. Или подключитесь по Wi-Fi.
- Если у вас на компьютере есть Wi-Fi, а вы соединяетесь по кабелю, то нужно полностью отключить Wi-Fi. И наоборот при подключении по беспроводной сети, кабель отключаем.
- В случае, если ничего не помогает, делайте сброс настроек роутера к заводским, возможно, в нем заданы каике-то нестандартные настройки соединения.
- Так же, не нужно исключать поломку самого маршрутизатора. Бывает и такое.
Неверный логин/пароль. Или ничего не происходит после нажатия кнопки Войти.
Может быть и такая проблема. Перешли по адресу, появилось окно с запросом данных, вы их указали, но появляется ошибка, что неверно указаны данные для входа, или страница просто перезагружается.
Способы решения:
- Попробуйте разные варианты пары логин/пароль. Admin и admin, попробуйте оставить оба поля пустыми, или только пароль. Попробует указать пароль 1234.
- Попробуйте зайти с другого браузера.
- Скорее всего придется делать сброс настроек маршрутизатора (ссылку давал выше).
IP-адрес для входа в панель управления роутера
Чтобы зайти в панель управления сетевым оборудованием, необходимо узнать его IP-адрес, который прописан на наклейке, находящейся с обратной стороны корпуса маршрутизатора. Там будет зафиксирован непосредственно адрес маршрутизатора, который прописан в виде цифр (IP-адрес) или хостнейм. Также, помимо адреса роутера, там фиксируется полезная информация, которая может пригодиться пользователю на любом этапе эксплуатации устройства: логин и пароль, установленные по умолчанию, для входа в веб-оболочку роутера, его модель, аппаратная версия, заводское название беспроводной сети и пароль для аутентификации в ней.
Какой адрес по умолчанию для D-Link? Адрес вай-фай роутера выглядит как на картинке ниже.

Какой IP-адрес изображен на корпусе роутеров D-Link
Какой адрес по умолчанию для TP-Link? На сетевом оборудовании от компании TP-Link IP-адрес немного отличается.

Хостнейм на маршрутизаторах TP-Link
Какой адрес по умолчанию для Asus? На корпусах сетевого оборудования от Asus может быть прописан IP-адрес или хостнейм, они оба позволяют беспрепятственно авторизоваться в веб-оболочке для настройки оборудования.

IP-адрес или хостнейм, изображенный на корпусе роутера Asus
Какой адрес по умолчанию для ZyXel? Оборудование этой торговой марки стремительно набирает популярность в странах СНГ. Обусловлено это высоким качеством сборки, функциональностью и приемлемой стоимостью. Чтобы авторизоваться в панели управления, достаточно посмотреть на обратной стороне корпуса маршрутизатора, какой IP-адрес или хостнейм там прописан.

Данные для авторизации в панели управления роутеров Zyxel Keenetic
Обратите внимание! Даже если на корпусе сетевого оборудования указан хостнейм, можно воспользоваться универсальным IP-адресом 192.168.0.1 или 192.168.1.1. Если наклейка на корпусе маршрутизатора отсутствует или испорчена, то ознакомиться с требуемыми параметрами можно в прилагаемой инструкции по эксплуатации или в Интернете
Если наклейка на корпусе маршрутизатора отсутствует или испорчена, то ознакомиться с требуемыми параметрами можно в прилагаемой инструкции по эксплуатации или в Интернете.
Запускаем cmd из меню Все приложения
Открываем Пуск, кликаем на Все приложения и отыскиваем пункт Служебные — Windows. Обычно он прячется в самом низу, так что промотайте колесиком мышки до самого конца.
Итак, нашли группу Служебные, раскрыли список программ внутри и обнаружили Командную строку. Правой кнопкой по ней кликаем, затем Дополнительно, потом Запуск от имени администратора.
Подключаем роутер к компьютеру
Доступ к настройкам роутера выполняется через так называемый «Веб-интерфейс». Веб-интерфейс это небольшой сайт, который расположен непосредственно на самом роутере и предназначен для удобного редактирования его настроек. Как и любой другой сайт, веб-интерфейс открывается при помощи веб-браузера. Для этого подойдет любой веб-браузер. Вы можете использовать Internet Explorer, Opera, Mozilla Firefox, Google Chrome или любой другой, который вам больше нравится. Но, для того чтобы зайти в настройки роутера, его нужно сначала правильно подключить к компьютеру. Если у вас уже все подключено и работает, то этот шаг можно пропустить.
Итак, для подключения маршрутизатора вам понадобится некоторый минимальный набор оборудования.
- Роутер и адаптер питания. Адаптер нужен для подключения роутера к сети электропитания. Если устройство новое, то с этим не будет никаких проблем, поскольку адаптер всегда есть в комплекте. Если устройство ранее уже использовалось, то нужно убедиться, что имеющийся адаптер точно подходит.
- Обжатый сетевой кабель. Сетевой кабель нужен для подключения маршрутизатора к компьютеру. В комплекте большинства моделей этот кабель также присутствует. Если же его нет, то его можно приобрести отдельно, либо сделать самостоятельно из куска сетевого кабеля.
- Сетевая карта. Современные материнские платы всегда оснащаются интегрированной сетевой картой. Поэтому с этим также не должно возникать проблем. Но, в большинстве случаев для работы сетевой карты нужно установить драйверы. Об этом нужно позаботиться до подключения маршрутизатора.
- Кабель от Интернет провайдера. В принципе, в настройки роутера можно зайти и не подключая кабель от Интернет-провайдера, но в этом случае вы сможете настроить только локальную сеть (без доступа к Интернету).
После того как все необходимое собрано, можно приступать непосредственно к подключению роутера к компьютеру. Данный процесс достаточно прост и состоит из нескольких шагов.
- Подключение к компьютеру с помощью сетевого кабеля. Для начала вам нужно соединить компьютер и маршрутизатор при помощи сетевого кабеля. Для этого воткните одну сторону сетевого кабеля в сетевую карту компьютера, а другую сторону в любой из LAN портов на роутере. Данные порты обычно пронумерованы (1, 2, 3, 4) и выделены одним цветом (чаще всего желтым).
- Подключение кабеля от Интернет провайдера. Дальше нужно подключить кабель от Интернет провайдера к внешнему порту роутера. Данный порт обычно обозначен как «WAN» или «Internet» и помечен отдельным цветом (чаще всего синим).
- Подключение питания. Дальше нужно подключить питание роутера с помощью адаптера. Если на устройстве есть отдельная кнопка включения, то ее нужно нажать.
Обычно, выполнения этих действий уже достаточно, чтобы компьютер и роутер обнаружили друг друга и автоматически настроили работу локальной сети. Но, если этого не произошло, то нужно проверить настройки на компьютере. Для этого нужно выполнить следующие шаги:
- Открыть окно «Сетевые подключения». Для этого проще всего нажать комбинацию клавиш Windows-R и выполнить команду «ncpa.cpl».
- Перейти в свойства сетевого подключения. Для этого нужно кликнуть по сетевому подключению и выбрать пункт «Свойства».
- Перейти в свойства протокола IP v4. Для этого нужно выделить протокол IP версии 4 и нажать на кнопку «Свойства».
- Включить автоматическое получение IP и DNS. После чего закрыть все окна с помощью кнопки «ОК».
После переключения на автоматическое получение IP и DNS локальная сеть между роутером и компьютером должна заработать, а значит теперь можно будет зайти в настройки роутера с помощью браузера.
Смотрим IP-адрес на самом роутере (на корпусе устройства)
На нижней части устройства практически у всех производителей имеется наклейка, на которой указана важнейшая информация, относящаяся к вай-фай роутеру.
Там обычно указан его адрес, иногда в виде цифр, но возможна ситуация, когда приведена ссылка. Если её набрать в строке браузера, можно получить доступ к настройкам маршрутизатора.

Данный способ того, как узнать IP Wi-Fi роутера, подходит в тех случаях, когда роутер находится в пределах физической доступности.
Если при этом указан хостнейм, а не цифровой адрес, то можно поступить следующим образом:
- Набрать указанную ссылку в адресной строке браузера.
- Затем откроется страница с предложением ввода логина и пароля.
- После того, как был осуществлён вход, нужно посмотреть настройки роутера. В одной из строк будет написан цифровой IP-адрес маршрутизатора.
Важно! Обычно этот параметр содержится в разделах «Состояние сети» или «Карта сети»
С мобильного устройства
iOS
Чтобы узнать адрес роутера, к которому подключено устройство Apple на базе iOS, достаточно зайти в «Настройки – Wi-Fi», найти свое подключение и коснуться его. Нужные данные приведены в строке «Маршрутизатор» (показано на примере iOS 11).
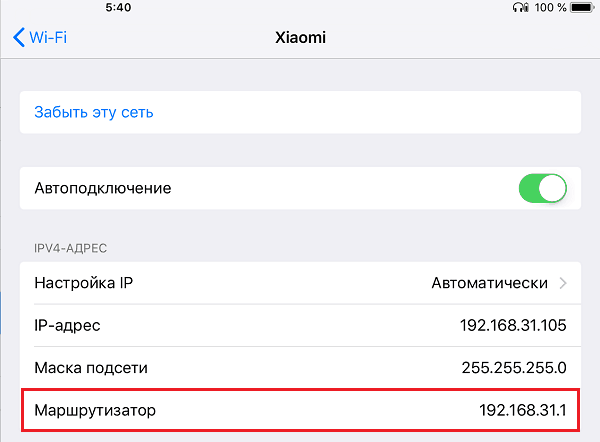
Android
На телефонах и планшетах под Android получить сведения о роутере средствами системы удается не всегда. В случаях неудачи на выручку приходят сторонние приложения, большинство которых, к счастью, бесплатные.
На Андроиде 8 подробные сведения о текущем подключении, включая ИП шлюза, открываются коротким касанием строки с именем подключения в настройках системы. На более старых платформах используется следующий метод (показан на примере версии Android 5.1):
- Зайдите в приложение «Настройки» и откройте раздел сетей Wi-Fi. Подключитесь к точке доступа, запущенной на вашем роутере.
- Долгим касанием откройте контекстное меню подключения и выберите «Изменить сеть».
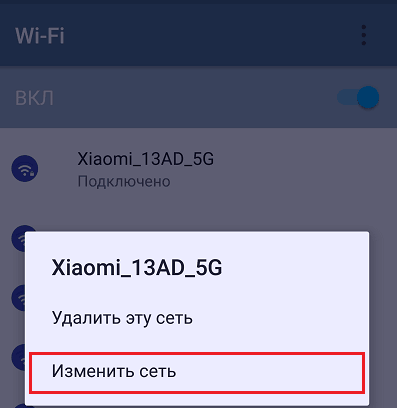
- По умолчанию окошко открывается свернутым, где видно только поле изменения пароля. Чтобы увидеть остальное, промотайте его вниз. Поставьте галку возле «Расширенных настроек».
- Коснитесь пункта «Настройки IPv4» и выберите «Пользовательские». IP маршрутизатора приведен в строке «Шлюз»
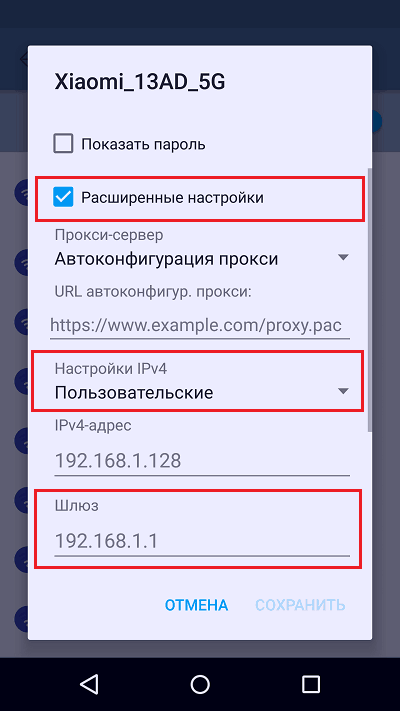
Однако информация, которая отображается в этом окне, может быть недостоверной. На некоторых устройствах здесь прописаны универсальные значения, взятые откуда-то «с потолка». Например, в качестве шлюза указан частоиспользуемый IP-адрес 192.168.1.1, который может совпасть с адресом вашего роутера, а может и не совпасть.
Сторонние приложения, с помощью которых можно узнать сетевой адрес роутера:
- .
- .
- .
- .
- .
Или подобные. В каталоге Google Play их больше десятка. Используйте любое, какое понравится, и да пребудет с вами удача!
SSID
Итак, кабель Ростелеком подключён к роутеру, можно начинать бороздить сеть… Стоп! Теперь каждый сосед видит младшую половину MAC. SSID дополнен цифрами, которые следует изменить.
MAC, BSSID
Оба параметра номинально характеризуют начинку прибора, однако существует коренное различие:
- МАС характеризует проводной интернет (адаптер Ethernet).
- BSSID принадлежит беспроводной части (Wi-Fi).
Первый параметр зачастую просто меняется, второй – практически нереально переписать, затереть. Объясняется такое положение дел просто: провод постоянно лежит на одном месте. Спецслужбы легко узнают источник. Мобильные гаджеты перемещаются, поэтому единственным способом идентифицировать абонента выступает BSSID.
Смена MAC
MAC-адрес сетевой карты Ethernet запросто меняется штатными средствами Windows. Настройки маршрутизатора часто бережно скрывают аналогичную опцию роутера. Стандартно подход следующий:
- Открыть закладку Интернет, либо Сеть.
- Выбрать внешнее подключение WAN.
- Кликнуть нужный интерфейс.
- Выполнить необходимые действия.
Вариантов несколько. Во-первых, допускается клонировать адрес ПК. Да, снаружи будет виден MAC сетевой карты Ethernet, который можно менять произвольно. Во-вторых, можете назначить собственные цифры роутеру. Имеется также опция возвращения заводских настроек.
Зачем
Существует несколько способов отследить местоположение роутера, используя технические сведения (BSSID). По МАС отслеживать сложнее, большинство топиков, затрагивающих тематику, содержат полный бред, либо ошибочны.
Структура IPv4
Древние администраторы практиковали жёсткое деление четырёх групп цифр на сетевые и хостовые (как показано выше):
- Сетевой номер.
- Идентификатор хоста (host id).
Вскорости растущее число провайдеров сделало неадекватным такое деление. Часть идентификаторов вылезала за пределы локальной инфраструктуры. Сказанное касается двух используемых методик.
Классовая адресация
Класс косвенно показывает размер сети. Существует жёсткое деление, описанное выше, упрощает представление маска. Методика господствовала в дооконный период 1981 – 1993 гг. Изначально всего 8 бит отряжали сети, остальное поедали хосты. Единственная глобальная инфраструктура ARPANET вполне допускала подобный расклад.
Рост числа провайдеров вызвал необходимость пересмотра имеющихся представлений. Пока суммарное количество было менее 64, хватало всего 6 младших битов старшего байта. RFC 971 (1981) ввёл три класса, перечисленных ниже, оставляя четверть диапазона на будущее. Первый формально напоминал существующее ранее положение. В и С существенно увеличивали область трактовки адреса сети, отвечая условиям бурного роста желающих обзавестись собственной инфраструктурой.

Класс А
Самая крупная разновидность.
- Маска 255.0.0.0
- Старший бит всегда равен нулю, поэтому число возможных адресов подсети равно 128.
- Количество хостов превышает 16 млн. (24-я степень 2).
- Диапазон – 0.0.0.0…127.255.255.255.
Класс В
Суммарный диапазон вдвое меньше предыдущего. Размеры инфраструктуры значительно скромнее.
- Маска 255.255.0.0
- Старшие два бита – 01. Количество подсетей – 16384 (14-я степень 2).
- Число хостов – 65536 (16-я степень 2).
- Диапазон – 128.0.0.0…191.255.255.255
Класс С
Вдвое меньше предыдущего объёмом.
- Маска 255.255.255.0
- Старшие три бита – 110. Количество подсетей 2.097.152 (21-я степень 2).
- Число хостов – 256 (8-я степень 2).
- Диапазон – 192.0.0.0…223.255.255.255
Классы D, E
Последние два класса равны, делят пополам оставшееся после раздачи указанных выше ресурсов:
- D – групповой адреса. Префикс – 1110.
- Е – зарезервировано. Префикс – 1111.
Бесклассовая адресация
Постепенно число абонентов выросло. Старая классификация перестала быть актуальной. Выход нашли – сделали суффикс сравнительно независимым. Ранее цифра бралась кратной длине октета (8 бит). Не появляется нового пространства, однако имеющееся можно разбить более гибко. Это главная идея бесклассовой адресации.
Теоретики быстро выделили две крайности:
- Суффикс /0 соответствует множеству всех адресов, образуя глобальную мировую паутину – интернет.
- Суффикс /32 образует единственную рабочую станцию. Сеть, сформированную одним компьютером.
Полное число образуемых масок равно 33. Самые малые, содержащие 2-128 ПК, выражаются дробной частью класса С
Обратите внимание, русскоязычные источники имеют тенденцию вычитать первые адреса, традиционно занятые маршрутизатором. Полагаем, разработчики имеют больше прав, нежели эксплуататоры, посему отдаём предпочтение более стройной западной классификации
Два адреса могут быть добавлены обратно элементарным действием.
С помощью командной строки
Чтобы воспользоваться нужной утилитой, сначала потребуется запустить интерпретатор командной строки.

Это можно сделать несколькими способами. Один из них состоит в том, чтобы нажать клавишу «Пуск», которая находится в левом нижнем углу дисплея. В открывшемся меню предусмотрена строка для поиска. В ней можно набрать «cmd» и подтвердить ввод. После этого откроется консольное окно для ввода команд.
Ещё один способ его открыть — это воспользоваться комбинацией клавиш Win+R. В этом случае откроется строка для ввода команд.
Обратите внимание! Если в ней указать cmd и подтвердить ввод, то в этом случае также откроется консольное окно. Адрес вай-фай роутера можно получить, набрав в командной строке «ipconfig/all» после этого на экран будет выведена разнообразная информация, относящаяся к подключениям компьютера
Какой адрес нужен — это можно определить следующим образом:
Адрес вай-фай роутера можно получить, набрав в командной строке «ipconfig/all» после этого на экран будет выведена разнообразная информация, относящаяся к подключениям компьютера. Какой адрес нужен — это можно определить следующим образом:
нужно обратить внимание на строку, относящуюся к основному шлюзу.
записанный здесь IP-адрес относится к роутеру.
Ещё один способ получить требуемую информацию состоит в том, чтобы воспользоваться командой «route print». Будет выведено много информации. Адрес роутера можно будет увидеть в разделе, который относится к IPv4. Он будет указан в тексте в качестве IP-адреса маршрутизатора.
Для получения нужной информации об айпи вай-фая можно также набрать в консоли команду «netstat -r». Вывод после применения команды будет аналогичен тому, который имел место после применения предыдущей команды. Нужный адрес — это тот, который указан для шлюза.
Способ #2 Командная строка
Воспользуйтесь специальной командой, чтобы узнать, какой IP адрес у роутера. Для этого необходимо:
- Одновременно нажать клавиши Win+R;
- Дождаться открытия меню «Выполнить»;

- Теперь введите команду «CMD» (без кавычек);
- Кликните на «Ввод»;
- Перед вами откроется командная строка;

- Напишите туда «IPCONFIG» и вновь нажмите «Ввод»;
- Вы увидите информацию о сетевых подключениях;

Найдите строчку «Основной шлюз» – в ней отображена искомая информация.
Инструкция показалась слишком сложной и перед Вами по-прежнему стоит вопрос: «Как посмотреть мой IP адрес роутера?». Тогда попробуйте вопспользоваться другими способами.
Axapta – что это за программа, инструкция по применению Майкрософт Аксапта, как работать в Microsoft Dynamics AX, внедрение?
Стандартный способ
Самый простой метод, как узнать IP роутера, заключается в том, что нам нужно просто взять устройство в руки и посмотреть на этикетку, наклеенную внизу на корпусе. Каждый производитель оснащает свои устройства специальными наклейками, на которых прописан IP роутера, имя пользователя и ключ доступа к панели управления. Обычно адрес маршрутизатора указывается в виде номера, но иногда производители приводят ссылку. Если написать ее в адресной строке веб-обозревателя, можно быстро попасть в панель управления роутера. Посмотреть router ip address на этикетке может каждый пользователь. Таким образом можно узнавать адрес любой модели: Zyxel Keenetic, Mikrotik, TP Link, Asus и других. Интернет-провайдеры, Ростелеком, Билайн, МГТС, Yota также указывают IP маршрутизатора на наклейке.
Как изменить IP-адрес роутера
В некоторых случаях может возникнуть необходимость изменения сетевого адреса маршрутизатора, например, если в домашней сети их несколько. Сделать это несложно при помощи встроенного ПО роутера:
- Запустите интернет-обозреватель и в адресной строке введите IP-адрес, указанный на наклейке вашего маршрутизатора. У большинства домашних роутеров — 192.168.0.1.
-
Если для машрутизатора задан пароль доступа, введите его в появившемся диалоговом окне.
-
Из вертикального меню в левой части интерфейса выберите раздел «Сеть», а из него — пункт LAN.
- В поле «IP-адрес» введите нужное значение сетевого адреса и нажмите кнопку «Применить».
- Перезагрузите маршрутизатор.
Что такое IP-адрес
Каждому электронному девайсу (стационарный компьютер, ноутбук, планшет, телефон и т. д.), который подключен к сети, присваивается IP-адрес. Он позволяет идентифицировать, грубо говоря, пользователя. Сеть может быть глобальной и локальной, в первом случае подразумевается сеть Интернет.
Внешний вид маршрутизатора от TP-Link
К сведению! Внешний или общедоступный IP-адрес — это адрес используемого устройства в глобальной сети Интернет. В подавляющем большинстве случаев устройству присваивается новый IP-адрес с каждым выходом в Интернет. Узнать его можно, используя один из нескольких доступных и совершенно бесплатных онлайн-инструментов.
Внутренний или локальный IP-адрес присваивается непосредственно сетевым оборудованием, к которому он подключен. Этот IP-адрес не отображается в Интернете и используется только внутри локальной сети. Большинству маршрутизаторов присваивают IP-адреса, которые начинаются с 192.168.XXX.XXX. Узнать его можно с помощью стандартных инструментов, которыми оснащены операционные системы.
Смотрим IP-адрес на самом роутере (на корпусе устройства)
Возьмите свой роутер, и посмотрите на него. Скорее всего, снизу вы увидите наклейку с разной информацией. Там будет указан адрес роутера. IP-адрес (из цифр), или хостнейм. Так же, кроме адреса там вы сможете найти много полезной информации: модель роутера, аппаратную версию, заводские логин и пароль для входа в настройки роутера, MAC-адрес, заводское название Wi-Fi сети и пароль к ней.
Вот так это выглядит на роутерах TP-Link:

Или вот так (хостнейм):

На роутерах ASUS:

Кстати, по ASUS я подготовил отдельную инструкцию: IP-адрес роутера ASUS. Узнаем адрес, имя пользователя и пароль по умолчанию.
Веб-адрес роутеров ZyXEL:

А вот так указан IP-адрес на роутерах D-Link:

Но практически в любом случае, даже если указан хостнейм, подойдет 192.168.1.1, или 192.168.0.1.
Если у вас какой-то другой роутер, то там адрес должен быть указан примерно так же, как на фото выше. Так же, адрес может быть прописан в инструкции к маршрутизатору.
В настройках сети Windows
На старых моделях этикетка может просто выцвести или её содрали. Тогда IP роутера можно узнать через операционную систему компьютера или ноутбука, который подключен к локальной сети маршрутизатора.
Напомню, что комп или ноут, с которого будут осуществляться настройки должен быть подключен через обычный Ethernet-кабель или по вай-фай сети.
- Нажимаем «Пуск» и переходим в раздел «Панель управления».
- В верхнем правом углу ставим режим просмотра «Крупные значки» и идём в «Центр управления сетями и общим доступом».
- В поле «Шлюз по умолчанию IPv4» и будет написан адрес маршрутизатора. Часто такие устройства в доме выступают также DHCP серверами, так что в следующем поле будет стоять тоже значение.