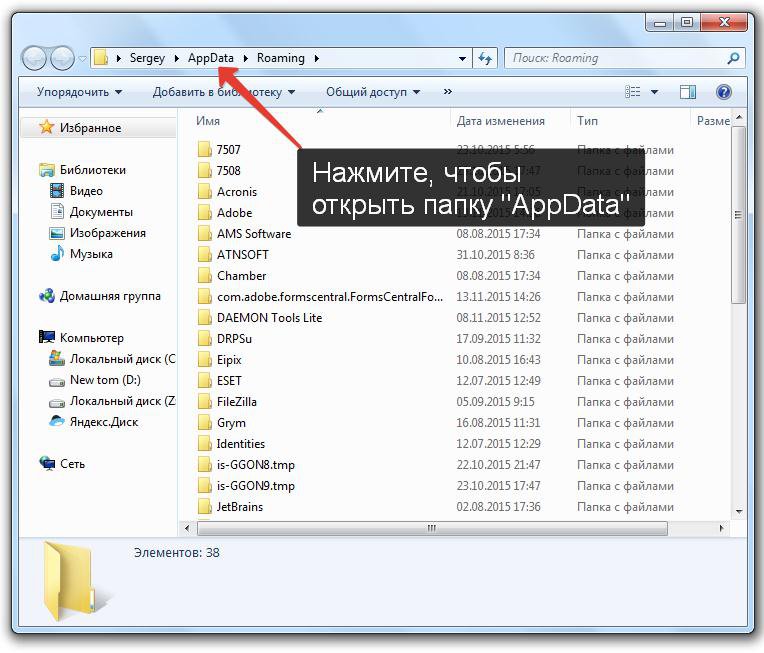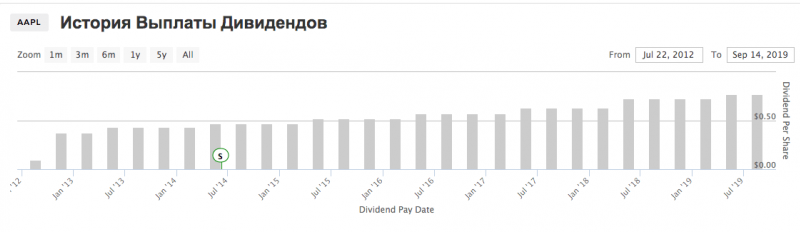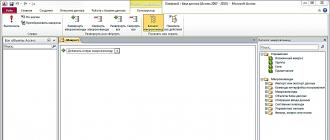Как найти и открыть папку appdata в windos 10
Содержание:
- 1 Где находится папка AppData
- Расположение папки
- Для чего нужна папка AppData
- Немного теории
- Изменение позиции одного листа
- Видеокарта в ноутбуке
- Папки Local, LocalLow, и Roaming
- Папка «Аppdata» где находится на Windows 10 и несколько способов открыть её
- Можно ли перенести на другой диск?
- Как открыть папку AppData
- Как найти и почистить папку appdata?
- Как быстро открыть папку Application Data в Windows
- Расположение директории «AppData» в Виндовс 10
- Картинка в качестве подложки
- Бизнес без вложений с нуля — интересные идеи как заработать
- А как вернуть обратно приложение, которое было когда-то удалено из памяти смартфона Samsung?
- Как открыть папку AppData
- Как найти папку AppData в Windows
- Как найти папку Темп в Виндовс 10
1 Где находится папка AppData
По умолчанию эту папку можно найти по инструкции:
Зайдите в локальный Диск С в разделе “Мой компьютер”;
Далее найдите папку “Пользователи” либо “Users” в английской версии;
Нажмите на директорию со своим именем учётной записи, важно не зайти в “Общие” или “Гостевые”;
Выберите папку AppData.
Это самый быстрый и простой способ проследовать к данной системной папке. Однако, это работает только в том случае, если у вас настроено отображение скрытых системных папок. В других случаях вы просто не увидите её.
Чтобы проследовать к данной директории, вы должны решить для себя: будете ли вы настраивать отображение системных файлов, либо просто зайдёте в AppData через строку задач “Выполнить”. Первый вариант подходит для тех, кому папка AppData нужна будет часто, а второй – для разового использования, так как часто вводить задачу будет для вас неудобно.
Расположение папки
Давайте посмотрим, где находится этот каталог, как открыть папку appdata и разберем её структуру, чтобы понять – что удалять можно, а что – лучше оставить.
Изначально следует включить отображение скрытых элементов. Для этого:
Открываем «Панель управления» через меню «Пуск»:
- Если у Вас включен режим отображения «Категории» (в правом верхнем углу), то следует изменить его на «Мелкие значки». Переходим к «Параметрам папок».
- Переключаемся на вкладку «Вид» и в самом низу списка активируем опцию отображения «Показывать скрытые файлы…»:
Готово! Теперь я расскажу, как найти папку appdata в Windows 7.
Открываем системный диск (по умолчанию C) и переходим по пути:
Users (Пользователи) – Имя пользователя
Заходим в нужный каталог и видим в ней три директории:
Для чего нужна папка AppData
Папка AppData (Application Data) создана разработчиками Windows для хранения данных о пользователях, которые работают на данном устройстве, а также информации об утилитах, запускаемых на компьютере. В частности, папка необходима приложениям и играм для надёжного хранения общих настроек, данных о профилях пользователя и другой информации. К примеру, Mozilla Firefox помещается в блок Program Files во время установки, но при этом созданный в ней профиль сохраняется уже в другом системном разделе — AppData. Таким образом, все данные, которые находятся в этом разделе, нужны утилитам для эффективной работы.
Эту папку пользователь не сразу сможет найти и открыть, так как по умолчанию она не показывается в «Проводнике Windows», как и многие другие системные папки ОС. Они были скрыты для одной цели: чтобы обычный пользователь, не знающий тонкостей работы системы, не смог найти и удалить их содержимое, навредив ОС.
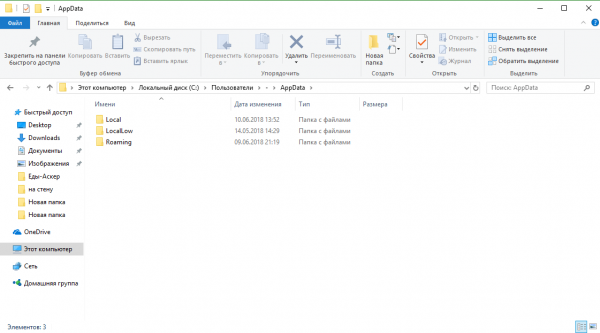 Папка AppData находится на системном диске и состоит из трёх разделов
Папка AppData находится на системном диске и состоит из трёх разделов
В папке AppData есть три раздела:
Local. Этот блок нужен для хранения файлов, которые утилиты создают в процессе их работы. Именно поэтому многие программы вы не можете просто перенести на другое устройство, так как им нужна будет информация из этой папки. В ней есть также раздел Temp, где располагаются временные файлы различных утилит
Её можно спокойно очищать, так как она не содержит важной информации для работы софта;
LocalLow. Здесь находится информация, которая была скопирована в буфер обмена различными программами, например, стандартным обозревателем Internet Explorer или Microsoft Word;
Roaming
В этой папке вы найдёте файлы с пользовательскими данными.
Все эти три раздела постепенно увеличиваются в размере. Чтобы узнать, сколько AppData весит, для начала её нужно найти в памяти устройства.
Немного теории
Многие пользователи даже не подозревают о существовании этой директории. Да и найти её не так-то просто, ведь по умолчанию она скрыта от наших глаз. Делается это намерено, чтобы случайно не удалить нужные файлы и не навредить установленным программам.
AppData – это папка системного уровня, которая содержит личную информацию пользователей. Когда мы устанавливаем приложения, то именно здесь скапливаются разные файлы. С одной стороны, скрытность является правильным подходом Windows. Но если длительное время пользоваться ОС без переустановки, то данная директория увеличивается в размерах, дисковое пространство куда-то исчезает…
Изменение позиции одного листа
Очевидно, что разнообразные таблицы или информативные картинки большого разрешения могут занимать много места. Тем более, их нужно органично вставить в текст.
Для достижения этой цели выделите весь текст на странице, положение которой следует видоизменить. Нелишне отметить, что если вы выделите не всю информацию, то оставшаяся будет перемещена на следующую или предыдущую страничку. Также можно назначить место перехода ориентации, поставив курсор перед текстом, который вы желаете оставить без изменений. Таким образом, лист будет разорван, и нужная информация окажется на следующем.
Затем переходим на вкладку «Разметка страницы» и выбираем опцию «Поля», пункт «Настраиваемые поля». В открывшемся меню находим нужное положение и ниже определяем, к какой части документа будут применены выбранные параметры. В нашем случае выбираем пункт «К выделенному тексту».
Если вы предпочли метод, заключающийся в разрыве листа, нужно точно также перейти на вкладку «Разметка страницы», но там выбрать пункт «Разрывы», а в нём — «Следующая страница». После этого необходимо назначить место окончания форматируемого листа, поставив курсор на позицию за последним словом, и проделать вышеописанную процедуру, указав другой вид ориентации.
Видеокарта в ноутбуке
Если человек не собирается играть в видеоигры, данный параметр, для него не имеет ни малейшего значения, однако, если ноутбук приобретается для ребенка, все же следует уделить внимания на характеристики графической системы устройства.
Прежде всего, следует приобретать ноутбук с дискретной видеокартой, и дело здесь не только в производительности, но и в надежности. Довольно часто, у ноутбуков «отваливается» чип встроенной видеокарты. Так называется потеря контактов чипа с материнской платой в результате его постоянного сильного нагрева, который вызван длительной работой ресурсоемких приложений (например, игры с реалистической графикой).
Ремонт данной поломки стоит очень дорого. Поэтому, если планируется играть на ноутбуке, то лучше купить ноутбук с дискретной видеокартой.
Ноутбук с вышеперечисленными параметрами, обойдется покупателю в более чем приемлемую сумму. Кроме того, технические характеристики устройства, будут удовлетворять большинству требований пользователя.
Поделиться.
Папки Local, LocalLow, и Roaming
Папка AppData включает в себя три папки: Local, LocalLow, и Roaming. Разные программы и приложения хранят разные типы настроек и своих данных в каждой из них.
Roaming
Папка Roaming состоит из данных, которые переходят за пользователем от одного компьютера к другому, по причине их синхронизации или если компьютер подсоединён к домену с роумингом профайла. Часто – это важные данные и настройки приложений.
Например, вы здесь найдёте профайл пользователя Google Chrome, Mozilla Firefox и Opera, в которых сохранены закладки и другие данные браузера, которые переходят вместе с пользователем от компьютера к компьютеру. Также здесь хранятся некоторые данные аккаунтов Viber, Skype, антивирусных программ и виртуальных машин.
Local
В папке Local хранятся данные, которые относятся к одному конкретному компьютеру. Они никогда не синхронизируются с другими ПК, даже если компьютер находится в домене. Это специфические данные для конкретного компьютера или файлы большого размера. Это может быть кэш программ и приложений или настройки, синхронизация которых разработчиками не предусмотрена.
Если компьютер не находится в сети, то большой разницы между папками Roaming и Local не будет. Все данные будут хранится только на ПК. Тем не менее, данные таких папок по умолчанию разделяются разработчиками приложений.
LocalLow
Папка LocalLow предназначена для сохранения данных приложений со «слабой интеграцией» (“low integrity”). Таких, которые работают с более ограниченными настройками безопасности. Она предназначена в основном для буферных данных, генерируемых Internet Explorer, Java и программами от Adobe. Например, при использовании браузера в защищённом режиме или режиме инкогнито, он будет иметь доступ только к папке LocalLow.
Если программе или приложению требуется иметь один набор настроек или данных для нескольких или всех пользователей компьютера, то для этого будет использована папка ProgramData. В более ранних версиях Windows для этого использовалась папка AppdData пользователя «Общие» (“All Users”).
Антивирусные программы, например, в папке ProgramData сохраняют логи сканирования и настройки, которые являются общими для всех пользователей.
Но бывают и исключения. Например, Google Chrome хранит все свои настройки и данные пользователя в папке Local. Хотя, теоретически, такие данные должны храниться в папке Roaming. И такие случаи не единичны.
Так, некоторые приложения хранят настройки в корневой папке аккаунта пользователя ( C:\Пользователи\ИмяПользователя\ ), или в документах ( C:\Пользователи\ИмяПользователя\Документы ). Другие, могут хранить свои данные в любом другом месте системы. В Windows, разработчики приложений имеют возможность настраивать их таким образом, что данные будут хранится в любом удобном месте.
Папка «Аppdata» где находится на Windows 10 и несколько способов открыть её
Со временем в папке AppData может находится множество лишних файлов, а если жесткий диск небольшого объема, то свободного места может не хватать. Мы покажем папку «Аppdata» где находится на Windows 10 и как просто её найти.
Также в windows 10, как и в семерке или восьмерке иногда в личные файлы нужно внести изменения, а для этого часто требуется знать где находится папка «Аppdata» в windows 10.
«Аppdata» где находится на Windows 10
Чтобы найти место где находится на Windows 10 папка «Аppdata», вначале нужно в windows 10 скрытые файлы, сделать видимыми.
После этого можете ее увидеть. Папка «Аppdata» находится по следующему пути:
Диск C => Пользователи или Users => ваше имя => папка «AppData».
Как видите после внесения простых изменений, теперь можете найти и открыть множество файлов и папок, которые раньше находились «под прикрытием».
Быстрый способ найти «Аppdata»
Самый простой и быстрый способ открыть папку AppData это воспользоваться меню «Пуск». Для этого нужно сначала нажать кнопку Windows на клавиатуре.
Для того чтобы найти папку «Аppdata» вам нужно ввести команду %appdata% (со знаками процента) и нажать на клавишу ввода. После этого перед вами сразу откроется папка «Аppdata».
Для чего нужна папка «Аppdata»
Папка «Аppdata» используется многими программами и компьютерными играми для хранения своих настроек и других данных, которые им нужны для работы.
Например, при установке веб-браузера Opera, сама программа устанавливается в папку Program Files, но при этом профиль пользователя находится в папке AppData\Roaming\Opera. В то же время веб-браузер Google Chrome полностью устанавливается в папку AppData\Local\Google. Аналогичная ситуация и со многими играми. Например, популярная компьютерная игра Minecraft хранит свои настройки и моды в папке AppData\Roaming\.minecraft.
В данной статье вы сможете узнать, где находится папка appdata в Windows 10. Статья будет актуальна для всех современных версий Windows.
Можно ли перенести на другой диск?
На некоторых сайтах можно найти способы, посредством которых можно перенести папку на другой раздел жесткого диска. Например, с помощью некоторых действий с проводником или базой данных. Но такие фокусы могут сильно повредить установленные программы, которые из-за этого перестанут корректно работать или вообще перестанут запускаться.
И главное, в этом нет никакого смысла. Если попытаться посредством переноса этой папки с твердотельного накопителя, на котором установлена «десятая операционка», переместить на обычный жесткий, чтобы сэкономить дисковое пространство на диске C, то все программы станут работать в несколько раз медленнее.
Как открыть папку AppData
Наиболее простой способ открытия папки AppData – это меню «Выполнить». Чтобы воспользоваться этим способом нужно нажать комбинацию клавиш Windows-R и в открывшемся меню ввести команду %appdata%.
После выполнения данной команды перед вами появится папка AppDataRoaming. Из которой вы сможете перейти на один уровень выше и попасть в AppData.
11-09-2017
Категория: —
Привет друзья! По вашим многочисленным просьбам в сегодняшней статье мы узнаем все секреты папки AppData в Windows, а именно: Какие функции выполняет каталог AppData в операционной системе, где находится, почему занимает большой объём (иногда более 10 Гб)? Как очистить данную папку? Стоит ли переносить её с диска (C:) в другое расположение?
Как найти и почистить папку appdata?
В папке appdata находятся данные всех приложений, используемых операционной системой Windows. Как найти эту папку и как почистить ненужные файлы, рассказано в полной статье.
Начиная с операционной системы Windows Vista, некоторые пользователи начали находить на своих компьютерах папку appdata, вес которой порой достигал 10 гб и выше. Учитывая факт, что Vista была мало популярной системой, мало кто пытался помочь решить проблему, но с Windows 7 она стала более глобальной. Разберемся с ней более детально.
Каким образом найти папку appdata
По умолчанию папка appdata скрыта от пользователя. Чтобы открыть ее, нужно первым делом включить отображение скрытых папок.
Если в Windows XP это можно было сделать в любом окне через сервис/свойства папки, то начиная с Windows 7 «майкрософтовцы» решили убрать столь быстрый доступ к этой опции. Найти настройку отображения можно в Панели управления, в разделе «Параметры папок».
Именно тут теперь и находится тот самый раздел настройки отображения свойств папок на компьютере под управлением Windows 7. Выставьте «птичку» на пункте «Показывать скрытые папки» в подразделе «Вид».
Теперь вы можете найти папку appdata по следующему пути: Системный диск -> Users (Пользователи) -> Имя пользователя. Именно тут она и находится.
Что находится в папке appdata
Папка содержит своего рода “необходимый хлам” от программ и игр, например, историю, настройки, сохранения, закладки и т.д. Практически все, что происходит на вашем компьютере.
С течением времени размеры папки увеличиваются, вследствие чего уменьшается свободное место на диске, ведь не все программы удаляют свои настройки и прочие файлы в appdata, учитывая тот факт, что когда-нибудь вы снова их поставите.
В скрытой папке appdata находится три вложенных папки:
- Roaming (в папке имеются данные, которые вы в любой момент можете сохранить на переносное устройство и посте переустановки Windows вставить их по этому же пути, сохранив при этом все свои настройки). Тут в большей вероятности находятся все ваши данные браузеров, закладки и т.п.
- Local (в папке находятся исключительно локальные данные, которые невозможно перенести совместно с профилем). Тут чаще всего можно найти большие файлы, которые невозможно синхронизировать с сервером, например, загруженные файлы, сохранения от игр, дата торрентов и т.д.
- LocalLow (в папке находятся данные, которые не поддаются перемещению и имеют самых низкий уровень доступа). Тут вы можете найти данные программ, которые работают или работали в защищенном, безопасном режиме.
Повлиять на папку размещения обычный пользователь никак не может и приложения сами определяют, в какую папку они будут сохранять свои данные.
Примечание: Если вам нужно удалить какие-либо данные, занимающие огромный объем памяти на системном диске, сначала следует зайти в поисковик и узнать, какая программа создала папку (в большинстве случаев папка называется именем программы, но не всегда), после чего убедитесь, что ее данные вам не нужны, и смело удаляйте.
Можно ли удалить папку appdata в Windows 7 и Windows 8
Учитывая написанное выше, вы наверняка поняли, что освободить место удалением ненужных данных можно. Но вот всю папку appdata система не даст уничтожить.
Причина одна — некоторые открытые системные и пользовательские файлы тоже используют appdata и их уничтожение может вызвать дестабилизацию системы. Соответственно, удалить вы можете только папки самих приложений, и то только тех, которые в данный момент неактивны.
Для этого вам нужно зайти в одну из папок: Roaming, Local и уже внутри этих системных папок найти и удалить нужные данные.
Как удалить папку с ненужной программой
В большинстве случаев вам не разрешает удалить данные программы потому, что она используется системой. Закройте программу и потом вы сможете удалить ее данные.
Если программа работает в фоновом (невидимом) режиме, вам поможет диспетчер задач, вызвать который можно через комбинацию Alt+Ctrl+Del или щелкнуть мышкой по нижней панели -> Диспетчер задач.
Если вы уверены на 100%, что это именно ненужная вам программа, найдите ее среди установленных программ, посмотрите название исполняемого файла. В 90% случаев именно так программа подписана в диспетчере задач. Откройте вкладку процессы отфильтруйте их по пользователю и найдите исполняемый файл. Завершите процесс.
Примечание: никогда не проделывайте это с системными программами! В большинстве случаев это чревато дестабилизацией ОС Windows 7 и Windows 8.
После завершения процесса можете удалить программу и ее данные в appdata.
Как быстро открыть папку Application Data в Windows
Также в этих папках размещаются временные и вспомогательные файлы программ, установленных на компьютере. В Windows XP эта папка называется «Application Data», что в общем-то и переводится как «Данные приложений». А вот скажи, до переноса аппдата была скрытой папкой, после переноса чето надо с ней делать по этому поводу?
Есть несколько папок Application Data в Windows: общая и личная (уникальная для каждого пользователя). То есть на любом компьютере их как минимум две. В Application Data разные программы хранят свои данные. Например, браузеры по-умолчанию помещают туда папку профиля пользователя, в которой хранятся cookies, посещенные адреса, дополнения и т.п.
Зачем он это делает, это другой вопрос, мы же всего лишь хотим найти папку Application Data в разных версиях Windows. В место буквы диска и имени пользователя, естественно, необходимо подставить свои значения.
Однако, не обязательно включать отображение скрытых файлов и папок, а затем путешествовать по каталогам, чтобы открыть Application Data. Есть более простой способ это сделать.
Заключается он в том, чтобы использовать переменную окружения %appdata%.
В некоторых случаях возникает необходимость изменения или удаления данных, хранящихся в данной папке и начинающие пользователи сталкиваются с проблемой как открыть папку AddData.
Вместо Name вы должны использовать свое имя пользователя под которым вы работаете в системе. В ответ на данное действие откроется проводник с местом нахождения файлов в папке AppData. Не рекомендуется удалять, перемещать или изменять файлы и папки в AppData, если вы не уверены в последствиях таких действий.
В них хранятся настройки операционной системы и программ, которые будут индивидуальными для текущего пользователя. Часто проблемы в работе какой-либо программы вызваны именно некорректной информацией, расположенной в этих папках.
Название этих подпапок будет соответствовать названиям программ, файлы которых в них хранятся.
Это означает, что программы, установленные у одного пользователя, могут не отображаться в меню Пуск другого пользователя.
Ru-minecraft.ru — крупнейший сайт о MinecraftМобильная версия сайта Внимание, вся информация, находящаяся на нашем сайте, находится в открытом доступе в интернете
Папка AppData — что такое, как удалить и перенести
Если Вы прочитали статью Переносим все нужные папки, то при выполнении действий, описанных там, могли заметить интересную папку AppData. Естественно со временем размер этой папки увеличивается, т.к.
установленных программ становится больше, а при удалении не все подчищают за собой «хвосты». Как перенести перенести папку appdataА вот это уже более интересный вопрос.
Зачем нужно переносить папку вообще?
1) Она не будет болтаться по идеи. Мы же её перенесли в другое место. Можно скрыть в принципе. 2) Если через реестр перемещать, то путь можно указать в нём сразу типа D:\System\Appdata\ . Не нужно заново создавать что-то.
Потому что система не даст Вам перенести некоторые файлы ,которые уже заняты процессами…
Структура профиля пользователя (продолжение)
На самом деле никакой сложности в этом нет и вы можете для открытия папки AppData использовать один из следующий способов. Нажмите сочетание клавиш Win + R. В после для ввода команд наберите %appdata% и нажмите клавишу Ввод (Enter). Эту же команду %appdata% с одинаковым успехом можно вводить и в строке поиски из предыдущего пункта и в адресной строке проводника.
Папку Roaming можно переместить на другой компьютер вместе с профилем текущего пользователя, чтобы получить полную копию настроек пользователя на другом компьютере.
Итак, мы с вами рассмотрели большинство папок пользовательского профиля и осталась самая, наверно, важная папка – «AppData».
Тема эта не работает, по крайней мере у меня:1. Другие программы очень часто хранят там свои настройки. Вместо Admin подставьте имя пользователя (а также замените букву диска на свою, если она отличается от C, что маловероятно). Это может привести к некорректной работе затронутых такими действиями программ, или к их полной потере их работоспособности.
По умолчанию папка AppData содержит в себе три вложенные папки: Local, Local Row и Roaming. Есть несколько способов добраться до Application Data. Сейчас я напишу, где находится эта папка в разных версиях Windows.
Расположение директории «AppData» в Виндовс 10
Как и полагается любому системного каталогу, «Application Data» располагается на том же диске, на котором установлена ОС. В большинстве случаев таковым оказывается C:\. Если же пользователь сам устанавливал Windows 10 на другой раздел, искать интересующую нас папку нужно будет именно там.
Способ 1: Прямой путь к директории
Как уже было сказано выше, каталог «AppData» по умолчанию скрыт, но если знать прямой путь к нему, это не станет помехой. Итак, вне зависимости от версии и разрядности установленной на вашем компьютере Виндовс, это будет следующий адрес:
С – это обозначение системного диска, а вместо использованного в нашем примере Username должно быть ваше имя пользователя в системе. Подставьте эти данные в указанный нами путь, скопируйте полученное значение и вставьте его в адресную строку стандартного «Проводника». Для перехода в интересующую нас директорию нажмите на клавиатуре «ENTER» или указывающую вправо стрелку, которая обозначена на изображении ниже.
Теперь вы можете просмотреть все содержимое папки «Application Data» и содержащихся в ней подпапок. Помните, что без лишней необходимости и при условии непонимания того, за что какая директория отвечает, лучше ничего не изменять и уж точно не удалять.
Если же вы захотите перейти в «AppData» самостоятельно, поочередно открывая каждую директорию этого адреса, для начала активируйте отображение скрытых элементов в системе. Сделать это вам поможет не только представленный ниже скриншот, но и отдельная статья на нашем сайте.
Способ 2: Команда для быстрого запуска
Описанный выше вариант перехода к разделу «Application Data» довольно прост и практически не требует от вас выполнения лишних действий. Однако при выборе системного диска и указании имени пользовательского профиля вполне можно допустить ошибку. Чтобы исключить этот небольшой фактор риска из нашего алгоритма действий, можно воспользоваться стандартной для Виндовс службой «Выполнить».
- Нажмите клавиши «WIN+R» на клавиатуре.
Скопируйте и вставьте в строку ввода команду %appdata% и нажмите для ее выполнения кнопку «ОК» или клавишу «ENTER».
Это действие откроет каталог «Roaming», который располагается внутри «AppData»,
поэтому для перехода в материнскую директорию просто нажмите «Вверх».
Запомнить команду для перехода в папку «Application Data» довольно просто, как и комбинацию клавиш, необходимую для вызова окна «Выполнить». Главное, не забыть вернуться на шаг выше и «покинуть» «Roaming».
Картинка в качестве подложки
Подложку из картинки сделать почти так же легко, как и водные знаки. Жмем на ленте Дизайн — Фон страницы — Подложка — Настраиваемая подложка. Ставим переключатель в положение «Рисунок». Нажимаем кнопку Выбрать, чтобы указать местоположение рисунка. Как и в случае с фоном, картинку можно загрузить со своего компьютера, из облачного хранилища, или найти в поисковой сети Bing.
Дополнительно можно указать масштаб. По умолчанию, Ворд установит его автоматически. Но можно и выбрать один из предложенных вариантов (в диапазон от 50% до 500%).
Поставьте галочку Обесцветить, чтобы сделать подложку еще бледнее. Используйте этот параметр, когда картинка очень яркая.
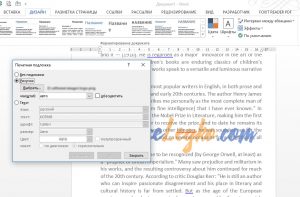
Бизнес без вложений с нуля — интересные идеи как заработать
А как вернуть обратно приложение, которое было когда-то удалено из памяти смартфона Samsung?
Далее мы опишем порядок восстановления программ с помощью сервиса Play Маркет, которые когда-то были установлены на телефон с помощью этого сервиса, а после были удалены из смартфона. Для удобства восприятия информации мы в качестве примера воспользуемся редакционным смартфоном Samsung Galaxy A50 c ОС Android 10.
Инструкция по восстановлению удалённых приложений на смартфоне Samsung с помощью Play Маркет.
Как открыть папку AppData
Наиболее простой способ открытия папки AppData – это меню «Выполнить». Чтобы воспользоваться этим способом нужно нажать комбинацию клавиш Windows-R и в открывшемся меню ввести команду %appdata%.
После выполнения данной команды перед вами появится папка AppDataRoaming. Из которой вы сможете перейти на один уровень выше и попасть в AppData.
Добра всем, на связи Алексей! Продолжаем разговор о системных папках. Так уж получается, что для полноценной работы в операционной системе нужно знать некоторые несложные тонкости и хитрости. Потому что рано или поздно все пригодится — особенно когда приходиться заниматься компьютером постоянно.
Часть приложений и программ прописываются в «специальную» системную скрытую папку при установке. Сегодня расскажу, как найти эту папку и для чего она нужна на наглядном примере программы 1с Бухгалтерия 8.2 или 8.3
Как найти папку AppData в Windows
Скрытая, системная папка, которая хранит в себе информацию обо всех установленных программных продуктах и зарегистрированных пользователях, называется AppData (Application Data).
Логи приложений, сохранённые сеансы, конфигурации файлов, временные файлы и другие рабочие файлы содержатся в этой папке.
Одна из следующих папок будет доступна пользователю
при открытии AppDta:
- Roaming – содержит пользовательские и конфигурационные данные.
- LocalLow – отвечает за отдельные программы и их буферные данные.
- Local – содержит локальные данные программ и временные файлы.
Процедура очистки папки
Не рекомендуется самостоятельно чистить скрытую папку AppData, даже если её объём занимает много места. Поскольку это может отразиться на работоспособности целой системы.
В Windows 10 после установки она занимает не более 200 Мбайт. Если пользоваться операционной системой более 5 лет без периодических чисток, то размер папки может достигать 6 Гбайт. Этот объём памяти уже существенно отражается на рабочих процессах всей системы.
Обычный пользователь может использовать эту папку для очистки временных файлов вручную. Но если существует возможность сделать это автоматически, то лучше воспользоваться специальной программой.
Я уже писал недавно, как правильно чистить системные папки:
- Можно ли удалить папку Winsxs в Windows 10, инструкция.
- Папка Installer в Windows 7 можно ли удалить, инструкция.
Местоположение в Windows 10 папки AppData
Расположение папки в Виндовс 10, как и в других операционных системах, не отличается. Её можно найти, проследовав по пути на диске C.
Войдите в папку «Пользователи». В папке с именем пользователя среди прочих файлов и расположена искомая папка AppData. В большинстве случаев папка с именем пользователя соответствует пользователю Администратор.
Но если на ПК зарегистрировано несколько пользователей, то для каждого пользователя существует своя индивидуальная папка AppData.
Если проследовав указанным путём, не обнаружили
папку AppData, то, скорее всего, она скрыта и нужно включить её отображение.
Для этого во вкладке проводника Вид, включите функцию показа Скрытые элементы.
Или поставить галочку в параметрах папок.
Способы открытия папки AppData
Существует несколько способов открыть скрытую папку
AppData:
- Через проводник, проследовав по пути от диска С, через папки Пользователя и папки с именем Пользователя до папки AppData.
- С помощью командной строки. Для этого вызываем диалоговое окно сочетанием клавиш Win+R и вводим команду appdata. Выполняем команду кнопкой ОК.
- Использование Total Commander, в настройках которого необходимо включить отображение скрытых элементов.
Второй способ открытия папки значительно быстрее и проще. Поскольку не нужно следовать по указанному пути и скрытая папка откроется даже в том случае, если она скрыта.
Заключение
Теперь вы знаете не только о предназначении скрытой папки AppData, но и как найти её в Windows 10 несколькими способами.
Но прежде чем приступите к самостоятельной чистке, убедитесь в том, что внесённые вам изменения не отразятся на работоспособности всей системы.
А лучше всего, создать точку восстановления системы, на случай если что-то пойдёт не так.
Да и саму папку Appdata, можно сохранить с другим названием. Если что, вернуть папке прежнее имя и все изменения аннулируются.
Как найти папку Темп в Виндовс 10

Папка Temp в Windows 10 предназначена для хранения временных файлов, которые необходимы для работы системы или какого-то приложения. К сожалению, содержимое этой папки не всегда очищается автоматически после выполнения определенного задания. Поэтому, данную папку пользователи часто очищают вручную. Однако, для того, чтобы удалить ненужные файлы из этой папки, нужно знать, как найти папку Темп в Виндовс 10.
Как попасть в папку Temp на Windows 10?
Папок Temp в Windows 10 несколько. Все они хранятся в различных местах, а именно:
- С:\Temp;
- C:\Windows\Temp;
- C:\Users\ВАШЕ_ИМЯ_ПОЛЬЗОВАТЕЛЯ\AppData\Local\Temp\.
Чтобы попасть в эти папки, можно вручную пройти по указанных адресах или выполнить несколько несложных действий.
Способ №1. С помощью строки Выполнить

Откроется папка с временными файлами.
Способ №2. С помощью адресной строки Проводника
Для того, чтобы попасть в папку Temp в Windows 10, стоит открыть Проводник и в адресную строку ввести «%USERPROFILE%\AppData\Local\Temp» или «%TEMP%» (без кавычек).

Как очистить папку Temp на Windows 10?
О том, где находится папка Temp в Windows 10, вы узнали. Теперь можно её очистить. Для этого стоит воспользоваться следующими рекомендациями.
Способ №1. Стандартная очистка Temp
Открываем Проводник. Нажимаем правой кнопкой мыши на диске С и выбираем «Свойства». Откроется небольшое окно. Нажимаем «Очистка диска».

Ставим отметку возле пункта «Временные файлы» и жмём «Очистить».

Ожидаем завершение очистки папки.
Способ №2. С помощью .bat файла
Чтобы создать .bat файл, стоит выполнить следующее:
- Жмём «Пуск», выбираем «Блокнот».
- В «Блокнот» вставляем строчку «rd %temp% /s /q md %temp%».
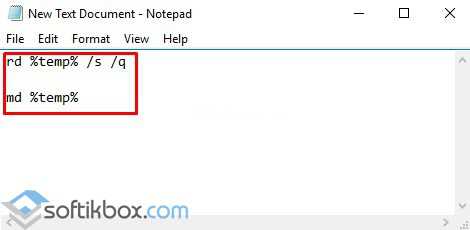
Сохраняем файл как «%appdata%\microsoft\windows\start menu\programs\startup\cleantemp.bat». Таким образом, вы создаете пакетный файл, cleantemp.bat, в подменю Startup вашего Меню «Пуск». Созданный bat-файл будет загружаться автоматически.
Способ №3. С помощью Планировщика заданий
Запускаем Планировщик заданий. Для этого нужно перейти в «Панель управления», «Администрирования» и выбрать «Планировщик заданий».
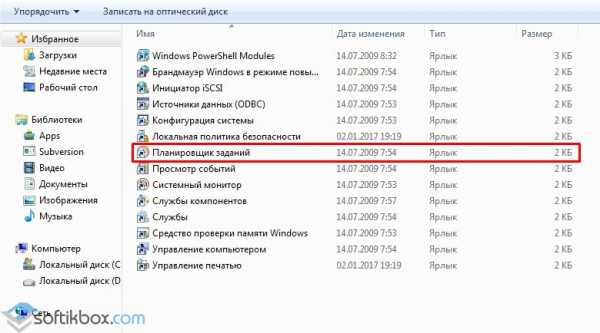
- Появится новое окно. Выбираем «Создать простую задачу». Задаем любое название задачи, а в действиях указываем «forfiles.exe /p «%TEMP%» /s /m * /d -3 /c «cmd /c del /F /Q /A @file»» и «forfiles.exe /p «%TEMP%» /s /m * /d -3 /c «cmd /c rd /S /Q @file»».
- Задаем время выполнения задачи. Папка Темп будет очищаться автоматически.
Важно отметить, что два последних способа подходят для очистки папки с временными файлами только одного пользователя. Если на вашем ПК есть несколько профилей, то очистку нужно провести для каждого профиля отдельно
Как перенести папку Temp в Windows 10?
Чтобы каждый раз не переходить по адресу: C:\Users\ИМЯ_ПОЛЬЗОВАТЕЛЯ\AppData\Local\Temp\, папку с временными файлами можно перенести в каталог верхнего уровня, например в папку С:\Temp. Для этого выполняем следующее:
Вызываем свойства системы. Откроется новое окно. В меню слева выбираем «Дополнительные параметры системы».

Откроется новое окно. Переходим во вкладку «Дополнительно» и нажимаем на кнопку «Переменные среды».
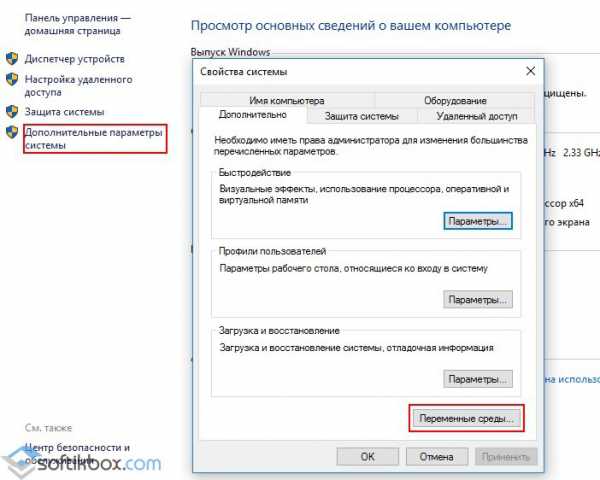
Откроется новое окно. В нем можно увидеть две переменные: TEMP и TMP. Для обеих переменных нажимаем «Изменить» и вводим новое значение переменной: «C:\Temp».

После выполнения вышеуказанных действий расположение папки с временными файлами измениться.