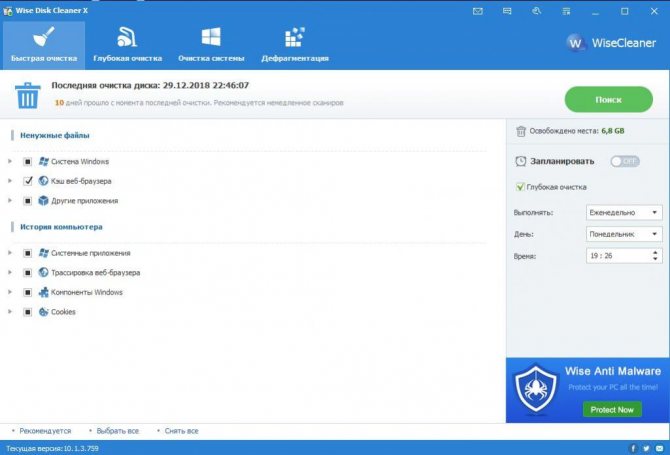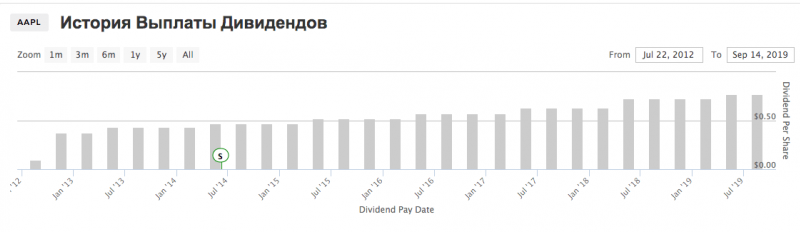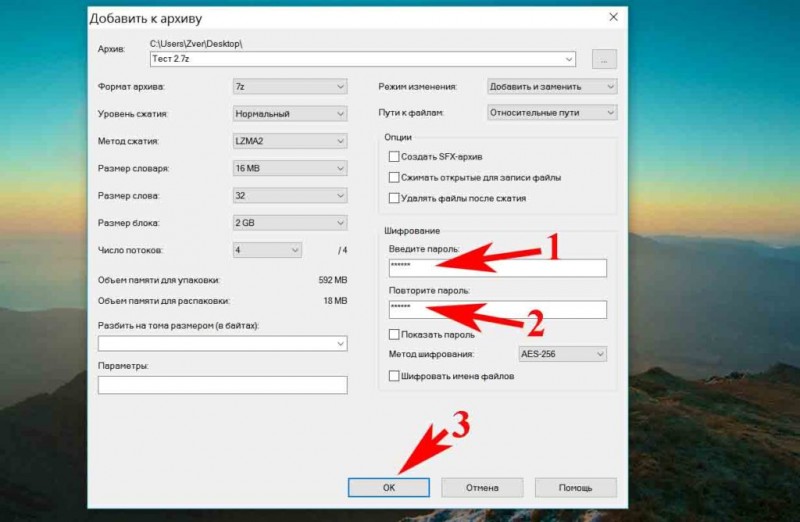Как создать папку
Содержание:
- Как создать папку на компьютере
- Как создать папку с помощью графического интерфейса
- Как создать папку с помощью командной строки
- Как создать папку с помощью powershell
- Как создать папку на рабочем столе
- Итоги
- Просмотр и упорядочение файлов и папок
- Копирование и перемещение файлов и папок
- Как переименовать папку или файл
- Как создать папку на компьютере
- Папка «Загрузки» в браузерах
- Скрытые файлы или папки
- Как найти папку в компьютере по названию
- Установить пароль на папку
- Предназначение будущей постройки
- Перемещение папки или файла с помощью операции «Вырезание»
- Как создать папку на рабочем столе компьютера
- Как создать папку при помощи комбинации клавиш клавиатуры
- Что такое файлы и папки
- Что делать если файлы не открываются
- Как создать папку на компьютере
- Как перемешать музыку в папке
- Как создать новую папку на рабочем столе компьютера с операционной системой Windows.
Как создать папку на компьютере
Создание папки – не такой сложный процесс, и большинство, наверняка, знает, как это делается. Тем не менее, существует несколько способов создания новой папки, и каждый применяется при определенных условиях. Создать папку можно либо на рабочем столе, либо где-нибудь на диске. На рабочем столе папка всегда под рукой, однако будет занимать место на диске с системой. Поэтому, если в папка рассчитана на хранение тяжелых файлов, то лучше перейти в каталог диска на компьютере, на котором много месте, и там создать папку. В этой статье мы расскажем о трех способах, как создать папку на компьютере.
Как создать папку с помощью графического интерфейса
Самый простой способ создать папку – кликнуть правой кнопкой мыши на свободном поле, будь то рабочий стол или папка.
В открывшемся меню наведите курсор на пункт “Создать” и выберите “Папку”.
Далее введите название папки и нажмите “Enter”. Если нужно изменить название папки, дважды (с паузой между кликами) нажмите на название, и когда оно подсветится синим и появится курсор, введите новое название и нажмите “Enter”.
Также можно нажать на папку правой кнопкой мыши и выбрать “Переименовать”.
Вы можете создавать несколько папок внутри папки. Например, общая папка называется “Фото с отпуска”, а внутри папки “фотографии с моря”, “фотографии в горах”.
Как создать папку с помощью командной строки
Использование командной строки постепенно уходит на второй план, многие задачи намного проще выполнять с помощью графического интерфейса. Однако, иногда без командной строки просто не обойтись. В командной строке можно выполнить абсолютно все задачи, в том числе – создать новую папку на компьютере. Чтобы это сделать, нажмите сочетание клавиш “Win+R” и введите в поле “cmd”.
Для создания новой папки воспользуемся командой MD. Выглядит это следующим образом:
MD C:\Name
В данном случае C:\ – место создания папки, оно может выглядеть и как C:\…\…\, если хотите поместить папку глубже в каталог. Name – название создаваемой папки. После записи команды нажимаем “Enter”, папка успешно создана.
Результат:
Как создать папку с помощью powershell
С помощью языка powershell также можно создать новую папку на компьютере. Обычно этот способ используется при написании скриптов. Скрипт – сценарий, который пишут администраторы для автоматизации администрирования системы. Запустив его, начнется исполнение указанных в нем команд. Например, можно сделать скрипт, который каждый день будет автоматически создавать новую папку на компьютере.
Итак, открываем блокнот или любой другой текстовый редактор. В появившемся окне пишем следующую команду:
New-Item -Path «C:\New Folder» -ItemType Directory
Сохраняем этот файл в расширении *.ps1. После этого запускаем получившийся скрипт двойным нажатием, папка New Folder будет создана на диске C. Конечно, при повседневных задачах вы вряд ли будете пользоваться этой возможностью, однако при написании скриптов это одна из основных функций.
Результат:
Как создать папку на рабочем столе
Как мы утверждали ранее создать папку процесс не сложный. Для этого:
1) Переходим на рабочий стол, свернув все окна.
2) Теперь нажимаем правой кнопкой мыши на пустое пространство на рабочем столе.
3) В появившимся окне выбираем пункт «Создать», а затем «Папку».
Готово.
Итоги
Создание папки на компьютере уже не является чем-то сложным. Мы привыкли их создавать буквально в два клика, используя графический интерфейс. Однако, иногда возникает необходимость создать папку через командную строку или powershell. При написании скрипта на языке powershell, указанная нами команда обычно является лишь одной строчкой большого кода полноценного скрипта. Теперь, когда вы знаете, как создавать папку на компьютере, можете использовать простой графический интерфейс, или потренироваться на двух более сложных и интересных способах.
FAQ / Инструкции
- 60
Просмотр и упорядочение файлов и папок
Открывая папку или библиотеку, можно изменить вид файлов в окне. Например, можно увеличить (или уменьшить) пиктограммы или выбрать такое представление, которое будет отражать для различных файлов различные типы сведений. Чтобы внести такие изменения, воспользуйтесь кнопкой Представление на панели инструментов.
С каждым нажатием левой части кнопки «Вид» меняется представление файлов и папок благодаря циклическому переходу между пятью различными представлениями:
- «Крупные значки»;
- «Список»;
- «Подробно», в котором отображаются несколько столбцов с данными о файле;
- «Плитка» с уменьшенными значками;
- «Содержание», в котором отображается часть содержимого файла.
Если нажать стрелку в правой части кнопки «Вид», будет доступен еще больший выбор. Перетащите ползунок выше или ниже, чтобы точно настроить размер значков файлов и папок. Значки изменяют размер по мере перемещения ползунка.
Библиотеки предоставляют больше возможностей благодаря функции упорядочения файлов различными способами. Например, если нужно упорядочить файлы в медиатеке по жанру (таким как Jazz и Classical):
- Нажмите кнопку Пуск и выберите пункт Музыка.
- В области библиотек (над списком файлов) меню Упорядочить по и выберите Жанр.
Копирование и перемещение файлов и папок
Иногда может возникнуть необходимость изменить место хранения файлов. Например, может потребоваться переместить файлы в другую папку или скопировать на съемный носитель (компакт-диск или карту памяти), чтобы предоставить доступ к ним другому лицу.
Большинство людей копируют и перемещают файлы Windows с помощью метода, который называется «перетаскивание». Откройте папку, содержащую файл, который требуется переместить. Далее откройте в другом окне ту папку, в которую нужно переместить эти элементы. Расположите окна на рабочем столе рядом, чтобы видеть содержимое обоих.
Перетащите файл или папку с первой папки в другую. Вот и все.
Пользуясь перетаскиванием, можно заметить, что иногда файл или папка копируется, а в другой раз – перемещается.
Если перетаскивать между двумя папками, расположенными на одном жестком диске, элементы будут перемещены без создания двух экземпляров одного файла или папки в одном месте.
Если перетаскивать в папку с другим расположением (например, сетевым) или на съемный носитель (например, компакт-диска), элемент копируется.
Советы:
- Самый простой способ упорядочить два окна на рабочем столе – это воспользоваться параметром «Привязка». Дополнительные сведения см. Размещение окон на рабочем столе рядом друг с другом с помощью функции привязки.
- Если скопировать или переместить файл или папку в библиотеку, то сохранение происходит в расположении для сохранения по умолчанию библиотеки. Чтобы узнать, как настроить путь для сохранения библиотеки по умолчанию, см. Настройка библиотеки.
- Другой способ скопировать или переместить файл – перетащить его из списка файлов в папке или библиотеке в области переходов. В таком случае не будет необходимости открывать два отдельных окна.
Как переименовать папку или файл
Но что делать, если Вы случайно кликнули мышкой до того, как переименовали папку и синее выделение исчезло? Ничего страшного, это решается двумя путями.
Классический способ переименовывания папки или файла
Наводим курсор на папку, нажимаем ПКМ на значок папки, у нас снова появляется окно, в котором мы выбираем пункт «переименовать»
Альтернативный способ переименовывания папки или файла
Для этого способа папку (или файл) нужно выделить, для чего наведем курсор на значок папки, а затем один раз нажмем ЛКМ. После этого папка выделится и вокруг неё будет голубой прямоугольник
И дальше мы один раз нажимаем ЛКМ по названию папки, это важно, кликнуть нужно именно на само название и через секунду оно будет выделено голубым цветом и файл можно переименовывать. Не забывайте, что называть папки можно как на русском языке, так и на английском, в уроке о панели задач мы упоминали языковую панель и раскладку клавиатуры
Язык можно поменять, щелкнув на эту панель
Не забывайте, что называть папки можно как на русском языке, так и на английском, в уроке о панели задач мы упоминали языковую панель и раскладку клавиатуры. Язык можно поменять, щелкнув на эту панель
А можно использовать горячие клавиши.
Как создать папку на компьютере
рисунок 1.
Поздравляем!
Ваша папка успешно создана! Но как присвоить название (имя) папке?
Первый способ
: для этого необходимо нажать на ярлыке необходимой папки правую кнопку мыши. Далее перевести курсор на слово, переименовать и нажать лишь один раз на левую кнопку мыши, чтобы вписать необходимое название. Затем нажать на клавиатуре клавишу Enter
или же щёлкнуть в пустую область, иначе название папки не сохранится.
Второй способ:
кликните один раз на необходимую новую папку и нажмите клавишу F2. Потом введите название и нажмите Enter
, при этом Ваша папка поменяет своё имя на новое.
См. рисунок 2.
Третий самый простой способ:
Создать новую папку можно используя горячие клавиши
, для этого необходимо в свобойдной области одновременно нажать
Shift + Ctrl + N
Как Вы видите создать новую папку можно очень просто.
При создании новой папки можно использовать несколько способов. Выберите для себя самый простой и удобный!
Создавайте новые папки, наполняйте их информацией и не забывайте о порядке:)
Обязательно меняйте название новой папки, чтобы в дальнейшем не запутаться!
Дорогой читатель!
Возможно, тебя заинтересуют следующие статьи:
o Как установить или изменить пароль на компьютере
o Как удалить программу или игру windows 7
o Как сделать скриншот (копию) экрана?
o Способы экономии времени при работе за компьютером и интернетом
o Как отключить, закрыть программу или игру
Если заметили ошибку, выделите фрагмент текста и нажмите Ctrl+Enter
Начинающие пользователи компьютера нам часто задают вопрос: «Как создать новую папку?»
Сегодня мы с Вами рассмотрим несколько вариантов, как создать новую папку на рабочем столе в операционной системе Windows/
Процесс создания новой папки очень простой и не должен вызывать больших хлопот. Необходимо создать папку один раз, и Вы навсегда запомните эту легкую процедуру
Итак, приступим!
Шаг 1.
Чтобы создать новую папку,
сделайте всего один клик с помощью нажатия правой кнопки мыши на рабочем столе или в необходимом для Вас разделе диска, и отпустите кнопку. В появившемся окне переводим курсор компьютерной мышки на слово «Создать»
, при этом никакая кнопка не должна быть зажата.
Затем переводим курсор на слово «Папку»
и нажимаем на левую кнопку мыши. См. рисунок 1.
Поздравляем!
Ваша папка успешно создана! Но как присвоить название (имя) папке?
Первый способ
: для этого необходимо нажать на ярлыке необходимой папки правую кнопку мыши. Далее перевести курсор на слово, переименовать и нажать лишь один раз на левую кнопку мыши, чтобы вписать необходимое название. Затем нажать на клавиатуре клавишу Enter
или же щёлкнуть в пустую область, иначе название папки не сохранится.
Второй способ:
кликните один раз на необходимую новую папку и нажмите клавишу F2. Потом введите название и нажмите Enter
, при этом Ваша папка поменяет своё имя на новое.
См. рисунок 2.
Третий самый простой способ:
Создать новую папку можно используя горячие клавиши
, для этого необходимо в свобойдной области одновременно нажать
Shift + Ctrl + N
Как Вы видите создать новую папку можно очень просто.
При создании новой папки можно использовать несколько способов. Выберите для себя самый простой и удобный!
Создавайте новые папки, наполняйте их информацией и не забывайте о порядке:)
Обязательно меняйте название новой папки, чтобы в дальнейшем не запутаться!
Дорогой читатель!
Возможно, тебя заинтересуют следующие статьи:
o Как установить или изменить пароль на компьютере
o Как удалить программу или игру windows 7
o Как сделать скриншот (копию) экрана?
o Способы экономии времени при работе за компьютером и интернетом
o Как отключить, закрыть программу или игру
Если заметили ошибку, выделите фрагмент текста и нажмите Ctrl+Enter
Папка на компьютере выполняет аналогичную функцию с канцелярской, то есть собирает файлы. Как ее создать, вы узнаете в статье.
разных компьютерах
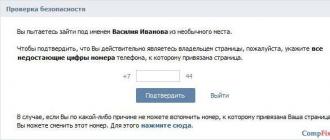


простым способом
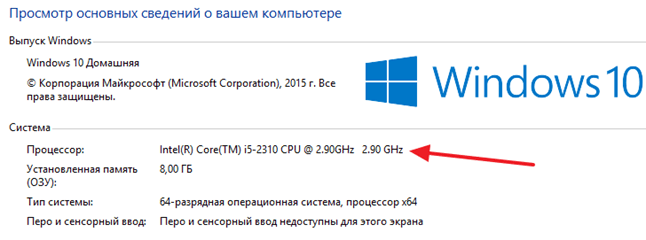

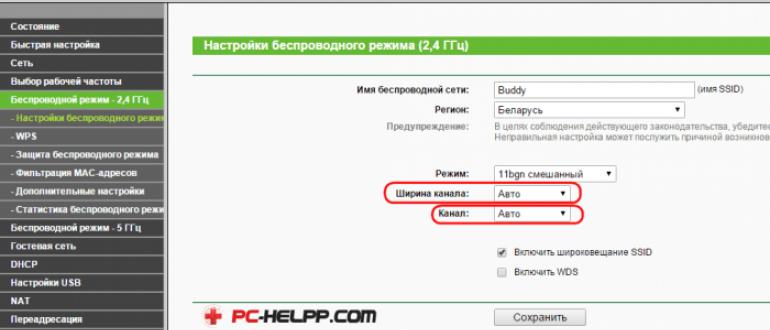

локальными дисками
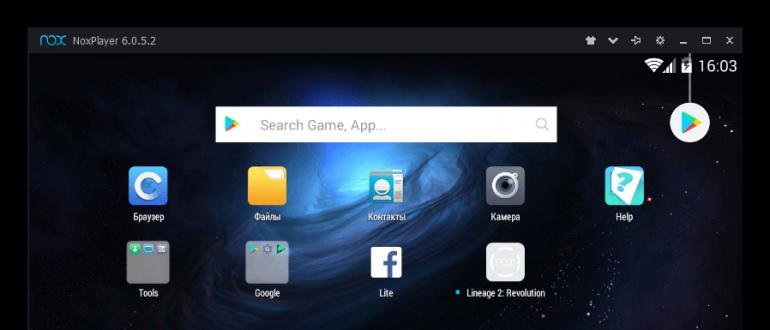
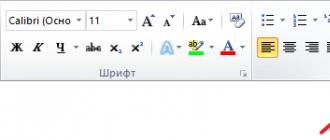


компьютерный проводникбыстрый доступ
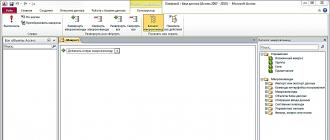
Чтобы закрепить материал, посмотрите короткий ролик. Компьютерный мастер подробно всё расскажет. Создать папку очень легко, у вас получится. Желаем успехов!
Папка «Загрузки» в браузерах
Обыкновенно скачивание файлов происходит с помощью браузера, который по умолчанию складывает закаченное в папку «Загрузки», которую мы рассмотрели выше. Данная папка находится на системном диске, и опытные пользователи назначают другое место для загрузки, указывая папку для скачанных файлов на другом локальном диске, чтобы не захламлять раздел с операционной системой и программами. Давайте и мы назначим папку для загрузки. Разберем на примере трех самых популярных браузеров на данный момент.
Назначаем папку загрузки в браузере Ghrome
- Откройте меню браузера щелчком по изображению трех вертикальных точек в правом верхнем углу программы и выберите пункт «Настройки».
- Прокрутите окно настроек вниз колесиком мыши или зацепив курсором правый слайдер до вкладки «Дополнительные».
- Раскройте дополнительные настройки щелчком по вкладке «Дополнительные» и прокрутите окно дополнительных настроек до настроек местоположения скачанных файлов.
- Щелкните мышью на пункте «Изменить», укажите папку, в которую должен скачивать файлы браузер Ghrome и подтвердите действие кликом по кнопке «Ок». На скриншоте видно, что указана папка «Загрузки» на локальном диске D. Папку можно создать прямо в навигационном окне, щелкнув по кнопке «Создать папку»
Теперь скачанные из интернета файлы будут находиться в указанном вами месте. Если в настройках местоположения передвинуть переключатель «Всегда указывать место для скачивания» вправо, то при старте загрузки браузер всегда будет просить указать место, куда будет сохранен файл.
Назначаем папку загрузки в браузере Mozilla Firefox
- Откройте меню браузера щелком мыши по изображению трех горизонтальных линий в правом верхнем углу программы и выберите пункт меню «Настройки», щелкнув по изображению шестеренки.
- Выберите в открывшемся окне настроек в левой панели, вкладку «Основные».
- Вызовите навигационное окно кликом мыши по кнопке «Обзор», в котором укажите локальный диск и папку, куда браузер будет сохранять скачанные из интернета файлы.
- Для завершения настройки щелкните по кнопке «Выбор папки»
Назначаем папку загрузки в Яндекс браузере
- Вызовите меню браузера щелчком мыши на изображении трех горизонтальных полосок в правом верхнем углу программы и выберите пункт «Настройки».
- Прокрутите окно настроек колесиком мыши или правым слайдером вниз, до кнопки «Показать дополнительные настройки».
- Раскройте дополнительные настройки щелчком левой кнопкой мыши на кнопке «Показать дополнительные настройки» и прокрутите окно вниз до поля «Загруженные файлы Сохранять в».
- Укажите локальный диск и папку, куда будут скачиваться файлы из интернета с помощью Яндекс браузера, кликом по кнопке «Изменить». Тут же можно и , если она не была создана предварительно, щелкнув по кнопке «Создать папку». Подтвердите выбор кликом по кнопке «Ок».
В остальных браузерах алгоритм назначения места закачки примерно такой же: открыть настройки программы, найти пункты «Путь сохранения файлов», «Загруженные файлы», «Сохранять в» и т.п. и указать место, где можно будет найти скачанные из интернета файлы. Удачных загрузок!
Поделиться.
Скрытые файлы или папки
Важные файлы, необходимые для работы операционной системы, скрыты от обычного пользователя. Эти файлы называются системными. Мы сможем увидеть эти файлы, если в меню параметры папок ОС Windows 7 снимем галочку «Скрывать защищенные системные файлы» На рисунке цифрой 2 отмечены системные (скрытые) папки, цифрой 3 – файлы. Рисунки иконок скрытых файлов и папок – полупрозрачные. При повреждении этих файлов – операционная система может перестать работать, поэтому их делают скрытыми.
Видео к этому уроку:
<<Урок № 5. Как завести электронную почту >>Урок № 7. Интернет и безопасность
Как найти папку в компьютере по названию
Для поиска папок по названию воспользуемся двумя самыми простыми способами:
- Через папку «Этот компьютер» или «Мой компьютер»
- Стандартная программа поиска в компьютере
Для примера я создал на своем ПК папку «Александр Зырянов» и покажу, как ее можно найти по названию.
Поиск через «Этот компьютер»
У новичков может возникнуть вопрос, почему именно эта папка, а никакая ни будь другая?
Все очень просто: потому что она верхнего уровня (об этом я писал в начале статьи) и в ней находятся локальные диски, на которых располагаются все папки и файлы вашего ПК.
Открываем «Этот компьютер» или «Мой компьютер».
Значок «Этот комепьютер» на рабочем столе
Находим в правом верхнем углу поле, где написано «Поиск».
Поле поиска в папке «Этот компьютер
И вводим туда название той папки, которую хотите найти. Поиск начнется автоматически и может занять некоторое время.
Поиск в окне папки «Этот компьютер
И если она есть, то она обязательно отобразиться, а справа от нее будет прописан путь, где она находится. В моем случае как видно на скриншоте это рабочий стол.
Результаты поиска папки на компьютере
Здесь вы сможете открыть ее и просмотреть содержимое.
Стандартная программа поиска в компьютере
В Windows 10 для перехода в поиск можно нажать на значок, расположенный на панели задач.
Значок поиска на панели задач
А если его вдруг нет, то нужно войти в меню пуск нажав кнопку с эмблемой виндовс. И найти в списке приложений соответствующий значок.
Значок программы поиска в меню пуск
Далее откроется окно поиска где в соответствующей графе, расположенной в низу ввести название папки и подождать немного.
Как видно на скриншоте система поиска компьютера нашла нужную мне папку.
Результаты поиска папки по названию
Отсюда вы также сможете открыть ее или скопировать путь к ней.
Установить пароль на папку
Есть одна программка под названием Password Protect USB, так вот с помощью неё очень просто поставить пароль на папку и не нужно будет возиться ни с какими архивами. Она довольно-таки неплохо справляется со своей главной задачей.
Найдите эту программу, скачайте, установите и запустите.
Если у вас русифицированная версия как у меня, то нужно будет нажать на кнопку Заблокировать (в английской версии Lock Folders).
В открывшемся окне указать папку, пароль на которую хотим поставить.
Теперь придумать сложный пароль и Заблокировать папку.
Таким образом в программе Password Protect USB можно поставить пароль на папку за несколько секунд. Или даже не на одну, а на много различных папок 🙂 На каждой из них будет такой красный значок, намекая на то, что папка защищена паролем.
Если я попытаюсь открыть одну из них двойным кликом мыши, то первым делом меня попросят ввести код.
Иначе она не откроется.
А что касается установки паролей на файлы с помощью этой программы, так тут тоже есть решение. Нам прежде нужно создать папку и поместить туда файл, или несколько, на которые будет установлен пароль, ну а уже потом закрывать доступ к самой папке. Лежащие внутри файлы автоматом будут защищены.
Программа WinMend Folder Hidden
Там на вкладке FreeWare можно скачать последнюю версию утилиты
Обратите внимание, что в списке программ она вторая
Только суть её работы немного другая. В данном случае устанавливается пароль не на файлы и папки, а на саму программу. А нужные нам данные просто становятся невидимыми для посторонних глаз. В общем читайте дальше, так как на примере будет проще объяснить.
Скачиваем, устанавливаем и открываем WinMend Folder Hidden
При первом запуске нас сразу просят установить пароль для программы. Вводим его два раза и сохраняем.
Первым делом рекомендую установить русский язык. Жмём внизу кнопку English и в открывшемся окошке выбираем Russian и OK.
Теперь можно работать.
Через кнопку «Скрыть папку», либо «Скрыть файл» укажите, где на компьютере лежат данные, которые не должны никому быть видны. Таким образом указав каталоги в главном окне мы увидим все скрытые файлы и папки.
Отлично. Теперь доступ к этой информации никто не сможет получить, так как её просто на просто не видно. А если вам нужно будет поработать с данными, то запустите программу и введите главный пароль.
Выделите нужные вам папки и нажмите кнопку «Показать».
Положение будет изменено на «Видимый».
Поработали с файлами (папками) и снова меняем статут на «Скрыть» и закрываем программу.
P.S. На последок хочется сказать, что установленный пароль на определенные папки будет действовать до тех пор, пока вы не удалите саму программу. Так что будьте внимательны!
Как открыть файл PDF ? Как открыть формат DJVU ?
Дополнительные смайлы для Скайпа
Как сделать страницу стартовой?
Как установить WebMoney Keeper Classic (ВебМани)?
Как зарегистрироваться в webmoney?
Предназначение будущей постройки
Главное, что необходимо учитывать при выборе формы и конструкции летней беседки – это ее назначение. От этого зависит, также, размер и стиль постройки.
Для кого-то целью является получение тихого уютного уголка для отдыха наедине с природой
Для других важно пространство, чтоб собирать друзей и организовывать вечеринки. А кто-то просто нуждается в создании семейной атмосферы для ужина в кругу семьи.
Семейной паре достаточно будет установить небольшой навес с мягким диваном или парой шезлонгов. Тогда беседка станет прекрасным местом, где можно побыть вдвоем.
Большая семья с детьми, которая желает проводить завтраки и ужины на свежем воздухе, оценит преимущества конструкции с кухней.
Любителям шашлыков придется по вкусу беседка с барбекю.
Если в жаркий день хочется укрыться в тени деревьев за прочтением книги, подойдет живая беседка.
Перемещение папки или файла с помощью операции «Вырезание»
Операция «Вырезать» предназначена для перемещения папки или файла в другое место на жестком диске или съемном носителе, без сохранения исходного объекта. Для перемещения папки или файла следующие действия:
- Выберите в обозревателе дисков «Компьютер» необходимый объект.
- Щелчком правой кнопки мыши на выбранном объекте вызовите контекстное меню, в котором кликните на пункте «Вырезать».
- Контекстное меню пропадет, папка (или файл) будет скопирована в буфер обмена. Иконка объекта поблекнет.
- Вставить папку или файл в нужное место, выполнив выше рассмотренную операцию «Вставить». Исходный объект в прежнем месте будет удален.
Как создать папку на рабочем столе компьютера
Необходимо создать папку один раз, и Вы навсегда запомните эту легкую процедуру
Итак, приступим!
Шаг 1.
Чтобы создать новую папку,
сделайте всего один клик с помощью нажатия правой кнопки мыши на рабочем столе или в необходимом для Вас разделе диска, и отпустите кнопку. В появившемся окне переводим курсор компьютерной мышки на слово «Создать»
, при этом никакая кнопка не должна быть зажата. Затем переводим курсор на слово «Папку»
Поздравляем!
Ваша папка успешно создана! Но как присвоить название (имя) папке?
Первый способ
: для этого необходимо нажать на ярлыке необходимой папки правую кнопку мыши. Далее перевести курсор на слово, переименовать и нажать лишь один раз на левую кнопку мыши, чтобы вписать необходимое название. Затем нажать на клавиатуре клавишу Enter
или же щёлкнуть в пустую область, иначе название папки не сохранится.
Второй способ:
кликните один раз на необходимую новую папку и нажмите клавишу F2. Потом введите название и нажмите Enter
, при этом Ваша папка поменяет своё имя на новое.
См. рисунок 2.
Третий самый простой способ:
Создать новую папку можно используя горячие клавиши
, для этого необходимо в свобойдной области одновременно нажать
Shift + Ctrl + N
Как Вы видите создать новую папку можно очень просто.
При создании новой папки можно использовать несколько способов. Выберите для себя самый простой и удобный!
Создавайте новые папки, наполняйте их информацией и не забывайте о порядке:)
Обязательно меняйте название новой папки, чтобы в дальнейшем не запутаться!
Дорогой читатель!
Возможно, тебя заинтересуют следующие статьи:
o Как установить или изменить пароль на компьютере
o Как удалить программу или игру windows 7
o Как сделать скриншот (копию) экрана?
o Способы экономии времени при работе за компьютером и интернетом
o Как отключить, закрыть программу или игру
Если заметили ошибку, выделите фрагмент текста и нажмите Ctrl+Enter
Как создать папку при помощи комбинации клавиш клавиатуры
Прежде всего нужно перейти в категорию, где будет размещаться будущая папка. Этим местом может служить проводник, рабочий стол или любая свободная директория на локальном диске. Непосредственно процесс создания проходит следующим образом:
- в первую очередь, необходимо выбрать место для размещения и нажать комбинацию клавиш Ctrl+Shift+N;
- после успешного набора комбинации, появится новая папка — её можно сразу же переименовать или нажать на Enter и оставить с первоначальным названием.
Такой простой способ, позволяет создавать новые элементы без использования мышки. Это может пригодиться, если она сломана или отсутствует. Дополнительным преимуществом является высокая скорость создания, ведь при помощи комбинации горячих кнопок, все необходимые действия происходят оперативно и позволяют значительно ускорить работу в операционной системе.
Что такое файлы и папки
Изначально в любой операционной системе Windows есть файлы и папки. Например, в папке Windows хранятся другие папки, а в тех папках вложены еще папки и файлы. В процессе работы на компьютере мы создаем свои файлы и папки, или скачиваем с интернета программы, фотографии, музыку и фильмы, которые для удобства раскладываем по папкам.
Что такое имя и расширение файла
Название файла состоит из его имени и расширения. Имя мы обычно задаем сами, а вот расширение присваивается файлу автоматически той программой, в которой он создан. Расширение пишется после названия файла через точку. Именно по расширению файла можно определить, в какой программе он создан и открыть его.
Если на вашем компьютере нет программы, в которой создан этот файл, то он не откроется, и вы не сможете его просмотреть. Например, если на вашем компьютере не установлена программа для чтения PDF-файлов, то вы не сможете его прочитать.
Вторая часть файла .pdf – это и есть расширение файла. Или, проще говоря, расширение файла – это имя программы, в которой этот файл создан.
Если вы не можете открыть какой-то файл, то посмотрите на его расширение и найдите в интернете программу, которая может его открыть.
Вот расширения некоторых файлов, которые наверняка вам уже встречались:
- Текстовый файл, созданный в программе Блокнот, имеет расширение .txt
- Графические файлы (фотографии, картинки) чаще всего имеют расширения: .png, .jpeg, .jpg, .gif, .bmp
- Видеофайлы — .mp4, .avi, .mpeg, .mov, .vob, .mkv, .3gp
- Аудиофайлы – .mp3, .wav, .midi, .wma, .ogg, .flac
- Файлы архивов — .rar, .zip, .arj.
- Файлы презентация — .ppt, .pptx
- Файлы программы фотошоп —.psd
- У программы Excel расширение файлов .xlsx (Excel 2007 и 2010) и расширение .xls (в Excel 2003);
- Тот же текстовый файл, но созданный в Word 2007/2010, имеет расширение .docx
- Файл, созданный в Word 2003, имеет расширение .doc
Как видите, у разных версий программы, могут быть разные расширения.
Название файла, если это не программный файл, и не файл операционной системы, иногда можно менять. Об этом мы еще с вами поговорим.
Расширение файла можно изменить, если правильно это сделать. Если у вашего файла не видно расширения, а только одно название, то посмотрите этот видеоролик:
Что такое папка
Для удобства хранения и сортировки файлов разработчики операционных систем придумали папки.
Папку можно переименовывать и перетаскивать. Расширений у папок нет.
Особенно это касается папок и файлов диска С, который находится в папке Этот компьютер, Компьютер, и Мой компьютер. Старайтесь не лазить без надобности в эти папки, и не сохраняйте там свои файлы. Для хранения своих папок и файлов у вас есть папка Документы и Рабочий стол.
А в дальнейшем мы с вами рассмотрим самые лучшие места хранения ваших документов и файлов.
Удачи Вам!
Что делать если файлы не открываются
Очень часто случается такая ситуация после скачивания файлов присланных вам по почте или просто с интернета при попытке открыть их система нам выдает ошибку что «файл не удалось открыть» или «каким образом вы хотите открыть этот файл».

Это возникает в результате того что на компьютере не установлена соответствующая программа.
И в результате система не может определить с помощью какой программы следует открыть файл.
Поэтому и предлагает вам найти подходящую программу в интернете или на компьютере.
Но как определить какая именно программа нужна. Для этого и существуют расширения файлов, о которых мы говорили в самом начале статьи.
Возьмем для примера файл с расширением pdf (пдф). С открытием документов с этим расширением у многих пользователей возникают проблемы, и они не знают, что делать.
Вот скачали вы его и при попытке открыть система предлагает осуществить поиск подходящей программы.
Но проблема решается очень просто:
- Назначаем для открытия этого документа программу браузер.
- Скачать с интернета и установить PDF-редактор.
Вы может удивились что первым я написал именно браузер. Но это самый простой способ открыть pdf-файл.
Для того чтобы это сделать наводим курсор на нужный файл, вызываем контекстное меню и жмем «Свойства»

В свойствах напротив параметра «Приложение» нажимаем «Изменить»
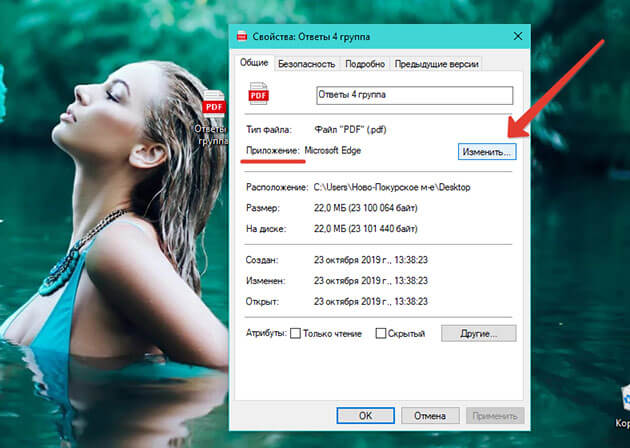
Из списка выбираем наиболее часто используемый браузер и жмем «ОК»
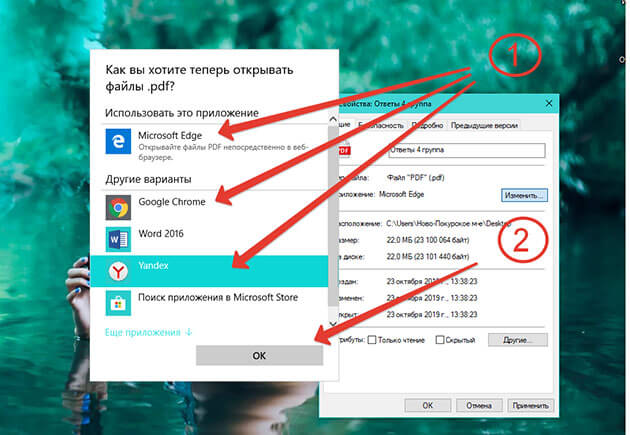
Все теперь все документы с этим расширением будут открываться в браузере.
Второй вариант заключается в том, чтобы скачать и установить специальную программу для открытия и редактирования файлов.
Я пользуюсь бесплатной версией Adobe Acrobat Reader. Скачать вы ее можете с официального сайта.
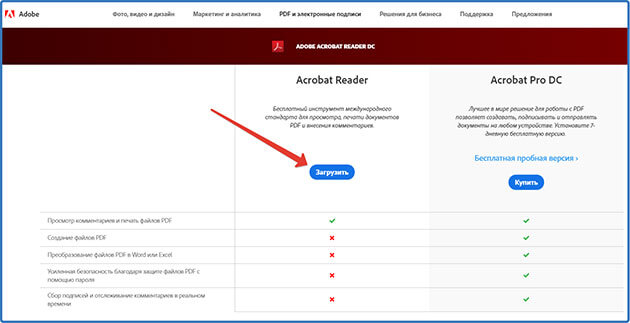
После установки программы система автоматически назначит ее для открытия таких файлов. Если этого не произойдет, то вам нужно будет сделать это самостоятельно так же как в случае при назначении браузера.
Как создать папку на компьютере
Создавать новые папки можно с помощью компьютерной мыши это самый распространённый вариант и с помощью клавиатуры, о котором знают немногие.
Мы с вами рассмотрим оба варианта.
С помощью компьютерной мыши
Создать ее можно в любой другой директории, в том числе и на рабочем столе. Для этого нужно навести курсор мыши на пустую область и нажать правую кнопку.
В открывшемся меню навести курсор на пункт «Создать» рядом откроется дополнительное меню, в котором нужно нажать на «Папку».
Создание папки через контекстное меню
Как видите все очень просто.
Если хотите можете сразу ее переименовать, для этого нужно навести на нее курсор мыши и нажать правую кнопку. В открывшемся меню выбрать переименовать.
Переименование папки
После этого станет доступным ввести нужное имя.
Изменение имени папки
После ввода нужного имени отведите курсор мыши на свободную область и кликните один раз или нажмите клавишу «Enter». Имя сохранится автоматически.
Следует запомнить
Александр Зырянов
Автор блога webnub.ru
В названиях нельзя использовать следующие символы , |, ?, *, \, /, :, “. Система просто не даст вам сохранить их.
С помощью клавиатуры
Существует два способа создания папок с помощью клавиатуры.
В обоих случаях должно быть выполнено одно условие. У вас должна быть открыта директория, в которой вы хотите создать новую папку.
Способ №1
После того как вы открыли такую директорию нужно нажать сочетание следующих кнопок клавиатуры Ctrl+Shift+N, создасться папка которую можно сразу переименовывать.
Изменение имени папки
После написания названия нажимаем «Enter».
Способ №2
Во втором случае нам нужно нажать на клавиатуре кнопку вызова контекстного меню.
Кнопка на компьютерной клавиатуре для вызова контекстного меню
После нажатия откроется контекстное меню, в списке которого с помощью клавиш стрелочек выделяем «Создать» далее нажимаем стрелочку указывающею вправо и нам открывается дополнительное меню, в котором также с помощью стрелок вверх-вниз выбираем «Папку» и жмем кнопку «Enter».
Создание папки через контекстное меню
Вписываем название и жмем кнопку «Enter».
Все вот такие простые способы.
Как перемешать музыку в папке
Для выполнения этой задачи также придется воспользоваться сторонними программами.
Лично я пользуюсь программой MP3 Shuffle 1.7 созданной для выполнения только этой задачи.
Скачать программу можно на сайте разработчика здесь.
Распаковываем архив в текущую директорию.
Извлечение содержимого архива в текущую директорию
Здесь находим файл «mp3shuffle» открываем программу, нажимаем кнопку «Select Folder », выбираем папку с музыкой (в моем случае она находится на флешке) и жмем «ок».
Выбор папки смузыкой для перемешивания в программе MP3 Shuffle
Выбираем следующие настройки и нажимаем кнопку «Huffle».
Настройки MP3 Shuffle 1.7
Программа автоматически проставит перед именем файлов случайные числа, тем самым изменив последовательность воспроизведения песен.
Случайные числа в имени файлов
А вот что получится после обработки.
Результат перемешивания музыки
Также воспользовавшись настройками программы можно выполнить следующие действия:
- Установив галочку на настройке Create playlist, программа создаст плейлист.
- Настройка Randomize Date/Time изменит даты файлов расположенных в данном каталоге.
- Использовав функцию Clean Numeric можно вернуть изменения обратно.
Я считаю это сама простая программа, которая не требует установки на ПК.
Конечно, есть и другие программы вот список наиболее популярных из них:
- ReNamer.
- AutoRen.
- SufflEx1.
Как создать новую папку на рабочем столе компьютера с операционной системой Windows.
Решение этой проблемы существует и состоит в том, что одному из файлов нужно указать определенное имя, а все остальные файлы из выделенной группы автоматически получат имена, состоящие из имени первого файла и порядкового номера в скобках.
Итак, как можно переименовать сразу несколько файлов.
1. Щелкните мышью на значке файла, с которого начнется переименование (это не обязательно должен быть файл, расположенный в начале списка группы файлов). Файл будет выделен.
2. Выделите группу файлов, которые нужно переименовать. Если нажать клавишу , значок файла будет выделен пунктирной рамкой.
Это свидетельство того, что файл выбран, и что именно с него начнется переименование.
3. Нажмите клавишу .
Теперь рядом с названием файла появится мигающий курсор.
4. Введите новое имя для активного файла и нажмите клавишу , после чего файлу будет присвоено новое имя. Все же остальные файлы группы будут автоматически переименованы.
В том случае если результат переименования группы файлов вас не устроит, его можно отменить. Для этого нажмите комбинацию клавиш или в строке меню окна выберите команду Правка>Отменить
. К сожалению, повторять эту операцию придется отдельно для каждого файла.
Вот некоторые особенности переименования файлов
, о которых полезно помнить.
- До того как нажать клавишу , можно нажать и таким образом отменить переименование и вернуть файлу первоначальное имя.
- Windows не позволяет дать файлу имя, которое уже присвоено другому файлу. Никакие файлы и папки не смогут иметь одинаковые имена.
- Если расширения имен файлов не видны, то вам покажется, что Windows допустила существование двух файлов с одинаковыми именами. На самом же деле это файлы разных типов, и представлены они разными значками.
- Отменить переименование файла или папки можно, нажав комбинацию клавиш или выбрав в меню пункт Правка – Отмена. Это сработает только непосредственно после переименования.
- Так называемая “горячая” клавиша для переименования файлов — . Я предпочитаю пользоваться ею потому, что для введения имени файла все равно приходится пользоваться клавиатурой.
Начинающие пользователи компьютера нам часто задают вопрос: «Как создать новую папку?»
Сегодня мы с Вами рассмотрим несколько вариантов, как создать новую папку на рабочем столе в операционной системе Windows/
Процесс создания новой папки очень простой и не должен вызывать больших хлопот.