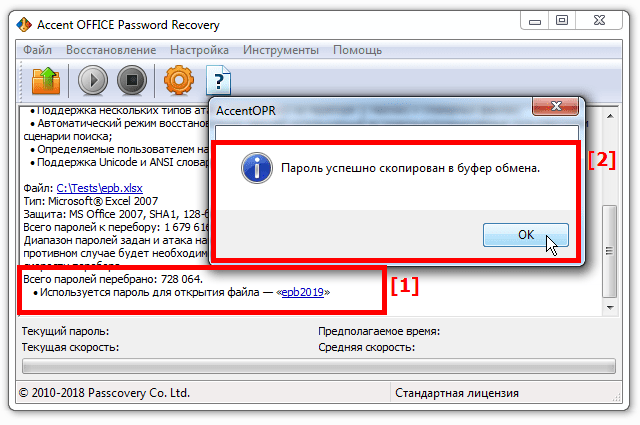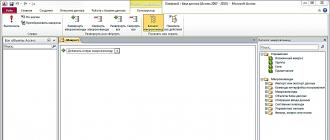Как запаролить папку
Содержание:
- Синхронизация
- Инструмент WinRAR и его система шифрования
- Как поставить надежный пароль на папку через TrueCrypt
- Ваш отчет по данному уроку
- Как поставить пароль на архив в 7zip
- Первое место — WinRAR и 7-Zip
- Как распаковать архив
- Устанавливаем программу Wise Folder Hider
- Как поставить пароль на архив WinRAR в Windows 7, 8, 10
- Второе место – Bat файл
- Как поставить пароль на архив | Компьютер для чайников
- Устанавливаем пароли с помощью программ
Синхронизация
Итак, давайте непосредственно перейдем к решению вопроса о том, как разблокировать айпад, если забыл пароль? Восстановить устройство вы сможете при помощи приложения iTunes. Конечно, это поможет лишь в том случае, если у вас сохранились резервные копии и ранее вы их делали. Для того чтобы вернуть к жизни систему, потребуется подключить устройство к персональному компьютеру, на котором и будет производиться синхронизация. После этого вам следует запустить приложение «iTunes», процедура объединения должна начаться в автоматическом режиме. Но если этого не происходит, тогда вам нужно произвести ее вручную. Помните о том, что синхронизацию вы сможете провести даже тогда, когда ваше устройство находится в заблокированном виде. Если вам нужно узнать соответствующую информацию про айпад мини: как разблокировать устройство и продолжить с ним работать, тогда прочитайте инструкцию, приведенную ниже. Она подойдет и для компактных моделей.
Инструмент WinRAR и его система шифрования
Эта программа для архивации была разработана программистом по имени Eugene Roshal. Она впервые увидела свет 22 апреля 1995 г. На данный момент самая стабильная версия программы — 5.40. Она вышла 16 августа 2020 г.
Самая последняя сборка получила название 5.50 Beta 4 и появилась на странице для загрузки 16 июня 2020 г. Инструмент WinRAR поддерживается операционными системами Windows XP и более поздними версиями. Предусмотрены 2 различные версии программы для систем с разрядностью x32 и x64.
Размер этого приложения для архивирования приблизительно равен 2 Мб (более точный объем будет зависеть от используемой сборки). Программа поддерживает более 40 различных языков. Инструмент ВинРАР распространяется на условно-бесплатной основе.
Не рекомендуется использовать в качестве шифра комбинацию, которую злоумышленник теоретически сможет разгадать (например, дату своего рождения). Существует множество так называемых программ для взлома, но ни одна из них не способна справиться с надежным кодом.
Как поставить надежный пароль на папку через TrueCrypt
Как я уже упоминал чуть выше, есть различные программы, которые позволяют реализовать столь очевидную для пользователей Windows идею — закрыть доступ к папке с помощью пароля. Таких программ довольно много (например, Folder Lock, DirLock, Anvide Lock Folder, File lock, Lim LockFolder и др.), но понимающий толк в компьютерах пользователь, скорее всего, их сможет обойти. Поэтому, если вы хотите что-то спрятать от своих домочадцев или коллег по работе на своем компе, то они вам вполне пойдут.
Но зачастую требуется что-то более радикальное, когда взлом запароленной папки потребует чудовищных усилий и вычислительных мощностей, что, естественно, отпугнет большинство потенциальных взломщиков. К такому роду инструментов можно отнести программу TrueCrypt, которая позволяет поставить пароль не то, что на директорию, а даже на весь компьютер целиком (полностью зашифровать системный раздел, если вам это понадобится).
Про работу с ней я уже довольно подробно писал:
К сожалению, на сегодняшний день разработчики уже не выпускают новых версий программы, ибо перешли на работу в BitLocker (Микрософт), но вы можете скачать TrueCrypt одной из последних версий по этой ссылке. Во всяком случае у меня она отлично работает.
Немного поясню, что означает в TrueCrypt «поставить пароль на папку», ибо это несколько отличается от рассмотренных выше вариантов. В этой программе вы создаете контейнер из любого имеющегося на вашем компьютере и только что созданного файла.

Обнаружить то, что он является контейнером для чего-то, будет очень сложно, да и к тому же внутри этого контейнера (фактически папки с файлами и другими каталогами) можно создать скрытый контейнер, о котором уж точно никто не догадается. Хакеры очень активно используют эту программу для сокрытия, например, своей переписки, ибо сложно даже найти запороленную (зашиврованную) информацию, не говоря уже об ее взломе.
Так вот, этот самый контейнер шифруется и расшифровывается на лету (вы этого даже не заметите) и работать с ним можно будет как с обычной директорией (даже скорее как с переносным жестким диском или флешкой, ибо эта запароленная папка подключается в Windows именно как новый виртуальный диск).
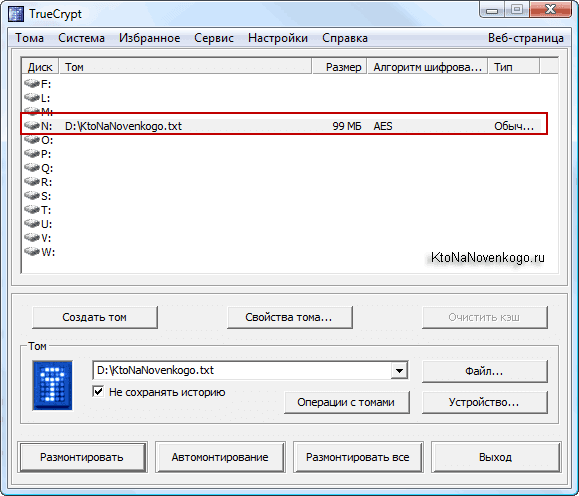
Т.о. можно будет копировать туда что-то, удалять, переносить стандартными средствами операционной системы (через Проводник или, например, Тотал Коммандер).
По окончании работы вы просто размонтируете виртуальный диск, и доступ к вашим данным уже не сможет никто получить (кто пароля не знает). Замечательная штука.
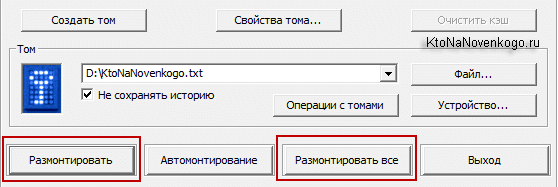
Все детали работы с TrueCrypt по установке паролей на флешку, папку или даже весь компьютер смотрите по приведенным чуть выше ссылкам. И помните, что абсолютной защиты не существует (вы можете сами сообщить пассворд под нажимом), но среди всех прочих методов защиты данных эта программа является одним из самых оптимальных вариантов. ИМХО.
Удачи вам! До скорых встреч на страницах блога KtoNaNovenkogo.ru
Использую для заработка
Ваш отчет по данному уроку
Как поставить пароль на архив в 7zip
Еще одна довольно популярная и известная программа архиватор, к тому же абсолютно бесплатная. Имеет свой формат сжатия 7z. Скачайте 7-zip и инсталлируйте.
Процесс запароливания по действиям не сильно будет разниться от того же WinRAR.
1. Так же, начните процесс архивирования любым удобным для вас методом.
а) Выберите необходимые файлы/папки и кликните по ним правой кнопкой мыши, далее в появившемся меню направьте курсор на пункт «7-Zip» и перейдите по «Добавить к архиву…».
б) Откройте 7-Зип, в проводнике выделите необходимое содержимое, после чего щелкните по значку зеленого плюсика с надписью «Добавить».
2. В открывшемся окне «Добавить к архиву», в разделе «Шифрование», введите пароль и, если требуется скрыть содержимое, включите галочку напротив строки «Шифровать имена файлов». Далее нажмите на «ОК».
Как это сделать
На этом запароливание с помощью 7-Зип будет закончено.
Первое место — WinRAR и 7-Zip
Наверняка одна из этих программ установленная на вашем ПК. Поэтому дополнительно что-то скачивать и устанавливать не придется, это, конечно же, плюс. Теперь поговорим о их возможностях и как ими пользоваться.
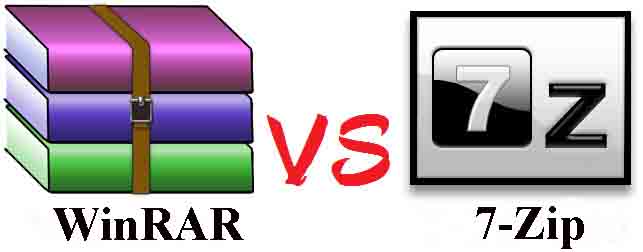
Файловый архиватор WinRAR
Выбираем папку с ценной для вас информацией, наводим курсор на неё, клацаем правой кнопкой мыши. Появиться список, в котором нужно найти и выбрать «Добавить в архив».

- Выскочит окно, где необходимо нажать на клавишу «Установить пароль…».
- Далее вы будет предложено прописать пароль в графе «Введите пароль». Прописывайте и жмите «ОК».

У вас появиться еще она заархивированная папка с таким же названием. При открытии, которой будет требоваться ключ. Данный вариант, как легко запаролить папку в ПК, подойдет любому, не имеющему особых познаний, пользователю.

Файловый архиватор 7-Zip
Жмем на папке, которую решили запаролить, правой клавишей мыши. Раскрываем «7-Zip», жмем «Добавить к архиву».

Находим раздел «Шифрование», там вводим ваш пароль два раза, который вы самостоятельно придумали. Нажимаем «ОK».

Готово, появиться новая заархивированная папка. Попробуйте её разархивировать, она должна запросить ввести ключ. Конечно же, поставить пароль этими утилитами проще простого, сложностей не должно возникнуть. Но вот в плане удобства и комфортного использования, здесь метод не каждому придется по душе.
Как распаковать архив
Допустим, вы получили по электронной почте от своих родственников фотографии, упакованные в архив. Чтобы их извлечь, необходимо сделать следующее:
Навести курсор мыши на значок архива «стопка книг», дважды щелкнуть по нему левой кнопкой мыши (как будто открываете простую папку) перед вами откроется окно с программой winrar, а внутри вы увидете заархивированные файлы.
Чтобы их извлечь, вам необходимо кликнуть на кнопку «извлечь», в открывшемся окне указать место на своем компьютере, где вы собираетесь хранить извлеченные файлы. По умолчанию (если вы путь не выберете) файлы извлекутся в ту папку, где находится сам архив.
После нажимаете кнопку ОК. Происходит извлечение файлов.
Теперь допустим, вы приготовили архив с фотками к отправке своим друзьям, но вспомнили, что забыли добавить в архив еще пару интересных фотографий. В архиваторе winrar предусмотрена функция добавления файлов.
Давайте разберем как работает эта функция.
Открываем архив (вы уже знаете, как это делается). Перед вами открывается окно архиватора. В котором необходимо кликнуть на значок «добавить» (стопка книг). Затем откроется окно, в котором необходимо выбрать интересующие вас файлы.
Нажимаете ОК и ваши фотографии добавятся в архив.
Устанавливаем программу Wise Folder Hider
Значит, жмите на for direct download подчёркнуто коричневым, и — скачивайте… далее смотрите у себя на компе в папке загрузок такую штучку WFHSetup139 с расширением .exe — этот файл, если просто — самораспаковывающийся архив (автоустановщик) — он нам и поможет в дальнейшем на избранную папку поставить пароль или же скрыть с глаз долой тот или иной документ (файлЪ).
Обратите внимание: программа назначена не только на виндовс семёрку, но и XP, Vista, Win7/8/10 (32 и 64- бит) — это удобно, все ваши настройки паролей будут здорово отрабатываться и при дальнейшей смене системы на более высокую версию…
Далее…
…советую поступить так: создайте новую папку на диске «D» с каким-то именем. Зачем? а для того чтобы в неё и установить рабочие файлы программы Wise Folder… так целесообразнее и практичнее на случай непредвиденной смены винды (ниже расскажу притчу) — как понимаете, в случае установки программы на диск «С» будут потеряны файлы программы.
Кстати же, программой можно скрывать или запароливать документы где угодно: на флешке (а также саму флешку целиком), в облачном хранилище, коими богат современный интернет: на Яндекс Диске, например, возможно назначать пароль на отдельную папку, обслуживаемую ОС windows.
!! по поводу того, что если взламают почту, например, папки в облаке будут доступны (сокрытие обеспечивается программой, только на вашем компьютере). Знайте это! Способы защиты в этом случае будут несколько иными, о них ниже…
Значит, понятно, да?
Поехали…
Запускаем скачанный файл (кликаем по .exe)… здесь едва ли нужно подробно толковать процесс установки программы Wise Folder Hider, ибо шаги установок классические — банальны до зуда в ухе…
Ограничусь напоминанием о том, что — нужно просто принимать настройки проги (соглашаться с предложенными настройками — они оптимальны) и жать бесстрашно «Далее» …
Пусть Вас не шокирует аглицкое наречие установщика, — сама программа и интерфейс будет на русском…
Напоминаю: устанавливайте на диск «D» в специально созданную папку… у меня это «DDD». В окне, где будет предложено указать путь, то есть расположение места установки программы, указывайте свою созданную папку.
Кликайте «зелёный овал…» выбирайте у себя место)
И…
Должно получиться так:
Далее…
И… и…
После скорого процесса установки программы паролей… в меню «Пуск» и на рабочем столе появится иконка нашего инструмента.
Запускаем программу Wise Folder Hider — далее водим пароль (советую задавать какие-то до боли только вам знакомые иероглифы, но нелогичные для понималки соседа: даты рождения, инициалы бой-френдов и прочее отбросьте… к чертям)
Всё! Программа запущена и работает… остаётся научиться пользоваться её свойством защиты паролей.
Как поставить пароль на архив WinRAR в Windows 7, 8, 10
Пользователи персональных компьютеров иногда интересуются, как поставить пароль на архив WinRAR.
Программы для сжатия файлов позволяют уменьшить их размер, благодаря чему архивы становится проще хранить и отправлять по электронной почте.
Если документы, которые пользователь хочет запаковать, содержат какую-то ценную конфиденциальную информацию, то в таком случае рекомендуется зашифровать архив.
Инструмент WinRAR и его система шифрования
Эта программа для архивации была разработана программистом по имени Eugene Roshal. Она впервые увидела свет 22 апреля 1995 г. На данный момент самая стабильная версия программы — 5.40. Она вышла 16 августа 2016 г.
Самая последняя сборка получила название 5.50 Beta 4 и появилась на странице для загрузки 16 июня 2017 г. Инструмент WinRAR поддерживается операционными системами Windows XP и более поздними версиями. Предусмотрены 2 различные версии программы для систем с разрядностью x32 и x64.
Размер этого приложения для архивирования приблизительно равен 2 Мб (более точный объем будет зависеть от используемой сборки). Программа поддерживает более 40 различных языков. Инструмент ВинРАР распространяется на условно-бесплатной основе.
Если архив RAR защищен кодом, то он в безопасности. Это касается и всех остальных форматов для сжатия данных. Хороший пароль должен состоять из различных букв, цифр и других символов.
Не рекомендуется использовать в качестве шифра комбинацию, которую злоумышленник теоретически сможет разгадать (например, дату своего рождения). Существует множество так называемых программ для взлома, но ни одна из них не способна справиться с надежным кодом.
Как зашифровать файлы?
Чтобы конвертировать запакованный файл в формат RAR на Windows 7, необходимо выполнить следующие действия:
- запустить последнюю версию приложения WinRAR и нажать кнопку «Инструменты» в строке меню;
- выбрать «Конвертировать» из списка опций и использовать кнопку «Добавить»;
- выбрать архив, который человек желает зашифровать, и нажать OK;
- использовать кнопку «Сжатие», затем перейти на вкладку «Общие»;
- нажать «Установить пароль на WinRAR», затем ввести комбинацию в поле «Введите пароль»;
- снова ввести код в поле для подтверждения, после чего можно устанавливать флажок «Шифровать имена файлов в архиве»;
- нажать кнопку OK 2 раза;
- при появлении запроса выбрать «Да», если пользователь хочет зашифровать преобразованный архив;
- нажать OK, чтобы конвертировать и зашифровать данные;
- после завершения процесса можно использовать кнопку «Закрыть».
Если человека интересует, как поставить пароль на WinRAR, который уже был создан, нужно выполнить такие шаги:
- запустить последнюю версию приложения и использовать встроенный файловый браузер, чтобы найти на своем компьютере файл, который нужно зашифровать;
- выбрать «Файл» в строке меню и нажать «Установить пароль по умолчанию»;
- после того, как зададите шифр для архива формата RAR в поле «Введите пароль», нужно ввести его повторно в строке «Повторить пароль для сверки»;
- установить флажок «Шифровать имена файлов» и нажать кнопку OK.
Если пользователь хочет узнать, как установить пароль на архив WinRAR, нужно выполнить следующие действия:
- запустить последнюю версию приложения ВинРАР, затем использовать встроенный файловый браузер, чтобы перейти к данным, которые необходимо зашифровать;
- удерживая клавишу Ctrl, нажать левой кнопкой мыши на каждом файле, который человек хочет добавить в архив;
- нажать кнопку «Добавить» в верхней части экрана, затем набрать имя для файла в соответствующем поле для ввода;
- нажать кнопку «Установить пароль» и ввести код в поле для ввода;
- еще раз ввести шифр в строке подтверждения и установить флажок «Шифровать имена файлов»;
- 2 раза нажать OK, чтобы заархивировать и зашифровать выбранные файлы, после чего установка пароля на архив WinRAR будет завершена.
Если добавление пароля в существующий архив RAR не работает, нужно использовать кнопку «Извлечь» для открытия содержимого, а затем снова запаковать его с помощью пароля, как было описано в 3 способе. Затем можно будет удалить исходный файл и сохранить новую зашифрованную версию, которая только что была создана.
https://youtube.com/watch?v=ApuwlYZt7Q0
Пользователь должен убедиться в том, что он помнит пароли для своих зашифрованных архивов RAR, иначе он не сможет снова получить доступ к данным, содержащимся внутри. Вся вышеизложенная информация относится к приложению WinRAR версии 5.00.
В других версиях этой программы процесс создания зашифрованных данных может немного отличаться, но разница, как правило, незначительная.
Второе место – Bat файл
Данный способ, безусловно, пользуется популярностью у пользователей. Метод показывает, как легко поставить пароль на папку без программ. Качать и устанавливать ничего не нужно, достаточно сделать папку и файл bat. Принцип заключается в скрытии папки, с ценной для вас информацией, а при наборе пароля данная папка появиться. Реализовывается это с помощью мини скрипта.
Делаем где угодно папку. Входим в неё, нажимаем правой клавишей мыши, выбираем «Создать», «Текстовый документ»
Раскрываем созданный вами текстовый документ. Вставляем туда код, его можно скачать ниже, при этом обязательно в строчке «if NOT %pass%==» не забудьте прописать свой новый пароль. У нас в скрипте ключ прописан «12121212», его и необходимо изменить.
Скрипт Скачать
После изменения пароля, в верхних разделах выберите «Файл», «Сохранить как…». Появиться окно, где «Имя файла» вписываем «locker.bat». А «Тип файла» выбираем «Все файлы (*.*)». Жмем «Сохранить».
Теперь у вас в папке вы увидите два файла «locker.bat» и «Новый текстовый документ.txt». Удалите «Новый текстовый док…», чтобы остался только один «locker.bat».
Двойным щелчком запускаем «locker.bat». Создастся папка «Private». Всю важную для вас информацию поместите в эту папку.
После размещения вашей информации в папке, активируйте повторно файл «locker.bat». Выскочит черное окно, где вам будет предложено зашифровать папку «Private» под вашим паролем. Нажмите «Y».
Папка «Private» пропадет совсем, что в ней находиться. Для того чтобы он снова стала видимой, еще раз кликните на файле «locker.bat» и введите ваш пароль, который вы указали.
Метод простой и недостаточно надежный. Если взломщик найдет ваш bat файл, он с легкостью сможет посмотреть ключ. Ему достаточно банально на файле клацнуть правой клавишей мыши и выбрать «Изменить». Вся информация у него будет перед глазами. Поэтому рекомендуем вам тщательно спрятать файл bat.
Как поставить пароль на архив | Компьютер для чайников
Несмотря на бурное развитие и повсеместное распространение широкополосного интернета программы-архиваторы не теряют своей популярности. На мой взгляд связано это с двумя вещами:
- Не теряет привлекательности возможность сэкономить место на жестком диске. Экономия порой очень значительна, если видеофайлы и «графика» сжатию практически не поддаются, то файлы программ можно сжать довольно существенно, а документы при сжатии вообще «теряют в весе» в несколько десятков раз;
- Взаимодействовать с одним файлом вместо множества банально комфортнее. Собрать кучу документов в одну папку, заархивировать ее и потом переслать по почте или выложить на обменник удобнее, чем повторять процедуру для каждого передаваемого файла по отдельности.
Кроме того, передача файлов в виде архива предоставляет дополнительную степень защиты, ведь доступ к архиву можно «закрыть» паролем и пароль этот передать адресату по независимому каналу связи (например, посредством СМС-сообщения).
Вот об этой функции мы и поговорим в рамках данной статьи.
Капитан Очевидность говорит мне что для создания «запароленного» архива нужен архиватор Windows довольно давно умеет работать с архивами «из коробки», но эта поддержка крайне ограничена, поэтому предпочтительнее использовать «сторонние» решения.
статьи
7-ZIP
Сначала рассмотрим бесплатный архиватор 7-ZIP. Как обычно, ниже подробная инструкция по использованию:
- Выясните «разрядность» операционной системы. Для этого откройте «Проводник» и, сделав правый клик на «Этот компьютер» выберите «Свойства»;
- Откроется окно с обзорной информацией о системе, интересует значение параметра «Тип системы»;
- Запомните это значение, закройте окно свойств системы и откройте браузер. Скачайте 32-битную версию инсталлятора или его же 64-битный вариант. Запустите загруженный файл;
- Процедура установки предельно лаконична — предлагается лишь выбрать куда поместить файлы программы, после чего нажать «Install»;
- После завершения установки, во время которой, кстати, автоматически скачается русский языковой пакет, нажмите «Close»;
- Теперь можно приступить к созданию архива. Откройте Проводник, нажмите на архивируемой папке правой кнопкой мыши и выберите в контекстном меню «7-zip > Добавить к архиву»;
- Хотя это и не предусмотрено впрямую темой статьи немного коснусь темы поддерживаемых программой форматов. В выпадающем списке «Формат архива» можно выбрать 7z, tar, wim или zip. Популярный формат rar не поддерживается, если хотите «всеядности», используйте архивирование в zip;
- Настройки шифрования архива располагаются в одноименном блоке настроек. Введите дважды пароль к архиву, выберите в выпадающем списке метод шифрования (AES-256 более универсален) и нажмите «ОК».
При попытке распаковать архив будет запрашиваться пароль.
WinRar
В качестве альтернативы 7-ZIP рассмотрим продукт под названием WinRar. Эта программа одно время была практически синонимом слова «архиватор». Инструкция по установке и использованию такова:
Архив создан, при попытке его открыть система потребует ввод пароля.
Вывод
Резюмируя обзор можно сказать, что обе рассмотренные сегодня программы похожи, но WinRar все же предпочтительнее, поскольку поддерживает большее количество форматов.
Загрузка… : 05.04.2016
Как поставить пароль на архив
Устанавливаем пароли с помощью программ
Этот способ придётся по душе большинству из вас. Он позволяет легко скрыть папки от глаз пользователей. Но есть у этой темы недостаток – для того чтобы снять защиту, нужно каждый раз запускать программу. Я нашёл три, достойные внимания, программы.
Бесплатная программа Anvide Lock Folder
После установки появляется папка с ярлыками на рабочем столе.
- Папку, к которой нужно ограничить доступ, нужно перенести в окно программы или нажать на «плюсик» и выбрать её вручную
- Затем кликаем по папке и нажимаем «замочек»
- Придумываем пароль, вводим его два раза и вуаля — папка полностью исчезает из проводника!
Подсказку к паролю можно не вводить, но не забывайте его! Чтобы самому зайти в закрытую папку, нужно:
- запустить программу
- кликнуть по элементу в списке
- нажать на «открытый замок»
- ввести пароль.
Интересно то, что «злоумышленник» не сможет найти ваши данные на компьютере и, даже зная пароль, не поймёт где его вводить Даже, загрузившись с другой операционной системы — он ничего не найдёт!
Чтобы попасть в настройки нажмите на «гаечный ключ», там есть несколько удобных опций.
Установите пароль для запуска и изменения настроек программы. Установите галочки «Закрывать доступ ко всем папкам после выхода из программы» и «Принудительно закрывать доступ к папкам». Последнее понадобится, если файлы в вашем каталоге будут заняты другой программой и «ALF» не сможет установить пароль.
Чтобы эта опция стала доступной, нажмите «Настроить» и укажите месторасположение файла «unlocker.exe» (обычно в «C:\Program Files\Unlocker»). Это программа для удаления файлов которые нельзя удалить обычным способом. Вам её нужно будет установить.
Запомните, перед переустановкой Windows нужно обязательно открыть доступ ко всем папкам!
Платная штучка – Password Protect USB
Не обращайте внимание на приставку «USB», программа работает с разными накопителями. У программы есть 30-дневный тестовый период и ограничение на размер защищаемых данных – 50Мб
Кликаем по папке правой кнопкой и выбираем «Lock with Password Protect USB»
Наличие этого пункта в контекстном меню выгодно отличает «Password Protect USB» от бесплатной «ALF». Если окно установки пароля не появится автоматически, тогда нажмите в программе кнопку «Lock folders» и вручную найдите папку на диске. Затем задайте пароль и, при желании, подсказку к нему (password hint).
Работа «Password Protect USB» чем-то похожа на архиватор, т.к. папка прячется в файл с расширением «.___ppp», который, с применением небольших усилий, можно удалить. Это я считаю единственный, но очень существенный, минус программы. С другой стороны, эти файлы можно перенести на флешку, и без опасений переустанавливать Windows. Затем снова установить «Password Protect USB» и выбрать в самом низу «Search for Locked Folders…».
Кликнув по файлу «.___ppp» запускается «Password Protect USB» и появляется запрос пароля для снятия защиты. Можно и вручную отметить галочками элементы и нажать кнопку «Unlock folders»:
После работы не забывайте снова ставить пароли!
Hide Folders
В двух словах познакомлю ещё с одной замечательной бесплатной программой – Hide Folders. Работает как и «ALF», т.е. папка скрывается полностью. Также переносим каталог в окно, или нажимаем «плюсик» и выбираем его на компьютере сами.
Затем нажимаем кнопку «Hide», тем самым включая рабочий режим, и отмечаем галочкой папки, при этом, в колонке статус будет написано «Hidden» (скрыто). Чтобы снять защиту, убираем галочки с нужных элементов в списке, либо нажимаем «Unhide» для выключения программы для всех папок.
Важное отличие – устанавливается один общий пароль для всех папок, который спрашивается при запуске программы. Смотрим видео по работе с описанным софтом
Смотрим видео по работе с описанным софтом