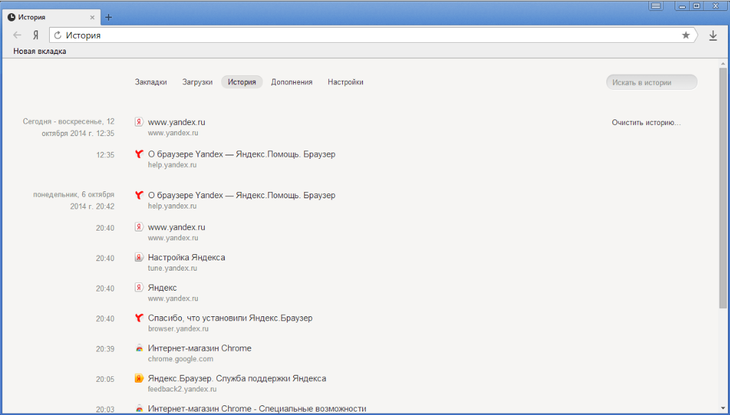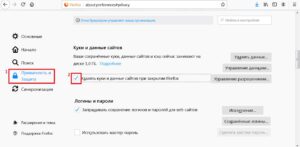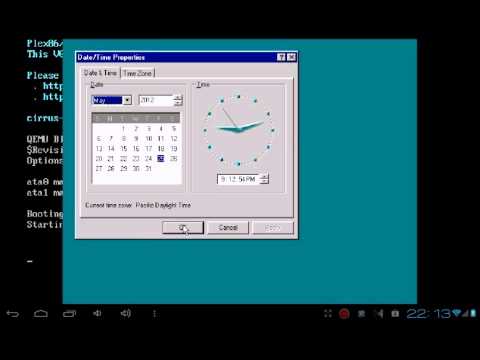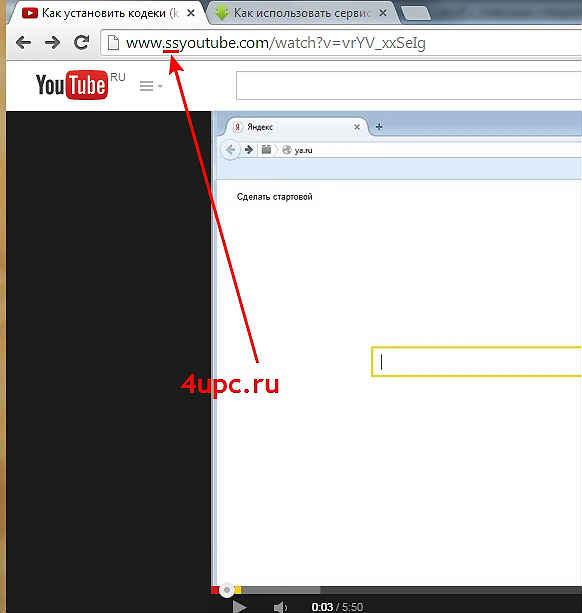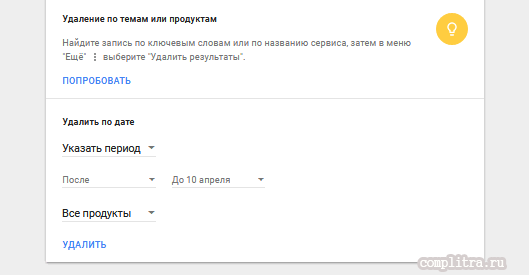Возможности технологии webgl и как ее включить в браузерах
Содержание:
- Программные проблемы
- Инструкция
- Отличительные возможности Яндекс браузера
- Драйверы видеокарты
- Суть дополнения
- How to Turn Hardware Acceleration On in Chrome
- Подробности
- Скачиваем релизы с сайта users.v8.1c.ru Промо
- Встроенный диспетчер задач Яндекс.Браузера
- Внедрение полученной трехмерной картинки в Яндекс Браузер
- Как оптимизировать Хром
- Как очистить Chrome
- Способ #7: Обновите драйвер аудиокарты
- Поддержка большого количества библиотек
- Отключение аппаратной поддержки в Яндекс.Браузере
- Производительность
- Installation
- Браузерные движки
Программные проблемы
Программные проблемы связаны как с самими программами, так и с настройками вашей системы. На нашем опыте, именно программные проблемы являются самыми частыми, поэтому остановимся на каждой причине подробнее.
Проблемы с кодеками и драйверами
Если у вас нет ни кодеков, ни драйверов – то видео при просмотре онлайн будет тормозить однозначно. Вам нужно установить последние кодеки и драйвера для:
- Видеокарты;
- Звуковой карты;
- Интернета.
После установки обязательно не забудьте перезагрузить ПК, иначе проблемы останутся. После перезагрузки торможения и другие трудности должны закончиться.
Проблемы с Flash Player
Flash Player – это инструмент, на базе которого воспроизводится большинство роликов в сети Интернет. С помощью этого инструмента вы смотрите видео, например, на Ютубе или во Вконтакте. Поэтому, если у вас проблемы, можете попробовать обновить Флеш Плеер до последней версии, делается это с помощью официального сайта – adobe.com.
Если у вас не очень мощный ПК, то можете включить аппаратное ускорение Флеша:
Это ускорение включается очень просто – запустите любой ролик, далее кликните по нему правой кнопкой мыши в вашем браузере, и выберите пункт «Параметры», далее в этих параметрах вы увидите ту же самую картину, что и выше на скриншоте и сможете устранить проблему, если она связана с мощностью вашего ПК и Флешем.
Кеш браузера
Большинство людей смотреть видео через браузер, например, через Гугл Хром или Браузер от Яндекса
Не важно, в каком браузере смотрите ролики вы, проблема может быть напрямую связана с вашим браузером
Во-первых, Флеш Плеер устанавливается в каждый браузер отдельно – нельзя установить один плеер на весь ваш Windows ПК. Также, как и настройка плеера.
Во-вторых, в браузере всегда есть кеш – та информация, которая хранится после загрузки сайта, в том числе и сайта с видео. Если кеш переполнен или у вас очень небольшой объем хранилища, то будут проблемы. Они же будут и в случае, если у вас старый HDD – кеш просто может не успевать записываться во временные файлы.
Эта проблема решается просто: очистите кеш в браузере или используйте любой чистильщик, как CCleaner для очистки кеша.
Что делать, если видео в браузере подтормаживает
Частая проблема – что видео подтормаживает в браузере. Чтобы узнать, почему тормозит видео при просмотре онлайн в браузере и устранить проблему, вам нужно предпринять ряд действий:
- Обновите браузер;
- Обновите драйвера для Интернета;
- Обновите Флеш Плеер;
- Почистите кеш вашего браузера.
Если всё это не помогло, но при этом у вас быстрый и стабильный Интернет, то проблема может быть и на самом сайте. Узнать это максимально просто, достаточно зайти на любой сервис с видео, которому вы доверяете – например YouTube.com и посмотреть, как ролики грузятся там. Если там проблемы нет, но они есть, например, на сайте, где вы смотрите кино онлайн, то проблема может быть и в сайте.
Вопрос, что делать, если видео тормозит в браузере Google Chrome и других популярных средствах просмотра Интернета, хорошо разобран в следующем ролике:
Что делать, если проблема в сайте
Если видео в браузере подвисает на конкретном сайте, то вы можете сделать крайне мало – можно поставить ролик на паузу, и затем, когда он чуть больше загрузится, запустить. В этом случае вы вряд ли получите полную загрузку, так как владельцы сайтов часто ограничивают загрузку от времени, на котором пользователь остановился.
Вы можете написать администратору проекта, но вряд ли он сможет оперативно устранить проблему.
Поэтому, если видео в браузере подвисает лишь на одном сайте, то это повод сменить сам сайт и найти другой источник. Если источник уникален, то ничего не остается делать, как подгружать видео заранее.
Если администратор блокирует предварительную загрузку, вы можете скачать ролик с сайта, для этого используйте специальные плагины или специализированные сайты, которые позволяют скачать видео с сайта. После этого вы сможете смотреть этот ролик в любое время даже без Интернета.
Инструкция
Стоит отметить, что некоторые советы могут показаться вам весьма сложными. Но они способны существенно разогнать данный веб-обозреватель. Так что, если вы хотите ускорить данную программу, то придется потрудиться.
Хотелось бы уточнить, что инструкция, приведенная в данном материале, не увеличивает скорость интернета. И если браузер тормозит поэтому, то с этим, увы, ничего сделать невозможно. Нужно обращаться к провайдеру.
А теперь рассмотрим самые действенные способы увеличения скорости работы.
Удаляем мусор
При посещении тех или иных сайтов в браузере скапливается мусор, который существенно замедляет его работу. К такому мусору относятся файлы cookie, кэш, история просмотров, сохраненные данные и прочее. Для ускорения работы веб-обозревателя рекомендуется этот мусор удалить. Сделать это можно так.
- Щелкаем на кнопку с горизонтальными полосками в правом верхнем углу окна и выбираем пункт «Настройки» в появившемся контекстом меню.
- Листаем страницу до самого конца.
- Запускаем опцию «Очистить историю».
- Появится окошко настройки параметров очистки. Здесь выбираем временной отрезок «За все время» и отмечаем галочками почти все пункты, кроме просмотров, сохраненных паролей и данных автозаполнения.
- Затем жмем на кнопку завершения процедуры.
Вот так происходит очистка мусора в Яндекс.Браузере. После рестарта веб-обозреватель должен работать заметно быстрее. Однако это только первый этап ускорения. Нас ждет еще много интересного. Переходим к следующей главе.
Отключаем и удаляем ненужные расширения
Всевозможные дополнения, которые работают вместе с веб-обозревателем тоже существенно тормозят его. Особенно, если компьютер недостаточно мощный. Поэтому лучшим решением будет удалить сторонние и отключить встроенные. Сделать это можно так.
- Щелкаем по кнопке с тремя горизонтальными полосками в верхней строке браузера и жмем на «Дополнения» в появившемся меню.
- Далее появится список расширений. Напротив каждого из них будет переключатель. Его нужно передвинуть в положение «Выкл». Выглядеть все должно примерно так:
- Выполняем эту процедуру для всех ненужных дополнений.
После завершения процесса нужно перезапустить браузер. После рестарта он должен начать работать заметно быстрее. К тому же, после отключения расширений он будет требовать гораздо меньше оперативной памяти. Вот так производится оптимизация браузера Яндекс.
По желанию лишние плагины можно полностью удалить, нажав на соответствующую кнопку.
Проверяем ПК на вирусы
Вредоносное программное обеспечение тоже может быть причиной медленной работы веб-обозревателя. Да и вообще вирусы могут тормозить всю систему. Поэтому нужно от них избавляться. Для этого понадобится хороший антивирус. Мы рассмотрим все на примере ESET NOD32, но подойдет и любой другой. Инструкция следующая:
- В системном трее находим иконку антивируса и кликаем по ней правой кнопкой мыши.
- Далее выбираем «Открыть…».
- После этого перемещаемся в раздел «Сканирование…».
- Кликаем по кнопке запуска процедуры.
После этого сканирование будет происходить автоматически. Если программа найдет какие-нибудь вирусы, то удалит их немедленно. После проведения этой процедуры вы заметите, насколько быстрее станет работать ваш компьютер и Яндекс.Браузер в частности.
Используем экспериментальные функции
В составе веб-обозревателя от Яндекса присутствуют различные скрытые опции, которые теоретически могут повысить производительность браузера. Но они отключены во имя стабильности. Нужно их включить, присвоив значение Enabled. Для этого вводим в адресной строке browser://flags и жмем Enter.Включить нужно следующее:
- Accelerated 2D canvas. Данная опция ускоряет отрисовку 2D графики и заставляет работать программу существенно быстрее.
- Hardware-accelerated video decode. Помогает при воспроизведении видео
Вот эти функции помогут заставить браузер работать быстрее. Только после их изменения придется перезапустить обозреватель. Иначе никакого эффекта не будет. Зато после рестарта Яндекс.Браузер точно будет летать.
Отличительные возможности Яндекс браузера
Из многочисленных нововведений в обозревателе можно выделить следующие функции:
- способность просматривать файлы PDF;
- интегрированный в браузер анти-вирус;
- режим быстрого просмотра сайтов;
- тесная интеграция с сервисами Яндекса;
- голосовой помощник Алиса;
- собственный блокировщик рекламы;
- поддержка дополнений Гугл Хром.
Установить браузер можно на компьютеры с операционной системой Windows или MacOS. Рассмотрим далее более подробно некоторые из возможностей интернет обозревателя.
Визуальные закладки
На стартовой странице, а также при открытии новой вкладки, в браузере доступны визуальные закладки, которые называются — «Табло». Тут можно расположить блок со ссылками часто посещаемых сайтов, и добавить собственные ресурсы из сети. Интерфейс табло можно настраивать на собственное усмотрение — менять фоновую картинку, в том числе устанавливать анимированную, цвета элементов, их размер и расположение, а также устанавливать степень прозрачности.
Встроенные сервисы Яндекса
В браузер тесно интегрированы другие продукты компании разработчика, такие как Яндекс Карты, голосовой помощник Алиса, и облачное хранилище. Кроме этого при помощи переводчика можно переводить сайты на другой язык целиком или выделив конкретную фразу на странице. Функция быстрого поиска позволяет получать результаты запросов прямо в адресной строке браузера.
Антивирус и блокировка рекламы
Для более удобного просмотра сайтов, разработчиками браузера предусмотрена функция блокировки нежелательного контента. При помощи встроенного блокировщика отображаемые элементы сортируются и удаляется различного вида реклама. По умолчанию эта функция не активна, её можно включить в настройках обозревателя и задать собственные параметры.
Создатели программы также позаботились и о безопасности пользователей. При помощи специальной технологии Yandex Protect отслеживается вредоносное программное обеспечение и предотвращается его проникновение на компьютер. Также при загрузке блокируются файлы, которые могут быть заражены вирусами.
Быстрый просмотр страниц
При помощи технологии сжатия трафика, Яндекс браузер позволяет быстрее загружать страницы. Эта функция называется Турбо режим, активировать его можно вручную в настройках программы или автоматически при падении скорости интернета. Она также будет полезна в том случае, если пользователю нужно экономить трафик.
Синхронизация настроек
При помощи функции синхронизации можно переносить настройки браузера с одного компьютера на другой, а также пользоваться своими закладками с ПК на мобильном устройстве. Однажды сохранив свои данные в облаке их можно будет применять к браузерам на других компьютерах. Это будет очень полезно при переустановке программы для возвращения всех установленных ранее параметров в обозреватель.
Расширения
Так как Яндекс браузер работает на движке Хромиум, в него можно устанавливать все дополнения от Гугл Хром. Также в программе имеется собственный каталог дополнений, которые при надобности активируются в настройках.
Активация WebGL
Для использования технологии WebGL разработчиками браузера были внедрены различные крупные библиотеки работающие с 3D графикой. Так например тут доступны функции WebGLU, Three JS и Babylon JS. Для использования WebGL не потребуется скачивать дополнительное ПО или расширение, активация её функционала происходит при помощи изменения настроек. Технологию Webgl включить в Yandex Браузере можно следующим образом:
- Впишите в поисковую строку обозревателя адрес browser://flags и нажмите «Enter».
- В поиск введите «WebGL Draft Extensions» и активируйте эту функцию установив значение «Enabled».
- Далее перезапустите Yandex Browser, нажав на кнопку «RELAUNCH NOW».
После этого Webgl будет активирован. Посмотреть статус функции можно введя в поисковую строку адрес browser://gpu/
На сегодняшний день данная технология используется разработчиками для создания трехмерных браузерных игр и аппликаций, но возможно в будущем её будут применять и в обычных сайтах с 3D интерфейсом.
Драйверы видеокарты
Если проблема с тормозящим видео возникла после недавней переустановки Windows (или, к примеру, после «большого обновления» Windows 10, что по сути, является переустановкой) и вы не устанавливали драйверы видеокарты вручную (т.е. система установила их сама, либо вы использовали драйвер-пак), то есть немалая вероятность, что причина лагов видео в браузере — именно драйверы видеокарты.
В этой ситуации рекомендую вручную загрузить драйверы видеокарты с соответствующих официальных сайтов производителей: NVIDIA, AMD или Intel и установить их, примерно как описано в этой статье: Как установить драйверы видеокарты (инструкция не новая, но суть не поменялась), или в этой: Как установить драйверы NVIDIA в Windows 10.
Примечание: некоторые пользователи заходят в диспетчер устройств, нажимают правой кнопкой мыши по видеокарте и выбирают пункт контекстного меню «Обновить драйвер», видит сообщение о том, что обновлений драйверов не найдено и успокаивается. На самом деле, такое сообщение говорит лишь о том, что более новых драйверов нет в центре обновлений Windows, но с большой вероятностью они есть у производителя.
Суть дополнения
Прежде, чем выяснить, как включить webgl в яндекс браузере, необходимо разобраться с особенностями данной технологии, её достоинствами и недостатками. По своей сути, данное расширение активно взаимодействует с видеокартой, в результате чего, посредством HTML5 удается создавать трехмерную графику. В связи с этим, данный плагин, по большей части, используется разработчиками, а не рядовыми пользователями, однако в ряде случаев, данное приложение может потребоваться для корректной работы игр.
Среди характерных особенностей технологии, является её использование без необходимости подключения дополнительных плагинов, в чем кроется основное отличие webgl от известного Flash player. Это положительно сказывается на безопасности, а также на производительности.
ВАЖНО! Большинство современных браузеров поддерживают возможность использования данной технологии. Однако, в случае использования устаревшей версии, её работоспособность не гарантируется.
How to Turn Hardware Acceleration On in Chrome
You can turn hardware acceleration on through Chrome’s settings:
-
Enter chrome://settings in the address bar at the top of Chrome. Or, use the menu button at the top right of the browser to choose Settings.
-
Scroll to the very bottom of that page and choose the Advanced link.
-
Scroll to the very bottom of that page of settings to find additional options.
Under the System heading, locate and enable the Use hardware acceleration when available option.
-
If you’re told to relaunch Chrome, exit all open tabs and then open Chrome again.
-
When Chrome starts, open chrome://gpu again and check that the words Hardware accelerated appear next to most of the items in the «Graphics Feature Status heading
If you see that the «Use hardware acceleration when available» option is already enabled but your GPU settings show that acceleration is unavailable, follow the next step.
Подробности
Стоит сразу отметить, что без этой функции в современном интернете никак. Особенно при просмотре видео. Но использовать ее нужно только в том случае, если у вас соответствующая видеокарта. С маломощной встроенной лучше и не пробовать.
В разных браузерах аппаратное ускорение включается по-разному. Но в принципе, его нужно искать в настройках веб-обозревателя. Эти параметры обычно не скрыты. Поэтому никаких проблем не должно возникнуть.
Сейчас мы поговорим о том, что такое аппаратное ускорение, для чего оно используется и как его включить в Яндекс.Браузере. Однако инструкции мы оставим на потом. Сначала только общая информация.
Что это такое?
Аппаратное ускорение – это специальная опция в браузере, которая позволяет использовать для ресурсоемких процессов «железные» ресурсы компьютера. К примеру, видеокарту для рендеринга тяжелых страниц или запуска видео.
Такой подход позволяет ослабить нагрузку на процессор и повысить производительность веб-обозревателя. Поэтому многие специалисты рекомендуют использовать аппаратное ускорение всегда. Если позволяет железо компьютера.
Кстати, при включении этой опции во время воспроизведения видео разница заметна невооруженным глазом. Картинка становится плавнее. Да и общее быстродействие браузера повышается. И это, несомненно, весьма приятно.
Таким образом, аппаратное ускорение – весьма полезная штука, которую обязательно нужно уметь включать. По умолчанию она обычно активирована. Но иногда бывает и выключенной. Поэтому пользователи должны знать все о процессе ее активации.
Включение
Итак, как включить аппаратное ускорение в Яндекс.Браузере? Для этого нам потребуется немного попутешествовать по настройкам веб-обозревателя. Данные параметры не являются скрытыми. Поэтому никаких проблем возникнуть не должно.
Перед включением функции следует убедиться, что вы используете актуальную версию браузера. Иначе возможны проблемы. Если нужно – обновите веб-обозреватель. А вот после обновления можно уже приступать к включению опции. Вот инструкция.
- Сначала запускаем веб-обозреватель при помощи значка на рабочем столе, иконки в меню «Пуск» или кнопки в панели задач.
- Теперь нажимаем на кнопку с тремя горизонтальными полосками, которая находится в правом верхнем углу главного окна.
- Появится меню, в котором необходимо щелкнуть по пункту «Настройки».
- Теперь пролистываем список параметров до блока «Системные».
- Отмечаем галочкой пункт «Использовать аппаратное ускорение, если возможно».
- Перезапускаем веб-обозреватель.
Вот и все. После рестарта обозреватель сможет использовать данную технологию, и его быстродействие заметно повысится. Как видите, в процессе включения нет ничего сложного. С ним справится даже новичок.
Если после активации данной функции вы заметили, что браузер наоборот стал тормозить при воспроизведении видео, то это значит, что ваше «железное» обеспечение недостаточно мощное. Железо просто не поддерживает такую опцию. Поэтому нужно отключить аппаратное ускорение в Яндекс.Браузере. Просто снимите галочку с соответствующего пункта, используя инструкцию, предоставленную выше.
Скачиваем релизы с сайта users.v8.1c.ru Промо
Встроенный диспетчер задач Яндекс.Браузера
Для контроля над работой обозревателя предусмотрен встроенный диспетчер задач, где можно подробно узнать о запущенных процессах и количестве потребляемых ресурсов:
- Открыть меню настроек.
- Перейти во вкладку «Дополнительно».
- Во всплывающем окне выбрать «Дополнительные инструменты» и «Диспетчер задач».
- Для быстрого вызова можно воспользоваться сочетание клавиш Shift+Esc.
Ресурсоемкие компоненты
- Процесс GPU. Требуется для обработки изображений. Высокие показатели использования ресурсов являются нормальными для этого компонента.
- Network Service. Служба поиска и установки обновлений.
- Speechkit Service. Служба распознавания и озвучивание текста.
- Audio Service. Воспроизведение звука.
Диагностика загрузки процессора Яндекс.Браузером с помощью встроенного диспетчера задач
- Сторонние плагины Яндекс.Браузера грузят процессор на 100%. Такие компоненты являются вредоносными и используют ресурсы ПК.
- Загрузка процессора непостоянна. Такое поведение обозревателя является нормальным. Нагрузка на процессор повышается при открытии новой страницы, просмотре роликов и изображений.
Внедрение полученной трехмерной картинки в Яндекс Браузер
Плюсом программы является то, что не нужно WebGL скачивать для Яндекс Браузера, так как всё действие происходит на страницах сайтов. Если вы задавались вопросом, как включить результат работы в Yandex Browser, то:
- Введите в поисковой строке веб-обозревателя browser://gpu/, после этого откроется соответственное меню;
- Отыщите раздел Graphics Feature Status и добейтесь того, чтобы все его пункты горели зеленым цветом;
- Затем с помощью строки поиска найдите и включите следующие два параметра: #ignore-gpu-blacklist и #enable-gpu-rasterization.
Системные требования
Необходимо установить на компьютер один из следующих вариантов:
- Браузер Google Chrome;
- Браузер Firefox;
- Браузер Safari;
- Браузер Opera;
- Браузер
Преимущества
- Манипуляции с трехмерной графикой;
- Несложность в освоении;
- Большое количество встроенных библиотек и прочих функций;
- Возможность создание картинок и интерфейсов;
- Работает без установки дополнительной программы или расширения.
По большей части сейчас данная возможность вызывает глубокий интерес только у разработчиков всевозможного софта, игр, расширений и прочего. Но, скорее всего, в скором будущем будут появляться в разы больше приложений, которые используют эту особенность и WebGL сможет пригодиться всем пользователям.
Как оптимизировать Хром
Для начала хотелось бы сразу определить требования мощности компьютера – это машина с современным процессором (а не пень 10 летней давности) и 2 гб (минимум) оперативки, а лучше, когда её больше 4 гигабайт. С мобильных Хромом похожие требования – многоядерный процессор и свободная память, сам телефон должен иметь современный производительный чипсет, иначе тормозить будет всё. Пример – различный китайский ценовой низ. С виду хороши, внутрянка – дрянь. С тем же Самсунгом, что дороже тысяч на 5 в рублях рядом не поставить.
Как плодятся процессы в Chrome (Linux)
Тоже самое и под Windows:
Стоит только дать нагрузку, и они начнут “класть” слабый процессор. В целом конечно можно работать в Хроме на Селеронах (при наличии оптимизированной ОС или старой WinXP) с небольшим кол-вом оперативной памяти, но это не та работа, когда “всё летает”. Поэтому требования к железу “чем мощней, тем лучше” до сих пор актуальны.
Расширение для вкладок Сhrome
Ещё один шаг к оптимизации Гугл Хром – Session Buddy. Оно позволяет не держать открытыми кучу вкладок, а сохранять их в сессию, затем вызывать закрытые вкладки из сохраненного списка. Альтернативное расширение – TabCloud.
Так же в целом очень положительный эффект даст замена жёсткого диска (HDD) на SSD, это серьёзно ускорит всю систему.
Экономия трафика
Для слабых интернет соединений расширение Экономия трафика от Google. Но сейчас оно теряет актуальность, поскольку не работает с https запросами.
Как очистить Chrome
1. Избавляемся от всех левых расширений и приложений. Потому что чем их больше, тем выше вероятность тормозов. Расширения – едва ли не самая главная причина некорректной работы браузера. Безжалостно отключаем и удаляем.Дополнительные инструменты – Расширения или chrome://extensions
В список приложений (сервисы) можно попасть по этой ссылке: chrome://apps/
2. Чистим кэш и историю Хрома. Это часто помогает.
3. Активируем Simple Cache
chrome://flags/#enable-simple-cache-backend (ссылку скопировать в поисковую строку браузера)
Альтернатива:
Переносим кэш Хрома (то есть папку со статикой, которую браузер использует при повторной загрузке веб-страниц) на самый быстрый диск (некоторые боятся, что Хром убьёт SSD, тогда зачем вообще покупать SSD? музыку там хранить?)
Как перенести кэш Гугл Хром?
Где находится кэш Хрома в Windows?
Кэш/кеш хрома находится по адресам:
- C:\Users\%USERNAME%\AppData\Local\Google\Chrome\User Data\Default\Cache
- C:\Users\%USERNAME%\AppData\Local\Google\Chrome\User Data\Default\Media Cache
Посмотреть на него можно, через WIN +R, скопировать туда данный путь и в открывшемся окне найти папку:
Посмотрели что там? Ок. Создаём другую папку на самом своём быстром диске, допустим, Z:\Chrome. Затем щёлкаем правой кнопкой мыши на ярлыке запуска Chrome >> Свойства >> Ярлык >> Объект и в конец команды запуска, сделав пробел дописываем строку –disk-cache-dir=”Z:\Chrome” :
После запуска внутри автоматически браузер создаст папку Default. См. так же “Перенос кэша Google Chrome с помощью групповых политик“.
Другие параметры:
- –disk-cache-size=<размер в байтах> установить размер кэша
- –user-data-dir=<путь к папке> перенести весь профиль пользователя
4. Очищаем Хром от рекламы, вирусов и прочей дряни.
5. Если браузер ставили из сомнительных источников, то удалите и скачайте с официального сайта Google (в статье все ссылки как скачать Хром для Windows, Android и iOS)
6. Удаляем всё лишнее
chrome://settings/searchEngines (ссылку скопировать в поисковую строку браузера)
7. Возврат к “заводским установкам” Настройки >> Дополнительные >> Сбросить. Имеет смысл, когда совсем ахтунг =)
Полезные ссылки:Если тормозит Google Chrome (в частности про Linux)Если тормозит Youtube
Связанные запросы: оптимизация хром, тормозит гугл хром на андроиде, тормозит хром на windows 10, ускорить работу браузера гугл хром, оптимизация chrome для слабых компьютеров.
С сайта – http://www.tehpodderzka.ru
Способ #7: Обновите драйвер аудиокарты
Предыдущие способы не дали результата, и ошибка, вместе с предложением сделать перезагрузку, появляется снова? Чтобы возвратить себе возможность слушать аудиопоток в Ютубе, попробуйте такой метод:
- Обратитесь за помощью к «Диспетчеру устройств». Вызвать его вы, в частности, сможете, воспользовавшись комбинацией Windows + X, после чего выбрав требуемый пункт.
- Отыщите в открывшемся списке раздел «Звуковые устройства». Чтобы преодолеть ошибку аудио, потребуется развернуть его.
- Запустите для аудиооборудования, с которым, предположительно, связана невозможность воспроизведения, процесс обновления драйвера. Выполняется это из удобного всплывающего меню.
- Если не имеете под рукой «родных» драйверов, согласитесь на автоматический поиск.
- Когда процесс будет завершён, дайте согласие на установку — а по завершении всех описанных манипуляций не забудьте перезагрузить систему.
Поддержка большого количества библиотек
Для упрощения пользователям работы с WebGL разработчики внедрили в программу различные крупные библиотеки. Приведу в пример несколько из них, и возможности, которые можете получить при использовании WebGL библиотек.
Библиотека WebGLU:
- Простой вызов и загрузка шейдеров из файлов компьютера;
- Поддерживает разные виды анимации;
- Каждому трехмерному объекту назначаются собственные шейдеры;
- Компиляция проходит автоматически;
- Во время рендеринга программа сама может при надобности создать и связать любые массивы;
- Позволяет использовать статистические текстуры;
- Помогает отслеживать действия, которые выполнялись с помощью клавиатуры.
Библиотека Three JS:
- Несколько вариантов рендеров;
- Большое количество видов анимации и кинематики;
- Возможность выбирать источник света (внешний, внутренний, или направленный);
- Разнообразные заранее предустановленные плоские и трехмерные фигуры (сфера, круг, многоугольники, многогранники, плоскости, текст, и прочие модели);
- Поддерживает загрузки многих типов данных;
- Возможность добавления теней, тумана, всевозможных шейдеров, и прочих дополнений.
Библиотека Babylon JS:
- Возможность сглаживать или заострять объекты;
- Поддержка нескольких типов рабочих движков (для работы со звуком, анимацией, или физикой);
- Возможность выбирать источник света (внешний, внутренний, или направленный);
- Поддерживает разные виды анимации;
- Огромные возможности используемых текстур;
- Около девяти видов поддерживаемых камер.
Отключение аппаратной поддержки в Яндекс.Браузере
Пользователь может отключить аппаратное ускорение в Я.Браузере как при помощи основных настроек, так и воспользовавшись экспериментальным разделом. Деактивация будет лучшим выходом, если по какой-то причине распределение нагрузки на CPU и GPU вызывает сбои в работе веб-обозревателя. Однако не лишним будет убедиться, что виновником проблем не является видеокарта.
Способ 1: Отключение в настройках
Отдельным пунктом настроек в Яндекс.Браузере стало отключение аппаратной акселерации. Здесь нет никаких дополнительных возможностей, но при этом в большинстве случаев все проблемы, которые были ранее, пропадают. Деактивируется рассматриваемый параметр следующим образом:
- Нажмите на «Меню» и зайдите в «Настройки».

Переключитесь на раздел «Системные» через панель слева.

В блоке «Производительность» отыщите пункт «Использовать аппаратное ускорение, если возможно» и снимите с него галочку.

Перезапустите программу и проверьте работу Яндекс.Браузера. Если неполадка не исчезла, можете дополнительно воспользоваться следующим способом.
Способ 2: Экспериментальный раздел
В браузерах на движках Chromium, Blink есть раздел со скрытыми настройками, которые находятся на стадии теста и не добавляются в основную версию веб-обозревателя. Они помогают решать разные проблемы и тонко настраивать браузер, но вместе с этим разработчики не могут отвечать за стабильность его работы. То есть их изменение вполне может сделать Яндекс.Браузер неработоспособным, и в лучшем случае вы сможете его запустить и сбросить экспериментальные настройки. В худшем — программу придется переустанавливать, поэтому производите дальнейшие настройки на свой страх и риск и заранее позаботьтесь о включенной синхронизации.
- В адресную строку впишите и нажмите Enter.

Теперь в поисковое поле вписывайте поочередно команды:
(Hardware-accelerated video decode) — аппаратное ускорение для декодирования видео. Задайте ему значение «Disabled».
(Override software rendering list) — переопределение списка программного рендеринга. Включите, выбрав «Enabled».
(Accelerated 2D canvas) — использование графического процессора для обработки 2D-элементов canvas вместо программной обработки. Отключите — «Disabled».
(GPU rasterization) — растеризация контента графическим процессором — «Disable».
Теперь можете перезапустить браузер и проверить его работу. При появлении некорректной работы сбросьте все настройки по умолчанию, снова зайдя в экспериментальный раздел и нажав кнопку «Reset all to default».

Можно снова попытаться поменять значения вышеперечисленных параметров, изменяя их по одному, перезапуская программу и проверяя стабильность ее работы.
Если предложенные варианты вам не помогают, проверьте свою видеокарту. Возможно, в этом виноват устаревший драйвер, а может, наоборот, только что обновившееся ПО работает не очень корректно, и правильнее будет откатиться до предыдущей версии. Не исключены и другие неполадки с графической картой.
Опишите, что у вас не получилось.
Наши специалисты постараются ответить максимально быстро.
Производительность
Постойте, столько приложений, а что там с производительностью? Лично я — не специалист в оценке производительности, но хочу поделится с вами некоторыми занимательными фактами.
Prefetcher
В Windows есть такая штука — Prefetcher. Она занимается подгрузкой программ в ОЗУ при старте ОС и на протяжении её работы. Штука эта достаточно умная, и она анализирует чаще всего запускаемые программы, чтобы в дальнейшем их подгружать.
Как это связано с браузерами? Идея в том, что это может смазать первый пользовательский опыт с другим браузером, например, пользуясь постоянно Chrome, имеете установленную версию Firefox. При запуске Firefox будет вести себя крайне медленно — медленнее, чем ваш основной браузер. Всё потому что он запылился в глазах Prefetcher. В конечном итоге всё будет работать быстро, но первое впечатление после долгого неиспользования будет ужасным. Особенно это касается пользователей с HDD или малым количеством ОЗУ.
Области распределённой памяти
Да, звучит не очень. Но суть, в данном случае, простая — если одна единица исполняемого кода требуется к исполнению больше одного раза, будь то или , то в память она загрузится лишь один раз. Поясню: если два различных приложения в ходе своей работы загрузят одну и ту же библиотеку, например, , то этот файл будет загружен в ОЗУ компьютера на самом деле только один раз, хотя, казалось бы, потребуется два или больше раз. Таким образом ОС экономит нам оперативную память.
Движки нормального человека
К чему это я? А вот дело в том, что в отличии от других браузеров, Internet Explorer и (Legacy) Edge предустановлены в систему, а их движки хранятся в папке . Это, вкупе с API для разработки приложений, означает, что все приложения в системе, использующие данные движки будут загружать их в память только однажды. И этот принцип распространяется на все приложения.
Движки курильщика
А вот с приложениями (в том числе и браузерами) на основе Chromium это так не работает. Каждое приложение комплектует с собой собственную сборку библиотеки CEF, что, кроме раздувания размера приложения, не позволяет операционной системе иметь только одну копию в ОЗУ. Итого это сильно замедляет производительность при использовании множества подобных приложений. Помимо того, сам размер CEF довольно удручающий.
Installation
Intel
Intel graphics open-source drivers support VA-API:
- GMA 4500 (2008) and newer GPUs, including HD Graphics up to Coffee Lake (2017) are supported by .
- GMA 4500 H.264 decoding is supported by AUR, see .
- Haswell refresh to Skylake VP9 decoding and Broadwell to Skylake hybrid VP8 encoding is supported by AUR.
- Skylake or later also need .
NVIDIA
Nouveau open-source driver supports both VA-API and VDPAU:
- GeForce 8 series and newer GPUs up until GeForce GTX 750 are supported by and .
NVIDIA proprietary driver supports via :
- VDPAU on GeForce 8 series and newer GPUs;
- NVENCODE on Kepler and newer GPUs.
ATI/AMD
ATI and AMDGPU open-source drivers support both VA-API and VDPAU:
- VA-API on Radeon HD 2000 and newer GPUs is supported by .
- VDPAU on Radeon R300 and newer GPUs is supported by .
AMDGPU PRO proprietary driver is built on top of AMDGPU driver and supports both VA-API and VDPAU.
Translation layers
libva-vdpau-driver — A VDPAU-based backend for VA-API.
libvdpau-va-gl — VDPAU driver with OpenGL/VAAPI backend. H.264 only.
Браузерные движки
Браузер — программа не простая, это целый набор компонентов, взаимодействующих между собой. Для краткого обзора потребуются всего два компонента из множества — движок отрисовки содержимого и движок исполнения JavaScript.
Существующие движки отрисовки содержимого
- Trident (так же известный как MSHTML) — движок, ранее разрабатываемый Microsoft для браузера Internet Explorer;
- EdgeHTML — преемник Trident, ранее разрабатываемый Microsoft для браузера Legacy Edge (ранее просто Edge);
- WebKit — движок, разрабатываемый Apple для браузера Safari;
- Blink — преемник WebKit, разрабатываемый Google для браузера Chrome;
- Gecko — движок, разрабатываемый Mozilla для браузера Firefox;
- Servo — исследовательский проект Mozilla, некоторые технологии со временем перетекают в Gecko.
Существующие движки исполнения JavaScript
- Chakra JScript — движок JS, ранее разрабатываемый Microsoft для браузера Internet Explorer;
- Chakra JavaScript — преемник Chakra JScript, ранее разрабатываемый Microsoft для браузера Legacy Edge;
- Nitro — движок JS, разрабатываемый Apple для браузера Safari;
- V8 — движок JS, разрабатываемый Google для браузера Chrome;
- SpiderMonkey — движок JS, разрабатываемый Mozilla для браузера Firefox.
И тут вроде бы очевидно, какие браузеры какие движки используют, но Microsoft внёс немного путаницы в понимание данной темы, поэтому рассмотрим браузеры отдельно.