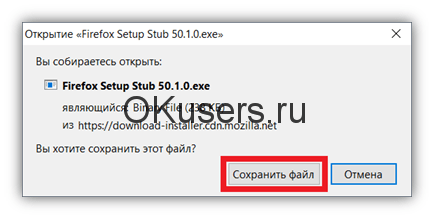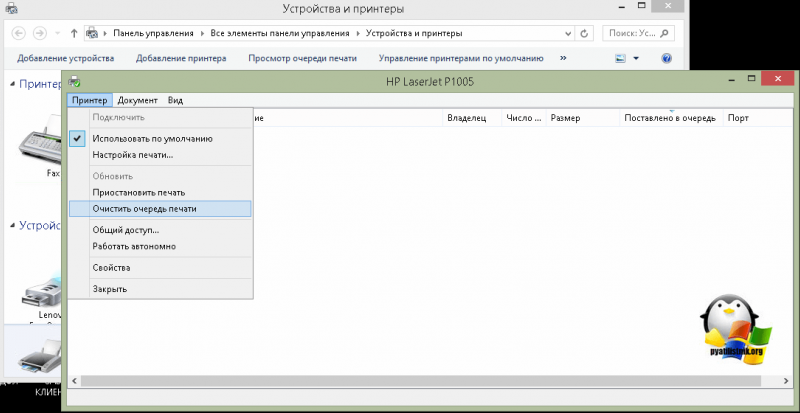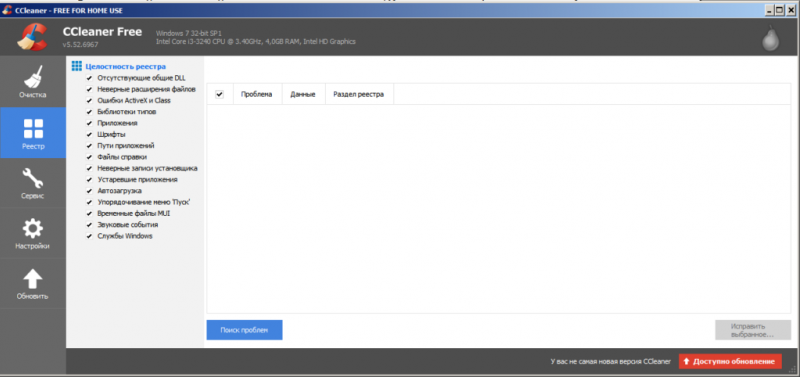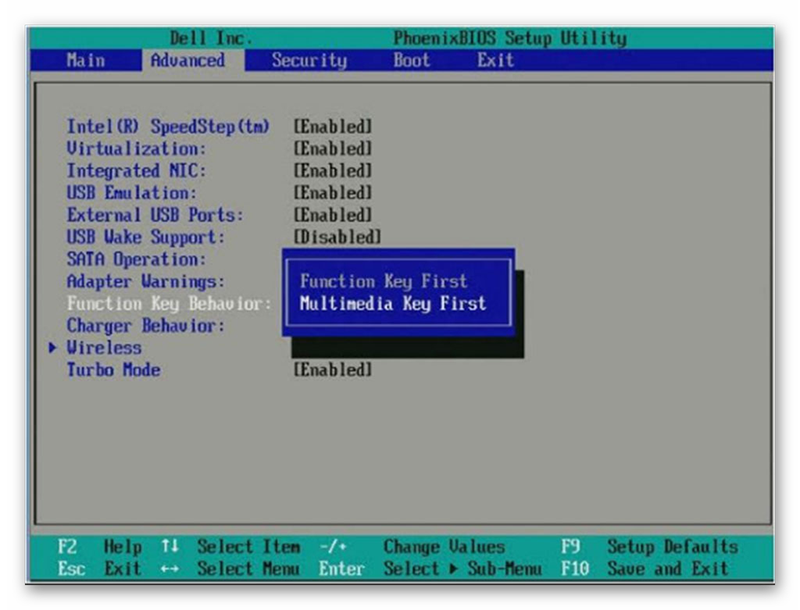Принтер зажевал бумагу: как достать застрявшую бумагу, почему принтер зажевал бумагу и как это исправить
Содержание:
- Решаем проблему с застрявшей в принтере бумагой
- Меры безопасности
- Как вытащить застрявшую бумагу
- Замена образа не помогла. Менее распространенные общие проблемы.
- Как устранить ошибки
- Количество уникальных фраз
- Причины неисправностей захвата бумаги на принтерах Epson
- Как устранить замятие бумаги в принтере
- Что делать, если принтер зажевал бумагу?
- Устранение ложного замятия бумаги
- Возможные причины
- Что может стать причиной замятия?
- Правильное извлечение застрявшей бумаги
- Исправление ошибок в реестре
- Первичный осмотр принтера до визита в сервисный центр
- Что делать?
- Почему принтер зажевал бумагу и как это исправить
- Устаревшая версия браузера
Решаем проблему с застрявшей в принтере бумагой
Модели оборудования имеют разную конструкцию, однако сама процедура от этого практически не изменяется. Существует только один нюанс, который следует учесть пользователям аппаратов с картриджами FINE, и о нем мы поговорим ниже в инструкции. Если произошло замятие, вам потребуется выполнить следующие действия:
- В первую очередь выключите девайс и полностью прекратите питание от электросети.

Если в принтер вмонтирован картридж FINE, убедитесь, что под ним нет замятого листа. В случае необходимости аккуратно сдвиньте держатель в сторону.
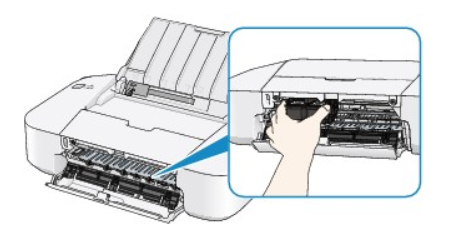
Возьмите бумагу за края и потяните на себя. Делайте это медленно, чтобы случайно не оборвать лист или не повредить внутренние компоненты.

Убедитесь в том, что вы извлекли всю бумагу, а в устройстве не осталось никаких клочков.
Обладателям лазерных устройств требуется провести следующую операцию:
- Когда периферия выключена и отключена от сети, откройте верхнюю крышку и извлеките картридж.

Проверьте внутреннюю часть оборудования на наличие оставшихся частиц бумаги. При надобности извлеките их пальцем или воспользуйтесь пинцетом. Старайтесь не задевать металлические комплектующие.
Вставьте обратно картридж и закройте крышку.

Меры безопасности
Используйте бумагу подходящего типа и формата.
Не используйте старые, рваные или мятые листы.
Не кладите в лоток всего несколько страниц или, наоборот, не делайте максимальной загрузки.
Не допускайте попадания любых предметов внутрь аппарата.
Перед укладкой в лоток выровняйте листы, перелистайте их несколько раз, чтобы найти и устранить мятые, рваные, старые страницы и посторонние предметы, снова поровняйте.
Уложенную в лоток стопку слегка зафиксируйте, прижмите боковыми направляющими, чтобы бумага лежала ровно без перекосов, а у роликов была возможность легко затягивать страницы внутрь.
В лазерном принтере перед вытаскиванием надо дать остыть печке, иначе можно получить ожоги рук.
При очистке принтера изнутри используйте пинцет, поскольку в труднодоступных местах пальцы по неосторожности могут застрять.
Не прикладывайте слишком больших усилий, большая часть деталей внутри аппарата изготовлена из пластика, который легко ломается.
Не используйте для извлечения ножницы и другие острые предметы.
Если бумага зажевывается постоянно, отвезите аппарат в сервисный центр.
Как вытащить застрявшую бумагу
- Отключите принтер от электросети, чтобы не ударило током.
-
Удалите все документы с очереди. Зайдите в «Пуск»-«Панель управления»-«Оборудование и звук»-«Устройства и принтеры». Или сразу откройте нужное окно: нажмите одновременно Win+R и введите команду «Control printers». Найдите свой аппарат, кликните правой кнопкой мыши и выберите «Просмотр очереди…». В открывшемся окне кликните на «Принтер» и выберите «Очистить очередь печати».
- В ряде моделей после отключения от питания страница сразу подаётся в принимающий лоток. Если застрявший лист остался на месте, попробуйте заново включить и выключить аппарат. Такую функцию добавляют в свою технику компании Canon, Xerox, Laserjet.
- Если в принтере застряла бумага, но нет описанной выше функции, откройте крышку аппарата, чтобы увидеть внутреннее содержимое и визуально оцените, насколько глубоко находится листок.
-
Когда лист находится в начале ролика подачи, аккуратно возьмите страницу за оба края и медленно тяните против движения валиков.
- Доставать бумагу, которая уже на выходе из принтера, надо по направлению кручения валиков.
-
В технике с лазерной технологией печати нужно сначала извлечь картридж, иначе он будет мешать работе. Вынимать картридж можно только за ручку, сразу положив на ровную поверхность, не дотрагиваясь до зелёного барабана (фотобарабана, фотовала) и других деталей.
- Убедитесь, что лист вытащен полностью и его кусков нет внутри принтера.
- Подключите принтер к сети и осмотрите индикаторы, указывающие на готовность к работе. Лампочки обычно есть на внешней панели. Если индикатор по-прежнему горит красным, вытащите и снова поставьте на место картридж.
- Если во время вытаскивания листок разорвался, осмотрите валики. Для этого нужно извлечь съёмные детали и достать картридж. Осмотр содержимого принтера проводите в хорошо освещённом помещении, дополнительно используйте фонарик. Найденные внутри остатки бумаги можно вынуть пинцетом. Валик надо повращать для проверки, нет ли на других его сторонах обрывков станиц.
Замена образа не помогла. Менее распространенные общие проблемы.
Как устранить ошибки
Прежде чем выполнять какую-либо инструкцию из интернета, следует понять, подходит ли она по коду ошибки, которая всплывает при попытке получить доступ в сеть. Решение в любом случае начинается с проверки своего лицевого баланса. Часто именно он становится причиной отсутствия подключения.
Если ошибка вызвана неисправностью прибора или порта, то нужно произвести их замену в обычном порядке. Иногда можно отделаться ремонтом. В ряде случаев поможет удлинитель USB, который позволит расположить модем в удобном для поиска и приема сигналов месте.
Немаловажным будет проверка корректности вставки сим-карты. Часто неопытные абоненты вставляют чип неправильно и не той стороной. Это не только не позволит активировать его и поймать сеть, но и испортит держатель для карты.
Количество уникальных фраз
Еще важный момент: помните в прошлой статье обсуждали тот момент, что в ТОП-10 находятся преимущественно большие тексты? Большие тексты содержат больше уникальных слов, что позволяет собирать больше трафика на статью за счет так называемого «длинного хвоста» запросов (про него обязательно напишу отдельную статью). Отсюда растут корни и LSI-копирайтинга. Так вот, в Istio вы можете посмотреть этот показатель в строке «Словарь». Показатель можно сравнивать с успешными статьями конкурентов.
Общее число слов и словарь материала.
Не стоит специально стараться завысить этот показатель за счет использования редких словечек, архаизмов и неологизмов. Сам по себе он ничего не значит.
Зато можно постараться найти тематические слова, которые можно употребить в тексте, чтобы он лучше ранжировался или собирал больше трафика. Кроме того, эти слова и фразы смогут навести вас на мысли о том, что еще следует в тексте упомянуть.
Где их взять? Разберемся в конце статьи. Читайте дальше.
Причины неисправностей захвата бумаги на принтерах Epson
Многие из неисправностей, приводящие к отказу принтера захватывать бумагу, могут быть устранены без необходимости разборки оборудования и замены каких-либо комплектующих. Прежде чем приступать к более сложным манипуляциям с печатающей машиной, следует исключить наличие банальных неисправностей, к которым относятся (при печати на отдельных листах):
- В принтере застряла бумага. Достаточно заглянуть внутрь лотка или поднять съемную верхнюю крышку устройства. Если между валиками (и в любом другом месте) застряла смятая бумага, ее нужно удалить и продолжить печать.
- Неправильно установлена направляющая бумаги. Обычно именно это приводит к тому, что бумага застревает в принтере. Решение простое — установить направляющую вплотную по ширине бумажной стопки.
- В принтер загружена неподходящая бумага. Поверхность бумажных листов может иметь различную гладкость. Если в принтер загружается бумага со слишком гладкой поверхностью, то валик захвата будет просто скользить (вращаться) на одном месте. Чтобы узнать, поддерживается ли загружаемый тип бумаги, следует прочесть инструкцию к печатающей машине.
- В лоток загружена слишком толстая стопка бумаги. В таком случае ролик захвата попросту не сможет разогнуться до того положения, которое необходимо для его включения вращающегося механизма. Решение — убрать лишнюю бумагу.
Банальные причины неполадок при печати на бумажной перфорированной ленте:
- Как и в предыдущем случае — в принтере застряла либо используется неподходящая бумага, загружена слишком толстая стопка листов.
- Лента сошла с устройства протяжки. Данный механизм отвечает за протягивание бумаги в принтер. Если штырьки устройства протяжки не вставлены в перфорацию с одной из сторон ленты, бумага не будет поступать на печать. Здесь нужно просто поправить ленту либо переустановить ее.
- Бумажная лента расположена неправильно. Для нормального движения бумаги ее следует располагать ровно по отношению к принтеру. Она также должна находиться на расстоянии не более 1 метра от лотка, в противном случае образуется прогиб ленты. Это приведет к ее утяжелению — устройство протяжки может повредить перфорацию либо перестать вращаться.
Неполадки с захватом бумаги могут быть связаны с неправильными установками принтера. Сюда относятся следующие проблемы.
Как устранить замятие бумаги в принтере
Данное явление может быть одноразовым или носить постоянный характер и возникает по разным причинам, так что действия по устранению неприятности тоже могут различаться. Кроме того, аппараты отличаются по конструкции, что тоже влияет на способы решения проблемы. Если принтер зажевал бумагу, нужно знать, что делать и как именно. Неправильные действия со стороны пользователя могут усугубить ситуацию и привести к повреждению элементов устройства, замена которых может обойтись вам недёшево.
Как извлечь бумагу
Так, если принтер перестал печатать, а бумага в нём замялась, первым делом нужно попробовать выключить, а затем снова включить устройство. В случае незначительного замятия оборудование может самостоятельно извлечь лист. На случай, если этого не произошло, рассмотрим, как вручную устранить замятие бумаги в принтере:
- Отключаем печатное устройство от источника питания. Это обязательное условие, которое нужно соблюсти, когда в принтере застряла бумага перед тем, как вытащить её из аппарата. Обесточивать оборудование следует, чтобы процесс извлечения листа и его обрывков был безопасным.
- Удаляем из очереди печати задачи для принтера. Сделать это можно, например, с помощью «Панели управления» в разделе «Устройства и принтеры». Выбираем используемый принтер, жмём ПКМ на нём и из меню переходим к опции «Просмотр очереди печати», удаляем запланированные на печать документы.
- Открываем крышку для получения доступа к внутреннему миру устройства и оцениваем масштабы бедствия. В зависимости от ситуации, определяем, как достать застрявшую бумагу при конкретных обстоятельствах.
- Если большая часть листа находится в начале ролика подачи бумаги, извлекать следует против движения валиков. Застрявшую бумагу из принтера нужно доставать аккуратно, без резких движений, стараясь не разрывать лист, чтобы мелкие кусочки не забились внутри аппарата.
- Если лист замят уже на выходе, удалить застрявшую бумагу можно, потянув её за края по направлению движения валиков. В случае с лазерным принтером предварительно нужно снять картридж, перекрывающий доступ к прижимному механизму.
- После извлечения листа нужно выяснить, не порван ли он и не остались ли обрывки внутри устройства, и заодно смотрим, наличествуют ли инородные предметы. Если есть подозрения, что часть бумаги осталась в принтере, осматриваем валики, аккуратно разобрав оборудование (снимаем съёмные детали конструкции, картридж), находим и извлекаем обрывок. Затем возвращаем все элементы на место.
- Подключаем аппарат к электросети и следим за индикаторами включения на передней панели корпуса устройства. Мигание диода красным означает, что проблема не решена. В таком случае стоит попробовать извлечь картридж и поставить его снова.

Выясняем причину явления
На этом мероприятия по устранению проблемы не окончены
Очень важно понять, почему возникло замятие листов, чтобы не столкнуться с тем же в дальнейшем. Оценив масштабы проблемы и, увидев, как именно зажевало лист, можно понять, как действовать
Зависимо от того, какие причины спровоцировали проблему, принтер жуёт бумагу на входе или на выходе:
- В первом случае замятие при печати обеспечивает зачастую сама бумага. Это может быть низкое её качество, деформация, например, загнуты, помяты уголки отдельных листов, толстая стопка, из-за чего устройство затягивает сразу несколько или задевает второй лист уже по ходу печати, инородные предметы и т. д.
- Второй вариант, когда принтер жуёт бумагу на выходе, уже более печален, но если речь не идёт о неисправности оборудования, то можно и своими силами справится с проблемой. Нужно проверить соответствие формата бумаги, выставленного в настройках и фактического, и если замечена ошибка, исправляем. Другой причиной неприятности может быть перегрев, так что при интенсивной работе оборудования необходимо дать устройству время на отдых. Не исключено также, что в аппарат попали сторонние предметы, которые и привели к замятию бумаги. Механизм нужно проверить и избавиться от всех попавших по случайности предметов, не имеющих отношения к конструкции принтера и процессу печати.
Что делать, если принтер зажевал бумагу?
Мало того, что пользователю необходимо попытаться определить причину зажёвывания бумаги, так ещё нужно и удалить застрявший лист. Сделать это лучше всего следующим образом:
- Выключите печатное устройство из сети.
- Удалите все задания на печать.
- Откройте крышку на самом принтере или МФУ. Она может быть сзади, сбоку или сверху. Всё зависит от модели.
- Теперь . Первым делом лучше снять картридж. Заодно осмотрите его и прилегающие плоскости на наличие посторонних предметов.
- Далее нужно достать зажёванный лист. Помните, что если он застрял вначале или посередине, то тянуть его стоит в сторону противоположную печати. Если же его зажевало на выходе, то есть в конце, то тяните по направлению печати.
- Тянуть лист нужно аккуратно, равномерно распределяя все усилия.
- Порвалась бумага? Ничего критичного в этом нет. Убрать остатки и мелкие кусочки поможет обычный пинцет.
- После всех процедур возвращаем картридж на место. Не забываем закрыть крышку принтера.
- Осталось лишь включить устройство и проверить его работоспособность.
Устранение ложного замятия бумаги
Порой случается так, что принтер выдает ошибку замятия бумаги даже в тех случаях, когда листов внутри него нет. Сначала вам нужно проверить, свободно ли перемещается каретка. Все делается достаточно просто:
- Включите девайс и дождитесь остановки движения каретки.
- Откройте дверцу доступа к картриджам.
- Отсоедините кабель питания, чтобы избежать удара электрическим током.
- Проверьте каретку на свободность перемещения по своему маршруту. Можете вручную передвигать ее в разные стороны, убедившись, что ей ничего не мешает.
В случае обнаружения неисправностей не рекомендуем чинить их самостоятельно, лучше обратиться за помощью к специалистам.
Если же состояние каретки нормальное, советуем провести небольшое техническое обслуживание. Потребуется выполнить очистку роликов. Процесс автоматический, вам необходимо только запустить его, а сделать это можно так:
- В меню «Устройства и принтеры» перейдите в «Настройка печати», нажав ПКМ на своем девайсе и выбрав соответствующий пункт.
Здесь вас интересует вкладка «Обслуживание».
Выберите пункт «Очистка роликов».
Ознакомьтесь с предупреждением и после выполнения всех инструкций кликните на «ОК».
Дождитесь завершения процесса и попробуйте снова распечатать какой-либо файл.
Определенные модели печатного оборудования оснащены специальной функциональной кнопкой, которая нужна для перехода в меню обслуживания. Детальное руководство по работе с этим инструментом вы найдете на официальной странице продукта или в мануале, который идет в комплекте.
Предотвращение дальнейшего замятия бумаги
Давайте обсудим причины, по которым происходит замятие бумаги
В первую очередь следует обратить внимание на количество листов в лотке. Не загружайте слишком большую пачку, это только повысит вероятность возникновения проблемы
Всегда проверяйте, ровно ли установлены листы. Кроме этого не допускайте попадания в печатный узел посторонних предметов, например, скрепок, скобок и различного мусора. При использовании бумаги разной толщины, выполните следующие действия в меню настройки:
- Через меню «Пуск» перейдите в «Панель управления».
В открывшемся окне нажмите на раздел «Устройства и принтеры».
Отыщите в списке оборудования ваш продукт, нажмите на нем правой кнопкой мыши и откройте «Настройка печати».
Во вкладке «Ярлыки» или «Бумага» найдите всплывающее меню «Тип бумаги».
Из списка выберите тот тип, который вы собираетесь использовать. Некоторые модели могут определять его самостоятельно, поэтому достаточно будет указать «Определяется принтером».
Перед выходом не забудьте применить изменения.
Как видите, если принтер зажевал бумагу, ничего в этом страшного нет. Решается проблема буквально несколькими действиями, а выполнение простых инструкций поможет предотвратить повторное проявление неисправности.
Опишите, что у вас не получилось.
Наши специалисты постараются ответить максимально быстро.
Возможные причины
Причин, по которым бумага застряла – или периодически застревает – в принтере, с десяток.
- Не вполне качественная бумага. Покупка дешёвой бумаги сомнительного качества, использование старых, пожелтевших от времени листов, возможно, частично даже истлевших, не сулит работе принтера ничего хорошего.
- Повреждённые листы. Надрывы, сгибание и сминание листов приведёт к тому, что даже самый высококачественный и высокотехнологичный принтер не пропустит такую бумагу, какими бы уровнями защиты он ни обладал.
- Подмоченные листы, лёжа в одной стопке, со временем слипаются. Не заметив, что бумага залипла (2, 3 и более листов пристали друг к другу), пользователь сочтёт, что это толстый лист, напоминающий ватман, и пропустит его через принтер. В лучшем случае после прогрева и печати они распадутся – напечатанная страница останется на одном из них, однако чаще они заминаются друг о друга. Столкнувшись с такой пачкой листов, пролистайте их, чтобы разъединить. В последние годы выпускается пластикосодержащая бумага, в которой часть целлюлозы замещена синтетическими полимерами, и от долгого лежания они слипаются. Делать это имеет смысл и после распаковки пачки новой бумаги – та может пролежать на складе несколько месяцев.
- Пересушенные листы. Бумага, пролежавшая под прямыми солнечными лучами, в нагретом месте, полностью высыхает. Стоит вам её потрясти – от трения друг о друга листы могут наэлектризоваться. Заметив это, подавайте при печати такие листы по одному.
- Бумага неподходящей плотности. Инструкция к конкретному принтеру гласит, что требуются листы, скажем, с плотностью 60–80 г/м2. Выход плотности листов за указанные значения приведёт либо к преждевременному износу роликов и вала, либо к частому замятию бумаги. Слишком плотная бумага требует дополнительных усилий, оказываемых на приводы принтера. Излишне тонкая – к частой необходимости доставать замятый или оборвавшийся лист из-под картриджа или съёмной части привода.
- Попадание посторонних предметов. Скрепки, кнопки, колпачки ручек и т. д. приведут к тому, что высокотехнологичный механизм принтера, имеющий не один десяток подвижных деталей, попросту заклинит. Печать остановится, а операционная система ПК или ноутбука – как правило, Windows – сообщит о неуточнённых проблемах с печатью либо невозможности привести в действие рабочие механизмы принтера. Нередки случаи, когда деталь, замена которой происходит именно в сервисном центре (купить её отдельно вряд ли возможно), ломается, и принтер отказывается работать. В лучшем случае поломается чернильный (тонерный) картридж, в худшем – вся листопрокатная кассета. В последнее десятилетие техника идёт всё больше на серийность (потребуется купить новый принтер), а не на ремонтопригодность.
- Износ или поломка листопрокатных и передаточных шестерней, валиков, обрыв зубчатых ремней. Последние напоминают монтажные пластиковые стяжки: их внутренняя поверхность ребристая и рассчитана под шестерни с определённым шагом зубчика. Даже на рыночном «развале» старых деталей их найти крайне трудно.
Что может стать причиной замятия?
Чтобы понять, как вынуть листы и устранить проблему, нужно понять, почему это произошло. В зависимости от причины устранить и предотвратить поломку можно разными способами. К основным причинам поломок относят:
- использование некачественной бумаги – она приводит к образованию «бумажной пыли», которая скапливается на деталях устройства и приводит к его неисправности;
- износ роликов. Эта деталь в принтере помогает извлекать листы из лотка и подавать их на печать. Если ролики используются дольше указанного в инструкции срока службы, они могут стать причиной замятия бумаги;
- использование неоригинальных и несовместимых картриджей. Оригинальные картриджи от производителей помогут улучшить качество печати, а также избежать замятия.
Также большое значение имеет правильное подключение и эксплуатация устройства. Внимательно прочитайте инструкцию к технике и не нарушайте рекомендуемый режим использования.
Правильное извлечение застрявшей бумаги
Когда принтер зажевал бумагу необходимо правильно изъять смятый лист, не выдергивая его и избегая механического воздействия на внутренние элементы конструкции.
Устройство необходимо выключить из сети, используя функционал компьютера или ноутбука удалить задания печати, затем следует приступать к выемке замятой бумаги. Модели принтеров последних поколений и известных брендов, оснащенные окошком, в нем выводится необходимая информация, и программа сообщит алгоритм действий. Если окно отсутствует, лучше воспользоваться инструкцией, где описано какую панельна принтере необходимо открыть, для быстрой и аккуратной выемки замятой бумаги. Как правило она расположена на задней части принтера. Нужно аккуратно открыть дверцу сзади и расслабить специальные зажимы барабана — бумага легко извлечется под легким усилием.
Категорические не рекомендуется выдергивать и с силой вытягивать листы, они могут повредиться и разорваться, кусочки бумаги останутся в принтере и приведут к серьезным поломкам.
После того, как замятый лист вынут из принтера, важно провести осмотр устройства на предмет застрявших остатков бумаги, инородных предметов и других повреждений. Завершив проведение осмотра необходимо вставить картридж и закрыть крышку, включить печатающее устройство и проверит качество работы, запустив тестовую печать
Самостоятельно устранить проблемы заминающейся бумаги не трудно, при регулярном замятии рекомендуется обратиться в сервисный центр, где проведут диагностику и ремонт принтера, устранив причину поломки.
Исправление ошибок в реестре
Первичный осмотр принтера до визита в сервисный центр
В основных причинах, почему принтер не видит или не подает бумагу, мы разобрались. Теперь потребуется сделать осмотр устройства и перегрузить его кэш (оперативную память), при повторной инициализации без серьезной поломки функциональность датчика листов обычно восстанавливается.
Сам принцип, почему датчик может не определять бумагу, например, в I805, состоит в проблеме обмена данными по шине – в логической ошибке, переполнении памяти, когда новые данные просто не обрабатываются, а также в неисправности самого сенсора. При этом не стоит делать ошибок, выяснять, почему не работает, и пытаться сразу разбирать свой Epson или другой девайс.
Что именно становится причиной проблемы, можно разобраться, проанализировав симптомы работы вашего HP, Canon или Эпсон
После того как вы восстановите работу вашего девайса, например, Epson, следует понаблюдать, как устройство будет вести себя в последующие моменты, и обратить внимание на совпадения в перебоях
Ролик для подачи бумаги
Этот список рабочих состояний поможет быстрее определить суть неисправности сервисному мастеру. Если ситуация будет повторяться, то речь идет скорее всего об аппаратной проблеме, неисправности микросхемы или какого-то рабочего узла, который регулярно приводит к сбоям. Делать в этом случае ничего не нужно, кроме визита в сервис.
Разборка принтера
Учитывая эти рекомендации, осмотрите ваше устройство:
Осмотр будет зависеть не только от марки печатающего устройства, например, идет ли речь о струйной модели Epson или о лазерных и светодиодных Canon, HP, Oki или Kyocera. Существенно отличается автоподача листов в струйных, лазерных моделях и МФУ. Но осмотр везде одинаков – откройте корпус и осмотрите, чтобы под барабаном и роликов не было обрывков бумаги и мусора.
Проверьте установку узла подачи листов (у HP их два или несколько). В отдельных случаях используется контактный сенсор, который фиксирует правильность установки лотка.
Прокрутите вручную ролики.
Очистите кисточкой механизм от бумажной и другой пыли.
Закройте корпус и нажмите на кнопку Reset, удерживая ее некоторое время. Можно просто отключить устройство на некоторое время и заново включить
Обратите внимание, что механизмы подачи листов в разных моделях отличаются, обычно разделяют между собой устройства вертикальной и горизонтальной подачи листа. В зависимости от конструкции может различаться и месторасположение датчиков
Например, принтер с горизонтальной подачей Canon не видит бумагу и определяет ее по своему алгоритму, отличному от принципов струйных моделей Эпсон или I805.
Проверьте работоспособность печатающего устройства через Control Panel.
Предположим, вы проделали все рекомендованные действия по очистке устройства, перегрузили, лоточный короб установлен правильно и вплотную к задней стенке, а принтер все равно не видит бумагу в лотке.
Попробуйте проверить его работоспособность через Панель управления Windows, для этих целей могут быть использованы стандартные инструменты или специализированная программная среда, поставляемая в комплекте с устройством. Как правило, фирменное приложение hardware дает более полную информацию о поломках.
Печать пробной страницы
Чтобы получить доступ к Панели управления печатающим устройством, проделайте следующие действия:
- Перейдите в Панели управления в раздел «Оборудование и звук» – «Просмотр устройств и принтеров»;
- В окне у вас появится список с иконками доступных печатающих устройств;
- Выберите вашу модель и щелчком правой кнопки мыши перейдите в Свойства принтера;
- Выберите «Пробная печать» и посмотрите на результат;
- Некоторые фирменные программные среды позволяют провести диагностику вашей модели, для этого выполняйте указания системы.
К основной политике производителей относится простота настройки девайсов даже неопытными пользователями, обычно фирменные приложения уровня hardware позволяют получить исчерпывающую информацию о работе устройства.
Проверка работоспособности и выполнение рекомендаций производителя по инструкции
Обратите внимание, каждое устройство снабжается инструкцией по эксплуатации, где обычно описываются часто встречающиеся поломки. Проблема с датчиком бумаги довольно распространена, поэтому о специфике ее решения именно в вашей модели печатающего устройства можно прочитать в сопроводительном документе
Проблема с направляющими бумаги
Инструкция содержит последовательность действий и рекомендации по пользовательским шагам. С ее помощью можно быстро диагностировать модель и исправить устраняемую ошибку.
Что делать?
С некоторыми неисправностями вполне можно справиться самостоятельно. Если причина неполадки выявлена и она заключается не в поломке деталей, то можно попытаться исправить ситуацию.
Сброс настроек
Если на экран выводится надпись «Ошибка», то необходимо попытаться произвести сброс текущих настроек. Процедура несложная, но выполняется в несколько этапов.
- Необходимо выключить, а потом включить принтер. Дождаться, когда высветится надпись «Готов к работе» (если таковая вообще имеется).
- Отсоединить шнур питания. В большинстве моделей этот разъем можно найти на задней стороне устройства.
- Принтер необходимо оставить в таком состоянии секунд на 15–20. Далее можно снова подключить принтер.
- Если у принтера два лотка захвата бумаги (верхний и нижний), то лучше всего наладить их работу можно переустановкой драйверов.
Проверка качества бумаги
Если есть предположение, что все дело в самой бумаге, то необходимо проверить ее качество. Сначала лучше убедиться в одинаковом размере заправленных листов. Если с этим все в порядке, нужно убедиться в правильной загрузке лотка. Листы должны быть сложены ровной пачкой по 15–25 штук.
Следует обратить внимание на плотность бумаги. Обычные принтеры хорошо захватывают бумагу, плотность которой составляет 80 гр/м
Если этот показатель меньше, то бумага может просто не захватываться роликами, а если больше, то принтер ее просто не затягивает. Плотную и глянцевую фотобумагу могут принимать не все принтеры. Если есть необходимость печатать именно на таких листах, следует покупать специальную модель, предназначенную для печати фотографий, или выставлять соответствующие настройки на имеющемся принтере.
Удаление посторонних предметов
Не следует исключать вариант попадания в лоток с бумагой какого-либо постороннего предмета. Если при попытке напечатать принтер не тянет бумагу и при этом трещит, нужно визуально осмотреть лоток загрузки. Если в лотке действительно находится какой-то посторонний предмет, например скрепка или стикер, можно попытаться извлечь его самостоятельно. Для этого нужно вооружиться пинцетом. Если удалить помеху все равно не получается, можно отключить принтер от сети, наклонить его лотком вниз и аккуратно потрясти. После таких действий инородное тело может вылететь самостоятельно.
Чтобы убрать посторонний предмет из лазерного принтера, придется извлечь из него картридж с чернилами. Его нужно тщательно осмотреть на предмет застрявших листочков бумаги небольшого размера. При необходимости извлечь их и поставить картридж обратно.
Очистка роликов
Если ролики для захвата бумаги загрязнены (это можно определить даже визуально), их необходимо почистить. Для этого необходимо подготовить:
- ватные палочки;
- небольшой кусочек мягкого материала, не оставляющего ворсинок;
- дистиллированную воду.
Но если есть возможность, то можно почистить ролики жидкостью «Копиклинер», предназначенной для очистки резиновых поверхностей.
Процедуру необходимо выполнять определенным образом.
- Отключить принтер от питания. Ни в коем случае нельзя проводить процедуру на включенной технике.
- Подготовленный кусочек ткани нужно смочить в очищенной воде или «Копиклинере».
- Поверхность роликов необходимо протирать до тех пор, пока на ткани не прекратят появляться черные следы от чернил.
- В труднодоступных местах чистку лучше проводить при помощи ватных палочек.
Если ролики были хорошо почищены, а принтер все равно не может захватить бумагу, нужно проверить их на предмет исправности. Дело в том, что ролики в процессе эксплуатации имеют свойство изнашиваться. Конечно, гораздо проще заменить их на новые. Но если такой возможности нет, то можно попытаться наладить работу устройства, восстановив старые.
- Нужно немного сместить ролик, повернув его вокруг своей оси. В результате изношенная часть должна поменяться местами с той, что находится в хорошем состоянии.
- Кроме того, можно снять ролик и обмотать его небольшим куском изоленты. Диаметр при этом должен увеличиться не более, чем на 1 мм.
- Установить ролик обратно.
За счет такого утолщения можно продлить срок службы ролика.
В некоторых моделях есть такая функция, которая называется «ручная загрузка бумаги». Возможно, принтер не захватывает листы только потому, что она была активирована. Часто это может случаться именно с новыми принтерами, когда при установке драйверов была изначально выбрана ручная загрузка.
Почему принтер зажевал бумагу и как это исправить
Отдельные детали лазерных принтеров в процессе работы нагреваются. Любое устройство нужно время от времени выключать и дать ему остыть. Принтеры, предназначенные для домашнего использования или малого бизнеса, перегреваются быстрее, делайте перерывы в работе.
Бумага должна быть надлежащего качества. Стоит обратиться к руководству пользователя и посмотреть характеристики прежде чем покупать большое количество бумаги. Как видите, важна не только плотность, но и содержание влаги, кислотность, и даже тип резки при изготовлении
И тем более важно для какого типа печати, лазерного или струйного, она предназначена.
Храните бумагу в сухом помещении, печатать на влажных листах нельзя.
Правильно загружайте приемный лоток, косая подача вызывает замятие:
Стопку бумаги выравняйте (оптимальный размер 15-25 листов).
Загрузите в лоток до упора.
Прижмите направляющие так, чтобы листы не выгибались.
С бумаги, используемой повторно (печать с обратной стороны), снимите скрепки и скобы перед загрузкой в лоток.
Если вы выполнили все инструкции, а принтер снова зажевал бумагу, может помочь чистка роликов захвата. Возможно, накопившаяся пыль и грязь мешает работе протяжного механизма
Как почистить ролики захвата подробно описывается .
Это далеко не все причины замятия бумаги. Может быть разрушена термопленка, резиновый вал, принтер перегревается в результате неисправности и многое другое. Но такого типа проблемы выявит специалист в сервисе.
Устаревшая версия браузера
Устранение проблем с работой сайта может быть произведено путём установки последней версии используемого веб-обозревателя или выбор более производительного аналога. Стоит упомянуть, что тормозит сайт чаще всего на Опере и в Яндексе. В Мозиле также могут возникать периодические проблемы с загрузкой изображений, а в Гугл Хроме, согласно статистике, различные «глюки» бывают не так часто. Скорее всего, так происходит по причине ориентации разработчиков социальной сети именно на этот браузер
Однако не стоит заострять внимание на имени веб-обозревателя, ведь намного важнее просто обладать самой свежей версией