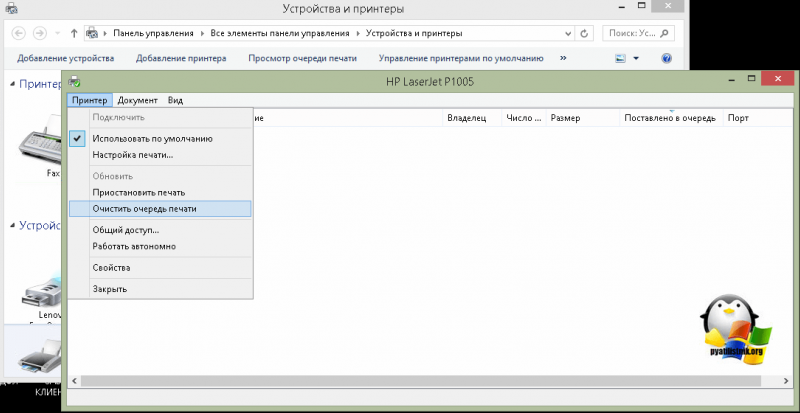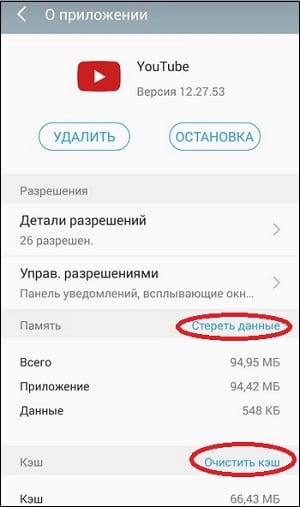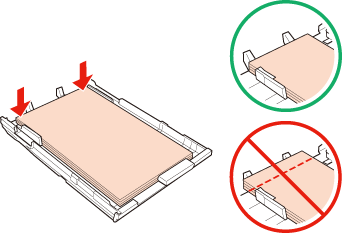Принтер не захватывает бумагу: что делать и почему это происходит
Содержание:
- Другие причины
- Возможные причины и их устранение
- Проблемы с бумагой
- Почему принтер жуёт бумагу
- Меры безопасности
- Что делать, если принтер зажевал бумагу?
- Общая проверка работоспособности принтера и ПО
- Как вытащить застрявшую бумагу
- Принтер не захватывает бумагу, что делать?
- Устранение проблемы
- Замятие листа на выходе
- Что делать?
- Загрязнение роликов подачи бумаги
Другие причины
Стоит помнить, что отсутствие захвата бумаги является самой распространенной проблемой среди всех владельцев принтеров. Эта проблема может быть связана с большим количеством неочевидных причин. Поэтому, чтобы полностью убедиться в причине неисправности и устранить ее, не рекомендуется делать ремонт своими руками.
Важно обратить внимание на такой момент: в некоторых моделях при включении ручной подачи бумаги отключается захват. Обычно пользователи активируют эту функцию и потом забывают об этом. Чтобы вернутся к автоматическому режиму, необходимо зайти в меню и выбрать соответствующую опцию
Чтобы вернутся к автоматическому режиму, необходимо зайти в меню и выбрать соответствующую опцию.
В любом случае, при появлении данной проблемы можно попробовать почистить ролики или воспользоваться другими приведенными советами. Однако если они не помогли, то дальнейший ремонт лучше не выполнять самостоятельно. Следует отнести принтер специалистам, которые смогут поставить точный «диагноз» и починить технику.
Возможные причины и их устранение
Принтер Canon не захватывает бумагу по ряду причин, которых может быть несколько.
Посторонние предметы в лотке для бумаги. Сюда может попасть все что угодно начиная от колпачка ручки и заканчивая предметом, не относящимся к канцтоварам. Даже простая скоба от степлера может привести к поломке аппарата. В этом случае рекомендуется осмотреть лоток для подачи бумаги и прилегающие места на наличие разнообразных предметов.
Если извлечь его таким образом не получается, то можно легонько потрясти устройство, чтобы предмет выпал наружу.
С лазерным принтером Canon немного сложнее. Здесь придется вытащить из устройства картридж, затем внимательно все осмотреть внутри – возможно, там найдется клочок бумаги, застрявший в процессе предыдущей работы. Кстати, в картридже также может быть мусор, мешающий нормальной работе устройства, поэтому его также нужно осмотреть.
Бумага. Низкое качество бумаги или ее плотность также может стать причиной некорректной работы оборудования. Необходимо убедиться в том, что в принтер положена обычная бумага с плотностью 70-80 г/м2.
Возможно, вы пытаетесь распечатать фотографии на фотобумаге. Стоит учесть тот момент, что принтер может быть не приспособленным для печати на таком материале. В этом случае стоит убедиться в его назначении. Информацию об этом можно узнать из паспорта на оборудование.
Стоит обратить внимание на то, в каком состоянии находятся листы в лотке. Возможно, они помяты, повреждены или имеют рваные области
А также принтер может отказывать в печати по причине того, что стопка бумаг положена внутрь неровно. Дополнительно необходимо отметить, что некоторые пользователи любят использовать черновики в связи с экономией бумаги, которые могут быть испорчены.
Для этого стоит взять небольшое количество листов (около 20 штук) и аккуратно положить их в лоток. После этого, используя специальную направляющую, нужно выровнять стопку. Если устройство печати по-прежнему не принимает материал, тогда необходимо изучить следующую возможную проблему.
Сбой в программе. Поскольку оборудование имеет собственную электронику, то не стоит забывать о том, что оно может перестать отвечать на запросы при попытке запуска. В этом случае необходимо перезагрузить принтер. При этом лучше выключить оборудование из сети на некоторое время (30 секунд) вместе с дополнительным блоком, если таковой есть в наличии.
Если такой способ не привел к положительным результатам, то тогда можно попробовать сбросить настройки.
В принтере Canon это можно сделать следующим образом:
- в первую очередь необходимо включить принтер и дождаться момента, когда устройство завершит подготовку к работе;
- отцепить шнур от питания – это можно сделать с задней стороны принтера;
- оставить аппарат в таком состоянии на 15-20 секунд, иначе сброса не произойдет;
- подключить кабель питания – после этого принтер автоматически должен включиться;
- если этого не произошло, то тогда нужно нажать на соответствующую кнопку;
- заключительный шаг – отправка документа на печать.
Стоит отметить, что программные ошибки чаще встречаются в устройствах с несколькими лотками, один из которых перестает работать. В этом случае проблема будет решена путем переустановки или обновления драйверов.
Ролики. Эти элементы принтера зачастую просто загрязняются в связи с накоплением грязи и пыли от бумаги или от чернил, что приводит к проблеме отказа, поэтому их следует очистить.
Необходимы некоторые расходные материалы:
- тупферы или обычные палочки с ватой;
- гладкая ткань;
- фильтрованная вода.
При чистке крутящихся элементов нельзя применять агрессивные вещества и спиртовые добавки. Можно взять специальную жидкость, предназначенную для прочистки резиновых компонентов.
Необходимо выполнить следующее:
- отключить принтер от питания;
- смочить жидкостью ветошь;
- очистить ролики;
- если ролики находятся глубоко в оборудовании, можно использовать тупферы.
Узел подачи. В этом случае отходит планка на металлическом элементе, или появляется зазор во втулке ролика. А также может износиться крепеж лотка.
В этом случае помогут советы специалистов, представленные ниже.
Проблемы с бумагой
Помните, что причина того, почему принтер жуёт бумагу, может быть довольно проста. К примеру, использование некачественного расходного материала. Речь идёт о дешёвой бумаге от неизвестных производителей. Конечно, ваш принтер будет печатать на ней какое-то время, а затем начнёт зажёвывать листы. Дело в том, что частицы целлюлозы постепенно отслаивались и прилипали к роликам и прочим важным механизмам печатающего устройства.
К неприятным последствиям может привести и использование бумаги слишком большой толщины и плотности. Зачастую после этого устройство мнёт листы. Или вовсе не печатает, а лишь пишет про какую-то ошибку. Проще всего диагностировать то, что не подходит класс бумаги у принтеров canon и hp – они в таком случае жуют бумагу на одну сторону.
Зажатие бумаги может объясняться и тем, что:
- Был загнут угол листа;
- Был помят, повреждён или порван один из листов;
- Какие-то листы, отправленные в лоток для бумаги, были соединены скрепками или скобами степлера;
- В лотке слишком большая стопка бумаги, из-за чего печатное устройство захватило сразу несколько листов.
Переживать не стоит. Проблемы с бумагой довольно быстро и просто устраняются. В худшем случае зажёвывание происходит где-то посередине листа. Вытащить его можно как через заднюю панель, так и через лоток, куда попадают уже напечатанные листы. В свою очередь, чтобы избежать последующего зажёвывания бумаги достаточно убедиться в том, что она правильно вставлена в принтер, её качество и параметры соответствуют всем необходимым, отсутствуют неровные или мятые листы.
Неприятные последствия могут быть лишь в тех случаев, если бумага застряла по причине попадания посторонних предметов – скрепок, стикеров, скоб и пр. канцелярских принадлежностей. Из-за этого легко выходят из строя датчики подачи или фотобарабан. Цены на такие комплектующие довольно высокие. Да и без помощи специалистов уже не обойтись.
Почему принтер жуёт бумагу
Причина в бумаге
Бумага различается плотностью и влажностью. Если характеристики отличаются от рекомендованных производителем печатающих устройств, листы будут постоянно заминаться. Причина зажевывания может быть в неправильной установке направляющих реек.
Решение – не используйте дешёвую, тонкую бумагу. Покупайте ту, что не меньше предложенной производителем, но и не выше 90 г/кв.м. Слишком плотный лист не захватится роликами или будет сильно нагружать механизм протяжки, что приведёт к его поломке.
Неправильные настройки
Принтер может зажевать страницы, если в настройках выбран формат листов, который не соответствует загруженным в лоток. Надо остановить печать и изменить на компьютере параметры формата, они должны соответствовать значениям в свойствах принтера.
Причина в принтере
- Загрязнились ролики. Делать представляет собой небольшие пластмассовые цилиндры, обтянутые шероховатой резиной. Между шероховатостями попадает грязь, остатки краски, в результате на распечатанном листке видны полосы. Листы неравномерно протягиваются через ролики и заминаются. При загрязнении нужно извлечь зажёванный лист и протереть цилиндры влажной безворсовой тряпкой. Со временем шероховатость на резине стирается, и ролики начинают мять страницы даже без загрязнения. Выход – замена роликов.
- Износились детали механизма подачи. Протягивание листка выполняется девятью деталями принтера. При выходе из строя любой из деталей возможно замятие. Если при замятии издаётся шелест и скрип, то поломался термоузел. Исправит ситуацию замена детали в сервисном центре.
- Перегрев принтера. Если принтер долго работал и зажевал бумагу, причиной может быть перегрев. Устраните замятие, выключите аппарат, дайте ему остыть и отдохнуть. В дальнейшем печатайте небольшими партиями, чтобы не допустить повторного перегрева.
- Инородные предметы в узле подачи. Внутрь могут попасть скрепки, кнопки и другие мелкие предметы. Для их удаления откройте крышку принтера. Подсветите фонариком, изучите содержимое принтера, особенно в углах, где скапливается весь мусор, загоняемый туда кареткой во время движения. Лишние предметы могут находиться и за кареткой. Их нужно вынуть и закрыть крышку.
- Неправильная сборка картриджа. Неумелая установка чернильницы приводит к деформации узлов и деталей печатающего устройства. На странице при печати появляются дефекты (полосы, мазня), меняется траектория движения и бумага мнётся. Установку картриджа нужно делать строго по инструкции или отдать работу специалистам.
- Открытый лоток для бумаги. Открытие лотка во время печати может вызвать не только остановку распечатывания, но и замятие листа.
Меры безопасности
Используйте бумагу подходящего типа и формата.
Не используйте старые, рваные или мятые листы.
Не кладите в лоток всего несколько страниц или, наоборот, не делайте максимальной загрузки.
Не допускайте попадания любых предметов внутрь аппарата.
Перед укладкой в лоток выровняйте листы, перелистайте их несколько раз, чтобы найти и устранить мятые, рваные, старые страницы и посторонние предметы, снова поровняйте.
Уложенную в лоток стопку слегка зафиксируйте, прижмите боковыми направляющими, чтобы бумага лежала ровно без перекосов, а у роликов была возможность легко затягивать страницы внутрь.
В лазерном принтере перед вытаскиванием надо дать остыть печке, иначе можно получить ожоги рук.
При очистке принтера изнутри используйте пинцет, поскольку в труднодоступных местах пальцы по неосторожности могут застрять.
Не прикладывайте слишком больших усилий, большая часть деталей внутри аппарата изготовлена из пластика, который легко ломается.
Не используйте для извлечения ножницы и другие острые предметы.
Если бумага зажевывается постоянно, отвезите аппарат в сервисный центр.
Что делать, если принтер зажевал бумагу?
Мало того, что пользователю необходимо попытаться определить причину зажёвывания бумаги, так ещё нужно и удалить застрявший лист. Сделать это лучше всего следующим образом:
- Выключите печатное устройство из сети.
- Удалите все задания на печать.
- Откройте крышку на самом принтере или МФУ. Она может быть сзади, сбоку или сверху. Всё зависит от модели.
- Теперь вытащите застрявшую бумагу. Первым делом лучше снять картридж. Заодно осмотрите его и прилегающие плоскости на наличие посторонних предметов.
- Далее нужно достать зажёванный лист. Помните, что если он застрял вначале или посередине, то тянуть его стоит в сторону противоположную печати. Если же его зажевало на выходе, то есть в конце, то тяните по направлению печати.
- Тянуть лист нужно аккуратно, равномерно распределяя все усилия.
- Порвалась бумага? Ничего критичного в этом нет. Убрать остатки и мелкие кусочки поможет обычный пинцет.
- После всех процедур возвращаем картридж на место. Не забываем закрыть крышку принтера.
- Осталось лишь включить устройство и проверить его работоспособность.
Watch this video on YouTube
Общая проверка работоспособности принтера и ПО
Начинать проверку принтера следует с оценки его работоспособности и наличия сбоев в программном обеспечении. Сразу необходимо выяснить, происходит ли вращение роликов. Для этого поступают следующим образом:
- включают устройство;
- после выжидания времени его подготовки к работе должен загореться зеленый индикатор;
- затем отправляют документ на распечатку, при этом возникнет звук, вызванный передвижением каретки, вращением оси;
- если все нормально, то листы должны подаваться на печать, программных сбоев не было, механизм работоспособен.
Ролики захвата бумаги
Когда после подключения к сети и нажатия кнопки включения на принтере xerox, brother, canon или любой другой модели не загорается соответствующий индикатор, то лучше обратиться к специалистам.
Также к помощи профессионалов сервисного центра понадобится прибегнуть, если после отправки на печать ролики и каретка не двигаются. Но вначале можно попробовать сбросить настройки, чтобы исключить возможность программного сбоя. Для этого поступают так:
- производят включение печатающего устройства до полной его готовности к работе;
- полностью отключают питание, отсоединяя соответствующий шнур;
- ожидают около 15 секунд;
- подключают шнур на место;
- подают питание, при этом принтер должен заработать автоматически, если этого не произошло – нажимают соответствующую кнопку;
- распечатывают пробный документ, воспользовавшись для этого панелью управления либо нажав кнопку по выбору на 4 секунды (это действует не на всех моделях).
Если детали (ролик, каретка) начнут двигаться, и проверочный документ распечатается, то можно работать далее. Причина неполадки в этом случае была вызвана сбоем в управляющей программе. Когда все работает, а бумага вообще не заходит или листы забираются лишь наполовину, тогда искать причину следует, проводя дальнейшую проверку.
Как вытащить застрявшую бумагу
- Отключите принтер от электросети, чтобы не ударило током.
-
Удалите все документы с очереди. Зайдите в «Пуск»-«Панель управления»-«Оборудование и звук»-«Устройства и принтеры». Или сразу откройте нужное окно: нажмите одновременно Win+R и введите команду «Control printers». Найдите свой аппарат, кликните правой кнопкой мыши и выберите «Просмотр очереди…». В открывшемся окне кликните на «Принтер» и выберите «Очистить очередь печати».
- В ряде моделей после отключения от питания страница сразу подаётся в принимающий лоток. Если застрявший лист остался на месте, попробуйте заново включить и выключить аппарат. Такую функцию добавляют в свою технику компании Canon, Xerox, Laserjet.
- Если в принтере застряла бумага, но нет описанной выше функции, откройте крышку аппарата, чтобы увидеть внутреннее содержимое и визуально оцените, насколько глубоко находится листок.
-
Когда лист находится в начале ролика подачи, аккуратно возьмите страницу за оба края и медленно тяните против движения валиков.
- Доставать бумагу, которая уже на выходе из принтера, надо по направлению кручения валиков.
-
В технике с лазерной технологией печати нужно сначала извлечь картридж, иначе он будет мешать работе. Вынимать картридж можно только за ручку, сразу положив на ровную поверхность, не дотрагиваясь до зелёного барабана (фотобарабана, фотовала) и других деталей.
- Убедитесь, что лист вытащен полностью и его кусков нет внутри принтера.
- Подключите принтер к сети и осмотрите индикаторы, указывающие на готовность к работе. Лампочки обычно есть на внешней панели. Если индикатор по-прежнему горит красным, вытащите и снова поставьте на место картридж.
- Если во время вытаскивания листок разорвался, осмотрите валики. Для этого нужно извлечь съёмные детали и достать картридж. Осмотр содержимого принтера проводите в хорошо освещённом помещении, дополнительно используйте фонарик. Найденные внутри остатки бумаги можно вынуть пинцетом. Валик надо повращать для проверки, нет ли на других его сторонах обрывков станиц.
Принтер не захватывает бумагу, что делать?
Конечно, можно и самостоятельно устранить загрязнение с помощью салфетки. Но если ваша техника находится на гарантийном сроке, то лучше сразу обратится в сервисный центр. Так как любое самостоятельное вмешательство сразу прекратит действие гарантии Об этом предупреждают все фирмы, которые занимаются производством принтеров. Причем затраты на устранение проблемы они берут на себя.

Ремонт принтера
Ролики стали твердыми: что делать?
Ролики покрыты сверху резиной. Она обеспечивает плотное и надежное захватывание бумаги. Но, как показывает практика, со временем данный материал твердеет. Это происходит по причинам, на зависящим от человека. Поэтому относиться к ним необходимо, как к должному.

Устранить данную проблему, легко. Принцип действия похож на тот, который применялся в предыдущем варианте. Необходимо взять тряпку и смочить жидкостью. Вот только для данного случая лучше подойдет специальная смесь, которая обладает восстанавливающим действием. Но эта процедура не может гарантировать длительного периода действия. Со временем проблема снова вернется. Исправить ситуацию на более длительный период поможет только замена роликов на новые.
Детали износились
Прежде, чем говорить в чем проблема, стоит и оценить эксплуатационный период устройства. Если он составляет 10 и более лет. То велика вероятность деталей. В частности роликов. Такая ситуация является самой сложной и, чтобы ее исправить потребуется замена. Принтер Epson не захватывает бумагу и другие сталкиваются с ней.
Такую работу выполнить своими силами не просто. Как показывает опыт, лучше сразу обратиться к специалистам. В противном случае можно спровоцировать появление новых проблем. Их решение потребует времени и дополнительных финансовых затрат.
Только если такой возможности нет, можно пробовать исправить ситуацию и вернуть ему рабочее состояние своими силами. Данная процедура может выполняться двумя способами. Первый заключается в смещении роликов. Так как принцип работы устройства основан на неравномерном использовании всех сторон детали, то можно ее повернуть. Таким образом, действовать будет исправная, они просто поменяются местами.
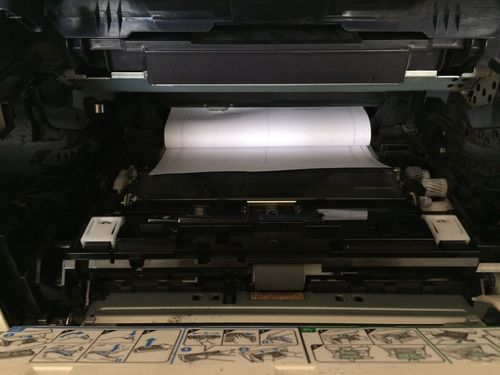
Другой способ подразумевает увеличение диаметра. Со временем ролики истираются. Чтобы восстановить их первозданный вид, достаточно обмотать скотчем. Но сначала они снимаются из своей оси. При этом много витков делать не надо. Хватить несколько, потому, как если их будет больше, то соответственно и диаметр изменится. После этого ролики устанавливаются в устройство.
Применить данные способы не всегда есть возможность. Да и их эффективность их не высокая. Даже если они помогут, то лишь на короткое время. Потом ролики лучше заменить.
Устранение проблемы
Для начала надо сбросить настройки. Для этого сделайте следующее.
- Отключите принтер от компьютера и электрической сети. Извлеките USB-кабель.
- Положите в лоток несколько листов А4.
- Подключите устройство к сети и включите его. Для этого нажмите одновременно клавишу включения и подачи бумаги. Если напечатается шаблонная страница, устройство рабочее.
Если это не помогло, ищем причину дальше.
Бумага должна соответствовать определенным требованиям. К примеру, иметь плотность 80 грамм на квадратный метр, ровные края и гладкую поверхность. Если это не так, ее нужно заменить. Основные признаки проблем с бумагой:
- текст и картинки не имеют четких границ;
- краска размазывается по поверхности листа;
- текст блеклый.
Нужно подобрать бумагу, которая соответствует требованиям, указанным в паспорте МФУ. При этом учтите, что характеристики листов для струйных и лазерных принтеров отличаются. И внимательно следите, чтобы в пачке не было бракованных страниц, имеющих загибы и неровные края.
Если замена бумаги не помогла, присмотритесь к захватывающим роликам. При частом использовании они пачкаются, тогда бумага проскальзывает.
Почистить ролики можно таким способом.
- Отключите МФУ от сети.
- Откиньте верхнюю крышку. В некоторых моделях есть легкий доступ к роликам, в других они вообще снимаются в течение пары секунд, а в третьих добраться до них невозможно без разборки механизма.
- Подготовьте нужные материалы. Ткань не должна оставлять ворса. Если ролики расположены глубоко, для очистки воспользуйтесь ватными палочками.
- Смочите ткань дистиллированной водой. Использовать спирт и растворитель нельзя.
- Протирайте ролики до тех пор, пока на ткани перестанут оставаться следы.
- Соберите устройство и проверьте его работоспособность.
Если это не помогло, значит, ролики износились. В идеале их нужно заменить самостоятельно или в сервисном центре. Но можно поступить и по-другому.
Для восстановления поверхность нужно очистить. Затем обмотайте ролик 1-3 слоями изоленты. Больше не надо, поскольку их диаметр станет слишком объемным. Такая мера позволит роликам работать еще некоторое время до замены. Если нет изоленты, ролики можно поменять местами. Дело в том, что они изнашиваются с внутренней стороны, а внешняя остается неизменной. Если принтер не заработал, проверьте датчик бумаги. Если МФУ долго и активно пользуются, на сенсор попадает краска. Ее нужно удалить чистой водой.
Иногда в механизм попадают посторонние предметы: скрепки, клочки бумаги и ткани. Их нужно убрать. Если посторонний предмет неглубоко, попробуйте использовать пинцет. Когда предмет забился далеко, возьмите лист плотного картона формата А4 и протолкните застрявший объект. В крайнем случае, требуется разобрать устройство.
Иногда принтер достаточно перевернуть и потрясти
Только делайте это осторожно. Если нет даже звуков работы, переустановите драйвер
Лучше воспользоваться комплектным диском с ПО.
О том, как починить принтер самому, смотрите далее.
Замятие листа на выходе
Некоторые проблемы с замятием на выходе можно решить самому.
- Неверный формат страниц. Если в настройках на компьютере выставлен формат, не соответствующий формату вставляемых листов, необходимо привести их значения к правильным.
- Длительная работа. Если принтер интенсивно и долго печатает, он перегревается и начинает мять бумагу. Нужно выключить аппарат и подождать остывания.
- Попадание предметов в механизм подачи листов. Любая мелочь может помешать принтеру нормально работать и заставить жевать бумагу. Проверьте механизм и устраните проблему.
Что делать?
С некоторыми неисправностями вполне можно справиться самостоятельно. Если причина неполадки выявлена и она заключается не в поломке деталей, то можно попытаться исправить ситуацию.
Сброс настроек
Если на экран выводится надпись «Ошибка», то необходимо попытаться произвести сброс текущих настроек. Процедура несложная, но выполняется в несколько этапов.
- Необходимо выключить, а потом включить принтер. Дождаться, когда высветится надпись «Готов к работе» (если таковая вообще имеется).
- Отсоединить шнур питания. В большинстве моделей этот разъем можно найти на задней стороне устройства.
- Принтер необходимо оставить в таком состоянии секунд на 15–20. Далее можно снова подключить принтер.
- Если у принтера два лотка захвата бумаги (верхний и нижний), то лучше всего наладить их работу можно переустановкой драйверов.
Проверка качества бумаги
Если есть предположение, что все дело в самой бумаге, то необходимо проверить ее качество. Сначала лучше убедиться в одинаковом размере заправленных листов. Если с этим все в порядке, нужно убедиться в правильной загрузке лотка. Листы должны быть сложены ровной пачкой по 15–25 штук.
Следует обратить внимание на плотность бумаги. Обычные принтеры хорошо захватывают бумагу, плотность которой составляет 80 гр/м
Если этот показатель меньше, то бумага может просто не захватываться роликами, а если больше, то принтер ее просто не затягивает. Плотную и глянцевую фотобумагу могут принимать не все принтеры. Если есть необходимость печатать именно на таких листах, следует покупать специальную модель, предназначенную для печати фотографий, или выставлять соответствующие настройки на имеющемся принтере.
Удаление посторонних предметов
Не следует исключать вариант попадания в лоток с бумагой какого-либо постороннего предмета. Если при попытке напечатать принтер не тянет бумагу и при этом трещит, нужно визуально осмотреть лоток загрузки. Если в лотке действительно находится какой-то посторонний предмет, например скрепка или стикер, можно попытаться извлечь его самостоятельно. Для этого нужно вооружиться пинцетом. Если удалить помеху все равно не получается, можно отключить принтер от сети, наклонить его лотком вниз и аккуратно потрясти. После таких действий инородное тело может вылететь самостоятельно.
Чтобы убрать посторонний предмет из лазерного принтера, придется извлечь из него картридж с чернилами. Его нужно тщательно осмотреть на предмет застрявших листочков бумаги небольшого размера. При необходимости извлечь их и поставить картридж обратно.
Очистка роликов
Если ролики для захвата бумаги загрязнены (это можно определить даже визуально), их необходимо почистить. Для этого необходимо подготовить:
- ватные палочки;
- небольшой кусочек мягкого материала, не оставляющего ворсинок;
- дистиллированную воду.
Но если есть возможность, то можно почистить ролики жидкостью «Копиклинер», предназначенной для очистки резиновых поверхностей.
Процедуру необходимо выполнять определенным образом.
- Отключить принтер от питания. Ни в коем случае нельзя проводить процедуру на включенной технике.
- Подготовленный кусочек ткани нужно смочить в очищенной воде или «Копиклинере».
- Поверхность роликов необходимо протирать до тех пор, пока на ткани не прекратят появляться черные следы от чернил.
- В труднодоступных местах чистку лучше проводить при помощи ватных палочек.
Если ролики были хорошо почищены, а принтер все равно не может захватить бумагу, нужно проверить их на предмет исправности. Дело в том, что ролики в процессе эксплуатации имеют свойство изнашиваться. Конечно, гораздо проще заменить их на новые. Но если такой возможности нет, то можно попытаться наладить работу устройства, восстановив старые.
- Нужно немного сместить ролик, повернув его вокруг своей оси. В результате изношенная часть должна поменяться местами с той, что находится в хорошем состоянии.
- Кроме того, можно снять ролик и обмотать его небольшим куском изоленты. Диаметр при этом должен увеличиться не более, чем на 1 мм.
- Установить ролик обратно.
За счет такого утолщения можно продлить срок службы ролика.
В некоторых моделях есть такая функция, которая называется «ручная загрузка бумаги». Возможно, принтер не захватывает листы только потому, что она была активирована. Часто это может случаться именно с новыми принтерами, когда при установке драйверов была изначально выбрана ручная загрузка.
Загрязнение роликов подачи бумаги
При интенсивном использовании принтера пользователи часто сталкиваются с проблемой протягивания принтером бумаги. Наиболее оптимистичный вариант — загрязнение подающих роликов. Налипшие ворсинки, мелкие кусочки бумаги, высохшие чернила и т.д. — все это становится причиной ухудшения цепкости резиновой поверхности роликов. При небольших загрязнениях сначала наблюдается неправильная подача бумаги, вследствие чего ухудшается качество печати (искажения по вертикали/горизонтали). При сильных загрязнениях бумага и вовсе может перестать протягиваться через лоток либо застревать при каждой попытке печати.
Очистку роликов подачи бумаги можно выполнить ручным способом путем удаления загрязнений с их поверхности уплотненным хлопчатобумажным тампоном или иным безворсовым материалом. В современных принтерах Canon также присутствует специальная функция очистка роликов, которую можно запустить с лицевой панели управления или с компьютера. Рекомендуется сначала воспользоваться ею.
Для запуска функции очистки роликов при помощи ЖК-дисплея (на примере Canon Pixma MP540):
- Включите принтер, откройте оба (основной и дополнительный) лотка и извлеките из них бумагу.
- На главном (Home) экране ЖК-дисплея выберите пункт «Настройки» (Settings).
- Далее перейдите в раздел «Обслуживание» (Maintenance).
- Выберите опцию «Очистка роликов» (Roller cleaning).
- На экране отобразится сообщение, выберите «Да» (Yes).
- Далее программа предложит выбрать узел подачи бумаги (лоток), ролики которого требуется очистить — «Задний лоток» (Rear tray) или «Кассета» (Cassette) — выберите один из вариантов и нажмите «ОК».
- Запустится предварительный процесс очистки, из принтера будет слышен звук вращения роликов. Как только они остановятся, загрузите в лоток, выбранный в предыдущем шаге, три листа A4 или Letter (в зависимости от того, над каким узлом подачи бумаги осуществляется операция очистки).
- Вновь запустите функцию очистки роликов (Roller cleaning) на экране. Когда программа предложит выбор узла подачи бумаги, выберите тот лоток, над которым была проведена операция предварительной очистки.
Операция по очистке изнашивает ролики подачи бумаги, потому ее следует применять только при необходимости.
Для запуска функции очистки роликов с компьютера (подходит для большинства принтеров Canon модельного ряда Pixma):
- Перейдите в раздел «Устройства и принтеры», как это было описано в предыдущей главе данной статьи.
- Кликните по иконке имеющегося принтера правой кнопкой мыши и выберите «Свойства» или «Настройка принтера».
- Откройте вкладку «Обслуживание» (Maintenance) в главном окне программы.
- В списке доступных функция выберите «Очистка роликов» (Roller Cleaning).
- Выберите элемент «Кассета верх.» (Cassette upper) или «Кассета ниж.» (Cassette lower) в зависимости от того, какой лоток требуется очистить. Нажмите «ОК».
- Запустится процедура предварительной очистки роликов.
- По завершению первого этапа очистки на экране компьютера отобразится сообщение. Следуйте указанным инструкциях, затем загрузите 3 листа формата А4 (если был выбран элемент «Кассета верх.») или Letter («Кассета ниж.»), нажмите кнопку «ОК».
- Очистка будет завершена.
Если автоматическая процедура очистки роликов основного (заднего/верхнего) лотка не помогает, выполните ручную чистку:
- Выключите принтер.
- Приготовьте небольшой кусок безворсового материала, желательно — хлопчатобумажный тампон.
- Увлажните материал водой. Не желательно использовать спирты или растворители, т.к. они могут повредить резиновую накладку роликов.
- Приложите тампон к ролику, а затем вращайте последний вручную.
При интенсивной эксплуатации принтера резиновая накладка роликов протягивания сильно изнашивается, из-за чего сокращается ее диаметр. В таких случаях остается только заменить накладку.