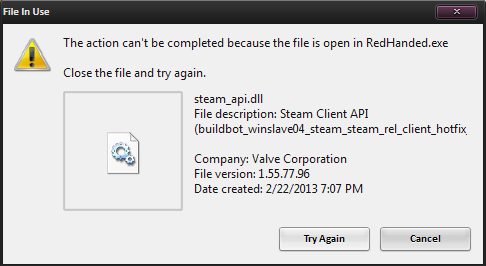Err connection reset: ошибка «соединение сброшено»
Содержание:
- Проблемы на компьютере
- Как исправить ошибку
- err connection closed что за ошибка?
- Обновление драйвера сетевого адаптера
- Неверный ввод пароля, временный сбой
- Другие способы исправить ошибку ERR CONNECTION RESET
- (Решено) ERR-соединение Закрыто Chrome Ошибка Ремонт
- Проблема происходит только на защищённом (https) веб-сайте
- Проблема происходит только в Firefox
- Если проблема происходит во всех веб-браузерах
- Другие, менее распространенные проблемы
- Тэги:
- Решение вопроса с подробным анализом
- Реестр исключений брандмауэра и антивируса
- Метод 2: добавление почтового клиента в белый список
- Как исправить ошибку?
- Подведение итогов
Проблемы на компьютере
На что стоит обратить внимание, если проблема лежит на вашем компьютере (когда с любого устройства дома все открывается, а на компьютере ни в какую):
Блокировки браузера – не нравится ему и все. А попробуйте скачать другой или воспользоваться стандартным браузером. Недавно решали проблему нашему читателю, и самым простым и эффективным способом ввиду технической неграмотности было сделать именно так – скачать еще один браузер.
В дополнение к предыдущему пункту – ваш браузер обновлен? Иногда старые браузеры не поддерживают новые протоколы сайтов. Такое сейчас больше похоже на миф, но иногда можно встретить.
Ставили недавно плагины или расширения в браузер? А попробуйте-ка отключить их. Некоторые сайты сбрасывают соединение, если к ним подключаться через VPN. Отключите все плагины, вдруг поможет
Особое внимание как раз на всякие VPN и прокси для обхода блокировок.
Антивирусы не срабатывали? С одной стороны может вызывать сбой и вирус, а с другой – может антивирус его скрытно блокирует. Попробуйте подключиться с отключенным антивирусом.
Прогоните ваш компьютер программами Dr.Web CureIt! (антивирус) и CCleaner (чистилка системы – пусть убьет все куки и кэш).
Проверьте файл hosts – не внесены ли в него странные изменения
В идеале он должен быть примерно таким, обратите внимание, что все строчки начинаются с точки с запятой:

Как исправить ошибку
В большинстве случаев достаточно перезагрузить маршрутизатор или ноутбук. Это наладит работу Интернета и позволит подключиться к нужному сайту. Рекомендуется проверить, правильно ли введен адрес сайта.
Если эти действия не помогли, то проблема кроется глубже. Попробуйте повторить действия из следующих пунктов.
Отключение прокси-сервера (и автоматического определения параметров для него)
Перед отключением прокси-сервера стоит проверить, есть ли в браузере расширение VPN. Сервис довольно часто блокирует доступ к определенным сайтам. Например, если у вас в VPN ваше местоположение определено за рубежом, некоторые российские сайты могут быть заблокированы.
Далее необходимо отключить прокси-сервер. Это делается так:
- Через панель управления найти пункт «Свойства браузера» («Сеть и Интернет» – «Свойства браузера»).
- Перейти во вкладку «Подключения», «Настройка сети».
- Снять все отметки, в том числе «Автоматическое определение параметров» в следующем окне.
- Применить настройки, проверить соединение.
Сброс Winsock
Если выключение прокси-серверов не помогло, попробуйте сбросить Winsock. Выполняется это очень просто:
- Запустите командную строку (найдите «Поиск» по всему компьютеру, введите «Командная строка», нажмите на соответствующее наименование).
- Введите символы «netsh winsock reset» или скопируйте их и вставьте в строку.
- Нажмите Enter.
- Перезагрузите ПК после выполнения команды.
- Проверьте подключение.
Очистка кэша браузера
Если прошлые методы не помогли, следует попробовать очистить кэш браузера, будь то Chrome, Opera, Yandex и прочие. Дело в том, что проблема бывает вызвана несоответствием данных в кэше и актуальной версии браузера.
Для каждого браузера существует своя инструкция по очистке кэша, но общий алгоритм действий таков:
Откройте настройки браузера.
Перейдите в раздел «Безопасность и конфиденциальность.
Кликните на «Очистить историю».
Очень важно! Отметьте пункт «Удаление файлов cookie» или «Удаление кэша».
Перезапустить браузер и ноутбук.
Проверить подключение.
Другие популярные методы решения
Помимо вышеперечисленных способов решения проблемы, есть и другие. Они помогут, если ни очистка кэша, ни перезагрузка роутера и прочие решения, не исправили проблему.
- Отключите антивирус или расширения браузера. Данные утилиты по какой-либо причине могут блокировать доступ к Интернету.
- Выключите раздачу Wi-Fi с ноутбука (хот-спот).
- На Windows 10 помогает автоматический сброс настроек сети.
Установите на компьютер специальные программы для очистки кэша, памяти и оптимизации процесса работы. Возможно, ноутбук не может подключиться к сайту в силу своего возраста и неисправности железа. Программы по чистке продлят работу ПК.
Иногда в ошибке виновато содержимое HOSTS-файла. В этом документе прописаны базы допустимых и недопустимых доменных адресов. Вполне возможно, что сайт, к которому нет доступа, находится в списке недопустимых адресов. Исправляется проблема так:
- Через «Пуск» зайти в «Компьютер» («Мой компьютер»), перейти в «Локальный диск С».
- Открыть папку «Windows», «System 32», далее в «Drivers», в которой находится etc с нужным файлом.
- Найти HOSTS, открыть с помощью приложения «Блокнот» (навести мышкой на Хостс, кликнуть правой кнопкой мыши, в пункте «Открыть с помощью…» выбрать «Блокнот»).
- Найти название заблокированного сайта, удалить его из списка, если он есть.
- Подтвердить изменения, согласиться с запросом системы, проверить подключение.
Если компьютер не новый, попробуйте изменить объем MTU. Нажмите Win+R, введите «ncpa.cpl». Это даст вам узнать точное имя Интернет-соединения. Откройте командную строку и введите символы или скопируйте их и вставьте, дописав нужные значения: «netsh interface IPv4 set subinterface «имя_сети» mtu=1500 store=persistent»
Причиной проблемы также может служить неисправность драйверов или механические проблемы. В таком случае нужно отнести компьютер в сервисный центр. Можно попробовать установить драйвера самостоятельно и дома посмотреть «внутренности» техники, но делать этого строго не рекомендуется.
Не тяните с отправкой компьютера в сервисный центр, если перечисленные способы исправления ошибки не помогли. В некоторых случаях достаточно подождать, пока связь не наладится. Но если вам кажется, что проблема в ноутбуке, отнесите его мастеру.
err connection closed что за ошибка?
Используя Google Chrome
вы можете встретиться с ошибкой ERR_CONNECTION_CLOSED
. Чаще всего, ошибка err connection closed
является проблемой подключения к Интернету, и в основном это происходит при открытии какого-либо веб-сайта в вашем браузере Google, либо это может происходить на одном веб-сайте.
Все решения перечислены ниже, все легко выполнить, и 90% вы решите эту проблему самостоятельно.
Решение №1 — Память
В настоящее время хром использует большое количество оперативной памяти для работы. Если ваш компьютер имеет небольшое количество ОП или есть какое-то программное обеспечение, которое вы используете прямо сейчас, которое также использует много свободного пространства в оперативной памяти, вы с высокой вероятностью увидите эту ошибку err connection closed chrome
.
Чтобы убедиться в этом, вы можете открыть диспетчер задач Windows
и проверить текущее использование ОП
, которую ваш компьютер использует прямо сейчас.
Чтобы открыть его, вам нужно одновременно нажать клавиши « Ctrl + Alt + Delete
», чтобы отобразить меню Windows и в этом меню вам нужно выбрать «Диспетчер задач»
.
На вкладке « Производительность
» вы можете проверить, сколько используется RAM(оперативная память), которую использует ваш компьютер. Если это значение больше 95%, вам необходимо или, закрыть ту программу, которая использует много RAM. Так же вам может помочь , для очистки ОП.
Решение №2 — Отключить прокси
Иногда вредоносное ПО или вирусы, могут нарочно менять настройки сети на вашем компьютере, что естественно может вызывать ошибку net err connection closed
.
Основная конфигурация, о которой я говорю, — это параметр « Прокси
», который можно найти на панели управления операционной системы. Прокси-сервер является сервером, который выступает в качестве посредника для получения запросов от клиентов, ищущих ресурсы с какого-либо другого сервера и есть так много разных причин, по которым наши настройки прокси меняются, и это:
- Изменено некоторыми вредоносными программами.
- Изменено некоторыми вирусами.
- Изменен пользователем компьютера вручную.
- Изменено некоторым программным обеспечением, которое вы используете на своем компьютере.
Что бы вы ни сделали, совершив определенные изменения в настройках доступа в Интернет, вы можете вернуться к нормальному состоянию.
@ Чтобы изменить настройки Интернета:
Сначала перейдите в « Панель управления»
на вашем ПК с Windows. Многие не могут найти ее в windows 10
,
- После этого вам нужно найти настройку с именем « Свойства обозревателя
» в этом окне панели управления, и когда вы ее найдете, просто дважды щелкните по ней. - Теперь щелкните вкладку « Соединение»,
а затем « Настройка локальной сети».
- Теперь снимите галочку
все настроек с флажком
и нажмите OK
. - Теперь перезагрузите компьютер и протестируйте его.
Решение №3 — Удаление спам-программ
Существует много компаний-разработчиков, которые создают спам-программы. Они используются в разных целях, но в основном, для рекламы определенных продуктов.
Чтобы удалить это вредоносное ПО, вам нужно перейти к настройкам «Программы и функции»
в Windows и удалить все эти неизвестные установленные программы.
Нажмите « Клавиша Windows + R
», и введите « appwiz.cpl»
в окне «Выполнить
«, затем нажмите «Enter
»
Решение № 4 — Сброс браузера
Сброс настроек браузера является универсальным решением для многих проблем, в том числе и для ошибки err connection closed
. Однако перед сбросом настроек убедитесь, что вы сохранили все нужные данные для работы с браузером.
Итак, первое, что вам нужно сделать, это ввести этот адрес «chrome://settings/resetProfileSettings»
в адресную строку Chrome и нажать «Ввод»,
после чего отобразит параметр «Сброс», просто нажмите «Сброс».
Наверно большинство пользователей компьютеров хоть раз наблюдали на экране монитора сообщение, уведомляющее о том, что соединение с сетью прервано. Примерно такое, как на рисунке ниже:
Возникает данный сбой при попытке доступа к ресурсам Сети через интернет-обозреватель (например, соединение сброшено в Яндекс браузере). Иногда сообщение включает внутренний код ошибки – «101» (net::ERR_CONNECTION_RESET). Как бы там ни было, ни поясняющий текст, ни малоинформативный код не помогут решить проблему. Уж очень расплывчата предоставляемая системой информация. Из сообщения ясно только одно: какой-то единственной причины сбоя не существует. Их есть множество. Дальше мы рассмотрим возможные альтернативы и приведем рецепты восстановления доступа.
Обновление драйвера сетевого адаптера
Сбой драйвера сетевого оборудования может привести к различным неполадкам. Лучше всего обновить драйвер. Ведь в новой версии разработчиками учтены и устранены баги. Обновиться можно несколькими способами.
- Зажмите Win+R, введите в строке devmgmt.msc и щелкните «ОК».
- В диспетчере устройств отыщите пункт «Сетевые адаптеры».
- Кликните правой клавишей мыши по названию оборудования и выберите «Обновить драйвер».
- В следующем окошке выберите «Автоматический поиск драйверов».
Windows автоматически найдет наиболее подходящую версию и установит ее. Потребуется перезагрузка. Если такой тип обновления ничего не дал, то нужно скачать последний драйвер с официального сайта производителя сетевого оборудования и установить его вручную, следуя указаниям мастера.
Иногда обновить драйвер не представляется возможным потому, что новой версии нет. В этом случае можно переустановить его. На всякий случай предварительно скачайте установочный файл с сайта производителя.
- Откройте «Диспетчер устройств» и найдите «Сетевые адаптеры».
- Правый клик на названии и в меню выберите «Удалить устройство».
- Подтвердите действие.
Компьютер перезагрузится. После рестарта ОС автоматически установит драйвер. Если этого не произошло, запустите ранее скачанный установочный файл и проведите инсталляцию вручную. После этого не забудьте снова перезагрузить ПК.
Неверный ввод пароля, временный сбой
Эта ошибка обычно выдаётся, когда Wi-Fi-сеть не может распознать подключаемое к ней устройство. Причина чаще всего банальна – пользователь допускает ошибку при вводе пароля и, как следствие, получает соответствующее сообщение.
Проверьте корректность ввода пароля и попробуйте подключиться повторно
Также обратите внимание на название сети. Wi-Fi-модуль на телефоне определяет не только вашу сеть, но и другие точки доступа, которые могут иметь похожие названия, например, mydoms и mydons
Убедитесь, что подключаетесь именно к вашей сети, а не к сети соседа.
Если до этого момента проблем с аутентификацией не было, попробуйте для начала перезагрузить смартфон и сам роутер, возможно, имел место какой-то временный сбой. Телефону не удается соединиться с сетью Wi-Fi по-прежнему? Удалите в настройках WLAN сохранённую сеть и попробуйте переподключиться.
Рассмотренный выше пример – самый простой, но чаще всё бывает немного сложнее, будучи связано с неправильными настройками самого роутера.
Другие способы исправить ошибку ERR CONNECTION RESET
Если ни один из перечисленных выше способов не помог избавиться от ошибки ERR CONNECTION RESET, возможно, что это связано со следующими проблемами:
- Ошибка драйвера сетевого адаптера. Например, некорректная работа Wi-Fi приемника может вести к проблеме ERR CONNECTION RESET. В таком случае рекомендуется выполнить переустановку драйверов. В том случае, если Wi-Fi приемник компьютера представляет собой USB-устройство, можно попробовать вставить его в другой порт на компьютере, чтобы он произвел повторную установку драйверов автоматически.
- Неправильная работа роутера. Если роутер работает неисправно, это тоже может вести к возникновению ошибки ERR CONNECTION RESET. Но тогда она будет возникать на всех без исключения устройствах, подключенных к данной Wi-Fi сети. Решить проблему можно перезагрузкой роутера или обращением к провайдеру, который предоставляет сетевые услуги.
- Удалите лишние записи из файла Hosts, если они туда вносились.
Это основные способы, которые помогут исправить ошибку сброшенного соединения ERR CONNECTION RESET в любом браузере.
(Решено) ERR-соединение Закрыто Chrome Ошибка Ремонт
ERR_CONNECTION_CLOSED Ошибка возникает сегодня со многими пользователями и может быть вызвано многими причинами. Эта ошибка возникает, когда сервер веб-сайта, с которого вы запрашиваете данные, отклоняет ваш запрос этих данных. Сервер отключает ваш компьютер, не предоставляя вам информацию, необходимую для посещения сайта.
Это также может указывать на то, что этот веб-сайт недоступен или временно недоступен на веб-сайте www.webname.com или что он был постоянно перемещен на новый адрес веб-сайта. Прежде всего, вам необходимо знать, что является причиной этой ошибки. Будет проще починить сломанное соединение. Эта проблема в основном из-за сети. Однако, внутренние конфликты или хромовые ошибки также могут быть причиной. Но это редкий случай.
Как исправить ошибки закрытого соединения на Chrome:
Есть несколько полезных методов для исправления этой ошибки. Но сначала вы должны проверить, можете ли вы посетить проблемный веб-сайт из других браузеров или нет. Так что давай.
Сбросить Chrome
Чтобы восстановить поврежденное соединение, которое может быть закрыто, вам может потребоваться сброс Браузер Google Chrome, Но, прежде чем сделать это, вы должны проверить, без каких-либо проблем доступ к веб-странице имеют другие браузеры. Если вы заметили, что только хром имеет ошибку, вы должны сбросить ее. Вот инструкции.
Введите chrome: // settings / resetProfileSettings в адресной строке Chrome и нажмите Enter. Вы попадете прямо на страницу сброса. Просто нажмите на Сброс и продолжайте.
Проверьте интернет-соединение и перезапустите роутер при необходимости
Апрельское обновление 2020:
Теперь мы рекомендуем использовать этот инструмент для вашей ошибки. Кроме того, этот инструмент исправляет распространенные компьютерные ошибки, защищает вас от потери файлов, вредоносных программ, сбоев оборудования и оптимизирует ваш компьютер для максимальной производительности. Вы можете быстро исправить проблемы с вашим ПК и предотвратить появление других программ с этим программным обеспечением:
- Шаг 1: Скачать PC Repair & Optimizer Tool (Windows 10, 8, 7, XP, Vista — Microsoft Gold Certified).
- Шаг 2: Нажмите «Начать сканирование”, Чтобы найти проблемы реестра Windows, которые могут вызывать проблемы с ПК.
- Шаг 3: Нажмите «Починить все», Чтобы исправить все проблемы.
Прежде чем приступить к настройке системы и браузера, чтобы найти и устранить причину ошибки «ERR_CONNECTION_CLOSED», сначала проверьте подключение к Интернету. Например, в Windows вы можете сделать это, используя значок сети в области уведомлений (также называемый системным треем). Вы можете видеть не только сеть, к которой вы сейчас подключены, но и состояние подключения.
Проблема происходит только на защищённом (https) веб-сайте
Посмотрите на веб-адрес в панели адреса
Он начинается с https://
(обратите внимание на «s»
)? Если так, проверьте, не появились ли у вас следующие сообщения об ошибках:
- Для сообщения об ошибке «Ошибка при установлении защищённого соединения», прочитайте статью Устранение неполадок сообщения об ошибке «Ошибка при установлении защищённого соединения» .
- Для сообщения об ошибке «Ваше соединение не защищено», прочитайте статью Что значит «Ваше соединение не защищено»? .
- Если страница ошибки показывает ошибку «SEC_ERROR_UNKNOWN_ISSUER», прочитайте статью Как устранить ошибку с кодом «SEC_ERROR_UNKNOWN_ISSUER» на защищённых веб-сайтах .
Проблема происходит только в Firefox
Если другой веб-браузер работает нормально, вам подойдет одно из следующих решений:
- Firefox не может загрузить сайты хотя другие браузеры могут — если вы можете просматривать веб-сайты в других браузерах, но не можете просматривать их в Firefox.
- Невозможно соединиться с веб-сайтами после обновления Firefox — если у вас возникли проблемы с соединением после обновления вами Firefox.
Если вы видите следующие сообщения об ошибках, Firefox пытается получить доступ в Интернет через прокси-сервер :
- Прокси-сервер отказывает в соединении
- Не удалось найти прокси-сервер
Если проблема происходит во всех веб-браузерах
Вероятно это является проблемой с вашим интернет-соединением. Некоторые советы по решению этой проблемы приведены в статье Firefox и другие браузеры не могут загрузить веб-сайты .
Другие, менее распространенные проблемы
-
Веб-сайт сообщает, что Firefox является устаревшим, несовместимым, либо не поддерживается
— Для получения большей информации прочтите Веб-сайты сообщают, что версия Firefox является устаревшей или несовместимой, даже если это последняя версия . -
Произошел крах плагина
— Это значит, что плагин, используемый для отображения содержимого на текущей странице, неожиданно завершил работу. Для получения большей информации прочтите Отправка сообщений о падениях плагинов для помощи Mozilla в улучшении Firefox . -
Сообщения о зловредных сайтах
— Если вы увидите предупреждение «Этот сайт подозревается в атаках!» или «Этот сайт подозревается в мошенничестве!», Firefox заблокировал доступ к посещаемому вами сайту, чтобы защитить вас от вредоносных программ или поддельного сайта (фишинга) . Для получения большей информации прочтите Фишинг и защита от вредоносных программ (Mozilla.org) . -
Автономный режим
— Если вы увидите сообщение об автономном режиме, вам может понадобиться настроить Firefox не использовать ваше соединение с сетью. Убедитесь, что у вашего компьютера есть соединение с сетью и затем: -
Неверное перенаправление на странице
— Эта проблема может быть вызвана проблемами с куками. Для получения большей информации прочтите Веб-сайты сообщают что куки заблокированы — Как их разблокировать . - Если вы получили ошибку Файл не найден
, попробуйте произвести шаги по решению проблемы, описанные в этих статьях:- Устранение проблем с расширениями, темами и аппаратным ускорением для решения типичных проблем в Firefox
- Устранение проблем Firefox, вызванных вредоносными программами
-
Ошибка в типе содержимого
— Если вы получили сообщение об ошибке Ошибка в типе содержимого
или Страница, которую вы пытаетесь просмотреть, не может быть показана, так как она использует неверную или неподдерживаемую форму компрессии.
, используйте следующие шаги по диагностике и исправлению проблемы:- Проверьте настройки любых используемых вами приложений по обеспечению безопасности в Интернете (в том числе межсетевых экранов, антивируса или антишпионов, и программ по защите приватности). Вам следует удалить любые разрешения, которые эти приложения имеют для Firefox, и затем добавить их заново. Для получения инструкций, специфичных для некоторых приложений, прочтите
Непонятный, а по-человечески, просто предательский отказ браузера открыть «затертую» неугасимым интересом пользователя интернет страницу — это довольно неприятное событие. И уж совсем не смешно, когда человек вдруг лишается возможности пообщаться с друзьями посредством определенного социального ресурса. Впрочем, из этой статьи вы узнаете, как исправить сетевой конфликт «Код ошибки err connection reset — соединение сброшено».
Тэги:
Решение вопроса с подробным анализом
Итак, полный вариант неприятности может выглядеть так – ошибка 101 net err connection reset соединение сброшено. Как поступить?
Очень часто помогают такие варианты:
Перезагрузка браузера.
Отключение дополнительных плагинов, установленных в систему.
Следующий тип имеет в коде цифру «2». Для исправления потребуется запустить CCleaner и хорошенько почистить все, что связанно с работой в сети за последнее время.
Для лечения неприятности 104 решение уже есть – необходимо правильно использовать параметры прокси. При возникновении ситуации под номером 105, высока вероятность того, что пользователь пытается использовать на компе одновременно несколько беспроводных соединений. Иправление выглядит так:
- Через кнопку «Пуск» переходим на команду «Выполнить».
- Вводим «cmd».
- Затем очередной приказ «IPConfig /ALL».
- Операционка должна автоматически исправить неисправность.
Последний вариант обозначается цифрами 102, и обычно связан с проблемой перехода в популярные социальные сети в нашей стране – «В контакте» и «Одноклассники».
Что необходимо сделать:
- Сделать переход по пути: Windows-System32-drivers-etc.
- Найти и открыть блокнотом файл, который носит название «Hosts».
- Выполнить поиск строк, где присутствуют название этих ресурсов.
- Удалить их.
Реестр исключений брандмауэра и антивируса
Как одна из распространённых причин появления на экране извещения ERR CONNECTION RESET позиционируется профессионалами блокировка определённых сайтов системой защиты, а именно антивирусной программой ПК. Если антивирус распознаёт искомый пользователем сайт как неблагонадёжный, доступ к нему будет перекрыт, а на экране появится надпись с обусловленным кодом, свидетельствующая о том, что соединение сброшено.
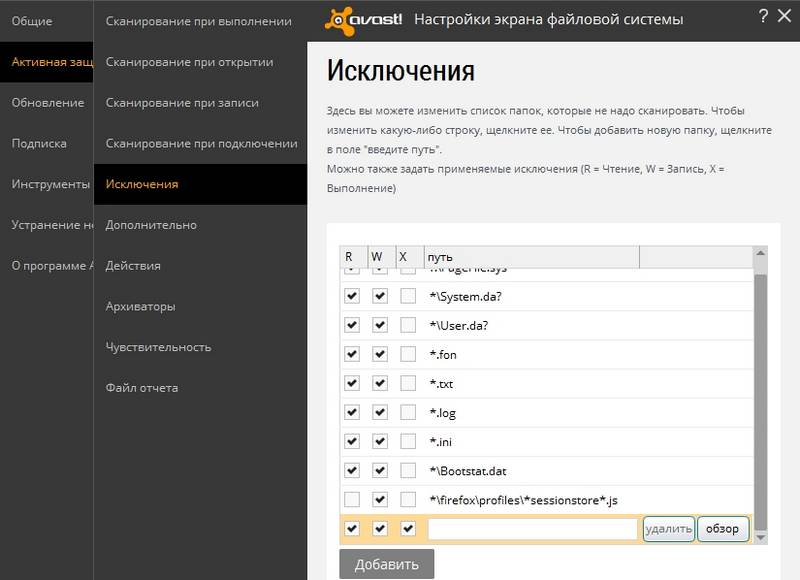
Чтобы исправить ситуацию, нужно открыть антивирус или файервол, найти там список заблокированных сайтов и попытаться добавить нужный адрес в исключения. Тогда он не будет блокироваться, но помните, что вы делаете это на свой страх и риск, так как этот сайт может оказаться на самом деле зараженным. Если доступ к сайту был недоступен по причине содержания в нём вредоносных материалов, существует риск заражения программного обеспечения, со всеми вытекающими из этого последствиями.
Метод 2: добавление почтового клиента в белый список
Если вы используете модифицированную версию Thunderbird, также возможно, что вы видите эту ошибку из-за того, что Защитник Windows заблокировал соединения, соединенные Thunderbird, из-за ложного срабатывания.
Несколько пользователей, столкнувшихся с той же проблемой, подтвердили, что им удалось избежать ошибки «Соединение было сброшено», добавив в белый список основной исполняемый файл Thunderbird из брандмауэра Windows.
Если этот сценарий выглядит возможным, следуйте инструкциям ниже, чтобы внести почтовый клиент в белый список:
- Откройте диалоговое окно «Выполнить», нажав клавиши Windows + R. Затем введите в текстовое поле control firewall.cpl и нажмите Enter, чтобы открыть классический интерфейс брандмауэра Windows.Доступ к брандмауэру Защитника Windows
- Как только вы войдете в меню брандмауэра Защитника Windows, используйте меню слева, чтобы нажать Разрешить приложение или функцию через брандмауэр Защитника Windows.Разрешение приложения или функции через Защитник Windows
- В меню «Разрешенные приложения» нажмите кнопку «Изменить настройки». Затем нажмите Да в запросе UAC (Контроль учетных записей пользователей), чтобы разрешить доступ администратора к приложению.Изменение настроек разрешенных элементов в брандмауэре Windows
- Получив доступ администратора, прокрутите список приложений и посмотрите, присутствует ли Thunderbird в списке разрешенных элементов. Если это не так, нажмите Разрешить другое приложение и перейдите в место, где вы установили Thunderbird.
- Убедившись, что основной исполняемый файл Thunderbird добавлен, перед сохранением изменений убедитесь, что вы отметили поля Private и Public, связанные с записью Thunderbird.
Если та же проблема все еще возникает, перейдите к следующему потенциальному исправлению ниже.
Как исправить ошибку?
Итак, появилась надпись «err connection refused». Что делать? Первый шаг в лечебном процессе заключается в проверке правильного пути, по которому пытается выполнить переход пользователь. Для подтверждения этого действия рекомендуется попытаться перейти на какой-либо другой интернет-ресурс. Если результат все тот же, то необходимо проверить возможность подключения к интернету. Как вариант код ошибки err connection reset может возникнуть и по причине забывчивости человека, который не вес вовремя абонентную плату за пользованием услуги.
Следующая возможная причина – заражение вредными программами. Следовательно, потребуется запустить антивирусник и выполнить необходимую диагностику, чтобы избавиться от сообщения «веб страница недоступна err connection reset».
Теоретически к этой неприятности могут привести и вездесущие Куки. В Гугле эта ситуация решается таким образом:
- Запустить браузер и перейти в меню настроек (три горизонтальных черты в правом верхнем углу экрана).
- Выбрать вариант «расширенные настройки».
- Дальше: «Конфиденциальность» – «Настройки содержания» – «Файлы cookie».
- Выполнить процедуру удаления.
- Закрыть окно и проверить – возникает ли неизвестная ошибка err connection reset?
Возможным первоисточником этой ситуации могут стать параметры брандмауэра и прокси-сервера. В первом случае необходимо запустить приложение и добавить используемый интернет-браузер или конкретный сетевой ресурс в исключения.
Во втором варианте пройти несколько этапов:
- Снова включить настройки браузера.
- Найти меню «настроек прокси» в расширенных параметрах программы.
- Выбрать вариант «Параметры LAN».
- Выставить автоматическую работу.
- Сохранить и закрыть диалоговое окно.
Иногда для излечения ПК от этого заболевания потребуется получение дополнительных данных, так как подобная надпись может быть связанна с совершенно разными кодами ошибок. Естественно, что для исправления потребуется несколько отличная методика.
Подведение итогов
Ошибка, имеющая код 101, не причисляется профессионалами к критичным в плане влияния на работу ПК, однако, значительно ограничивает возможности пользователя в плане предотвращения ему доступа к интересующим ресурсам интернета. Зачастую справиться с подобной проблемой помогают несложные манипуляции, заключающиеся в снятии запрета на доступ к интересующему контенту в разных сегментах системы ПК, описанные подробно в статье.
При удалении ограничений будьте предельно осторожны, особенно если это касается процесса, заключающегося во временном снятии блокировки с сайта посредством антивирусной программы. Действие по снятию ограничений может решить проблему с ошибкой, однако, стать причиной более серьёзных системных и программных неполадок, в силу заражения устройства вирусными компонентами. Помните, безопасность ПК – это фактор, который непозволительно игнорировать: если благонадёжность сайта сомнительна, то лучше откажитесь от его эксплуатации, используя другие, проверенные и безопасные ресурсы Всемирной паутины.