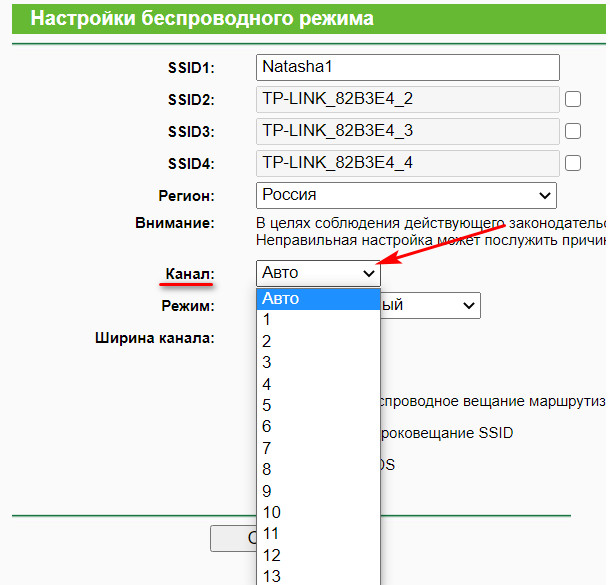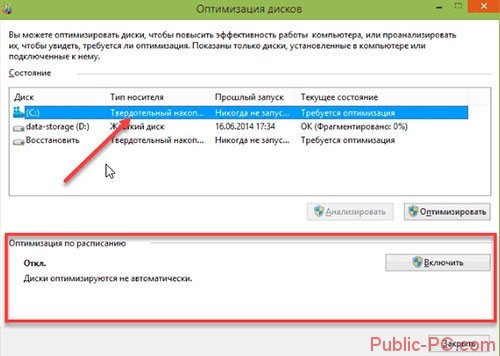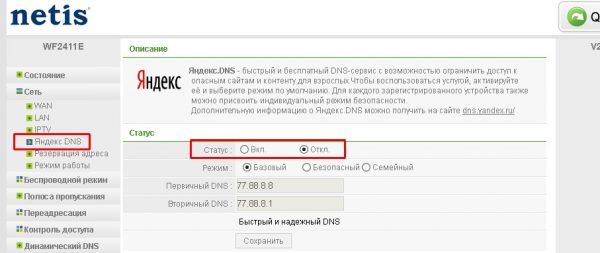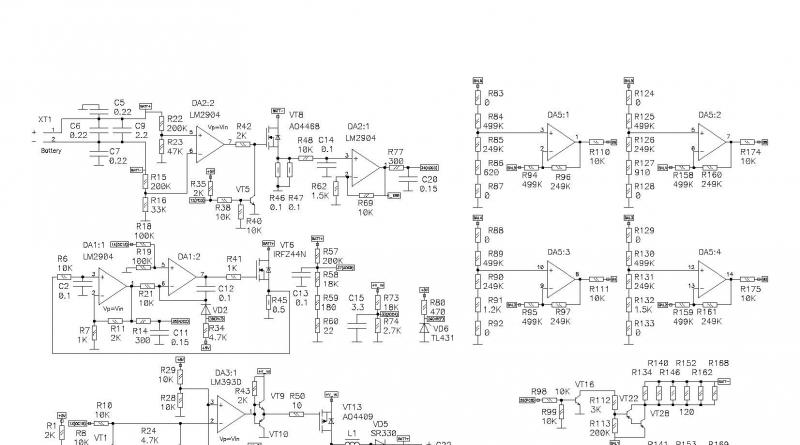Как настроить filezilla на windows и подключиться к серверу (хостингу) по ftp
Содержание:
- Как защитить себя от Stealzilla
- Установка FTP FileZilla Server
- User Account Control (контроль учетных записей пользователей), виртуализация файловой системы и ее влияние на Filezilla
- Как настроить FileZilla правильно
- Как пользоваться FTP-клиентом
- Conclusion
- Первичная настройка
- Как настроить filezilla ftp client.
- Описание программы Файлзилла
- Общее
- Возможности FileZilla
- Connecting to a server
- Getting
- Скачайте FileZilla на русском языке бесплатно для Windows
- Запуск и работа с FileZilla
- Где скачать Файлзиллу и почему стоит использовать именно ее
- Первоначальная настройка аккаунтов пользователей (users) и шары (share) в FileZilla Server
Как защитить себя от Stealzilla
При скачивании открытого программного обеспечения очень важно использовать только официальные или официально сертифицированные сайты, такие как filezilla.org, filezilla.ru и sourceforge.net. Avast сообщает, что архивы этих сайтов не затронуты проблемной StealZilla
Посещая другие ресурсы, вы подвергаете риску безопасность своей личной информации.
Ключом к всеобъемлющей безопасности считаются регулярные обновления
Особо обращает на себя внимание то, что StealZilla не может автоматически обновляться. Интересно то, что по данным Avast практически никакие вирусные сканеры пока не могут определить наличие StealZilla, тем самым можно предположить, что вредоносная версия находиться в обороте уже с августа 2012 с версией 3.5.3
Появившаяся в сентябре 2013 официальная версия 3.7.3 также была уже обнаружена в виде подделки.
Вредоносный инсталлер 3.5.3:
SHA-1: dee74e8116e461e0482a4fef938b03c99e980e21
SHA256: 595D954C7CE574337C97A0801E779BC3DCA94FC92AFAE8F483DCDD1A053C5C24
Вредоносный FileZilla.exe 3.5.3:
SHA-1: 749d1c8866b7c0d014b005344e8b6783e53e8d3c
SHA256: 525E9ED135C1435772A774D7AD7168CECCD225E354118E621482DB61174F6734
Вредоносный инсталлер 3.7.3:
SHA-1: f6438315b5a0dc8354b7f1834a1a91aa5c0f09cc
SHA256: B9A12F9B6827144D84E65EF2BA454D77CB423C5E136F44BC8D3163D93B97F11F
Вредоносный FileZilla.exe 3.7.3:
SHA-1: 9c54e9666c40604e60e69e83337f7ce5de811557
SHA256: 2451599C03B136C1848F538184F0F266973B65AFC8DD25F272A7E6B0555B657A
Социальные комментарии Cackle
Установка FTP FileZilla Server
После скачивания дистрибутива, собственно, запустите его установку (имеется ввиду, что надо кликнуть по скачанному exe-файлу) и следуйте рекомендациям ниже.
На первом окне нужно согласиться с лицензионным соглашением, нажмите “I Аgree”.
Далее надо выбрать тип установки. Всего их пять:
- Стандартный (Standart) — вариант для установки с нуля для полного функционирования сервера.
- Полный (Full) — почти тоже самое, но так же в папку установки будут скопированы исходный код программы, на случай, если вы что-то захотите в ней изменить.
- Только FTP сервис (Service only) — устанавливается непосредственно FTP сервис, без доступа к нему через интерфейс. Полезно, если вы планируете управлять своим файлохранилищем с другого компьютера.
- Интерфейс управления (Interface only) — в отличие от предыдущего пункта, ставится только графическая оболочка управления сервером, но не он сам. Используйте, если вы хотите удаленно получить доступ к своему FTP серверу.
- Выборочная установка (Custom) — Вы вольны выбирать, что хотите поставить на свой компьютер.
Для первой установки рекомендую выбрать стандартный вариант (Standart). Нажмите «Next».
На следующем окне необходимо выбрать папку установки, например, “C:\Program Files\FileZilla Server”. После выбора переходите к следующему окну (Next).
Теперь установщик попросит нас выбрать способ установки и запуска сервера.
Есть три варианта:
- Как службу и запускать при входе в систему
- Как службу и запускать вручную
- Простая установка, запускать вручную
Рекомендуется выбрать первый или второй вариант. Разница лишь в том, что во втором случае для работы сервера, Вам необходимо будет переходить в «Панель управления — Администрирование — Управление службами», находить там службу в списке и запускать её самостоятельно, надавив на кнопочку запуск.
User Account Control (контроль учетных записей пользователей), виртуализация файловой системы и ее влияние на Filezilla
Общее
Microsoft ввела UAC начиная с Windows Vista, эта возможность также доступна в Windows 7.
Вместе с другими компонентами UAC предлагает виртуализацию файловой системы. Проще говоря, виртуализация перенаправляет чтение/запись определенных файлов на другой путь. Самый важный защищенный путь с которым мы работаем — Program Files.
Предположим, что защищенный путь — C:\Program Files.
В старых версиях FileZilla и других программах, которые не приспособлены явно для работы с Vista, отсутствует так называемый манифест. Манифест указывает Windows насколько приспособлена программа для работы с последними версиями Windows и список требуемых привилегий.
Программа без манифеста работает в контексте стандартного пользователя (а НЕ пользователя, который сейчас работает с программой). К такой программе применяется виртуализация файловой системы.
Если программа установлена в C:\Program Files\Program и пытается совершить запись в эту директорию, файл будет записан в другую директорию, в этом случае в C:\Users\\AppData\Local\VirtualStore\Program Files\Program.
Этот процесс полностью прозрачен для старых программ и пользователя.
Проблемы начинаются при открытии файлов из этой директории программой приспособленной для работы с Vista, например FileZilla. Т.к. FileZilla включает в себе манифест, виртуальное хранилище не используется, и запись идет по реальному пути, из-за чего файлы не будут найдены в нужной директории.
Пример
Вы используете HTML-редактор не приспособленный для работы с Vista под названием WebEd.
WebEd установлен в директории C:\Program Files\WebEd и сохраняет страницы в директории C:\Program Files\WebEd\publish.
Имя вашей пользовательской записи — foo, и вы пользуетесь английской версией.
Для передачи файлов по FTP установлена последняя версия FileZilla.
После запуска WebEd и создания вашей страницы, состоящей из index.html и нескольких изображений, вы удовлетворены результатом и сохраняете страницу.
После этого вы пытаетесь передать ее на сервер. Вы запускаете Filezilla, перейдя в директорию ‘publish’, но оказывается, что эта директория пуста. Что именно произошло?
После того, как WebEd пытался записать файл в директории C:\Program Files\WebEd\publish, этот запрос был перехвачен UAC.
Ваши файлы были сохранены в директории C:\Users\foo\AppData\Local\VirtualStore\Program Files\WebEd\publish.
Естественно, вы можете загрузить файлы на сервер из последней директории.
Какие проблемы могут возникнуть?
Виртуализация файловой системы применяется для программ, не приспособленных для работы с Vista и не поставляющих соответствующий манифест, но при этом не запущенных в административном режиме. Ниже перечислены проблемы, которые могут при этом возникнуть:
Старые приложения обновляются и при этом новые версии содержат манифест
В этом случае (как и с Filezilla) приложение внезапно перестанет использовать виртуализацию файловой системы. Это введет в заблуждение пользователя, т.к. он не будет уведомлен о том, где на самом деле расположены его файлы.
Отключение UAC
Продвинутые пользователи включают эту возможность для восстановления поведения, к которому они привыкли во время использования Windows XP. При этом пострадают все неприспособленные к Vista программы! Они могут «потерять» сохраненные файлы, конфигурационные файлы и данные, сохраненные в директориях, которые были до этого защищены.
Приложение запущено от имени администратора
К приложениям, не приспособленным к работе под Vista, но при этом запущенным от имени администратора не будет применяться виртуализация, после чего они «потеряют» сохраненные файлы, конфигурационные файлы и данные, сохраненные в директориях, которые были до этого защищены.
Как можно решить эти проблемы?
1. Старайтесь использовать последние версии программ.
2. Не сохраняйте данные в защищенных директориях.
К примеру, создайте директорию C:\publish и сохраняйте ваши данные именно там.
3. Отключите UAC. Этот способ не рекомендуется, т.к. при отключении UAC также отключаются соответствующие механизмы защиты, предусмотренные в Vista/7.
4. Не пользуйтесь Vista. 😉
В большинстве случаев достаточно просмотреть содержимое директории C:\Users\\AppData\Local\VirtualStore. Все перенаправленные данные будут расположены там.
Как настроить FileZilla правильно
Чтобы программа для передачи файлов на сервер хорошо функционировала, разберемся со всеми ее настройками. Сделать это может не только вебмастер, но и новичок. После установки нужно обязательно зарегистрироваться на сервере. Для этого выбираем наиболее удобный хостинг. Далее на почту придут данные и информация, которая поможет получить доступ к FTP-серверу.
Содержимое письма будет следующим:
- логин и пароль;
- данные о сервере и его IP-адрес.
Именно их и нужно вписывать в программу FileZilla. Подключиться к серверу можно несколькими способами. Выбор способа зависит от количества используемых HTML-сайтов. Если в распоряжении всего один сайт, то следует проделать следующие действия:
- ввести данные, полученные из электронного письма;
- нажать на графу «быстрое подключение».
После этого клиент будет пытаться соединиться с сервером и начать работу. Если же используется сразу несколько сайтов, то лучше использовать другой способ для экономии времени. Проделываем следующее:
- открываем «Менеджер сайтов»;
- заходим в «Создать проект»;
- добавляем в список необходимые сайты со всеми данными о серверах;
- после соединения ищем необходимый в списке.
При возникновении ошибки нужно проделать все действия заново. Проверяем логин и пароль, а также все остальные данные о сервере, поскольку могли возникнуть неточности при заполнении данных.
Как пользоваться FTP-клиентом
Подключение к серверу/хосту
Теперь пора перейти к основной теме этого материала – как же использовать FTP-клиент FileZilla, и самое главное – как создавать FTP-соединение с сервером.
Если мы захотим создать отдельные доступы для каждого сайта (при наличии нескольких на одном аккаунте), то, как видно из информации на скриншоте, нам достаточно перейти в соответствующий раздел.
В этом случае при подключении к FTP-серверу мы будем видеть только файлы сайта, к которому создали отдельный доступ. У меня же будет доступ ко всем сайтам на аккаунте, потому что я захожу через дефолтный доступ.
Для доступа нам понадобятся следующие данные:
- хост (сервер),
- имя пользователя (логин),
- пароль.
Все они у меня есть (скриншот выше), у вас они будут свои. Вводим данные в соответствующие поля в Файлзилле и нажимаем “Быстрое соединение”.
Если вы тоже отключали лишние элементы интерфейса (с помощью иконок), именно такое окно вы увидите после успешного соединения. Как можно было заметить, в поле “Удаленный сайт” появились файлы, которые в данный момент находятся на моем удаленном хосте. В любом момент с помощью FileZilla я могу скачать, изменить и отредактировать их.
Передача файлов
При подключении к удаленному серверу мы можем передавать файлы туда и обратно. Самый простой способ сделать это – перетащить его, зажав левую кнопку мыши.
Однако, если вам так хочется, вы можете воспользоваться контекстным меню, которое можно вызвать щелчком правой кнопки мыши.
Если вы включите окно операций, вы сможете видеть, когда и какие файлы были переданы.
В соседней вкладке будет доступен список файлов, которые передать не удалось.
Редактирование файлов
Чтобы отредактировать файл, например, код на PHP или любой другой, его не обязательно вручную загружать на свою машину. Достаточно просто кликнуть на нужном файле правой кнопкой мыши, после чего выбрать “Просмотр/Правка”.
Он тотчас будет открыт в привычной вам программе автоматически. Сразу после редактирования и сохранения файла, вам будет предложено обновить его и на удаленном хосте.
При этом редактируемый документ не будет сохранен на компьютере. Он имеет статус временного и удаляется после перезапуска.
Подобным образом можно редактировать большинство файлов.
Поиск файлов
Иногда файлов на удаленном хосте бесчисленное множество. В таком случае нам может помочь встроенный инструмент поиска с расширенным типом настроек. Как вы можете видеть на скриншоте, возможностей здесь по-настоящему немало.
Файлы можно искать по ключам в имени и по содержимому. Через этот инструмент можно осуществлять и поиск на локальном ПК, если стандартные инструменты вашей операционной системы не справляются с поставленными задачами.
Прочее
С помощью файловых менеджеров вы сможете воспроизводить любые действия с файлами и папками: переименование, создание каталогов и многое другое.
Conclusion
You should now be able to use the basic FileZilla features.
One final remark: Most tasks can be completed in several ways. The ways chosen for this tutorial are the most clear ones — if you invest a bit of time and just look around or read some of the advanced documentation, you will find much quicker ways to achieve what you want (there are toolbar buttons for often-used commands for example; some also react on right-clicking them).
If you feel reasonably confident by now, it might be worthwhile to also read the advanced usage instructions to learn about additional features not shown in this tutorial.
Первичная настройка
После того как инсталляционный процесс завершен, вам предстоит выполнить некоторые первичные настройки для корректной работы утилиты. Здесь следует учитывать следующие наиболее важные моменты:
первым делом указывается порт и адрес для подключения; впоследствии следует установить пароль администратора; крайне важно сменить настройки соединения, чтобы не происходило постоянное включение одного и того же хоста в автоматическом порядке; далее вы выставляете порты, по которым будут подключаться посетители ресурса, а также те лица, кто будет иметь доступ к редактору; в самом конце следует изменить количество подключений со стандартного значения 0 на любое иное, чтобы при работе не перезагружать сеть. Выполнить все эти возможности вы сможете сразу после запуска приложения на своем приспособлении, перейдя в раздел «Файл», и выбрав такую отдельную вкладку, как «Setting»
Выполнить все эти возможности вы сможете сразу после запуска приложения на своем приспособлении, перейдя в раздел «Файл», и выбрав такую отдельную вкладку, как «Setting».
Как настроить filezilla ftp client.
После установки и открытия программы необходимо будет сделать некоторые настройки, позволяющие подключить filezilla ftp client к серверу вашего хостинга. Для этого нужно нажать кнопку ФАЙЛ (на скриншоте – 1 обозначена красной стрелкой) и в выпавшем меню выбрать функцию МЕНЕДЖЕР САЙТОВ.
В программе filezilla ftp client откроется новое окно (скриншот – 2), где выполняем настройки по порядку:
1. Нажать кнопку НОВЫЙ САЙТ.
2. Вверху появится надпись «новый сайт», где можно ввести название своего сайта или написать, например, МОЙ САЙТ (когда вы запустите программу filezilla ftp client и нажмете на это название сайта, то произойдет автоматическое подключение программы к серверу хостинга).
3. В это поле записывается IP хостинга, либо адрес своего хостинга (эти данные можно узнать либо в панели управления на хостинге, либо в письме, которое вы получили при своей регистрации на хостинге).
4. В поле ТИП ВХОДА вместо АНОНИМНЫЙ выбираете НОРМАЛЬНЫЙ (нажмите на уголок справа и в выпавшем меню выбирайте нужный пункт).
5. В поля ПОЛЬЗОВАТЕЛЬ и ПАРОЛЬ вводятся свои данные, под которыми вы заходите в аккаунт своего хостинга.
6. Для сохранения введенных данных нажмите кнопку СОЕДИНИТЬСЯ.
Теперь соединяться ваш компьютер с сервером хостинга будет при нажатии на треугольник (скриншот — 3, красная стрелка) и выборе названия вашего вэб-ресурса.
Все, теперь настройка программы filezilla ftp client выполнена. Но нам нужно будет правильно «привязать» filezilla ftp client к notepad++, чтобы грамотно проводить редактирование файлов. А раз надо «привязать», то и будем «привязывать».
Зачем нужно делать редактирование файлов? Да мало-ли для чего! Например, чтобы подправить какой-либо файл, переименовать файл и т.д.
Для этого нужно будет скачать и установить на компьютер программу блокнота notepad++ (ссылка на скачивание – в конце данной статьи). «Привязка» notepad++ к filezilla ftp client для наглядности показана на скриншоте – 4.
1. В программе filezilla ftp client нажимаете кнопку РЕДАКТИРОВАНИЕ и в выпавшем списке выбираете функцию НАСТРОЙКИ, открывается окно с одноименным названием (НАСТРОЙКИ).
2. В открывшемся окне НАСТРОЙКИ выбираете слева функцию ПРАВКА ФАЙЛОВ.
3. В открывшемся справа окне выбираете функцию ИСПОЛЬЗОВАТЬ СЛЕДУЮЩИЙ РЕДАКТОР, где, нажав кнопку ОБЗОР, выбираете установленную на вашем компьютере программу notepad++. Нажимаете кнопку ОК, чтобы ваши настройки сохранились.
Все, «привязка» сделана, и теперь при редактировании файлов в filezilla ftp client всегда будет открываться программа блокнота notepad++.
Описание программы Файлзилла
FileZilla это программа, обеспечивающая соединение клиента и сервера, что позволяет обмениваться информацией (папками и файлами), т.е. загружать файлы с локального компьютера на сервер хостинг-провайдера и наоборот. Также программа имеет свой менеджер для управления файловой системой удаленного сервера, что позволяет прямо с персонального компьютера обновлять, редактировать, удалять или настраивать свойства файлов сайта на сервере.
Файлзилла необходима для удаленного управления компьютером или сайтом, поэтому пользуется большой популярностью среди вебмастеров.
Общее
Сколько стоит FileZilla?
Является ли FileZilla бесплатным?
Разрешается ли коммерческое использование FileZilla?
FileZilla — это свободное программное обеспечение с открытыми исходными кодами, распространяемое под лицензией GNU (General Public License) бесплатно.
Простыми словами, это значит что кто угодно может использовать FileZilla в личных, образовательных, коммерческих или еще каких-либо целях.
Что означают числа, составляющие номер версии FileZilla?
Версионные символы FileZilla (клиента или сервера) располагаются в следующем формате: n.n.n, где n — это число, а c — буквенный символ. Первое число являет собой главный номер версии, за ним идут два числа второстепенного номера версии. Буквенный символ в конце не обязателен и обозначает релизы поддержки, в которых, в большинстве случаев, исправляются ошибки; часто ассоциируемые с «альфа» или «бета» релизами, суффиксы «a» или «b» НЕ подразумевают под собой нестабильность релиза.
Пример: 2.2.4 — оригинальная версия, первая версия поддержки — 2.2.4a, следующая — 2.2.4b и т.д.
У меня возник вопрос, где я смогу получить ответ или техническую помощь?
Самое главное — не спешите. Думайте перед тем, как задавать вопросы
Что вы пытаетесь сделать? Что вы ожидали и что вы получили? Что должно было случиться?Пожалуйста, обратите внимание на известные ограниченния в FileZilla
Возможности FileZilla
- Встроенный менеджер сайтов;
- Прием и передача файлов больших объемов;
- Удалённое редактирование файлов;
- Доступна настройка ограничения скорости;
- Поддержка FTP, FTPS, SFTP, НТТР, SOCKS;
- Подключение одновременно к нескольким серверам;
- Удаленный поиск и редактирование данных на хостинге;
- Фильтры по имени, размеру и дате создания объектов;
- Интеграция с облачным сервисом Google Drive;
- Работа с файлами через прокси сервера;
- Добавление закачек перетаскиванием в окно клиента;
- Возможность подключиться по защищенному протоколу ssl, tls (зная пароль);
- Доступно докачивание файлов, которые вы не смогли добавить на хост из-за обрыва соединения;
- Стабильные обновления программного обеспечения от разработчиков;
- Возможность перетаскивать файлы и папки при помощи функции Drag & Drop.
Преимущества
- Удобство, функциональность, многоязычность;
- Бесплатный ftp-клиент FileZilla получил русский язык интерфейса;
- Поддержка IDN и IPv6, самых популярных протоколов ssl/tls, ftps, ssh;
- Быстрая установка файлового менеджера на компьютер;
- Загрузка файлов перетскиванием с помощью мышки;
- Возможность сравнения директорий;
- Защита соединения и передаваемых данных;
- Интегрированный мастер сетевой настройки;
- Настраиваемые ограничения на права доступа к файлам;
- Функция определения таймаута FTP-сервера;
- Обладает открытым исходным кодом (Open Source Code);
- При обрыве соединения доступна докачка объектов;
- Новая версия FileZilla Client совместима с ОС Windows, Linux и Mac OS;
- Поддерживает почти все версии операционных систем MacOS, Linux;
- Большое количество справочной информации на официальном сайте.
Недостатки
Connecting to a server
The first thing to do is connecting to a server.
This is our (fictional) login data — please use your own data instead if you want to actively follow the tutorial.
Hostname: example.org Username: john Password: 7PjU#.J3
We will use the quickconnect bar for establishing the connection:
Enter the hostname into the quickconnect bar’s Host: field, the username into the Username: field as well as the password into the Password: field. You may leave the Port: field empty unless your login information specifies a certain port to use. Now click on Quickconnect.
Note: If your login information specifies a protocol like SFTP or FTPS, enter the hostname as follows: or respectively.
FileZilla will now try to connect to the server. If all works well, you will notice that the right «column» switched from Not connected to any server to displaying a list of files and directories.
Getting
IMPORTANT NOTE: It is _strongly_ recommended that you only download FileZilla from the official source to avoid viruses and spyware. There have been unofficial versions of FileZilla that contained viruses and spyware on sites like download.com, so don’t use them! Also, I recommended to always get the latest version of FileZilla regardless of which version this documentation or the download page was based on!
Choosing the right download
As I said earlier, there are three different FileZilla versions you can download. Basically they are all the same, they are just presented to you differently. I will now try to explain each of them before we start downloading FileZilla in the next section.
Installer version
As a novice user the installer version is the safe and easy choice. With this version you only need to download the file, run it and the program will get installed by itself. If you don’t know which version to get, this is probably the one you want. However, if you don’t have sufficient rights to install programs on the computer you are using (e.g. at work or at school) the zip version is the way to go. If you’ve already decided to go for the installer version, you can go directly to .
Note: The installer version is not available for Linux or Mac.
Zip version
TIP: If you want to put FileZilla on a USB stick so you can take your copy of FileZilla with all its settings wherever you go, the zip version is the best bet. Note there are additional steps required to make it portable.
Source code version
Downloading FileZilla
By now you should have made up your mind on which version you want to download. If not, go back to and make a decision.
Choosing the appropriate version
Now it’s time to head over to the download section. Click this link (if you right-click it and choose Open in new window you can still follow this guide while downloading) and then wait for the page to load.
Still remember which version you want to get? You now need to download the correct file, the download page will help you with this. Choose between installer, zip or source code version. Next, click the link you want.
Downloading the file
You will now get to a new page which should look something like the picture below:
If the download does not start automatically after a few seconds, click on the link labeled direct link.
Sometimes the mirror chosen for the download is unavailable. You can select a different mirror by clicking on Select a different mirror.
Saving and running
Depending on which browser you are using you will (normally) see a window where you can decide what to do with the file you are downloading. The easiest way is just to hit run or open and the file will download and then be run. As FileZilla does not contain a software signature/certificate, you might get some warning messages telling you that you are running a potentially dangerous file downloaded from the Internet, but let me assure you, Sourceforge is a reliable download source and it shouldn’t be any problem. If you are familiar with how to save the file and would like to do that, go ahead. Just remember to save it where you can easily find it afterwards and then open it from there 🙂 On Windows Vista, 7 or 8, you might need to confirm an additional UAC prompt to start the installer.
Hopefully after the file downloads you will have started the FileZilla installer if you went for the installer version or opened the zip file in a zip program for any other version. In the next section I’ll help you through the installation process.
Скачайте FileZilla на русском языке бесплатно для Windows
| Версия | Платформа | Язык | Размер | Формат | Загрузка |
|---|---|---|---|---|---|
| * скачайте бесплатно FileZilla для Windows, файл проверен! | |||||
|
FileZilla Server |
Windows |
Русский | 2,14MB | .exe |
Скачать |
|
FileZilla Client |
Windows | Русский | 7,30MB | .exe |
Скачать |
|
FileZilla Portable |
Windows | Русский | 7,19MB | .exe |
Скачать |
Обзор FileZilla
FileZilla (Файлзилла) – удобный бесплатный FTP-клиент, распространяемый по лицензии GNU GPL. Официально выпускается как в обычном варианте, так и в Portable версии, для работы с USB-накопителей. Кроме того, на официальном сайте предлагается дополнительно «Pro» версия программы, которая функционально отличается только тем, что включает в себя возможность работы с Amazon S3, а также расширенную техническую поддержку.
Функциональность
Основные возможности программы:
- Встроенный мастер настройки сетевых подключений;
- Возможность удаленно редактировать файлы;
- Работа с файлами размером больше 4GB;
- Реализована поддержка следующих протоколов: FTP, FTPS, SFTP;
- Полная поддержка IDN, зон с нелатинскими доменами, протокола IPv6;
- Настройка скорости передачи/получения данных;
- Поддержка очереди;
- Возможность создания и редактирования закладок, как в файловом менеджере, так и в менеджере сайтов;
- Поддержка Keep-alive;
- Умеет работать с SOCKS5, FTP-Proxy.
FileZilla имеет поддержку загрузки файлов в несколько потоков, кроме того, при обрыве соединения возможна докачка файлов с места обрыва – для этого возможность докачки должна быть реализована также и со стороны сервера.
Интерфейс программы
В программе реализована поддержка смены тем интерфейса. Присутствует русский язык. Работа с файлами поддерживает технологию «drag & drop», благодаря этому осуществлять загрузку или выгрузку можно простым перетаскиванием объекта в окно программы. Встроенный файловый менеджер представляет собой двухпанельный инструмент. Для удобства предусмотрена возможность включать отображение списка в виде древовидного каталога. Клиент поддерживает удаленный поиск, а также синхронизированный просмотр и сравнение по фильтрам и каталогам.
Первый выпуск программы увидел свет в 2001 году, а ее последняя на сегодняшний день версия датируется осенью 2017г.
Скриншоты
Похожие программы
uTorrent — скоростной и функциональный BitTorrent-клиент
FileZilla — удобный бесплатный FTP-клиент
Zona — программа для скачивания фильмов, игр, музыки
Savefrom.net — расширение для скачивания с социальных сетей
MediaGet — менеджер загрузок для поиска и скачивания файлов
BitTorrent — торрент-приложение
DC++ — бесплатный клиент для сети Direct Connect
Shareman
VKSaver
Ace Stream Media
Internet Download Manager
qBittorrent — бесплатный мультиплатформенный BitTorrent-клиент
YouTube Downloader — программа, позволяющая скачать видео с YouTube бесплатно
Google Drive
MIRO
IP-TV Player
Download Master — менеджер закачек, обеспечивающий быструю загрузку
eMule
MultiBoot — программа для восстановления загрузочных записей windows
TLauncher
Epic Games Launcher
Media Creation Tool
Transmission
uBar
Аудио | Видео программы
Графические программы
Microsoft Office
Игры
Интернет программы
Диски и Файлы
Запуск и работа с FileZilla
После установки программу нужно запустить. Мгновенно откроется окно, которое разделено на несколько разделов. Вверху, как обычно, находятся основные функции утилиты.
В окошках слева присутствуют локальные диски вашего компьютера. В окошках справа будут отображаться удаленные файлы, например, с сервера или хостинга. Конечно, сначала нужно зарегистрироваться на хостинге и получить данные для FTP-подключения. Обычно это адрес сервера, имя пользователя и пароль.
Чтобы подключиться быстро можно использовать поля раздела вверху программы. Там есть «Хост» — имя или адрес сервера, «Имя пользователя» — полученное от вашего хостера, «Пароль» — также полученный от хостера или измененный вами и «Порт» — обычно это 21.
Пример подключения к хостингу или серверу веб-сайта
После регистрации на портале хостинг-провайдера вам на почту присылают основные данные для входа на веб-ресурс и для подключения по FTP. Обычно это следующая информация:
- IP-адрес сервера – к примеру, такой 22.22.111.233;
- Имя пользователя – по умолчанию может стоять «root», если не меняли (но лучше поменять на что-то своё);
- Пароль – можно при желании изменить, но обязательно надо запомнить.
Заходим в FileZilla и переходим в меню «Файл», выбираем там пункт «Менеджер сайтов».
В открывшемся окне нажимаем кнопку «Новый сайт» и даём ему имя. Теперь в правой части окошка вбиваем следующую информацию:
- Хост – имя/адрес сервера;
- Порт – можно оставить пустым, либо прописать 21;
- Протокол – по умолчанию FTP, но если поддерживается SSH (SFTP), используем его;
- Тип входа – хостинг-провайдеры предлагают разные типы входа, но обычно это «Нормальный»;
- Пользователь – имя пользователя;
- Пароль – ввод пароля, предоставленный хостером.
Для подключения к веб-сайту нажимаем кнопку «Соединиться» и ждём.
Вверху окна утилиты можно видеть статус подключения, в результате которого должно произойти извлечение каталогов. Они появятся в правом разделе «Удаленный сайт».
Если вы решили создать сайт на виртуальном или физическом сервере, такой FTP-клиент, как FileZilla подойдет для этих целей очень хорошо. Подключиться можно к любому компьютеру, выступающему в качестве удаленного сервера.
Сам FTP протокол используется уже очень давно и способен передавать любые файлы и папки по TCP-сетям, используя 21 порт. Для использования нужно ввести данные, обычно логин, пароль и адрес хоста.
Где скачать Файлзиллу и почему стоит использовать именно ее
То, что данная программа ФТП-клиента распространяется бесплатно, вовсе не означает, что она не развивается и не соответствует всем требованиям безопасной работы (хотя, стоит вам обязательно дочитать эту статью до конца, чтобы узнать о том, как сделать эту программу еще более безопасной в плане хранения паролей — поверьте, это очень важно). Дело в том, что файлзилла постоянно обновляется и совершенствуется, ее свежую версию всегда можно скачать с официального сайта разработчиков (либо скачать с его русского «зеркала» filezilla.ru) , которые работают ради идеи бесплатного распространения программ
Дело в том, что файлзилла постоянно обновляется и совершенствуется, ее свежую версию всегда можно скачать с официального сайта разработчиков (либо скачать с его русского «зеркала» filezilla.ru) , которые работают ради идеи бесплатного распространения программ.
Повторюсь, что скачать последнюю актуальную версию этого популярного FTP-клиента или обновить уже существующую вы можете совершенно бесплатно.
По приведенной ссылке найдете русскоязычную версию, также можете зайти на общемировой ресурс разработчиков, где вам предложат закачать не только версию клиента (FileZilla Client), но и версию бесплатного FTP сервера (Server), который можете установить на свой компьютер под Windows
Обратите внимание, что мы будем рассматривать именно менеджер (Client), поэтому и скачивать нужно именно его
Почему для доступа по ФТП следует пользоваться именно специализированным софтом, и в частности Файлзиллой, я попытался более-менее внятно объяснить в публикации «Что такое хостинг», которую вы найдете по приведенной ссылке. Так давайте же без промедления приступим к установке и настройке программы, которая, по-моему мнению, является одной из лучших в своем роде.
Хотя нет, сначала нужно будет все же сказать несколько слов про то, что же такое FTP? Это протокол передачи файлов (в английском варианте — File Transfer Protocol), который позволит вам подключиться к серверу вашего хостинга. А зачем вам к нему подключаться через программу ФТП-клиента?
А затем, что после подключения (через FileZilla или любой другой подобный софт) мы получим возможность производить различные действия с хранящимися у хостера файликами и папками нашего вебсайта:
- Скачивать и заливать объекты или каталоги, как с сервера хостера на наш компьютер, так и наоборот
- Редактировать файлики находящиеся на сервере, просто открыв их в редакторе установленном на вашем компьютере
- Переименовывать объекты на сервере хостера (файлы, папки)
- Удалять объекты
- Назначать для них различные права доступа, а выражаясь научно — CHMOD (что это такое поясню чуть ниже, но вещь очень важная в плане безопасности и защиты сайтов от вирусов и взломов)
При этом работа с файлами на сервере мало чем отличается от работы с теми же самыми файлами и папками на компьютере. Но именно для подключения по протоколу FTP (протоколу работы с файликами) и нужна специальная программа — клиент. Самым популярным примером ФТП-клиента, с которым знакомы практически все, может служить обыкновенный браузер. Для обращения к серверу в адресной строке браузера надо будет ввести следующую строку:.
Но браузер в качестве программы-клиента нам не очень-то подходит, т.к. с его помощью можно только просматривать и скачивать объекты на свой компьютер, а вот загрузить их на ФТП-сервер браузер не сможет. Не сможете также ничего удалить, а уж про изменение прав доступа к объектам я вообще не говорю. В общем браузер для этой цели подходит, как микроскоп для забивания гвоздей.
Поэтому для полноценной работы с вебсайтом по протоколу FTP лучше >пользоваться специально заточенными под это утилитами, которые обычно называют либо клиентами, либо менеджерами. Ну, а одним из лучших, да и к тому же бесплатным, является Файлзилла, установке и настройке которой, а также объяснению того как ею пользоваться, и будет посвящена сегодняшняя статья.
Теперь настроим доступы пользователей, а именно их аккаунты, пароли, папки и тп.
В качестве примера создадим самого, так сказать, распространенного пользователя и дадим ему доступ.
Итак, для добавления нового аккаунта следуем, в главном окне интерфейса, по пути “Edit -> Users”. Перед нами предстанет окно работы с пользователями.
Для добавления нового необходимо нажать “Add”. Далее необходимо будет задать его имя, например, anonymous, и принадлежность к группе (в нашем случае указывать не будем). Задаем, жмем “Ok”.
Теперь для нашего нового пользователя можно задать пароль и ограничение по количеству соединений. При необходимости сделайте оное, выставив галочку «Password» и указав его (пароль) в окошке напротив. Настоятельно рекомендуется использовать пароли для пользователей в целях безопасности.
Далее переходим на вкладку “Share Folders”. Здесь, собственно, мы задаем к каким именно папкам пользователь будет иметь доступ. Делается это просто: жмем “Add” и выбираем нужную папку на диске. Слева можно задать права доступа к ней: только чтение — “Read”, запись — “Write”, удаление — “Delete” и возможность изменения существующих файлов в директории — “Append”. Ниже можно разрешить создание, удаление, получение списка файлов и распространение разрешений на подкаталоги.
Задаём необходимые Вам параметры и папки и.. Жмакаем ОК
На этом первоначальная настройка закончена. Для домашнего пользования большего и не надо 😉