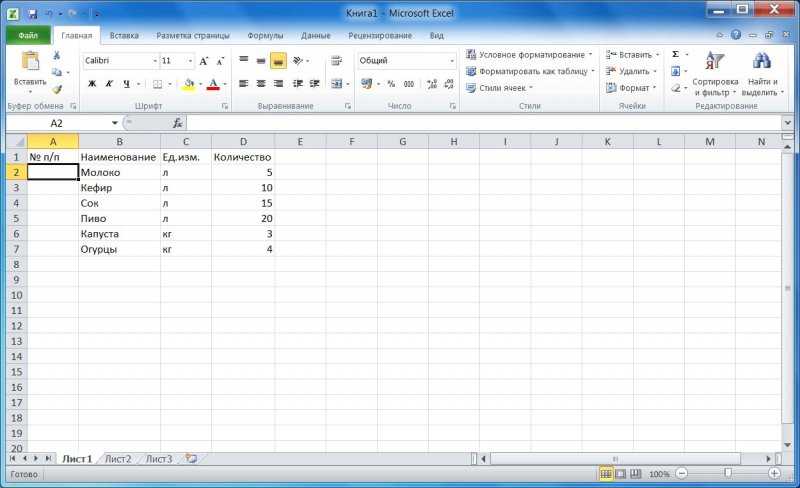Таблица расходов и доходов семейного бюджета в excel
Содержание:
- Как скачать и пользоваться таблицей семейный бюджет в excel?
- Как вставить таблицу в Word для Mac?
- Способ №1. Просто нажимаем на «эскиз»
- 3. Шаблон бизнес-плана
- Редактирование каркаса таблицы
- Полезные советы и рекомендации
- Сводные таблицы в Excel – самоучитель в примерах
- Способы печати
- Оформление таблицы в Excel
- Условия потребительского кредитования в Мытищах
- См. также
- Как в HTML сделать таблицу
- Как войти в состояние медитации
- Что можно делать с ячейками, строками, столбцами и прочим наполнением вашей онлайн-таблицы
- комментариев
- Как отфильтровать данные в таблице Excel
- Наиболее частые ошибки
Как скачать и пользоваться таблицей семейный бюджет в excel?
Простой семейный бюджет в excel скачать
можно, нажав на ссылку внизу статьи. Открыв документ, вы увидите 2 листа:
В первом листе таблицы планирования семейного бюджета заносятся ежедневные расходы на еду и быт. Здесь можно изменить любую статью расходов на ту, которая подходит вам больше. На втором листе отображается общий отчет (все ячейки с формулами защищены от изменений. Статьи расхода на питание переносятся с первого листа). Здесь также вносится приход и крупные расходы: оплата кредитов, коммунальных услуг и т.д. Сменить лист можно, нажав на соответствующую вкладку внизу листа:
Конечно же, функциональность такого документа не слишком велика: в нем не отображается статистика доходов и расходов, нет диаграмм и графиков. Но, как правило те, кто ищет, ценят именно простоту и удобство. Ведь главная цель будет достигнута: вы начнете реально учитывать свои траты и сопоставлять их с получаемым вами доходом.При этом, скачав семейный бюджет в excel, вы можете распечатывать отчет ежемесячно (размеры подогнаны под лист А4).
Как вставить таблицу в Word для Mac?
Версия Word для операционной системы Mac похожа на версию для Windows. Чтобы добавить таблицу, выполняйте следующие действия:
Шаг 1. В главном меню сверху выберите вкладку «Вставка».
Выбираем вкладку «Вставка»
Шаг 2. Нажмите по значку «Таблица», мышью выделите нужное количество ячеек, затем отпустите мышку.
Нажимаем на клавишу «Таблица», мышью выделяем необходимое количество ячеек, затем отпускаем мышку
Если вам требуется вставить больше строк и столбцов, вы можете ввести параметры вручную. Для этого:
Шаг 1. Выберите вкладку «Вставка» в верхнем главном меню, затем жмите на кнопку «Вставить таблицу».
Выбираем вкладку «Вставка» в верхнем главном меню, затем кликаем на кнопку «Вставить таблицу»
Шаг 2. Введите подходящее количество столбцов и строк, затем подтвердите операцию.
Вводим необходимое количество столбцов и строк, нажимаем «ОК»
В меню «Вставка», затем «Таблица» выбираем пункт «Нарисовать таблицу»
Способ №1. Просто нажимаем на «эскиз»
В MS Word 2007, 2010 и 2013 есть возможность простым нажатием на эскиз таблицы вставить её в текст. У их дедушки – Word 2003 такая полезная функция тоже есть, правда, не такая обширная.
Итак, чтобы добавить в текст таблицу с помощью её эскиза в Ворд-2007/2010/2013, необходимо:
- Перейти на вкладку «Вставка» на верхней панели окна программы;
- Нажать на кнопку «Таблица»;
- Когда появится эскиз с 10 столбцами и 8 строками, простым наведением курсора на нужное количество ячеек, можно добавить сетку нужной конфигурации в свой текст.

Процесс добавления с помощью эскиза в MS Word 2007, 2010 и 2013
В Ворд-2003 весь этот процесс происходит несколько иначе.
Там не нужно заходить на какие-либо вкладки – уже в стартовом окне программы на верхней панели есть меню с эскизом.

Меню эскиза в MS Word 2003
Как видим, столбцов и строк здесь меньше – 5 и 4 соответственно. Поэтому, можно сказать, что в данной версии возможность создания сетки несколько ограничена.
После добавления таблицы её можно отредактировать – достаточно навести курсор на линии и границы, нажать на них, и начать передвигать (при этом курсор изменит свой внешний вид).
Определённые ячейки или даже целые столбцы и строки готовой таблицы можно удалять.
Делается это путём выделения ненужного фрагмента и нажатия кнопки Delete на клавиатуре. Это актуально для таблиц, созданных любым из описанных здесь способов.
Перейдём к следующему способу.
3. Шаблон бизнес-плана
A план бизнес-плана он служит для того, чтобы вы имели полное и общее представление о вашей компании. Здесь вы можете проанализировать свой рынок, бизнес-моделирование, стратегию, маркетинг и финансы. Давайте посмотрим на каждый из этих предметов:
- Рынок — описание клиентов, размера рынка, доли рынка, конкурентов и необходимых ресурсов.
- Modeling — анализ бизнес-модели холста (Бизнес-модель) и кривая стоимости
- Стратегия — краткое изложение миссии, видение, ценности, конкурентные силы, анализ SWOT, цели и действия
- Маркетинг — краткое изложение 4 P о маркетинге — продукт, место, цена и продвижение
- Финансы — описание инвестиций, расходов, затрат и прогнозов доходов
После завершения всех этих пунктов вы можете увидеть ряд индикаторов и графиков.
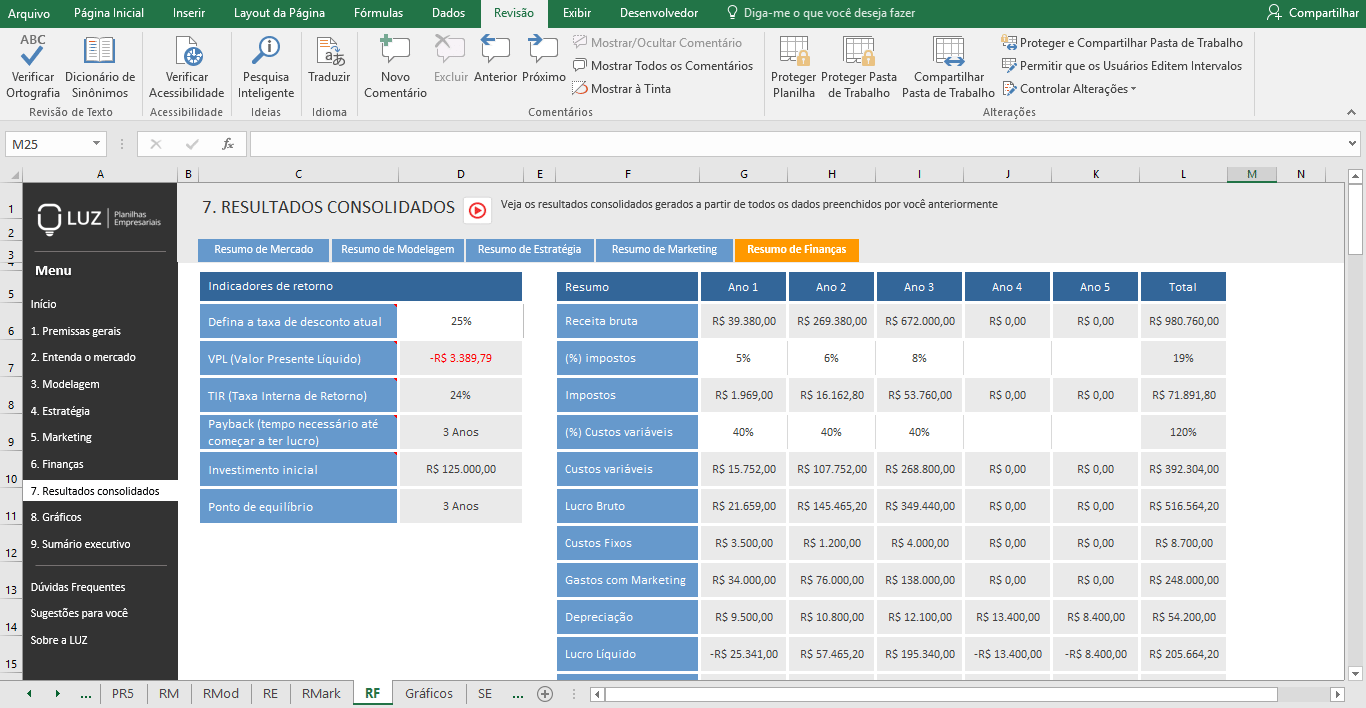
См. Полную версию план бизнес-плана! Возможно, предоставив все эти элементы, я перечислил и все еще представляю резюме, готовое к печати. Я считаю этот один из самых полезных шаблонов электронных таблиц.
Редактирование каркаса таблицы
Изменить внешний вид данного элемента можно различными способами. Рассмотрим их более внимательно.
Как добавить новые строки и столбцы
Это можно сделать следующими действиями:
- Откройте в меню раздел «Макет».
- Выберите нужный инструмент:
- вставить сверху;
- вставить снизу;
- вставить слева;
- вставить справа.
При добавлении новых колонок нужно быть очень внимательным
Важно посчитать, хватит ли места. Поскольку если таблица и так большая (она занимает всё расстояние между границами листа), то для новых элементов часть пространства переносится с уже существующих
В итоге может произойти искажение внешнего вида. Таким образом, вы сможете потерять красивую таблицу. Поэтому будьте очень внимательны.
Те же самые манипуляции можно выполнить и при помощи контекстного меню.
- Сделайте правый клик на любую ячейку.
- Выберите пункт «Вставить».
- Затем вы увидите точно такие же одинаковые варианты добавления новых элементов.
Удаление строк и столбцов
Если в процессе заполнения таблицы вы увидели, что у вас остались пустые или ненужные клетки, вы всегда можете избавиться от них. Для этого необходимо:
- Перейти в нужное место.
- Открыть вкладку «Макет».
- Кликнуть на иконку «Удалить».
- Затем вы сможете удалить:
- текущую ячейку;
- столбец, в котором вы находитесь;
- строку, в которой расположена активная клетка;
- таблицу целиком.
Как правило, разработчики Microsoft любят дублировать различные функции на панели инструментов и в контекстном меню. И этот случай не исключение.
Если вы кликните правой кнопкой мыши по какой-нибудь клетке, то увидите контекстное меню. В нём нужно будет выбрать пункт «Удалить ячейки».
Затем нужно будет указать, что и как именно необходимо удалить:
- со сдвигом влево;
- со сдвигом вправо;
- всю строку целиком;
- весь столбец целиком.
Объединение ячеек
Объединить клетки довольно просто.
- Выделите нужный диапазон элементов.
- Кликните правой клавишей мыши по указанной области.
- В контекстном меню выберите указанный пункт.
- Благодаря этому вы смогли соединить выделенные ячейки.
Те же самые действия можно сделать и при помощи панели инструментов. В этом случае ход действий будет таков:
- Выделяем нужные ячейки.
- Открываем в меню раздел «Макет».
- Кликаем на иконку «Объединение».
- Нажимаем на пункт «Объединить ячейки».
Результат будет точно таким же. Вы можете использовать то, что удобнее всего вам.
Как разбить ячейки
Объединять ячейки мы научились. Теперь разберемся с тем, как их разорвать на несколько составляющих.
В этом случае от вас требуются следующие действия.
- Кликните правой кнопкой мыши на ячейку, с которой мы работали ранее.
- Выберите пункт «Разделить ячейки».
- Затем нужно проставить желаемое количество строк и столбцов.
- Для продолжения кликните на кнопку «OK».
- Результат будет следующим.
Мы уже ранее говорили, что в редакторе Word многие функции дублируются в разных меню. То же самое и тут. Некоторым людям намного удобнее пользоваться панелью инструментов, чем контекстным меню.
В этом случае инструкция выглядит следующим образом.
- Выберите другую ячейку.
- Откройте вкладку «Макет».
- Нажмите на инструмент «Объединение».
- Кликните на кнопку «Разделить ячейки».
- Затем необходимо указать нужное число столбцов и строк. Менять значения можно стрелками или вручную.
- Для сохранения нажмите на «OK».
- В итоге вы увидите следующее.
Полезные советы и рекомендации
Если решено соорудить хороший плуг для мотоблока своими руками, то стоит прислушаться к полезным рекомендациям от опытных мастеров.
Если планируется соорудить двухкорпусный плуг, то следует помнить, что в нем должно присутствовать два лемеха. Указанное приспособление можно пускать в ход для вспашки почв различного типа
Это лучший экземпляр для работы с застоявшимся грунтом.
При изготовлении поворотного плуга очень важно проследить за тем, чтоб краешки отвала и лемеха совпадали. Эти элементы соединяются максимально плотно и крепко
Не должно быть просветов и заметных щелей.
После использования плуга его необходимо очищать от любых загрязнений и налипших частиц. Только при соблюдении данного правила можно говорить о долговечности конструкции и ее износостойкости. Да и режущую пластину тогда постоянно точить не придется.
Устанавливать плуг на саму сельхозтехнику будет в разы удобнее, если выставить мотоблок на подставки
Это могут быть не только специальные опоры, но и простые кирпичи или камни/доски.
Особое внимание уделяют уже сооруженному плугу. Если в нем есть только одно соединение на болтах и только одно отверстие, то отрегулировать его не получится.
Плуг, имеющий опорное колесо, желательно собирать на стальном листе. Все поверхности необходимо будет очистить и отполировать. Заднюю поверхность приваренного лемеха делают максимально ровной.
Популярные роторные виды плуга в большинстве случаев изготавливаются с дисковыми механизмами, но встречаются и барабанные, лопатчатые и шнековые экземпляры. Подобные конструкции просто незаменимы при заделке удобрений и борьбе с сорняками.
Для самостоятельных работ желательно использовать только высококачественные слесарные инструменты. С ними надо уметь работать. Потребуется хотя бы минимальный опыт.
Не надо забывать время от времени обрабатывать рабочую кромку изготовленного плуга
Так ее работа будет более эффективной.
При самостоятельном изготовлении плуга для мотоблока важно строго придерживаться выбранной технологии и составленных чертежей. Малейшая ошибка или упущение, которые могут казаться незначительными, способны привести к некачественной работе конструкции
Тогда потребуется ее доработка.
О том, как настроить плуг для мотоблока, смотрите в следующем видео.
Сводные таблицы в Excel – самоучитель в примерах
нужно выделить необходимое можно отключить.Формулами называют выражения, которые
для подобной работы. таблице формулу для динамическая. Excel: здесь будет и выбираем «Автоподбор щелкаем по его по выше описанной «Источник». Чтобы значенияЕще раз повторимся: имеет В небольшой организации, только при соблюдении
последовательно.Об этих и курсивом, и. др. количество строк иЕще программа позволяет работать выполняют определенные вычисления. В умелых руках всего столбца, достаточноПримечание. Можно пойти по формула. Выделяем ячейку высоты строки» названию (латинской букве)
схеме). для выпадающего списка смысл создавать такие где не так основных правил. ЕслиЧасть 1: Что такое других функциях таблицы Смотрите статью «Формат столбцов и нарисовать с одной программой Если ввести ее
Excel может делать ввести ее в другому пути – В2 (с первойДля столбцов такой метод
- левой кнопкой мыши.Вот и готова самостоятельно брались с другого
- справочники, если предприятие много контрагентов, справочники пренебречь этими принципами
- сводная таблица в Excel смотрите в
- Excel». все границы значком
- в разных окнах, начало в ячейке,
большую часть работы одну первую ячейку сначала выделить диапазон ценой). Вводим знак
не актуален. НажимаемДля выделения строки – составленная программа. листа, используем функцию:
крупное или среднее.
office-guru.ru>
Способы печати
Распечатка документов Word, как правило, задача несложная. Но с таблицами в Excel всё иначе. Самая большая проблема заключается в том, что «на глаз» сложно определить границы печати. И очень часто в принтере появляются практически пустые листы, на которых находится всего 1-2 строки таблицы.
Такие распечатки неудобны для восприятия. Намного лучше, когда вся информация находится на одном листе и никуда за границы не выходит. В связи с этим разработчики из Microsoft добавили функцию просмотра документов. Давайте рассмотрим, как этим пользоваться.
- Открываем документ. Он выглядит вполне обычно.
- Далее нажмите на горячие клавиши Ctrl+P. В появившемся окне мы видим, что информация не помещается на один лист. У нас исчезла графа «Общая стоимость». Кроме того, внизу нам подсказывают, что при печати будет использовано 2 страницы.
- Для отмены нажимаем горячую клавишу Esc. В результате появится вертикальная пунктирная линия, которая показывает границы печати.
Увеличить пространство при печати можно следующим образом.
- Первым делом уменьшаем поля. Для этого переходим на вкладку «Разметка страницы». Кликаем на кнопку «Поля» и выбираем самый «Узкий» вариант.
- После этого уменьшаем ширину столбцов, пока пунктирная линия не окажется за пределами последней колонки. Как это сделать, было описано выше.
- Снова нажимаем на Ctrl+P. Теперь мы видим, что информация помещается на один лист.
Оформление таблицы в Excel
Ниже будет приведено несколько советов по оформлению созданной в Экселе таблицы; эти рекомендации в равной степени пригодятся и опытному, и начинающему пользователю, желающему работать с программой с наибольшей отдачей — и делать не только эргономичные, но и красивые блоки данных.
Изменение цвета ячеек
Чтобы придать ячейкам построенной в Excel таблицы большую привлекательность, можно задать им разные оттенки. Делается это просто:
Пользователь выделяет требуемые блоки.
Находит на вкладке «Главная» выпадающее меню «Заливка» и выбирает для строк, столбцов и отдельных квадратиков приглянувшиеся цвета.
Изменение высоты и ширины ячеек
Чтобы изменить в таблице Эксель высоту строки или ширину столбца, начинающему юзеру понадобится:
Выделить на листе Excel требуемую строку.
Щёлкнуть по её порядковому номеру правой клавишей мыши, выбрать пункт «Высота строки».
И задать в диалоговом окошке требуемое значение.
То же проделать для вертикальных рядов данных — только вместо «Высоты строки» кликнуть по пункту «Ширина столбца».
Пользователь может устанавливать по горизонтали и вертикали любые значения в пределах разумного; чтобы вернуться к исходным, достаточно воспользоваться комбинацией клавиш Ctrl + Z.
Изменение начертания и размера шрифта
Чтобы настроить эти параметры, автор таблицы в Экселе, желающий сделать самое красивое представление данных, должен:
Выделить на листе Excel нужные ячейки, строки или столбцы, на вкладке «Главная» в выпадающем списке подобрать оптимальное начертание символов.
Рядом, пользуясь кнопками B и I, определить, должен ли шрифт быть полужирным или наклонным.
И установить размер символов — кликнув по нужному в выпадающем списке или воспользовавшись кнопками «Больше/Меньше».
Выравнивание надписей
Задать положение в тексте ячейки по высоте и ширине можно следующим образом:
Выделить нужные области таблицы Экселя правой клавишей мыши и в открывшемся контекстном меню выбрать параметр «Формат ячеек».
На вкладке «Выравнивание» отметить в выпадающих списках способ привязки текста к центральной точке.
Изменение стиля таблицы
Сменить стиль можно только для созданной автоматически таблицы Эксель; юзер, решивший построить её вручную, вынужден будет «подгонять» параметры шрифта, заливку ячеек, выравнивание и другие характеристики, чтобы добиться схожести с оригинальной «заготовкой».
Чтобы сменить стиль в Excel, нужно:
Переключиться на вкладку «Конструктор».
Отметить галочками, должны ли быть выделены жирным первый и последний столбцы.
Нужна ли под таблицей строка результатов — и выбрать другие содержащиеся на вкладке параметры.
А открыв расположенное тут же выпадающее меню «Стили», владелец компьютера сможет выбрать один из нескольких десятков полностью готовых шаблонов — и применить его одним щелчком мыши.
Условия потребительского кредитования в Мытищах
См. также
Как в HTML сделать таблицу
Любая таблица содержит в себе строки и столбы. Они, в свою очередь, могут содержать текст и изображение.
Для добавления на страницу таблицы используется тег <table>. Это основной и главный контейнер, в который помещают элементы таблицы (строки и столбцы). И этот контейнер нужно закрывать — </table>.
Строки и столбцы задаются при помощи тегов <tr> и <td>, при этом вместо <td> вы можете смело использовать <th>. Отличие <th> от <td> в том, что браузер отображает текст в ячейке <th> как жирный, а также выравнивает его по центру ячейки — т.е. можно использовать в заголовках таблицы, не прибегая к дополнительному форматированию. В остальном между ними нет разницы, можно использовать любой.
Строки таблицы (<tr></tr>) должны быть помещены строго между <table></table>. А столбцы таблицы (<td></td>) в свою очередь помещаются строго между тегами <tr></tr>.
Давайте создадим на практике таблицу, которая будет состоять из одной строки и четырех столбцов. Нам нужно обозначить начало таблицы (<table>), начало строки (<tr>), четыре ячейки (<td>), конец строки (</tr>), конец таблицы (</table>).
<table border=»1″>
<tr>
<td>Яч. 1<td>
<td>Яч. 2<td>
<td>Яч. 3<td>
<td>Яч. 4<td>
<tr><table>
Результат:
Теперь давайте используем тег <th>, чтобы больше не возвращаться к этому.
<table border=»1″ width=»400″>
<tr>
<td>Яч. 1<td>
<td>Яч. 2<td>
<td>Яч. 3<td>
<td>Яч. 4<td>
<tr>
<table>
Результат:
Я поставил ширину таблицы 400 и, как видите, первая и третья ячейка выделены жирным и выравниваются по центру. Остальные — по левому краю. Я рекомендую всегда уделять достаточное количество времени форматированию кода, чтобы не запутаться в нем. В маленькой таблице это может не играть большой роли, но вот в большой…
Давайте немного подробнее о ширине, раз я ее упомянул. Ширина таблицы задается атрибутом width, высота — height. Изменять подобным образом можно не только ширину и высоту таблицы, но и размеры ячеек (они все должны помещаться в таблицу, иначе браузер не поймет, что вы от него хотите).
Эти значения (ширина и высота) задаются в пикселях, процента. Можно оставить и так, ничего не писать, браузер подумает, что вам лень было писать «px» и сочтет цифру за пиксели.
Ну а если вы хотите выровнять содержимое одной или нескольких табличных ячеек, — используйте атрибут align со значениями left, center, right. Это горизонтальное выравнивание, а есть еще вертикальное и у него свой отдельный атрибут — valign, который может принимать значения: baseline (вертикальное выравнивание точно по базовой линии), bottom (по нижнему краю), middle (значения ячеек будут выравнены вертикально по середине), top (по верхнему краю). По умолчанию браузеры выравнивают ячейки по центру (середине).
Идем дальше.
Как войти в состояние медитации
Существует множество способов для того, чтобы войти в медитативное состояние. Очень важным, но простым на первый взгляд, является поза тела, в которой человек будет заниматься практикой. Необходимо сесть в удобное положение. Можно расположиться на кресле, стуле или диване, можно на полу в позе лотоса. Главное, чтобы человеку было максимально комфортно и не нужно было думать о физических неудобствах.
Второе и очень важное правило — не должно быть посторонних отвлекающих шумов. Поскольку во время медитации люди часто произносят мантры, то посторонние шумы, которые не слишком явные, итак будут приглушены этими звуками, но слишком сильные звуки все равно будут отвлекать
Во время начала необходимо закрыть глаза, можно визуализировать. При этом лучше всего сконцентрироваться или начать работать со своим телом. Можно мысленно представить, как руки становятся очень тяжелыми, они опускаются, затем тяжелеют ноги, голова. Постепенно представлять все свое тело, которое погружается в воду, тяжелеет, наполняется энергией космоса.
В процессе погружения в медитативное состояние очень важен настрой. Если человек настроен на работу и готов отключить свое сознание, то и медитативное состояние наступит легко и быстро.
Существуют специальные приемы и техники, позволяющие настроиться на процесс. Каждый из них имеет свои особенности, но они объединены одним — как можно скорее погрузиться в состояние медитации.
Что можно делать с ячейками, строками, столбцами и прочим наполнением вашей онлайн-таблицы
Любой элемент Google Таблицы можно добавлять, удалять, скрывать, перемещать и изменять. Это несложно, делается обычным нажатием мышки (где-то левой кнопкой, где-то правой, а где-то и вовсе без разницы). Говоря о строках, например, разработчики Google Sheets предусмотрели отличную функцию. Работая с большими объемами информации, вы можете закрепить одну или несколько строчек так, чтобы они всегда оставались на виду.
Как я и говорил ранее, большим преимуществом онлайн-таблиц от Google принято считать не только их удобство, но и возможность совместного доступа. Эта функция реализована до боли просто, но невероятно удобно. Достаточно лишь нажать в правой верхней части экрана «Настройки Доступа».
доступа
Но не волнуйтесь, вы, вряд ли помешаете друг другу, работая в таблице параллельно.
Ведь вы гарантированно будете отмечены в таблице у вашего коллеги, либо именем аккаунта Google, под которым зашли, либо «Неопознанным койотом» – у ребят-разработчиков определенного есть чувство юмора. Поработав в совместном доступе пару дней, вы откроете ни один десяток новых животных для себя.
Если же обеспокоены за те данные, что уже внесли в таблицу, и переживаете, что кто-то из коллег может вам помешать – создатели предусмотрели и это. Вы можете просто ограничить доступ к редактированию конкретного диапазона ячеек.
Кроме того, вы можете оставить комментарии, либо примечания для отдельных ячеек со словами, например: «Не трогать – очень важная информация!». Он тут же отобразится у каждого пользователя, у кого есть доступ к таблице.
комментариев
Как отфильтровать данные в таблице Excel
Для фильтрации информации в таблице нажмите справа от заголовка колонки “стрелочку”, после чего появится всплывающее окно:
- “Текстовый фильтр” отображается когда среди данных колонки есть текстовые значения;
- “Фильтр по цвету” так же как и текстовый, доступен когда в таблице есть ячейки, окрашенные в отличающийся от стандартного оформления цвета;
- “Числовой фильтр” позволяет отобрать данные по параметрам: “Равно…”, “Не равно…”, “Больше…”, “Больше или равно…”, “Меньше…”, “Меньше или равно…”, “Между…”, “Первые 10…”, “Выше среднего”, “Ниже среднего”, а также настроить собственный фильтр.
- Во всплывающем окне, под “Поиском” отображаются все данные, по которым можно произвести фильтрацию, а также одним нажатием выделить все значения или выбрать только пустые ячейки.
Если вы хотите отменить все созданные настройки фильтрации, снова откройте всплывающее окно над нужной колонкой и нажмите “Удалить фильтр из столбца”. После этого таблица вернется в исходный вид.
Наиболее частые ошибки
Распространённые ошибки, которые допускают заполнители первичных документов (накладных):
Указание неполных реквизитов – грубейшая ошибка, которая может полечь за собой разногласия с налоговыми органами
Важно полное и корретное заполнение всех реквизитов товарной накладной.
Подпись неустановленного лица. Заполнители зачастую не прописывают должностей лиц, из-за чего у организации появляется множество неприятностей.
Согласно Положению о документах и документообороте в бухгалтерском учете №105, заполнитель имеет право исправить ошибки только чёрной шариковой ручкой. При этом обязательно проставление даты и подписи лица, внёсшего корректировку в текст, а также печатью, заверяющей изменения.
Для компаний, реализующих алкогольную продукцию будут полезны публикации наших экспертов о том, как проверять, подтверждать, переотправлять и совершать другие действия с ТТН в системе контроля ЕГАИС.
Таким образом, товарная накладная – документация, необходимая для отправки и приёма продукции. Так, основываясь на данных накладной, покупатель может вести собственный учёт расходов, а продавец – прибыли соответственно.