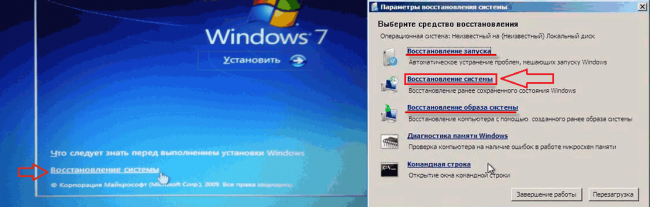Что делать при ошибке grub rescue?
Содержание:
- Введение
- Содержание
- Восстановление основного загрузчика[править]
- С помощью VBA
- Выкройки сумки для ноутбука и как правильно ее пошить своими руками
- Выставляем правильные настройки
- Установка загрузчика Grub в GPT для BIOS
- Восстанавливаем загрузчик Windows
- Пользовательские элементы меню загрузки
- Last Boot Failed or Boot into Recovery Mode
- Password Protection
- Custom Menu Entries
- Troubleshooting
- Что делать при ошибке GRUB Rescue?
- Настройка Grub через конфигурационные файлы
- Восстановление в Boot Repair
- Thank you
- Быстрое исправление
- Selected Problems and Bugs
- Как восстановить загрузчик GRUB?
- Booting from a serial console
- Замечания[править]
- Удаляем Grub
- Способ 2
- 6 ответов
Введение
Есть сильно нагруженная виртуальная машина, для которой нужно было добавить ядер и оперативной памяти. Аптайм у нее был примерно пол года. Ничего не предвещало беды. Я предупредил, что простой будет секунд 30 и ребутнул машину. Как только увидел консоль виртуалки, понял, что дальше начинается веселье с непредсказуемым результатом. Адреналина добавила информация от разработчиков, что бэкапов у них нет 🙂
Machine UUID... Booting from Hard Disk... error: disk 'lvmid/....' not found. Entering rescue mode... grub rescue>
Для тех, кто еще не знаком с подобным, поясню. Начальный загрузчик не смог найти /boot раздел для продолжения загрузки. Вместо этого он сообщил, что раздел с указанным lvmid, где располагается boot, он не видит и дальше загрузиться не может. Машина находится в режиме grub rescue. Причин появления этого режима может быть много. Мне всегда приходится с чем-то новым сталкиваться, но методика решения проблемы примерно одна, и я дальше о ней расскажу. А потом поясню, что было с этой конкретной виртуалкой.
Содержание
Сначала на жёсткий диск устанавливается Windows после чего на отдельный раздел производится установка Linux. При такой схеме в загрузочную область диска добавится загрузчик grub2 что позволяет выбирать в какую из систем производить запуск.
Но бывает так, что в таком состоянии компьютер работает длительное время. У Windows как известно разрастается реестр, и система начинает работать медленно. Тут вы приняли решение переустановить Винду, а заодно затёрли загрузчик Linux. Загрузочная область оказывается повреждена и при старте системы появляется сообщение на чёрном экране: grub rescue unknown filesystem.
Восстановление основного загрузчика[править]
Основной загрузчик чаще всего бывает повреждён на компьютерах с несколькими операционными системами, если он расположен в MBR. Это связано с тем, что некоторые ОС переписывают содержимое MBR при установке, что делает невозможным загрузку других ОС. Следует понимать, что возврат старого загрузчика, в свою очередь, может сделать недоступной установку той самой «другой ОС». Иной способ повредить загрузчик — передвинуть разделы. Например, lilo грузит ядро и initrd, ориентируясь на абсолютное расположение файлов на носителе, заданное посекторно при установке загрузчика.
Процесс состоит из двух этапов. Первый — это сбор дерева файловой системы в произвольной точке монтирования и выполнение команды chroot в эту точку. В результате этой операции получается рабочая (ранее недоступная) система. Надо заметить, что восстановление загрузчика — не единственное применение chroot. Второй этап — собственно работы по переустановке (с возможным переконфигурированием) нужного загрузчика, выполняемые во временно реанимированной посредством chroot системе.
Подготовка chrootправить
Загрузитесь с установочного диска ALT Linux в режиме «Rescue». После загрузки мы получаем терминал с командной оболочкой от имени суперпользователя root.
В автоматическом режимеправить
Воспользуйтесь утилитой mount-system, находящейся, как и fixmbr, в rescue-образе. Как и fixmbr, она запускается без параметров. В случае успешного выполнения достаточно будет выполнить chroot в указанную точку монтирования (для первой обнаруженной системы это может быть /mnt/system1). В противном случае потребуется сделать то же самое в ручном режиме.
chroot /mnt/system1
В ручном режимеправить
Ручная подготовка chroot состоит из следующих этапов:
- Уточняем информацию о том, на каком устройстве находится корневой раздел. Для этого можно воспользоваться утилитой fdisk (или своей памятью, или заранее заготовленными записями). Если будет обнаружено несколько разделов c Linux, возможно, придётся проверять их подряд. Для определённости будем считать, что корневой раздел находится на /dev/sda1
- Монтируем корневой раздел с жёсткого диска к файловой системе RescueCD:
mount /dev/sda1 /mnt
Убеждаемся, что смонтировали действительно тот раздел
ls /mnt/
Монтируем виртуальные ФС (потребуются для установки загрузчика либо иных задач по прямой работе с диском):
mount --bind /proc /mnt/proc mount --bind /dev /mnt/dev mount --bind /sys /mnt/sys
Выполняем chroot в собранную ФС:
chroot /mnt
Примечание: Дальнейшие операции будут выполняться относительно нового корня и будут требовать как минимум наличие /dev, про который было написано ранее
Если есть отдельный раздел с /boot, монтируем его в точку /boot
mount /dev/sda2 /boot
Вместо предыдущего пункта можно использовать
mount -a
это смонтирует все ФС, которые описаны в /etc/fstab, включая отдельный /boot
Восстановлениеправить
liloправить
Восстановление lilo, как правило, сводится к запуску команды lilo без параметров (иногда требуется предварительная правка файла /etc/lilo.conf):
/sbin/lilo
grubправить
После того как проведены подготовительные действия и сделан сhroot, необходимо перегенерировать конфиг grub:
grub-mkconfig -o /boot/grub/grub.cfg
после чего, если используется обычный BIOS-режим, следует заново установить GRUB в MBR:
grub-install /dev/sda # заменить /dev/sda на то устройство, куда хочется установить GRUB
если же используется EFI-режим, может потребоваться восстановить загрузчик в ESP-разделе (EFI System Partition), который монтируется в /boot/efi:
mount -a # достаточно смонтировать точку монтирования /boot/efi grub-efi-autoupdate
Загрузчик grub обладает очень широкими возможностями. Вероятно, нелишним будет почитать про него предварительно.
С помощью VBA
Выкройки сумки для ноутбука и как правильно ее пошить своими руками
Выставляем правильные настройки
Данный способ может похвастаться чрезвычайной эффективностью, поскольку основная причина пропажи – неправильно выставленные настройки. В первую очередь необходимо убедиться, что языковая панель не отключена в настройках системы.
Порядок действий следующий:
- Открываем старую ПУ. Нажав на «Пуск» — «Служебные Windows» — «Панель управления».
- Перемещаемся в раздел «Часы, язык».
- Далее в разделе «Язык» щелкаем по пункту «Изменение способа ввода».
- Открываем дополнительные параметры и щелкаем «Изменить сочетания клавиш».
- В открывшемся окне отметьте пункт «Закреплена на панели задач» и щелкните «ОК».
- Для того, чтобы непосредственно включить языковую панель, не выходя из окна дополнительных параметров, отметьте функцию «Использовать языковую панель», после чего сохраните настройки.
Это, пожалуй, самый легкий способ восстановления значков. Однако, если он вам не помог, двигаемся дальше.
Установка загрузчика Grub в GPT для BIOS
Во-первых, мы можем ничего не менять и установить Grub так, как описано в предыдущем способе. Но тогда он будет установлен в область совместимости с MBR, а это не надежно. Поэтому рекомендуется установить grub так, как описано ниже, на отдельный раздел.
Нужный нам раздел можно создать в установщике любого дистрибутива, если вы выполняете установку в графическом интерфейсе или с помощью gparted. Нам нужен раздел размером 1 Мегабайт без файловой системы и с меткой grub_bios:
Дальше примените изменения, нажмите на разделе правой кнопкой, выберите manage flags и добавьте флаг grub_bios:
Готово. Если у вас нет под рукой доступа к графическому интерфейсу, вы можете создать такой раздел через терминал. Утилита fdisk не поддерживает работу с gpt, поэтому будем использовать gfdisk. Сначала запустите утилиту:
Чтобы создать новый раздел нажмите n и выберите номер раздела:
Соглашаемся с начальным сектором, будет использован первый же свободный:
Выбираем конечный сектор раздела. По умолчанию будет использоваться максимальный. Нам нужен раздел размером 1 Мб. Размер одного сектора GPT — 512 байт, поэтому нам нужен раздел размеров 2048 секторов. Таким образом, конечный сектор будет 24000 с чем-то.
HEX Code — это тот код, который скажет системе, что этот раздел нужно использовать для Grub, нужно установить ef02:
Готово, осталось нажать w для записи изменений на диск:
Установка grub на жесткий диск дальше выполняется точно так же, как и в предыдущем способе:
Осталось создать конфигурационный файл grub:
Теперь переходим к самому сложному, как установить grub efi.
Восстанавливаем загрузчик Windows
Эта инструкция поможет когда:
- хотим удалить linux (любую ОС unix-подобную или нет) систему и оставить только Windows
- после установки linux Windows не загружается
- Windows перестал загружаться, даже будуче единственой ОС (вирусы, сбой жёсткого диска)
Загрузчик Windows не воспринимает ничего кроме себя, поэтому его нужно ставить первым и в случае, когда использует только Windows и в случае, когда кроме него будут другие ОС.
1) Загружаемся с установочного диска Windows
2) Выбираем востановление системы
3) Выбираем средство восстановления “коммандная строка”
Далее действия зависят от ОС
Для восстановления загрузчкика Windows XP выполняем команды
fixboot fixmbr
Восстановление загрузчика Windows 7, 8
Для Windows 7 выполняем команды
bootrec /FixBoot bootrec /FixMbr
Параметр ScanOS (bootrec /scanos) покажет обнаруженные операционные системы. Если ничего не обнаружено, то fixboot и fixmbr не помогут.
- Для восстановления системного раздела можно также использовать утилиты (загрузившись с live-CD/DVD/USB):
-
— выполняет инициализацию системного раздела с помощью файлов из образа операционной системы, установленной на томе С:
-
bcdboot C:\Windows /l ru-RU /s C:
- опции /l и /s не обязательны, если загрузчик установлен на отдельный раздел (как происходит по умолчанию), то, как правило, этот загрузочный раздел вообще не имеет буквы, поэтому опция /s не нужна.
-
-
-
bootsect /nt60 c: /mbr
-
-
— выполняет инициализацию системного раздела с помощью файлов из образа операционной системы, установленной на томе С:
Для просмотра разделов и их изменения можно использовать утилиту DiskPart
Пользовательские элементы меню загрузки
Если вы желаете добавить элемент в меню вашего системного загрузчика, вы должны добавить соответствующий станс в сценарий с именем . Вы можете использовать данный элемент меню загрузки, к примеру, для загрузки дистрибутива Linux, установленного на съемном диске с интерфейсом USB. Если предположить, что раздел с дистрибутивом на вашем съемном диске с интерфейсом USB представлен файлом устройства , а файл образа ядра vmlinuz и файл initrd находятся в поддиректории корневой директории (), вам придется добавить следующий станс в файл сценария :
menuentry "Linux on USB" {
set root=(hd1,1)
linux /vmlinuz root=/dev/sdb1 ro quiet splash
initrd /initrd.img
}
Для лучшей совместимости вы можете использовать идентификатор UUID раздела жесткого диска вместо идентификаторов устройства и раздела следующим образом:
set root=UUID=54f22dd7-eabe
Воспользуйтесь командой для получения всех идентификаторов UUID присоединенных к системе жестких дисков и их разделов. Аналогичным образом вы можете добавить в меню загрузки записи, соответствующие любым идентифицированым сценарием os-prober, но установленным на жестком диске дистрибутивам, конечно же, если вы знаете о том, на каком диске установлен каждый из дистрибутивов и по какому пути находятся его файлы образа ядра и образа начальной файловой системы.
Last Boot Failed or Boot into Recovery Mode
If the last boot failed or after a boot into Recovery Mode the menu will be displayed until the user makes a selection.
To change this behaviour, edit /etc/default/grub and add the variable GRUB_RECORDFAIL_TIMEOUT. Set the value similar to setting for GRUB_TIMEOUT.
- For -1, there will be no countdown and thus the menu will display.
- For 0, menu will not display even for a failed startup.
-
For >=1, menu will display for the specified number of seconds.
Run update-grub after the change have been made.
In some cases trick with GRUB_RECORDFAIL_TIMEOUT doesn’t work. In such a case edit /etc/grub.d/00_header and change value of timeout in line 236 (this line is in the make_timeout() function)
set timeout=-1
to the the value as described above.
Run update-grub after the change have been made. Special thanks to McCunha on Ubuntu Forums for the above tip.
The above change, however, still causes GRUB2 to boot into text graphics mode. Thus, an additional change is required. Edit /etc/grub.d/10_linux and change line 188 to
set linux_gfx_mode=keep
Once again, run update-grub after the change has been made.
Password Protection
GRUB 2 is capable of password-protecting menu editing, access to the GRUB 2 terminal, and specific or all menu entries. It can also limit access to specific entries for specific users, and can encrypt plain-text passwords for increased security. Please refer to the Grub2/Passwords community documentation.
Custom Menu Entries
GRUB 2 allows users to create customized menu selections which will be automatically added to the main menu when sudo update-grub is executed. A 40_custom file is available in /etc/grub.d/ for use or to serve as an example to create other custom menus. Information on building and using custom menus in GRUB 2 is located in the Grub2/CustomMenus community document.
Troubleshooting
GRUB 2 provides excellent capabilities for troubleshooting and correcting boot problems from the boot menu or GRUB 2 terminal. Troubleshooting and recovery procedures are detailed in the Grub2/Troubleshooting community document which also includes a section .
Что делать при ошибке GRUB Rescue?
Загрузчик GRUB имеет модульную структуру. Все конфигурационные файлы и базовые модули находятся в обычном разделе на жестком диске. Однако первичные данные хранятся непосредственно в главной загрузочной записи. Если информация там будет изменена, то меню с выбором операционных систем не появится. Компьютер просто выдаст ошибку о загрузке. Перезапись данных часто является следствием установки Windows после Linux, а не наоборот.

Вариант решения проблемы:
- В терминале всегда можно ввести определенные команды. Чтобы ознакомиться с ними, нужно набрать $help.
- Можно заметить, что в арсенале имеется команда ls, которая позволяет посмотреть список имеющихся каталогов. Ее и нужно ввести.
- С ее помощью также следует проверить появившиеся каталоги, чтобы понять, в каком месте располагаются файлы модулей. Пример: ls (hd0,1)/.
- В каком-то из разделов должна находиться папка boot. Дальше вводятся следующие команды: первая – $setroot=(hd0,1), вторая – $setprefix=(hd0,1/boot/grub).
- В самом конце необходимо запустить модуль normal, позволяющий осуществить загрузку. Сначала требуется ввести: $ insmod normal, а после — $ normal.
Настройка Grub через конфигурационные файлы
Сразу нужно сказать, что существует два способа настройки Grub Ubuntu, через конфигурационные файлы. Первый — через конфигурационный файл утилиты grub-mkconfig, который позволяет задать общие параметры для загрузчика и ручное редактирование /boot/grub/grub.cfg.
Первый — рекомендованный, и с помощью него можно настроить большинство параметров, в этом случае настройки не собьются, когда вы обновите ядро или загрузчик. Второй вариант еще более гибкий, но после любого обновления вы потеряете свои настройки. Так что то что можно настроить через /etc/default/grub настраиваем через него, все остальное — через /boot/grub/grub.cfg. Сначала рассмотрим первый вариант.
Настройка Grub через /etc/default/grub
Как я уже сказал, настройка загрузчика через файл /etc/default/grub, на основе которого будет автоматически создан /boot/grub/grub.cfg более желательна. Давайте рассмотрим параметры, которые вы можете здесь настроить.
- GRUB_DEFAULT — указывает какой пункт нужно загружать по умолчанию. Может быть указан номер, или полное название или же строка saved, которая значит, что нужно загрузить пункт, указанный с помощью grub-reboot;
- GRUB_SAVEDEFAULT — загружать последнюю использованную запись по умолчанию;
- GRUB_HIDDEN_TIMEOUT — сколько секунд ждать перед тем, как вывести меню;
- GRUB_HIDDEN_TIMEOUT_QUIET — если установлено true, то меню не будет показано;
- GRUB_TIMEOUT — сколько секунд будет показано меню;
- GRUB_CMDLINE_LINUX — добавить опции ядра для всех ядер, как обычных, так и режима восстановления;
- GRUB_CMDLINE_LINUX_DEFAULT — добавить опции ядра только для обычных ядер;
- GRUB_CMDLINE_LINUX_RECOVERY — опции ядра, только для режима восстановления;
- GRUB_BADRAM — указать адреса оперативной памяти, которые не нужно использовать;
- GRUB_TERMINAL — модуль терминала для Grub. Можно использовать console, только для текстового режима или gfxterm с поддержкой графики;
- GRUB_GFXMODE — разрешение экрана в Grub, лучшие использовать auto, чтобы система выбрала сама то что ей нужно.
- GRUB_DISABLE_RECOVERY — не включать в меню пункты восстановления;
- GRUB_DISABLE_OS_PROBER — не искать другие операционные системы;
- GRUB_BACKGROUND — адрес картинки для фона, должна находиться в той же папке что и файлы grub;
- GRUB_THEME — устанавливает тему Grub.
Например, можно использовать такую конфигурацию:
Но как вы могли понять, этим способом вы не можете настроить порядок пунктов загрузки, а также некоторые другие параметры, поэтому давайте рассмотрим настройку непосредственно конфигурационного файла Grub.
Восстановление в Boot Repair
Наверное самый простой способ восстановить загрузчик Grub — это использовать утилиту Boot Repair. Для её запуска вам понадобится LiveCD с Ubuntu или другим дистрибутивом. Сначала загрузитесь в Live среду, как описано в первом методе, затем добавьте PPA к системе:
После этого установите утилиту:
Для запуска выполните:
sudo boot-repair
Далее для восстановления загрузчика достаточно нажать кнопку Рекомендуемый способ восстановления:
Затем просто дождитесь завершения процесса восстановления:
После этого компьютер можно перезагружать и всё будет работать.
Thank you
- cjg67 for his work on improving Rescapp documentation grammar.
- cjg67 for his incredible work on packaging Rescapp to Arch and Fedora. (BTW one of these days I need to add a page dedicated to Rescapp where I feature those packages.)
- eris23 from linuxtracker community who has uploaded many times the Rescatux isos to the torrent site.
- Many anonymous users which create new bugs at rescapp issues page.
- Many anonymous users which came back to the Rescatux chat after trying our given advice in the chat
- Alf Gaida (agaida) on the many times he has helped me on integrating LXQt to Rescatux.
- bTactic, for helping Rescatux with their Zimbra based email service and their hosting.
Быстрое исправление
Если исполнение команды не приводит к каким-либо положительным изменениям и вы не можете загрузить дистрибутив Linux, вам придется полностью переустановить и перенастроить системный загрузчик. Для выполнения этой задачи можно воспользоваться полезной утилитой , которая позволяет временно заменить корневую директорию live-окружения на корневую директорию установленной системы Linux, работоспособность которой необходимо восстановить. Вы можете использовать для этой цели Live CD любого дистрибутива Linux, на котором присутствует утилита . Однако, вам следует убедиться в том, что вы используете Live CD для той же архитектуры центрального процессора, что и установленный на жестком диске дистрибутив. Таким образом, если вы желаете использовать утилиту для восстановления работоспособности 64-битной установленной системы, вам понадобится Live CD для 64-битных систем.
После загрузки Live-окружения в первую очередь следует проверить разделы жесткого диска машины. Используйте команду для вывода списка всех разделов жесткого диска и выясните номер раздела, на котором установлен системный загрузчик GRUB 2, работоспособность которого вы желаете восстановить.
Давайте предположим, что вам нужно восстановить работоспособность системного загрузчика дистрибутива, установленного на разделе жесткого диска, который представлен файлом устройства . Откройте эмулятор терминала и смонтируйте этот раздел:
sudo mount /dev/sda5 /mnt
Теперь вам придется смонтировать директории, которые должны быть доступны системному загрузчику GRUB 2 для корректного выявления других установленных на компьютере операционных систем:
$ sudo mount --bind /dev /mnt/dev $ sudo mount --bind /dev/pts /mnt/dev/pts $ sudo mount --bind /proc /mnt/proc $ sudo mount --bind /sys /mnt/sys
Теперь вы можете покинуть live-окружение и перейти в окружение установленного на разделе, представленном файлом устройства , дистрибутива с помощью утилиты :
$ sudo chroot /mnt /bin/bash
Все готово для установки, проверки и обновления системного загрузчика GRUB 2. Как и ранее, для переустановки системного загрузчика следует использовать команду:
sudo grub2-install /dev/sda
Ввиду того, что команда не затрагивает файл конфигурации , вам придется создать его вручную с помощью следующей команды:
sudo grub-mkconfig -o /boot/grub/grub.cfg
Эта последовательность команд должна помочь исправить проблемы системного загрузчика. Теперь на вашей машине будет установлена новая копия системного загрузчика GRUB 2 со списком всех установленных на ней операционных систем и дистрибутивов. Перед тем, как перезагрузить компьютер, следует покинуть окружение chroot и отмонтировать все использованные файловые системы в следующем порядке:
$ exit $ sudo umount /mnt/sys $ sudo umount /mnt/proc $ sudo umount /mnt/dev/pts $ sudo umount /mnt/dev $ sudo umount /mnt
После этого вы можете безопасно перезагрузить машину, которая должна вновь вернуться под контроль системного загрузчика GRUB 2, находящегося под вашим полным контролем!
Selected Problems and Bugs
External Drive Installs and »grub-pc» Updates
Launchpad Bug 496435 Installs of Ubuntu on external drives can cause problems as grub-install uses device names (e.g. sda, sdb) rather than UUIDs in certain circumstances. If connected to another machine when an update of grub-pc is made, the upgrade may be written to the incorrect device and make the computer unbootable.
A workaround is posted on the bug link above.
External Drive Installs and MBR Selection
When installing Ubuntu to a USB drive, the potential exists for GRUB 2 to write to the hard drive’s MBR or split the installation between the hard drive and the USB drive (rather than completely on the USB device). This can render the main drive unbootable.
Workaround: During the final stages of the install there is an «Advanced» button which allows the user to select the install location. See the bug report for more details.
Boot Partition is in Logical Volume whose Volume Group contains a snapshot
When your boot partition (the one providing /boot) is a LV, make sure not to have any LVM snapshots inside the containing VG. At reboot this will render your system unbootable, dropping you in a «grub rescue>»-shell with the following message: «error: no such disk.»
The grub-rescue-shell provided does not help you, because all modules (esp. lvm) are unreachable. You’ll have to boot from a install medium and remove all snapshots that are in the same VG as your boot partition by hand.
This issue is extremely annoying if your server is in a remote datacenter since the origin of the problem cannot be spotted easily and repairing the system may be hard.
While this will be fixed in the upcoming Maverick Meerkat 10.10 release, the current Lucid Lynx LTS 10.04 is affected.
A workaround would be to install ubuntu using a separated non-LVM partition for /boot if you are using LVM snapshots regularly.
There’s some kind of irony that if you’re careful and take a LVM snapshot before upgrading (and possibly rebooting) your system, this will trigger the bug.
insmod fails with «error: no such disk»
Several grub2 modules, such as the linux-module depends on other modules, which is attempted to be auto-loaded. For this to work, the variable $prefix, must be set to where the grub2 modules can be found. Usually, this is accomplished with the command «set prefix=/boot/grub».
Как восстановить загрузчик GRUB?
Если случалось так, что файлы в соответствующих разделах полностью затерты, то придется заниматься восстановлением загрузчика. Процесс этот можно осуществить двумя способами.
Первый из них предполагает взаимодействие с системой через терминал:
- Требуется загрузить Linux с того носителя, который использовался при инсталляции. Иногда необходимо войти в БИОС, чтобы включить загрузку с диска или флешки.
- Далее стоит открыть терминал, нажав комбинацию клавиш Ctrl + Alt + T, и вывести существующие разделы на экран посредством команды sudo fdisk —i.
- После этого появится таблица с каталогами. Нужно найти корневой раздел и смонтировать его. Для этого следует ввести sudo mount /dev/sda5/mnt. Вместо sda5 требуется прописать имя конкретного раздела. Он может отличаться.
- Восстановить загрузчик помогает команда sudo grub-install – root-directory=/mnt /dev/sda.
- В самом конце нужно ввести sudo reboot для перезагрузки.
При необходимости можно воспользоваться специальной утилитой, чтобы автоматизировать процесс. Для этого после загрузки с установочного носителя придется ввести всего три команды. Пример для дистрибутива Ubuntu.
- первая – sudo add-apt-repository ppa^yannubuntu/boot-repair;
- вторая – sudo apt-get update;
- третья – sudo apt-get install boot-repair.
Booting from a serial console
If you want GRUB to operate over a serial line, you will need to uncomment GRUB_TERMINAL in /etc/default/grub and set it to serial (instead of the console default). Alternatively, you can add GRUB_TERMINAL=»console serial» to have the grub menu on both serial and local console. The default serial console settings are to operate on the first serial port (ttyS0) at a 9600 bit/s transfer rate with 8 data bits, 1 stop bit and no parity.
If you want to use another serial port or if your console uses different settings, you must add a GRUB_SERIAL_COMMAND line to specify additional parameters to the serial command. The serial command in GRUB 2 uses the same syntax as its GRUB Legacy counterpart (documented here). For example, for a very common 9600 bit/s (baud) serial line with 8 data bits, 1 stop bit and no parity:
GRUB_SERIAL_COMMAND="serial --unit=0 --speed=9600 --word=8 --parity=no --stop=1"
An example is a 4800 bit/s (baud) serial line with 7 data bits, 1 stop bit and even parity:
GRUB_SERIAL_COMMAND="serial --unit=0 --speed=4800 --word=7 --parity=even --stop=1"
Замечания[править]
Если изменилась таблица разделовправить
Если проблемы с загрузчиком — результат перемещения/объединения разделов, то до непосредственного восстановления загрузчика потребуется скорректировать настройки загрузчика. Кроме этого, надо будет поправить /etc/fstab (для него порядок исправления неважен).
Пример для LILO (для GRUB смотреть в его описании).
Предположим, у вас был раздел sda3 с Windows, а стал раздел 1. В /etc/lilo.conf надо заменить
other="/dev/disk/by-id/ata-SAMSUNG_HM160HI_S14QJF0Q772514-part3" label="Windows1"
на
other="/dev/disk/by-id/ata-SAMSUNG_HM160HI_S14QJF0Q772514-part1" label="Windows1"
И соответственно убрать/поправить в /etc/fstab строчку вида
/dev/sda3 /mnt/sda3 ntfs-3g locale=ru_RU.UTF-8,dmask=0,fmask=0111 0 0
Если у Вас в конфигурации загрузчика и в fstab используются UUID, то для изменённых разделов, новые UUID можно посмотреть командой blkid. Не забудьте про параметр ядра resume, где указывается раздел swap.
Если нужны изменения в initrdправить
Непосредственно к восстановлению загрузочной записи это не относится, но может иметь отношение к процессу загрузки при замене контроллера HDD или иных проблемах, требующих изменений в initrd. В ALT Linux, начиная с дистрибутивов, основанных на ветках p5/5.1, используется утилита make-initrd. Вам следует узнать, какое ядро установлено по умолчанию (смотреть в конфигурации загрузчика), и пересобрать соответствующий initrd до выполнения пункта «Восстановление загрузчика». В большинстве случаев будет достаточно простого запуска make-initrd с указанием версии ядра, так как состав модулей будет определён автоматически исходя из загруженных на данный момент. Если это не поможет, придётся изучить make-initrd более подробно.
Пример:
# ls -1d /lib/modules/* /lib/modules/3.14.22-std-def-alt1 /lib/modules/3.14.23-std-def-alt1 /lib/modules/3.16.6-un-def-alt1 /lib/modules/3.4.96-led-ws-alt0.M70P.1
В примере видны наборы модулей для четырёх ядер. Допустим, по-умолчанию используется 3.16.6-un-def-alt1. Команда на пересборку будет выглядеть так:
# make-initrd --kernel=3.16.6-un-def-alt1
В случае Lilo надо обновить конфигурацию загрузчика (просто запустить lilo), так как Lilo обращается к информации в initrd минуя файловую систему и должен знать о расположении данных на HDD, а при пересоздании файла его расположение практически всегда меняется.
Удаляем Grub
Некоторые юзеры затрудняются в вопросе, как удалить Grub, так как он подменяет собой стандартный загрузчик, и при удалении Linux перестают загружаться также и оставшиеся операционные системы. Хотя сам процесс несложный, применимы различные способы, зависящие от установленной второй системы.
Удаление при установленной Windows XP
Если на ПК стоит Windows XP, проблема, как удалить Grub, решается не так быстро, но без особых сложностей. Запустите менеджер жёсткого диска, который удалит программные компоненты, отмеченные ext. Хорошо подходит для процедуры удаления Power Quest PartitionMagic 8.0. Затем вам потребуется восстановление загрузчика Windows для работы ПК после удаления Linux. Действуйте по алгоритму.

С помощью утилиты удалите разделы с меткой ext
- Внизу окна приложения цветовое обозначение разделов. Удалив эксплуатируемые Linux, освободите место, оно выделится серым.
- Умная машина станет перезагружаться, высветится сообщение: «NTLDR is missing». Оно говорит, что система не может запустить ОС Windows, требуется восстановить файлы.
- Запустите консоль восстановления и подключите компакт-диск либо загрузочную флешку.
- Консоль запросит указать, в какую копию ОС следует войти. Ставьте «1».
- У вас запросят пароль администратора, введите его.
- Затем введите команду fixmbr, восстанавливающую таблицы разделов, перезаписывающую загрузочную область.
- Консоль выведет предупреждение и запросит подтверждения процесса, введите «Y».
- Загрузочная область создаётся, введите затем команду fixboot для записи загрузочного сектора на основной диск.
- Подтвердите по запросу операцию, набрав «Y».

Компьютер перезагрузится, восстановление загрузчика будет успешно завершено, запустится Windows XP.
Удаление при установленных Windows 7, 8
Процедура при установленных Windows 7-8 проще, чем вышеописанная. В данном случае вам не понадобятся загрузочные флешки, запуск консоли. Действуйте по алгоритму:

- Заходите в «Пуск» — «Выполнить».
- В поле окна открытия утилит впишите list disk, нажмите Enter, после чего увидите список устройств, имеющихся у вашего ПК.
- Впишите «select disk №…», указав номер диска с установленным Grub.
- Нажмите Enter. Выйдет сообщение о выборе диска.
- Вбейте команду «clean» — «Enter».
- Появится сообщение об успешной очистке диска.
Если вы уже удалили Linux, то Windows не сможет загрузиться. Поэтому нужен установочный диск или флешка с системой. Настройте BIOS на загрузку с нужного устройства и загрузитесь с диска или флешки. Вместо установки выберите восстановление системы, а затем командную строку. В этой строке введите поочередно такие команды:
- EXE /FixBoot
- BOOTREC.EXE /FixMBR
После этого файловая система будет исправлена и в загрузочном секторе появится запись, что компьютер должен загружаться с системы Windows. Собственно, этот же процесс происходит при новой установке системы, но теперь вы вместо этого только исправили загрузчик.
Удаление при FreeDos
При установленной FreeDos программу-загрузчик удалить возможно посредством командной строки. Вы просто форматируете диск с загрузочной областью.

- Запустите командную строку.
- Просмотрите содержание дисков, дав команду «dir».
- Обнаружив загрузочный сектор, отформатируйте весь раздел, вбив команду «format» и указав на этой же строчке нужный диск, например, «с:».
- После выполнения процедуры Grub будет убран с жёсткого диска.
Удаление Grub4Dos
Если у вас установлен загрузчик Grub4Dos, его удалить легко через командную строку. Набираете там команду «sudo apt-get purge grub2 grub-pc», и Grub удалит себя. Далее с помощью загрузочного диска, специальной консоли выполняете восстановление загрузчика, запуск имеющейся ОС.
Хотя Linux имеет много преимуществ перед другими системами, часто выбирают современные ОС либо устанавливают две системы. Но переходы между ними затруднены, возникают конфликты в программном обеспечении, и приходится удалять такой привычный, удобный Linux. Выше мы подробно описали, каким образом выполнить удаление, не нарушив работы второй системы. Теперь вы сможете, удалив Grub, оставить на ПК только одну ОС; знаете, как восстановить загрузчик Windows. Внимательно выполняйте операции, действуйте по руководству, прилагаемому к загрузчику, и вы успешно сделаете всё необходимое.
Способ 2
Всё сильно упрощается, если использовать Live CD – загрузочный диск с системой Linux
Он может быть записан на флешке, на внешнем винчестере или на обычном диске – это неважно, главное, чтобы с него можно было загрузить компьютер
После загрузки Linux стандартным способом устанавливается бесплатная утилита Boot Repair. Она предназначена именно для устранения ошибок загрузки с помощью загрузчика Grub и очень проста в использовании – достаточно кликнуть по кнопке.
Заметим, что иметь Live CD для линуксоида всегда полезно и даже необходимо. Это зачастую избавляет от множества проблем, так как позволяет загрузить полноценную систему с внешнего носителя и использовать весь её инструментарий. Скачать такой диск с любой версией Linux не представляет сложностей, в комплекте обычно идёт инструкция по записи его на флешку.