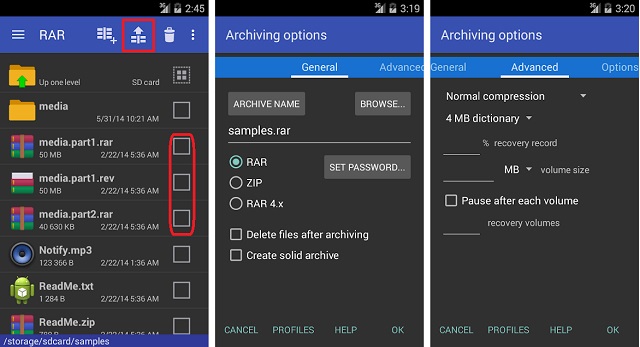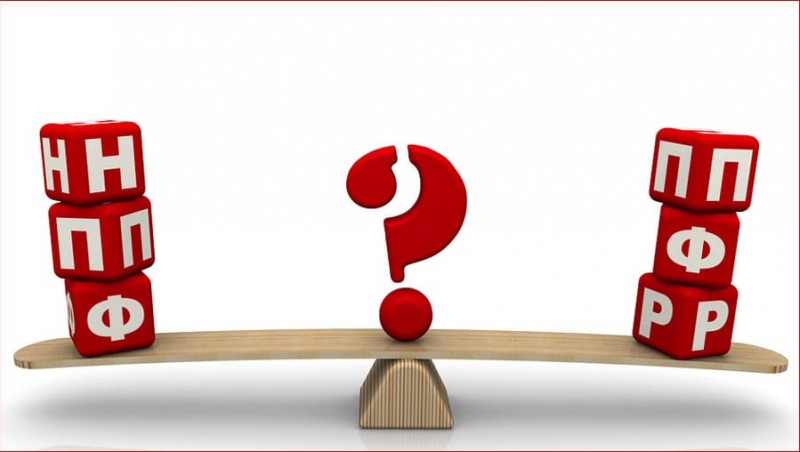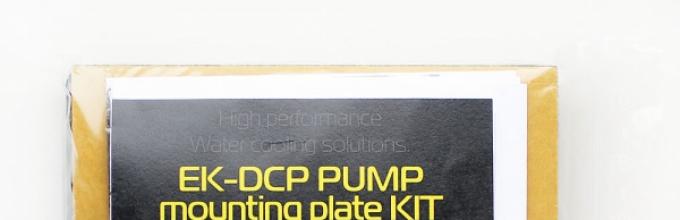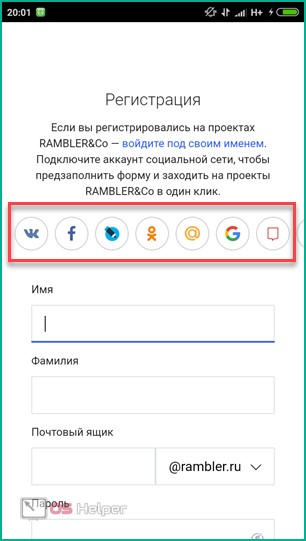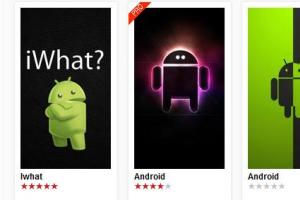Как выбрать хороший компьютер? знакомимся с основными параметрами и возможностями!
Содержание:
- Глобальная мировая сеть
- Зайцев.нет
- Как узнать параметры компьютера стандартными методами
- Как все начиналось
- Программы для просмотра параметров ПК
- Сонник Дома Солнца
- 3.2. Основные устройства компьютера, их назначение и взаимодействие.
- С чего начать новичку зарабатывать на рекламе в Интернете
- С помощью спец. утилит (AIDA, Speccy и пр.)
- Количество вентиляторов в корпусе
- Обратная связь с владельцем компьютера
- Медвежонок и бобёр – Инстаграм
- Создать таблицу — путем копирования выбранных столбцов из другой таблицы
- Что не стоит делать при скачивании данных программ
- Рубрики
- Персональные компьютеры
- Что купить?
- О габаритах
- Избегай осуждающего тона
Глобальная мировая сеть
В состав системного блока в обязательном порядке входит и сетевой адаптер, который также может быть интегрирован в системную плату либо быть независимым устройством, которое устанавливается в компьютере в специальный разъём. Тенденция рынка такова, что интегрированное решение стоит копейки, поэтому многие владельцы уже свыклись с мыслью, что на материнской плате сетевой контроллер просто обязан быть.

Сами контроллеры между собой отличаются скоростью передачи данных и функционалом. Существует три стандарта скорости: 10, 100 и 1024 мегабит в секунду. А функционал касается лишь дополнительных возможностей: сетевая загрузка, предоставление информации о загрузке сети и удалённое управление адаптером.
Зайцев.нет
Как узнать параметры компьютера стандартными методами
Узнать характеристики компьютера и системы можно с помощью средств Windows 7, специальных программ или BIOS.
Горячие клавиши
Самый скорый путь для получения краткого отчёта о конфигурации компьютера — вызов окна «Система» с помощью сочетания горячих клавиш Win (со значком Windows) и PauseBreak (функциональная клавиша возле PrintScreen).
Основная информация о компьютере собрана в одном окне
Открывшееся окно с заголовком «Просмотр основных сведений о вашем компьютере» содержит информацию об установленной версии Windows 7, производителе и модели компьютера, характеристиках процессора и оперативной памяти. Здесь же находится суммарный индекс производительности, а более подробные данные о работе отдельных аппаратных компонентов можно посмотреть, перейдя по активной строке рядом с ним или по вкладкам в левой части окна.
Системная утилита «Сведения о системе»
Развёрнутую информацию можно получить с помощью специальной утилиты Windows 7. Для её запуска используем сочетание Win+R, после чего в строке ввода появившегося окна «Выполнить» набираем команду msinfo32 и нажимаем экранную кнопку «ОК».
Набираем команду msinfo32 и нажимаем «ОК»
Основное окно утилиты содержит много полезной информации, которая разделена на несколько групп. Перемещаясь по вкладкам, находящимся в левой части, можно найти все необходимые данные об аппаратных возможностях компьютера.
Утилита «Сведения о системе» открывает пользователю подробную информацию, разложенную в несколько вкладок
Другой способ добраться до того же окна — использовать поисковую строку. Нажимаем экранную кнопку «Пуск» и в строке поиска набираем «Сведения о системе». Осталось лишь перейти по активной строчке в списке результатов.
Строка поиска даёт доступ к любой утилите
Средство диагностики DirectX
Более подробную информацию о характеристиках видеокарты и звуковых устройств компьютера можно получить с помощью DirectX. Вызываем знакомое нам меню «Выполнить» и набираем в строке ввода команду dxdiag.exe.
Окно «Выполнить» пригодится и сейчас, набираем dxdiag.exe
Окно «Средство диагностики DirectX» содержит несколько вкладок с информацией о системе, а также об экране, звуке и средствах ввода.
Мультимедийная часть параметров значительно шире
Панель управления
До уже известного нам окна «Система» можно добраться и с помощью «Панели управления».
- Нажимаем «Пуск».
-
Затем в правом столбце появившегося меню выбираем «Панель управления».
-
В большом окне «Все элементы панели управления» находим вкладку «Система».
-
Перейдя по вкладке, оказываемся в знакомом нам окне. В него же можно попасть, если после кнопки «Пуск» выбрать строку «Компьютер», нажать на ней правую кнопку мыши и в раскрывшемся контекстном меню выбрать «Свойства».
Диспетчер устройств
Диспетчер устройств содержит список всех аппаратных компонентов компьютера и основные сведения о них: модель, состояние, конфликты, драйверы, производитель и многое другое. Выбрав интересующий пункт, нужно кликнуть по нему мышкой и получить всю нужную информацию.
Вызвать утилиту можно несколькими способами.
Интерфейс «Диспетчера устройств» простой и понятный
Открыть через строку поиска
- Нажимаем кнопку «Пуск».
- В строке поиска вводим «Диспетчер устройств».
- Переходим по найденной активной строке.
Набираем в строке поиска название утилиты
Зайти из окна «Система»
- Вызываем удобным для нас способом окно «Система» (например, сочетанием Win+PauseBreak).
-
Затем в левой его части нажимаем вкладку «Диспетчер устройств».
Найти с помощью окна «Выполнить»
- Нажимаем Win+R.
- Вводим команду devmgmt.msc.
- Кликаем на экранную кнопку «ОК».
Диспетчер устройств можно вызвать и посредством команды devmgmt.msc
Командная строка
Основную информацию о компьютере можно узнать и с помощью командной строки.
-
Сначала запускаем консоль, для чего в окне «Выполнить» набираем команду cmd и нажимаем экранную кнопку «ОК».
-
Консоль запускается в окне, оформленном в стиле старых версий операционных систем MS DOS. Команды набираются здесь же. Вводим systeminfo для получения системной информации.
Несомненным достоинством этого метода является его универсальность, он одинаково применим и на старых версиях Windows, и на самых новых.
BIOS
Основную информацию о компьютере можно посмотреть при его запуске, во время работы BIOS, нажав клавишу Del (Delete).
Внешний вид BIOS не меняется уже несколько десятилетий
Главным преимуществом этого метода является его независимость от установленной операционной системы, поэтому данные можно увидеть даже в том случае, если Windows 7 по каким-то причинам не запускается. Кроме того, BIOS первой сообщит о проблемах с аппаратной частью, например, сгоревшей планке оперативной памяти.
Как все начиналось
Любопытно не только представлять себе структуру современного ПК, но и знать исторические подробности. Впервые ПК появились в 70-х. Первое время такие изделия звали микрокомпьютерами. Первые поколения продавались в виде набора деталей и инструкции. Сборка, отладка, программирование возлагались на пользователя, поэтому управлять прибором мог лишь опытный человек, знающий машинные коды.
В 75-ом рынку представили модель «Альтаир 8800». Именно он считается прародителем всех современных ПК. Изделие основывалось на шине С-100. Такую модель представили покупателям сразу несколько производителей. Были готовые предметы и сборочные наборы. Процессоры, положенные в базу моделей того времени – это серия i8080. Специфические архитектурные особенности были таковы, что пользователь мог поставить в изделие иной процессор, известный в те годы. Преимущественно приборы поддерживали ОС СР/М.
В 77-ом появилась машина «Эппл 2». Она стала первым массовым современным ПК для того периода. Производителем, как можно догадаться из наименования, было предприятие «Эппл Компьютер». Постепенно устройства для дома становились удобнее, пользователь не должен был владеть таким обилием специализированных умений.
В конце лета 81-го «Айбиэм» представила покупателям новую систему «Айбиэм РС». В 80-х появился английский «Зетикс Спектрум». В 83-ем свет увидел «Эппл Лиза», еще через год предприятие выпустило «Макинтош». Этот прибор был первым массово востребованным изделием с ГУИ. В 85-ом выпустили «Амига», мультимедийный ПК. До 95-го «Амига» и «Макинтош» были самыми покупаемыми ПК в мире.
Программы для просмотра параметров ПК
Сразу отмечу, что подобные утилиты работают на всех операционных системах – Windows 7 ,8, 10 и даже XP
Кроме того, им не важно, какая у вас марка ноутбука: Asus, Acer, Samsung, Dell, HP Pavilion, Lenovo и т.д. Словом, эти программы универсальны
Поэтому вы можете смело использовать их на любом компьютере или ноутбуке.
Piliform Speccy
Speccy – одна из лучших программ для просмотра технических характеристик ПК. Ведь она:
- бесплатная (есть portable-версия);
- поддерживает разные компьютеры, ноутбуки и нетбуки;
- полностью на русском языке.
А самое главное – данная утилита показывает все технические характеристики ПК:
- модель, частоту, температуру процессора;
- версию ОС;
- объем и частоту оперативной памяти;
- полную информацию о материнской плате;
- модель видеокарты;
- разрешение монитора;
- полное наименование жесткого диска и его объем.
И все это в одной вкладке. А при необходимости вы можете получить более подробную информацию о комплектующих, открыв нужный раздел в левом меню.
Ссылка на оф. сайт Piliform.
AIDA64 Extreme
Еще одна отличная программа, с помощью которой можно просмотреть характеристики ноутбука или компьютера. Она платная, но имеется 30-дневный пробный период (для большинства случаев этого срока достаточно). Плюс есть portable-версия (не требует установки).
Показывает абсолютно все параметры ПК до мельчайших подробностей. Например, если вы хотите докупить оперативную память, то в AIDA64 можно узнать о ней все: полное название, частоту и т.д. Аналогичная информация отображается по процессору, видеокарте, монитору.
Кстати, среди всего прочего эта программа также показывает температуру комплектующих (во вкладке «Датчики»). Это очень полезно, когда ваш ПК или ноутбук начал вдруг сильно глючить, и нужно проверить греется ли процессор или видеокарта.
Ссылка на оф. сайт AIDA.
PC Wizard
И последняя в этом списке программа, с помощью которой можно проанализировать характеристики компьютера в Виндовс 10, 8, 7 – PC Wizard. По функционалу является одной из самых мощных и стоит в одном ряду с платной AIDA64. Тоже показывает абсолютно все системные характеристики о вашем ПК.
Единственный минус – слишком долго думает. Программа немного тормозит, медленно реагирует на действие пользователя (иногда приходится ждать секунд по 10), а это раздражает. Хотя если она используется редко, то данный недостаток не играет никакой роли.
Ссылка на PC Wizard.
Сонник Дома Солнца
3.2. Основные устройства компьютера, их назначение и взаимодействие.
Системный
блок ( МП – ядро ПК, вып.ф-ии обработки
информации и упр-е работой всех блоков
ПК, сопроцессор, модули оперативной и
постоянной памяти, контроллеры –
устройства упр-я внеш.устр-ми, накопители
на магн.дисках).
Основным
усройством управления и координации
работы всех внутренних устройств ПЭВМ
является процессор.
Функции
процессора:
Формирование
синхронизированных сигналов
Формирование
исполнительных адресов для обращения
к ОП
Организация
обмена информацией между ОП и
внеш.устройствами
Организация
в многопрограммной работе
АЛУ
Регистры
управления
УУ
Системная
магистраль, вып.в виде совокупности
шин и используюемая для передачи данных,
адресов и управления сигналов
Устройства
управления шинами
ЗУ
ВУ,
Д, интерфейс манипулятора, последовт.интерфейс
выхода в инет
ПУ(пункт
управления)
Сетевой
адаптер
Схема
С чего начать новичку зарабатывать на рекламе в Интернете
С помощью спец. утилит (AIDA, Speccy и пр.)
Спец. утилиты для просмотра характеристик компьютера — это самый простой и быстрый способ узнать ВСЁ, и ВСЯ о железе и ПО, которое установлено на ПК (ноутбуке).
Как правило, подобные утилиты не нуждаются в установке, а значит их можно записать на USB-носитель и запускать на любом компьютере, сразу узнавая всю информацию о нем.
Таблица №1 : утилиты для просмотра характеристик ПК
| № | Название / сайт разработчика | Описание программы, скриншоты |
|---|---|---|
| 1 | AIDA64 |
https://www.aida64.com/downloads
Одна из лучших программ для просмотра характеристик любой вашей железки, подключенной к ПК (оперативная память, жесткий диск, процессор, адаптер Wi-Fi, мышь, клавиатура и т.д. – по всему перечню можно узнать всё и подробно).
Помимо железок, можно узнать и сведения о ПО : версии Windows, версии DirectX, что находится в автозагрузке, установленное ПО и т.д.
Весьма неплохо реализованы датчики : т.е. вы можете контролировать температуру основных компонентов в режиме реального времени: жесткого диска, материнской платы, ЦП и пр. См. скрины ниже.
Примечание : у программы есть портативная версия (которая не нуждается в установке).
Датчики (контроль за температурой) – скриншот №1
Сведения о системе (суммарные) – скриншот №2
2
HWMONITOR
https://www.cpuid.com/
Это совсем небольшая утилита, позволяющая в режиме реального времени смотреть за состоянием вольтажа, температуры, скорости вращения кулеров, аккумулятора и т.д.
Что касается непосредственно характеристик: то можно узнать точную модель ЦП, диска, ноутбука (мат. платы).
3
Speccy
https://www.piriform.com/speccy
Небольшая, но очень мощная утилита для просмотра информации об установленном железе и ОС Windows.
Некоторые параметры, которые выдает эта утилита, сложно найти (или вообще невозможно) в другом ПО: например, количество слотов памяти, кол-во использованных и свободных слотов (RAM), тайминги и т.д.
Программой очень легко пользоваться, после запуска вы увидите окно: в правой части информация, в левой – ссылки на разделы :
- суммарная информация;
- Операционная система;
- процессор (CPU);
- оперативная память (RAM);
- материнская плата;
- видеокарта и др.
Так же в программе присутствует информация о температуре основных компонентов ПК: жесткого диска, ЦП и др.
4
HWInfo
Утилита для просмотра всевозможных характеристик и параметров ПК, проведения диагностики, поиска проблем и устранения неисправностей.
Перечень получаемой информации довольно обширен:
- можно узнать температуру основных компонентов (причем, не только текущую, но и максимальную – программа отслеживает и запоминает температуру в реальном времени – полезно при диагностике видеокарты);
- получить детальную информацию процессоре и видеокарте;
- узнать, насколько использована батарея (актуально для ноутбуков);
- получить информацию о материнской плате, драйверах, мониторе, сети и т.д.
В общем, рекомендую иметь на ПК, утилита не раз вас выручит при решении самых разнообразных проблем.
Скриншот №1 – информация о CPU и GPU (процессоре и видеокарте)
Скриншот №3 – информация температуре (в том числе максимальная).
5
CPU-Z
http://www.cpuid.com/
Небольшая утилита, не нуждающаяся в установке, которая даст вам полные сведения о процессоре:
- название и изготовитель;
- напряжение питания ядра;
- сведения о кэше;
- поддерживаемые инструкции;
- изготовитель;
- утилита расскажет разогнан ли ЦП и др.
Утилита работает в 32/64 битных системах.
Примечание: кроме сведений о процессоре, можно узнать о оперативной памяти, материнской плате, видеокарте.
Скриншот 2 (видеокарта)
6
ASTRA32
Утилита для диагностики компьютера и детальной информации о ПО и железе.
Несмотря на название – утилита работает, как в x32 системах, так и в x64 (Поддерживаются все версии Windows: XP, 7, 8, 10).
Предоставляет «гору» информации (сопоставимой с Aida 64 или Everest):
- информация о процессоре;
- информация о материнской плате;
- о видеоадаптере;
- о ПО и ОС, которая установлена;
- детальная информация о памяти;
- о принтере и сканерах;
- о портах USB, сетевых слотах и т.д.
Скриншот 2 (датчики – сведения о температуре)
Количество вентиляторов в корпусе
Практически все компоненты системного блока при работе интенсивно нагреваются. Процессор, например, при выполнении какой-нибудь особенно требовательной задачи может раскалиться до 80-100 градусов! Нагреваются также видеокарта, жесткий диск, блок питания, даже оперативная память и кабели, которые соединяют всё это между собой.
Высокий нагрев приводит к падению производительности и уменьшению эксплуатационного периода системного блока. Для того, чтобы температура не была слишком высокой, наиболее сильно «раскаляющиеся» элементы оснащаются вентиляторами – кулерами. Они устанавливаются, например, на процессор, видеокарту и блок питания.
Но из-за закрытой конфигурации системного блока эти кулеры справляются со своей задачей не слишком успешно. Необходимы дополнительные вентиляторы, которые будут закачивать в корпус холодный воздух и выводить оттуда горячий.
Для средней конфигурации достаточно 1 кулера на задней панели. Если речь заходит о мощном или просто высокопроизводительном системном блоке, требуется больше вентиляторов. 2-3 будет достаточно.
Обратная связь с владельцем компьютера
Выясняя, какие устройства входят в состав системного блока, не стоит забывать о связывающем звене, которое позволяет пользователю управлять компьютером, а также видеть результаты своих действий. Речь идёт о видеоадаптере, который устанавливается на базовой плате и позволяет передавать видео в реальном времени на информационный дисплей (монитор, телевизор). Видеокарты бывают дискретные и интегрированные и отличаются между собой производительностью и функционалом.
Естественно, интегрированный адаптер ограничен в возможностях и используется в компьютере лишь для вывода изображения на экран. А вот дискретное устройство представляет для пользователя больший интерес. Имея собственный графический процессор и оперативную память, устройство способно производить собственные расчёты, которые нужны во всех играх.
Медвежонок и бобёр – Инстаграм
Создать таблицу — путем копирования выбранных столбцов из другой таблицы
Синтаксис
Синтаксис для оператора CREATE TABLE AS, копирующего выбранные столбцы.
CREATE TABLE new_table AS (SELECT column_1, column2, … column_n FROM old_table);
Пример
Давайте посмотрим на пример, который показывает, как создать таблицу путем копирования выбранных столбцов из другой таблицы. Например.
PgSQL
CREATE TABLE suppliers
AS (SELECT id,
address,
city,
state,
zip
FROM companies
WHERE id > 1000);
|
1 2 3 4 5 6 7 8 |
CREATETABLEsuppliers AS(SELECTid, address, city, state, zip FROMcompanies WHEREid>1000); |
Это создаст новую таблицу suppliers, но новая таблица будет включать только указанные столбцы из таблицы companies. Опять же, если бы в таблице companies были записи, то новая таблица suppliers также будет содержать записи, выбранные оператором SELECT.
Что не стоит делать при скачивании данных программ
Рубрики
Персональные компьютеры
Большинство типов и видов относятся к классу персональных (личных) компьютеров (ПК). Название этому классу дала ориентированность таких компьютеров на решение задач, интересных его владельцу.
Персональные компьютеры (ПК) делятся на типы – стационарные, мобильные и переносные.
Стационарные компьютеры
В свою очередь, стационарные компьютеры представлены всем известными настольными ПК и гораздо менее распространёнными неттопами и моноблоками.
Настольные компьютеры
Главный вид стационарного типа компьютеров – настольный, называемый также Desktop («Рабочий стол») или просто PC. Он размещается на специальном или письменном столе. К прямоугольному корпусу системного блока подключаются монитор, клавиатура, мышь, а также внешние устройства принтер и/или сканер (если они есть). Более подробно про то, как подключить колонки, динамики, наушники, гарнитуру к компьютеру и ноутбуку, как подключить клавиатуру и мышь к компьютеру, как подключить блок питания компьютера.

Фото: superjujo25.wixsite.com
Главное достоинство конфигурации стационарных компьютеров – модульный принцип сборки. Он, во-первых, позволяет собрать устройство по заказу покупателя. Он может выбрать размер монитора, объём памяти и накопителя, быстродействие процессора и заплатить именно за такие характеристики компонентов, которые ему действительно нужны. Во-вторых, такие компьютеры в дальнейшем без труда можно будет модернизировать (например, добавив модуль памяти в свободный разъём или заменив микросхему процессора на более мощную) или отремонтировать.
Настольный ПК – универсал, выполняющий разные задач. Среди десктопов наилучшими техническими характеристиками обладают дорогие модели, нацеленные на работу с графическими программами, а также для динамичных игр (игровые компьютеры).
Недостатки – немалые габариты и непритязательный внешний вид. Пользователи, для которых эти параметры существенны, могут обратиться к двум другим видам настольных компьютеров.
Неттопы
Далеко не все настольные компьютеры приобретаются для работы с ресурсоёмкими графическими программами или динамичными играми. Таких пользователей могут заинтересовать неттопы – настольные устройства с компактным системным блоком. Таковым его позволило сделать отсутствие экстремальных задач, выполнение которых сопровождается большим энергопотреблением, интенсивным нагревом и изрядным шумом.

Фото: slashgear.com
Название Nettop произошло от частей слов «интернет» и «десктоп», как бы намекая на преимущественное использование стационарного компьютера для навигации в интернете.
Компьютеры-моноблоки
Системные блоки этого вида стационарных компьютеров упрятаны в единый корпус с их же мониторами. Клавиатура и мышь подключаются к системному блоку в тыловой части моноблока, что существенно улучшает общий дизайн. Некоторые модели имеют сенсорный экран (строго говоря, только они имеют право именоваться моноблоками).

Фото: alibaba.com
Размещение комплектующих деталей системного блока в едином с монитором корпусе, улучшив внешний вид, одновременно ограничило выбор этих самых комплектующих. Наиболее энергоёмкие из них пришлось заменить на менее производительные, но более «холодные». Иными словами, шаг от классического стационарного компьютера к конструкции ноутбука частично распространил на моноблоки угрозу перегрева, постоянно висящую над ноутбуками (см. ниже).
С точки зрения удобства модернизации и ремонта моноблок и здесь занимает среднее положение между стационарным компьютером и ноутбуком.
Что купить?
При выборе модели для себя важно не только изучить, какими бывают основные устройства современного ПК (ключевые перечислены выше), но и определиться с производителем. Можно купить уже готовый прибор или приобрести все его элементы по отдельности, которые затем собственноручно соединить в цельную машину или обратиться к мастеру, который на этом специализируется
Основная идея – выбирать элементы без лишней спешки
Можно купить уже готовый прибор или приобрести все его элементы по отдельности, которые затем собственноручно соединить в цельную машину или обратиться к мастеру, который на этом специализируется. Основная идея – выбирать элементы без лишней спешки.
Как говорят знатоки, лучше приобретать все части в одном магазине, в нем же потом заказать сборку из деталей цельной машины. Предпочтение отдают давно работающим на рынке предприятиям, обладающим хорошей репутацией. Прежде чем расплачиваться за выбранные детали, разумно проконсультироваться с менеджером или сборщиком, дабы уточнить, насколько выбранные элементы комбинируются между собой. Желательно заранее сформулировать, каковы ожидания от прибора, чтобы опытный человек оценил, насколько подобранная конфигурация соответствует предстоящим задачам.
Основной плюс сборки прибора по своему выбору – возможность сэкономить, убрав лишнее, сделав акцент на особенно значимом для человека. И характеристики, и дизайнерское решение продукта, а также его цена – все это будет соответствовать ожиданиям, требованиям конкретного клиента.
Правда, не обходится без недостатков. Собирая компьютер таким образом, можно случайно выбрать несовместимые элементы, неправильно определить оптимальные комплектующие, а менеджер может не проконтролировать этот момент. Еще один тонкий момент – это качество работы сборщика. Обратившись в сомнительную точку продаж, можно получить не слишком хорошо собранное изделие.
О габаритах
Среди типов современных компьютеров есть: микро-, супер-, большие, малые изделия. Супер – это мощные системы с большим числом процессоров. Им свойственно уникальное быстродействие. За счет обилия процессоров задачи решаются одновременно многими из них. Большой объем памяти гарантирует максимальную скорость получения решения. Нередко такие изделия используют для работы над экспериментальными задачами. Именно они нужны, чтобы провести турнир по игре в шахматы.
Большие агрегаты также называют мэйнфреймами. Их особенность – возможность одновременного использования многочисленными пользователями, до тысячи человек в один момент времени. Такие механизмы преимущественно используют в научной работе, с их помощью трудятся над техническими проблемами, взаимодействуют с внушительными информационными базами. Мэйнфреймы полезны, если нужно управлять сеткой компьютеров или контролировать ресурсы таких машин.