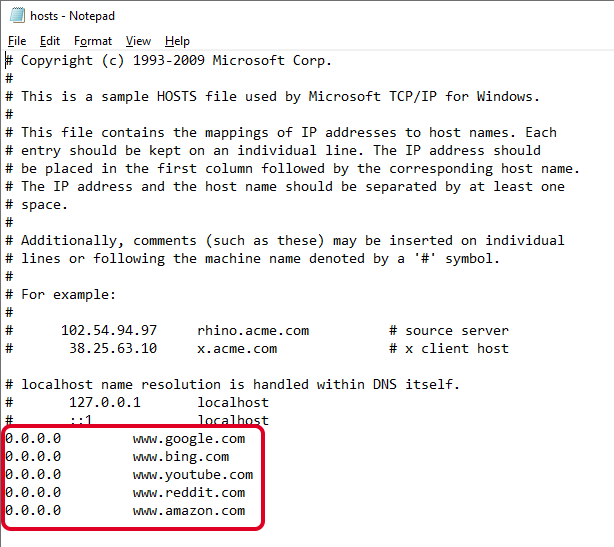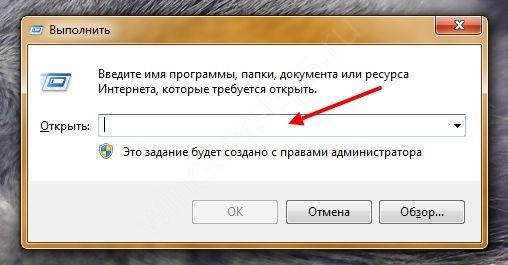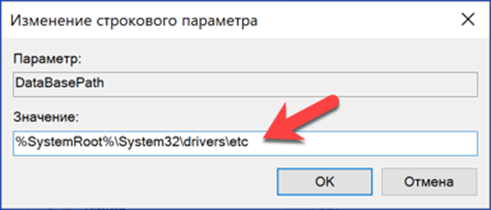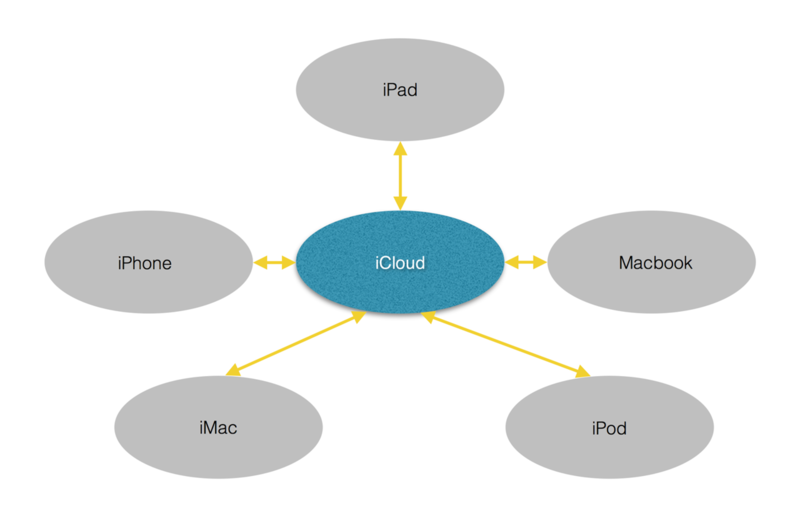Удаленное управление узлами hyper-v с помощью диспетчера hyper-vremotely manage hyper-v hosts with hyper-v manager
Содержание:
- ВОЗМОЖНОСТИ
- Виртуальные процессорыVirtual processors
- Что произойдет, если я не буду обновлять версию конфигурации виртуальной машины?What happens if I don’t upgrade the virtual machine configuration version?
- Установка Hyper-V Server 2019
- KVM — решение с открытым исходным кодом
- Какие функции имеет Hyper-V?What features does Hyper-V have?
- Основные сведения о виртуализации процессоров Hyper-VUnderstanding how Hyper-V virtualizes processors
- Установка Hyper-V с помощью диспетчер сервераInstall Hyper-V by using Server Manager
- Создание виртуальной машины Hyper-V
- Функции виртуального коммутатора Hyper-VHyper-V Virtual Switch Functionality
- Дополнительные сведения о виртуальных машинах поколения 2More about generation 2 virtual machines
- Статистика ЦПCPU statistics
ВОЗМОЖНОСТИ
Виртуальные процессорыVirtual processors
Hyper-V в Windows Server 2016 поддерживает не более 240 виртуальных процессоров на одну виртуальную машину.Hyper-V in Windows Server 2016 supports a maximum of 240 virtual processors per virtual machine. Виртуальные машины, для которых используются нагрузки, не требующие интенсивного использования ЦП, должны быть настроены на использование одного виртуального процессора.Virtual machines that have loads that are not CPU intensive should be configured to use one virtual processor. Это обусловлено дополнительными издержками, связанными с несколькими виртуальными процессорами, например дополнительными затратами на синхронизацию в гостевой операционной системе.This is because of the additional overhead that is associated with multiple virtual processors, such as additional synchronization costs in the guest operating system.
Увеличьте число виртуальных процессоров, если для виртуальной машины требуется более одного ЦП при пиковой нагрузке.Increase the number of virtual processors if the virtual machine requires more than one CPU of processing under peak load.
Что произойдет, если я не буду обновлять версию конфигурации виртуальной машины?What happens if I don’t upgrade the virtual machine configuration version?
При наличии виртуальных машин, созданных с помощью более ранней версии Hyper-V, некоторые функции, доступные в более новой ОС узла, могут не работать с этими виртуальными машинами до тех пор, пока не будет обновлена версия конфигурации.If you have virtual machines that you created with an earlier version of Hyper-V, some features that are available on the newer host OS may not work with those virtual machines until you update the configuration version.
В качестве общего руководства рекомендуется обновлять версию конфигурации после успешного обновления узлов виртуализации до более новой версии Windows и уверенности в том, что откат не требуется.As a general guidance, we recommend updating the configuration version once you have successfully upgraded the virtualization hosts to a newer version of Windows and feel confident that you do not need to roll back. При использовании функции последовательного обновления ОС кластера это обычно происходит после обновления функционального уровня кластера.When you are using the cluster OS rolling upgrade feature, this would typically be after updating the cluster functional level. Таким образом вы получите преимущества от новых функций, а также внутренних изменений и оптимизаций.This way, you will benefit from new features and internal changes and optimizations as well.
Примечание
После обновления версии конфигурации ВИРТУАЛЬНОЙ машины виртуальная машина не сможет запуститься на узлах, которые не поддерживают обновленную версию конфигурации.Once the VM configuration version is updated, the VM won’t be able to start on hosts that do not support the updated configuration version.
В следующей таблице показана минимальная версия конфигурации виртуальной машины, необходимая для использования некоторых функций Hyper-V.The following table shows the minimum virtual machine configuration version required to use some Hyper-V features.
| ФункцияFeature | Минимальная версия конфигурации виртуальной машиныMinimum VM configuration version |
|---|---|
| Горячее добавление и удаление памятиHot Add/Remove Memory | 6.26.2 |
| Безопасная загрузка виртуальных машин LinuxSecure Boot for Linux VMs | 6.26.2 |
| Рабочие контрольные точкиProduction Checkpoints | 6.26.2 |
| PowerShell DirectPowerShell Direct | 6.26.2 |
| Группирование виртуальных машинVirtual Machine Grouping | 6.26.2 |
| Виртуальный доверенный платформенный модуль (vTPM)Virtual Trusted Platform Module (vTPM) | 7.07.0 |
| Несколько очередей виртуальной машины (ВММК)Virtual machine multi queues (VMMQ) | 7.17.1 |
| Поддержка КССАВЕXSAVE support | 8.08.0 |
| Диск хранилища ключейKey storage drive | 8.08.0 |
| Поддержка безопасности на основе гостевой виртуализации (VBS)Guest virtualization-based security support (VBS) | 8.08.0 |
| Вложенная виртуализацияNested virtualization | 8.08.0 |
| Число виртуальных процессоровVirtual processor count | 8.08.0 |
| Виртуальные машины с большими объемами памятиLarge memory VMs | 8.08.0 |
| Увеличьте максимальное значение по умолчанию для виртуальных устройств, равное 64 на устройство (например, сети и назначенные устройства).Increase the default maximum number for virtual devices to 64 per device (e.g. networking and assigned devices) | 8.38.3 |
| Разрешить дополнительные функции процессора для PerfMonAllow additional processor features for Perfmon | 9.09.0 |
| Автоматически предоставлять настройку для виртуальных машин, работающих на узлах, с помощью Automatically expose configuration for VMs running on hosts using the | 9.09.0 |
| Поддержка спящего режимаHibernation support | 9.09.0 |
Установка Hyper-V Server 2019
Скачать бесплатный Hyper-V Server можно с сайта microsoft со специальной страницы с ознакомительными версиями, где в том числе обитают и бесплатные гипервизоры — https://www.microsoft.com/en-us/evalcenter/evaluate-hyper-v-server-2019. К сожалению, требуется регистрация, но это стандартная практика.
Настоятельно рекомендую качать английскую версию и выбирать английский язык в процессе установки. Это избавит вас от лишних ошибок, упростит настройку и решение проблем в будущем. Не относитесь прохладно к этой рекомендации, а в самом деле сделайте так.
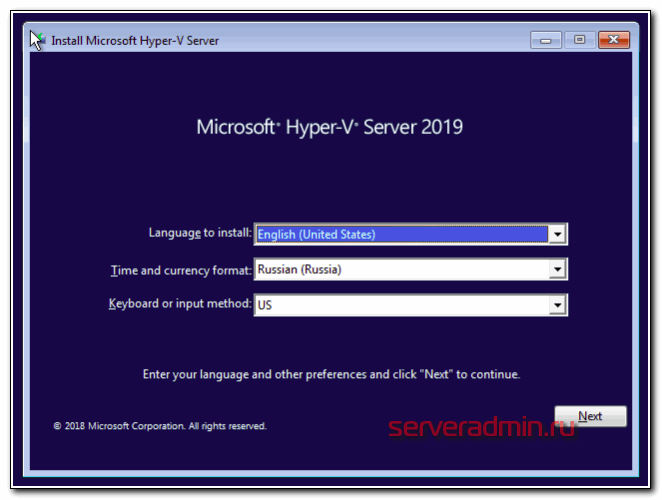
Дальше выполняете установку стандартным способом, как и любую другую Windows систему. Загружаетесь с iso образа и следуете по шагам инсталлятора
Каких-то нюансов или проблем с тем, чтобы установить hyper-v server нет, так что я не буду заострять на этом внимание. Обращу внимание только на самый конец установки
У меня появилось вот такое окно:

При этом я не мог ничего сделать или выбрать. Я нажал ctrl+alt+delete и появилось предложение задать пароль администратора. Я сделал это, установка завершилась, загрузилось окно со стандартным интерфейсом управления:

Если вы по какой-то причине закроете это окно, вызвать его снова можно в командной строке с помощью команды sconfig. На этом установка Windows Hyper-V server 2019 закончена. Переходим к настройке.
KVM — решение с открытым исходным кодом
KVM (Kernel-based Virtual Machine) — полное решение виртуализации для платформ Linux/x86, поддерживающее аппаратные расширения (Intel VT и AMD-V).
Изначально KVM поддерживал только процессоры x86, но современные версии KVM поддерживают самые различные процессоры и гостевые ОС, в том числе Linux, BSD, Solaris, Windows и др.
KVM — простой в использовании, легкий, нетребовательный к ресурсам и довольно функциональный гипервизор. KVM позволяет в минимальные сроки развернуть площадку виртуализации. Все Wiki-ресурсы (MediaWiki, Wikimedia Foundation, Wikipedia, Wikivoyage, Wikidata, Wikiversity) используют именно это решение виртуализации.
Поскольку гостевые операционные системы взаимодействуют с гипервизором, который интегрирован в ядро Linux, у них есть возможность обращаться напрямую к оборудованию без нужды изменения гостевой ОС. Благодаря этому KVM считается довольно быстрым решением.
Конечно, KVM — не идеален, и у него есть тоже свои недостатки, и их надо учесть, прежде чем выбрать именно его. Начнем с того, что нет мощных средств для управления виртуальными машинами и сервером KVM. Средства, конечно, есть, но они не соответствуют по функционалу аналогичным средствам для других систем. Одно из лучших решений — SolusVM — универсальная панель управления виртуальными серверами KVM, Xen и OpenVZ.
Также часто отмечают не лучшую стабильность KVM при выполнении разнообразных задач с интенсивным вводом-выводом. Именно поэтому некоторые эксперты в сфере виртуализации при обзорах и сравнении гипервизоров называют KVM сырым решением, которое больше подходит для экспериментов, чем для корпоративного применения.
Если спросить у профессионалов о том, какой выбрать гипервизор, то все они посоветуют Hyper-V. Он более стабилен, специальные средства миграции виртуальной машины в нем надежнее, эффективнее применяется оборудование, нежели в Linux-KVM. Платформа Microsoft Azure построена на Hyper-V и это говорит о многом.
Какие функции имеет Hyper-V?What features does Hyper-V have?
Hyper-V предлагает множество функций.Hyper-V offers many features. Это обзор, сгруппированный по функциям, предоставляемым или помогающим в работе.This is an overview, grouped by what the features provide or help you do.
Вычислительная среда . Виртуальная машина Hyper-V включает те же основные компоненты, что и физический компьютер, например память, процессор, хранилище и сеть.Computing environment — A Hyper-V virtual machine includes the same basic parts as a physical computer, such as memory, processor, storage, and networking. Все эти части имеют функции и параметры, которые можно настроить разными способами для удовлетворения различных потребностей.All these parts have features and options that you can configure different ways to meet different needs. Хранилище и сеть могут считаться своими категориями, так как их можно настроить различными способами.Storage and networking can each be considered categories of their own, because of the many ways you can configure them.
Аварийное восстановление и резервное копирование . для аварийного восстановления реплика Hyper-V создает копии виртуальных машин, предназначенные для хранения в другом физическом расположении, чтобы можно было восстановить виртуальную машину из копии.Disaster recovery and backup — For disaster recovery, Hyper-V Replica creates copies of virtual machines, intended to be stored in another physical location, so you can restore the virtual machine from the copy. Для резервного копирования Hyper-V предлагает два типа.For backup, Hyper-V offers two types. В одном из них используются сохраненные состояния, а в другом используется служба теневого копирования томов (VSS), что позволяет создавать резервные копии, совместимые с приложениями, для программ, поддерживающих VSS.One uses saved states and the other uses Volume Shadow Copy Service (VSS) so you can make application-consistent backups for programs that support VSS.
Оптимизация . Каждая поддерживаемая гостевая операционная система имеет настроенный набор служб и драйверов, называемый службами Integration Services, которые упрощают использование операционной системы на виртуальной машине Hyper-V.Optimization — Each supported guest operating system has a customized set of services and drivers, called integration services, that make it easier to use the operating system in a Hyper-V virtual machine.
Переносимость — такие функции, как динамическая миграция, миграция хранилища и импорт и экспорт, упрощают перемещение и распространение виртуальной машины.Portability — Features such as live migration, storage migration, and import/export make it easier to move or distribute a virtual machine.
Удаленное подключение . Hyper-V включает подключение к виртуальной машине, средство удаленного подключения для использования с Windows и Linux.Remote connectivity — Hyper-V includes Virtual Machine Connection, a remote connection tool for use with both Windows and Linux. В отличие от удаленный рабочий стол, это средство предоставляет доступ к консоли, что позволяет увидеть, что происходит на гостевом компьютере, даже если операционная система еще не загружена.Unlike Remote Desktop, this tool gives you console access, so you can see what’s happening in the guest even when the operating system isn’t booted yet.
Безопасность — безопасная загрузка и экранированные виртуальные машины помогают защититься от вредоносных программ и другого несанкционированного доступа к виртуальной машине и ее данным.Security — Secure boot and shielded virtual machines help protect against malware and other unauthorized access to a virtual machine and its data.
Сводные сведения о функциях, появившихся в этой версии, см. в статье новые возможности Hyper-V в Windows Server.For a summary of the features introduced in this version, see What’s new in Hyper-V on Windows Server. Некоторые функции или части имеют ограничение на количество, которое можно настроить.Some features or parts have a limit to how many can be configured. Дополнительные сведения см. в разделе Планирование масштабируемости Hyper-V в Windows Server 2016.For details, see Plan for Hyper-V scalability in Windows Server 2016.
Основные сведения о виртуализации процессоров Hyper-VUnderstanding how Hyper-V virtualizes processors
Перед рассмотрением типов планировщиков гипервизора также полезно понимать архитектуру Hyper-V.Before considering hypervisor scheduler types, it’s also helpful to understand the Hyper-V architecture. Общую сводку можно найти в обзоре технологии Hyper-V.You can find a general summary in Hyper-V Technology Overview. Ниже приведены важные понятия, связанные с этой статьей.These are important concepts for this article:
-
Hyper-V создает и управляет секциями виртуальных машин, в рамках которых ресурсы вычислений распределяются и совместно используются, под контролем гипервизора.Hyper-V creates and manages virtual machine partitions, across which compute resources are allocated and shared, under control of the hypervisor. Секции обеспечивают строгие границы изоляции между всеми гостевыми виртуальными машинами, а также между гостевыми и корневыми машинами.Partitions provide strong isolation boundaries between all guest virtual machines, and between guest VMs and the root partition.
-
Корневой раздел сам является разделом виртуальной машины, хотя у него есть уникальные свойства и более широкие привилегии, чем Гостевые виртуальные машины.The root partition is itself a virtual machine partition, although it has unique properties and much greater privileges than guest virtual machines. Корневой раздел предоставляет службы управления, управляющие всеми гостевыми виртуальными машинами, обеспечивает поддержку виртуальных устройств для гостей и управляет всеми операциями ввода-вывода для гостевых виртуальных машин.The root partition provides the management services that control all guest virtual machines, provides virtual device support for guests, and manages all device I/O for guest virtual machines. Корпорация Майкрософт настоятельно рекомендует не выполнять никакие рабочие нагрузки приложений в корневом разделе.Microsoft strongly recommends not running any application workloads in the root partition.
-
Каждый виртуальный процессор (вице-президент) корневого раздела сопоставляется с 1:1 базовым логическим процессором (LP).Each virtual processor (VP) of the root partition is mapped 1:1 to an underlying logical processor (LP). Вице-президент узла всегда выполняется в одном базовом LP — миграция ВПС корневого раздела отсутствует.A host VP always runs on the same underlying LP – there is no migration of the root partition’s VPs.
-
По умолчанию LPs, на котором размещен ВПС, может также запускать гостевой ВПС.By default, the LPs on which host VPs run can also run guest VPs.
-
Низкоуровневая виртуальная машина может быть запланирована для запуска на любом доступном логическом процессоре.A guest VP may be scheduled by the hypervisor to run on any available logical processor. В то время как планировщик низкоуровневой оболочки следит за локализацией временного кэша, топологией NUMA и многими другими факторами при планировании гостевого вице-президента, в конечном счете, его можно запланировать на любом сервере LP.While the hypervisor scheduler takes care to consider temporal cache locality, NUMA topology, and many other factors when scheduling a guest VP, ultimately the VP could be scheduled on any host LP.
Установка Hyper-V с помощью диспетчер сервераInstall Hyper-V by using Server Manager
-
В диспетчере серверов в меню Управление выберите Добавить роли и компоненты.In Server Manager, on the Manage menu, click Add Roles and Features.
-
На странице Приступая к работе убедитесь, что конечный сервер и сетевое окружение подготовлены к установке нужной вам роли или компонента.On the Before you begin page, verify that your destination server and network environment are prepared for the role and feature you want to install. Щелкните Далее.Click Next.
-
На странице Выбор типа установки выберите Установка ролей или компонентов и нажмите кнопку Далее.On the Select installation type page, select Role-based or feature-based installation and then click Next.
-
На странице Выбор целевого сервера выберите сервер из пула серверов и нажмите кнопку Далее.On the Select destination server page, select a server from the server pool and then click Next.
-
На странице Выбор ролей сервера выберите Hyper-V.On the Select server roles page, select Hyper-V.
-
Чтобы добавить средства для создания виртуальных машин и управления ими, щелкните Добавить компоненты.To add the tools that you use to create and manage virtual machines, click Add Features. На странице «Компоненты» нажмите кнопку Далее.On the Features page, click Next.
-
Выберите нужные параметры на страницах Создание виртуальных коммутаторов, Миграция виртуальной машины и Хранилища по умолчанию.On the Create Virtual Switches page, Virtual Machine Migration page, and Default Stores page, select the appropriate options.
-
На странице Подтверждение выбранных элементов для установки выберите Автоматический перезапуск конечного сервера, если требуется и нажмите кнопку Установить.On the Confirm installation selections page, select Restart the destination server automatically if required, and then click Install.
-
После завершения установки убедитесь, что Hyper-V установлен правильно.When installation is finished, verify that Hyper-V installed correctly. Откройте страницу все серверы в Диспетчер сервера и выберите сервер, на котором установлена Hyper-V.Open the All Servers page in Server Manager and select a server on which you installed Hyper-V. Просмотрите плитку роли и компоненты на странице выбранного сервера.Check the Roles and Features tile on the page for the selected server.
Создание виртуальной машины Hyper-V
Для запуска процесса создания виртуальной машины, пройдите по пути: меню «Действие», «Создать», «Виртуальная машина…». Далее откроется мастер создания виртуальной машины.
В первом окне «Приступая к работе» нажмите на кнопку «Далее». В следующем окне «Укажите имя и местонахождение» дайте понятное имя для создаваемой виртуальной машины (я назвал «Windows 7×64»), и выберите место для ее сохранения.
По умолчанию, файлы виртуальной машины сохраняются на диске «С» в папке «ProgramData»:
C:\ProgramData\Microsoft\Windows\Hyper-V
На моем компьютере виртуальные машины сохраняются не на системном, а на другом диске в специальной папке («Virtual Machines»). Поэтому, если вы хотите сохранить виртуальную машину не в папке по умолчанию, поставьте галку напротив пункта «Сохранить виртуальную машину в другом месте», а затем выберите папку для сохранения. Папку для хранения файлов виртуальной машины создайте заранее.
В окне «Укажите поколение» по умолчанию выбрано «Поколение 1», которое подойдет для большинства случаев. «Поколение 2» загружается не со всех образов, по существу, это виртуальная машина с UEFI.
В окне «Выделите память» необходимо выбрать объем выделяемой памяти для этой виртуальной машины. Я выделил 2 ГБ памяти со своего компьютера из 8 ГБ.
В следующем окне «Настройка сети» выберите ранее созданный сетевой адаптер (виртуальный коммутатор).
В окне «Подключить виртуальный жесткий диск» отобразится информация об имени виртуальной машины, о ее расположении на жестком диске, объем дискового пространства, выделяемого для виртуальной машины (по умолчанию предлагалось 127 ГБ, я выбрал — 50 ГБ).
Для установки ОС выберите пункт «Установить операционную систему с загрузочного компакт- или DVD-диска». Здесь выберите «Физический CD или DVD-диск» для установки системы с диска, помещенного в оптический привод, или выберите «Файл образа (.iso)» для установки операционной системы непосредственно с ISO образа ОС, который находится на компьютере.
При помощи кнопки «Обзор…» я выбрал образ операционной системы Windows 7 Максимальная SP1 x64, расположенный на внешнем жестком диске, который в данный момент подключен к моему компьютеру.
В окне «Завершение работы мастера создания виртуальной машины» отображена конфигурация созданной виртуальной машины. Нажмите на кнопку «Готово» для завершения создания ВМ.
После применения настроек, в окне «Диспетчер Hyper-V» появится созданная виртуальная машина, и отобразятся ее настройки.
Для запуска процесса установки, выделите виртуальную машину, в контекстном меню выберите «Подключить…».
В открывшемся окне войдите в меню «Действие», выберите команду «Пуск», или просто нажмите на зеленую кнопку «Пуск».
Далее в окне виртуальной машины Windows Hyper-V начнется процесс установки операционной системы на компьютер, в данном случае Windows 7.
На моем сайте вы можете прочитать подробные статьи о процессе установки операционных систем Windows.
Вам также может быть интересно:
- Песочница Windows 10 (Windows Sandbox): безопасная изолированная среда
- Виртуальная машина VMware Workstation
После завершения установки операционной системы, гостевая ОС готова к работе. На этом изображении видно, что на моем (хостовом) компьютере работает операционная система Windows 10, а в окне запущена виртуальная машина Hyper-V с операционной системой Windows 7.
В виртуальной машине можно создавать снимки виртуальной системы (контрольные точки) для того, чтобы сохранить состояние операционной системы на определенный период времени.
Создать контрольную точку можно из окна приложения, Управлять контрольными точками (восстановить состояние виртуальной машины, удалить ненужные точки) можно из раздела «Контрольные точки» в Диспетчере Hyper-V.
Функции виртуального коммутатора Hyper-VHyper-V Virtual Switch Functionality
Виртуальный коммутатор Hyper-V включает следующие важные компоненты.Some of the principal features that are included in the Hyper-V Virtual Switch are:
-
Защита ARP/ND (подмена). обеспечивает защиту от ВРЕДОНОСНОЙ виртуальной машины с помощью подмены протокола адресов (ARP) для кражи IP-адресов с других виртуальных машин.ARP/ND Poisoning (spoofing) protection: Provides protection against a malicious VM using Address Resolution Protocol (ARP) spoofing to steal IP addresses from other VMs. Защищает от атак узлов IPv6 путем спуфинга протокола обнаружения соседей (ND).Provides protection against attacks that can be launched for IPv6 using Neighbor Discovery (ND) spoofing.
-
Защита DHCP- сервера. обеспечивает защиту от ВРЕДОНОСНОЙ виртуальной машины, представляющей себя как DHCP-сервер для атак типа «злоумышленник в середине».DHCP Guard protection: Protects against a malicious VM representing itself as a Dynamic Host Configuration Protocol (DHCP) server for man-in-the-middle attacks.
-
Списки ACL портов. обеспечивает фильтрацию трафика на основе IP-адресов и диапазонов, позволяющих настроить изоляцию виртуальной сети.Port ACLs: Provides traffic filtering based on Media Access Control (MAC) or Internet Protocol (IP) addresses/ranges, which enables you to set up virtual network isolation.
-
Режим магистрали для виртуальной машины. позволяет администраторам настроить определенную виртуальную машину в качестве виртуального устройства, а затем направить трафик из различных виртуальных ЛС в эту виртуальную машину.Trunk mode to a VM: Enables administrators to set up a specific VM as a virtual appliance, and then direct traffic from various VLANs to that VM.
-
Мониторинг сетевого трафика: позволяет администраторам просматривать трафик, проходящий через сетевой коммутатор.Network traffic monitoring: Enables administrators to review traffic that is traversing the network switch.
-
Изолированная (частная) виртуальная ЛС. позволяет администраторам разделять трафик по нескольким виртуальным ЛС, чтобы упростить установку изолированных сообществ клиентов.Isolated (private) VLAN: Enables administrators to segregate traffic on multiple vlans, to more easily establish isolated tenant communities.
Ниже приведен перечень возможностей, которые улучшают использование виртуального коммутатора Hyper-V.Following is a list of capabilities that enhance Hyper-V Virtual Switch usability:
Дополнительные сведения о виртуальных машинах поколения 2More about generation 2 virtual machines
Ниже приведены некоторые дополнительные советы по использованию виртуальных машин версии 2.Here are some additional tips about using generation 2 virtual machines.
Подключение или добавление DVD-дисководаAttach or add a DVD drive
- Невозможно подключить физический компакт-диск или DVD-дисковод к виртуальной машине поколения 2.You can’t attach a physical CD or DVD drive to a generation 2 virtual machine. Виртуальный DVD-дисковод в виртуальных машинах поколения 2 поддерживает только файлы ISO-образов.The virtual DVD drive in generation 2 virtual machines only supports ISO image files. Для создания ISO-файла образа среды Windows можно использовать средство командной строки Oscdimg.To create an ISO image file of a Windows environment, you can use the Oscdimg command line tool. Дополнительные сведения см. в разделе Параметры командной строки Oscdimg.For more information, see Oscdimg Command-Line Options.
- При создании новой виртуальной машины с помощью командлета Windows PowerShell New-VM у виртуальной машины поколения 2 нет DVD-дисковода.When you create a new virtual machine with the New-VM Windows PowerShell cmdlet, the generation 2 virtual machine doesn’t have a DVD drive. Вы можете добавить DVD-дисковод во время работы виртуальной машины.You can add a DVD drive while the virtual machine is running.
Использовать встроенное по UEFIUse UEFI firmware
- На физическом узле Hyper-V не требуется безопасная загрузка или встроенное по UEFI.Secure Boot or UEFI firmware isn’t required on the physical Hyper-V host. Hyper-V предоставляет виртуальным машинам виртуальные микропрограммы, не зависящие от того, что находится на узле Hyper-V.Hyper-V provides virtual firmware to virtual machines that is independent of what’s on the Hyper-V host.
- Встроенное по UEFI на виртуальной машине поколения 2 не поддерживает режим настройки для безопасной загрузки.UEFI firmware in a generation 2 virtual machine doesn’t support setup mode for Secure Boot.
- Мы не поддерживаем Запуск оболочки UEFI или других приложений UEFI на виртуальной машине поколения 2.We don’t support running a UEFI shell or other UEFI applications in a generation 2 virtual machine. Использование оболочки UEFI или приложений UEFI других разработчиков технически возможно, если они компилируются непосредственно в источниках.Using a non-Microsoft UEFI shell or UEFI applications is technically possible if they are compiled directly from the sources. Если эти приложения не имеют соответствующей цифровой подписи, необходимо отключить безопасную загрузку виртуальной машины.If these applications are not appropriately digitally signed, you must disable Secure Boot for the virtual machine.
Работа с VHDX-файламиWork with VHDX files
- Вы можете изменить размер VHDX-файла, содержащего загрузочный том для виртуальной машины поколения 2, во время работы виртуальной машины.You can resize a VHDX file that contains the boot volume for a generation 2 virtual machine while the virtual machine is running.
- Мы не поддерживаем или не рекомендуем создать VHDX-файл, который будет загрузочным для виртуальных машин поколения 1 и 2.We don’t support or recommend that you create a VHDX file that is bootable to both generation 1 and generation 2 virtual machines.
- Поколение виртуальной машины — это свойство виртуальной машины, а не виртуального жесткого диска.The virtual machine generation is a property of the virtual machine, not a property of the virtual hard disk. Поэтому не удается определить, был ли VHDX-файл создан виртуальной машиной поколения 1 или поколения 2.So you can’t tell if a VHDX file was created by a generation 1 or a generation 2 virtual machine.
- VHDX-файл, созданный с помощью виртуальной машины версии 2, можно подключить к контроллеру IDE или SCSI-контроллеру виртуальной машины поколения 1.A VHDX file created with a generation 2 virtual machine can be attached to the IDE controller or the SCSI controller of a generation 1 virtual machine. Однако если это загрузочный VHDX-файл, виртуальная машина поколения 1 не загрузится.However, if this is a bootable VHDX file, the generation 1 virtual machine won’t boot.
Использовать IPv6 вместо IPv4Use IPv6 instead of IPv4
По умолчанию виртуальные машины поколения 2 используют протокол IPv4.By default, generation 2 virtual machines use IPv4. Чтобы использовать IPv6, выполните командлет Set-вмфирмваре Windows PowerShell.To use IPv6 instead, run the Set-VMFirmware Windows PowerShell cmdlet. Например, следующая команда задает предпочтительный протокол для IPv6 для виртуальной машины с именем TestVM:For example, the following command sets the preferred protocol to IPv6 for a virtual machine named TestVM:
Статистика ЦПCPU statistics
Hyper-V публикует счетчики производительности, чтобы помочь определить поведение сервера виртуализации и сообщить об использовании ресурсов.Hyper-V publishes performance counters to help characterize the behavior of the virtualization server and report the resource usage. Стандартный набор инструментов для просмотра счетчиков производительности в Windows включает системный монитор и Logman.exe, которые могут отображать и записывать в журнал счетчики производительности Hyper-V.The standard set of tools for viewing performance counters in Windows includes Performance Monitor and Logman.exe, which can display and log the Hyper-V performance counters. Имена соответствующих объектов счетчиков начинаются с префикса Hyper-V.The names of the relevant counter objects are prefixed with Hyper-V.
Следует всегда измерять загрузку ЦП физической системы с помощью счетчиков производительности логического процессора гипервизора Hyper-V.You should always measure the CPU usage of the physical system by using the Hyper-V Hypervisor Logical Processor performance counters. Счетчики использования ЦП, которые диспетчер задач и отчет монитора производительности в корневых и дочерних разделах не соответствуют фактическому физическому использованию ЦП.The CPU utilization counters that Task Manager and Performance Monitor report in the root and child partitions do not reflect the actual physical CPU usage. Используйте следующие счетчики производительности для мониторинга производительности:Use the following performance counters to monitor performance:
-
Логический процессор гипервизора Hyper-V ( * ) \ % всего времени выполнения общее время, отличное от времени простоя логических процессоровHyper-V Hypervisor Logical Processor (*)\% Total Run Time The total non-idle time of the logical processors
-
Логический процессор гипервизора Hyper-V ( * ) \ % времени выполнения гостевой системы время, затраченное на выполнение циклов в гостевой службе или в узлеHyper-V Hypervisor Logical Processor (*)\% Guest Run Time The time spent running cycles within a guest or within the host
-
Логический процессор гипервизора Hyper-V ( * ) \ % времени выполнения низкоуровневой оболочки время, затраченное на выполнение в гипервизореHyper-V Hypervisor Logical Processor (*)\% Hypervisor Run Time The time spent running within the hypervisor
-
**Корневой виртуальный процессор гипервизора Hyper-V ( * ) \ \ *** измеряет использование ЦП корневого разделаHyper-V Hypervisor Root Virtual Processor (*)\\* Measures the CPU usage of the root partition
-
Виртуальный процессор гипервизора Hyper-V * ( \ \ )* измеряет использование ЦП гостевыми секциямиHyper-V Hypervisor Virtual Processor (*)\\* Measures the CPU usage of guest partitions