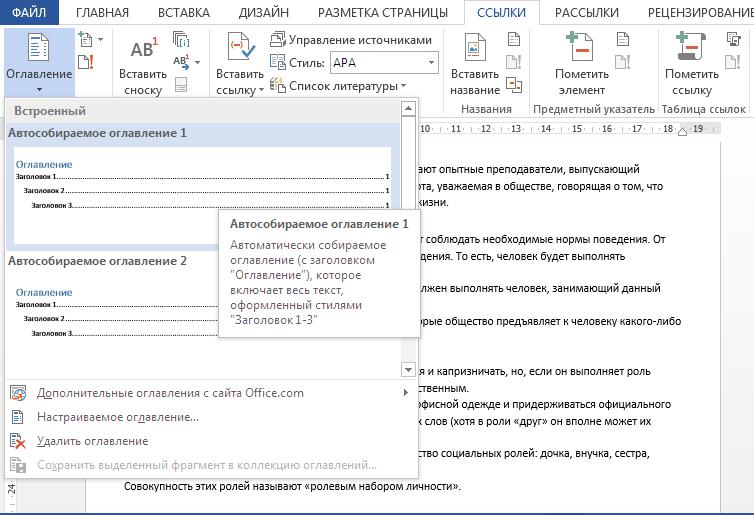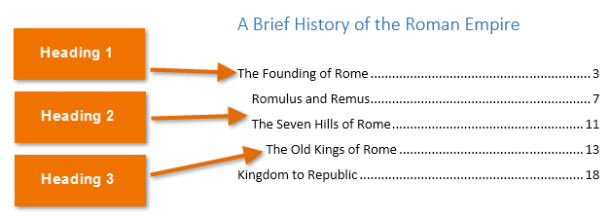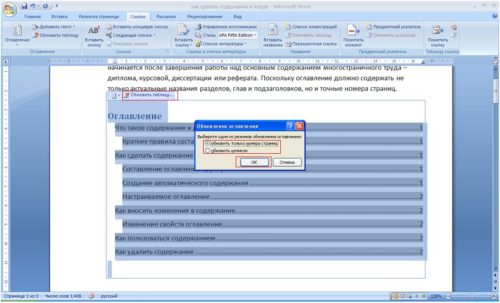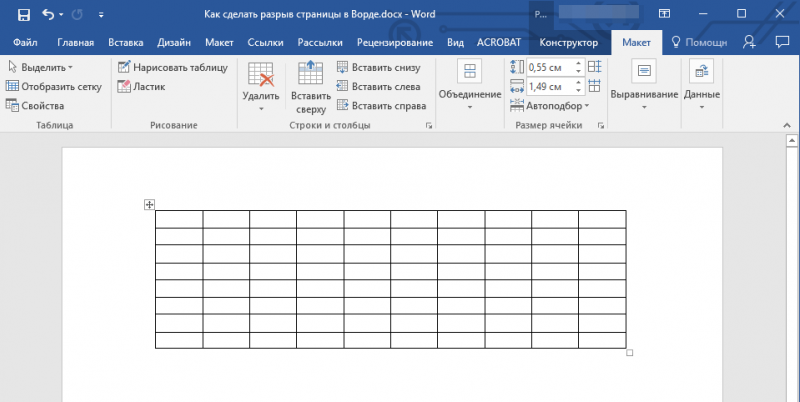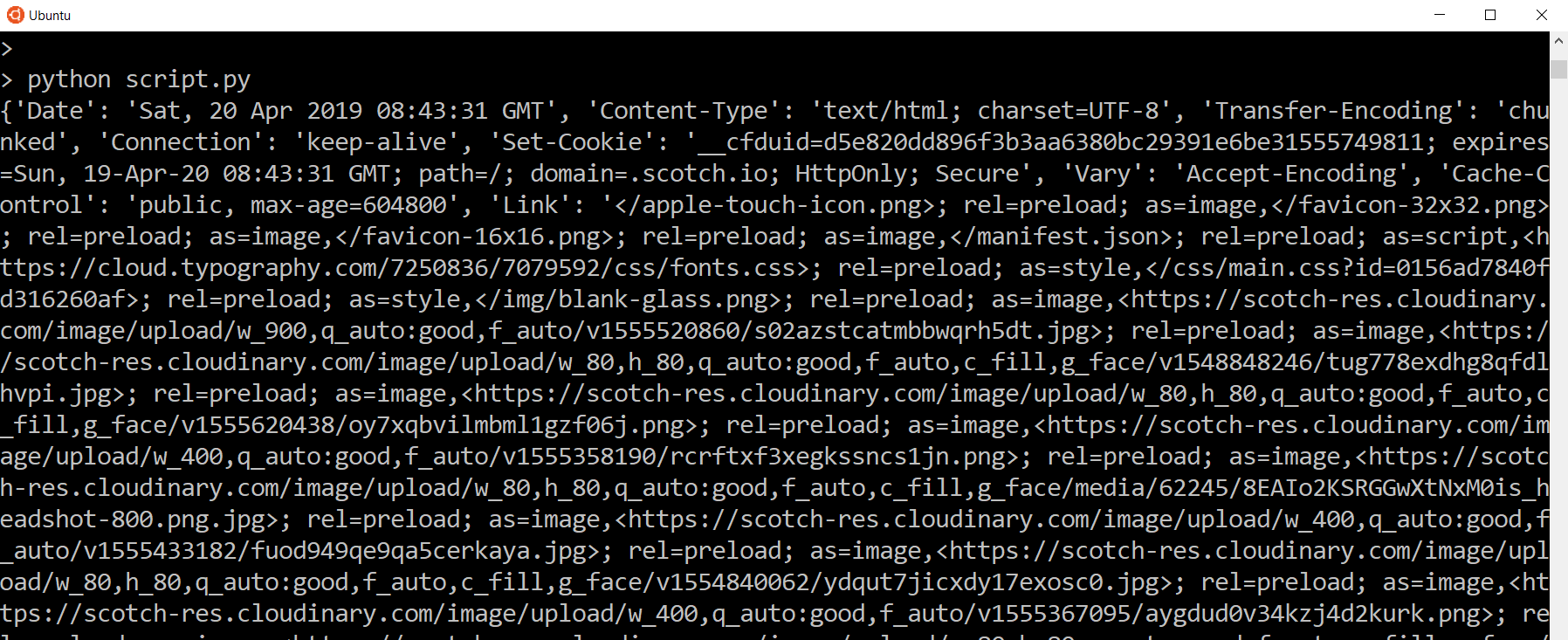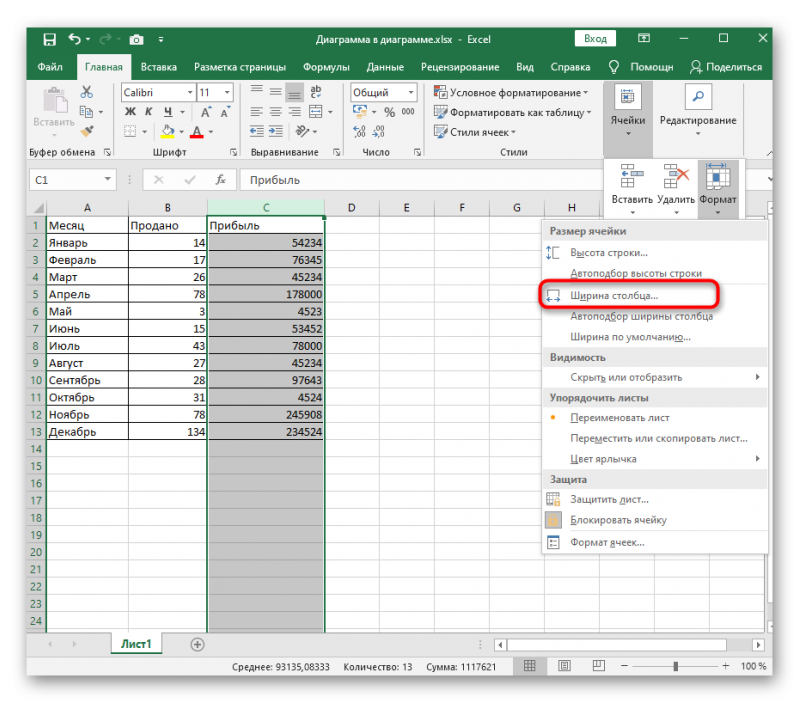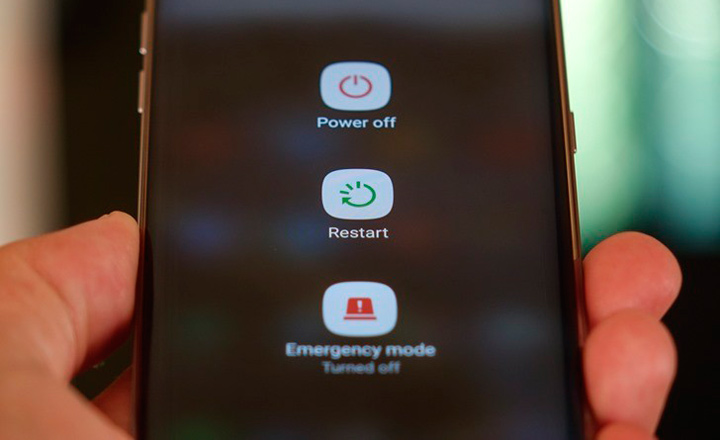Оглавление в курсовой работе
Содержание:
- Как правильно оформляется содержание курсовой работы в MS Word
- Как сделать содержание в Ворде
- Как писать содержание в реферате: правила
- Как оформить содержание в Ворде
- Как оформить содержание в курсовой работе – 3 варианта
- Подготовка
- Устройство насоса: назначение и принцип работы, схема конструкции
- ГОСТ требования
- Создание содержания
- Образец содержания дипломной работы по филологии
- Три способа оформить оглавление
- Оформление списка литературы
- О
- Видеоинструкция
- Способ 2. Правка реестра Windows:
- Рекомендации
Как правильно оформляется содержание курсовой работы в MS Word
Для того, чтобы сделать в курсовой работе автоматически собираемое оглавление, следует провести предварительную работу. Проще всего это сделать на стадии написания текста, но если вы забыли об этом, можно и потом.
Чтобы текстовый редактор понял, какие части текста представляют собой заголовки (используемые в оглавлении), необходимо задать стили текста. В MS Word есть стандартные стили заголовков – Заголовок 1, Заголовок 2 – но они не соответствуют обычным требованиям для оформления курсовых работ (используется выделение полужирным шрифтом, курсивом, цветом). Можно изменить эти стили под требования вуза или создать собственные стили заголовков.
 Рисунок 1. Стили заголовков в MS Word
Рисунок 1. Стили заголовков в MS Word
 Рисунок 2. Оформление содержания курсовой работы в MS Word
Рисунок 2. Оформление содержания курсовой работы в MS Word
Можно выбрать предлагаемый шаблон автособираемого оглавления или установить собственные параметры – перечень уровней заголовков, включаемых в оглавление, шрифт текста оглавления, абзацные отступы, заполнитель и некоторые другие.
Как сделать содержание в Ворде
Без использования специализированного встроенного в текстовый редактор Word инструмента «Оглавление» можно создать содержание двумя способами:
- С новой строки набирать названия разделов, глав, подзаголовков и пр., отступая от последней буквы названия до края строки нажатием на клавиши «Пробел» или «Tab» и проставляя там порядковый номер страницы. Недостатком является неровный край и необходимость постоянной корректировки в случае внесения изменений как в название, так и в содержание текста (увеличение или уменьшение объёма со смещением страниц).
- Создать таблицу из двух столбцов с невидимыми границами: в первом боле широком столбце прописывают названия глав, а во втором самом узком пропечатывают порядковые номера страниц. Край в этом случае выглядит ровным, однако необходимость ручной корректировки сохраняется.
Составление оглавления вручную
С помощью инструментов текстового редактора Word красивое оглавление с ровным краем можно создать без лишних усилий. Для этого достаточно последовательно выбрать три вложенных друг в друга функции (для версии 2007):
- Ссылки;
- Оглавление;
- Ручное оглавление.
Как составить содержание вручную
В том месте, где в вордовском документе был установлен курсор, появится форма для ручного ввода названий разделов и глав, а также указания страниц, на которых они начинаются. Преимущество этого варианта — в эстетической составляющей оформления содержания, однако необходимость ручной корректировки после внесения изменений сохраняется и в этом случае.
Создание автоматического содержания
Автоматически собираемое содержание — куда более эффективный и эргономичный способ. Однако он требует небольшого предварительного форматирования: названия всех заголовков в тексте необходимо проградуировать по уровням, начиная со второго и дальше, посредством использования специального инструмента главной панели текстового редактора (для версии 2007), которая так и называется – «Стили»:
- выделяем необходимый заголовок;
- присваиваем ему соответствующий уровень;
- переходим к следующему и т.д.
Поэтапное создание автоматического содержания
После этого достаточно повторить алгоритм из предыдущего пункта с небольшим отступлением — открываем последовательно следующие функции:
- Ссылки;
- Оглавление;
- Автособираемое оглавление.
Создание автоматического содержания
В том месте, где в вордовском документе стоял курсор, автоматически откроется форма с названиями всех разделов, расставленных с учётом вложенности и с указанием нумерации страниц. Ещё одно преимущество этого способа в том, что после внесения корректировок достаточно будет активировать режим обновления — все изменения отобразятся в новой версии автоматически.
Настраиваемое оглавление
Если автоматически предложенные редактором параметры оглавления (разделительная линия, шрифт, количество отображаемых уровней и пр.) по каким-либо причинам не устраивают автора, то всегда можно воспользоваться встроенным инструментом для креатива:
- для версий 2007 и 2010 он называется «Оглавление», скрываясь в группе «Оглавление» раздела «Ссылки»;
- для версий 2013 и 2016 он так и называется «Настраиваемое оглавление», скрываясь в группе «Оглавление» раздела «Ссылки».
Если вас не устраивают настройки по умлочанию, можно создать свои
Настройки во вкладке Параметры
Активация инструмента для пользовательской настройки оглавления откроет диалоговое окно, в котором возможно изменение следующих параметров:
- демонстрация и расположение номеров страниц;
- тип заполнителя — точки, мелкий пунктир, крупный пунктир;
- форматы — от классического варианта до затейливого;
- количество отображаемых уровней.
Во вкладке «Параметры» можно заточить содержание под себя
- стили текста;
- уровни структуры;
- поля элементов.
Какие настройки существуют во вкладке «Параметры»
Настройка стиля
Если предлагаемые текстовым редактором основные параметры стиля заголовков разного уровня не устраивают автора, к его услугам встроенный инструмент, активируемый кликом по кнопке «Изменить». Последовательно выбирая элементы разного уровня, можно для каждого из них настроить кегль, начертание, отступы, интервалы до и после текста и другие параметры.
Как настроить стили
Как писать содержание в реферате: правила
Содержание научной работы представляет собой перечень разделов с проставлением соответствующих страниц, что существенно облегчает поиск нужной информации.
Начнем с оформления
Так как содержание располагается на второй по счету странице, то руководители обращают на нее повышенное внимание. Даже основную часть он может не столь досконально изучить
Обращаем ваше внимание на должное соблюдение требований ГОСТа. В государственном стандарте четко прописано, как составить содержание реферата или другой научной работы
Однако у каждого ВУЗа есть собственные нормы и требования на этот счет. Поэтому не забудьте отправиться в методический кабинет и уточнить все нюансы. Это самый верный способ избежать ошибок. Или задайте вопросы по оформлению своему наставнику, так будете еще лучше и надежнее. Если вы подойдете с набросанным планом, заодно он может проверить все составляющие оглавления. После замечаний и отметок вы дальше занимаетесь исследованием. На картинке ниже приводится образец, как писать содержание в реферате.
1 правило: оформление нумерации
Правильно оформленное содержание, прежде всего, позволяет сделать оценку реферативной структуры. А это имеет большое значение. Поскольку найти необходимые данные и быстро определить, где они находятся, является главным назначением оглавления.
Как уже было сказано, содержание находится на 2-й странице, сразу после титульного листа. Однако порядковый номер «2» не пропечатывается, так как нумерацию начинают с введения.
2 правило: оформление заголовка
Его необходимо писать заглавными буквами с размещением по центру строки. Иногда заголовок выделяют жирным (при условии, что аналогичные части будут одинаково оформлены).
Как правило, все разделы работы логически взаимосвязаны между собой, поэтому «СОДЕРЖАНИЕ» можно заменить на «ОГЛАВЛЕНИЕ».
3 правило: оформление списка
Перечень разделов размещается под заголовком. Список начинается с введения, после которого в логической последовательности указываются разделы, параграфы и приложения. Таким образом, содержание реферата включает:
- Введение.
- Главы и параграфы основной части.
- Заключение.
- Библиографический список.
- Приложения.
Требования по оформлению списка:
- Стандартный шрифт – Times New Roman.
- Размер шрифта – 14 пт.
- Междустрочный интервал – 1,5.
- Отступы и поля необходимо соблюдать во всей работе.
4 правило: оформление пунктов оглавления
В списке не указывают титульный лист и слово «ОГЛАВЛЕНИЕ». Первое – это введение. Каждую главу, раздел, параграф начинают писать с большой буквы и новой строки. Также прописывают номера страниц, на которых собственно и располагаются разделы и параграфы.
Есть маленькая хитрость, как написать содержание в реферате в ворде, не вводя данные вручную. Для этого существует специальная функция – автооглавление в Word.
Номера страниц должны быть выровнены по правому краю, при этом сам номер находится на той же строке, что и название раздела/параграфа.
5 правило: оформление названия
Заголовок главы, раздела, параграфа иногда допустимо писать прописными буквами. Наименование подраздела указывается обычными строчными буквами.
При этом формулировки названий разделов не должны дублировать тему реферата, поскольку не останется вопросов, которые нужно рассмотреть в работе. Так же и с названиями параграфов, они не должны дублировать наименование глав.
Запрещаются сокращения, замены и изменения формулировок.
Как правильно написать содержание в реферате, вы уже поняли. Наша статья поможет вам справиться с этой задачей. Однако если вы не хотите обременять себя лишними заботами, поручите дело команде профессионалов. Смело можете заказать готовый реферат, прочитать его несколько раз и получить на защите оценку «отлично»!
Как оформить содержание в Ворде
Сразу следует отметить, что функция генерации содержания документа доступна во всех версиях MS Word вплоть до Office 2003. Правда, начиная с издания 2007 года опция претерпела небольшие изменения, которые касаются её местоположения в меню программы. Но об этом далее.
Нумерация страницы
Оглавление обеспечивает быстрый доступ к главам документа, ссылаясь на соответствующие номера страниц. Поэтому первым делом следует пронумеровать листы в Ворде. Конечно, можно проставить их вручную, но подобного никто от вас не требует — для этого есть специальный инструмент:
- Откройте вкладку «Вставка» и найдите раздел «Колонтитулы». Здесь имеются функции, с помощью которых можно создавать области в верхней и нижней части страниц для размещения дополнительной информации. Вам же необходима опция «Номер страницы».
- Нажмите на соответствующий пункт и в выпадающем списке выберите вариант размещения номера — вверху, внизу или на полях страницы. После этого установите желаемый стиль номеров и их выравнивание.
- Для сохранения внесенных изменений нажмите на кнопку «Закрыть окно колонтитулов» или просто дважды щелкните по центральной области страницы.
Создание структуры документа
Каждый раздел или главу, которую вы намерены включить в состав оглавления, придется оформлять определенным образом. При этом речь идет не про основное тело текста, а лишь о его заголовках.
К ним следует применить соответствующие стили текстового процессора Microsoft:
- Чтобы оформить нужный вам заголовок, установите на нем курсор набора текста или выделите его.
- Затем перейдите на вкладку «Главная», где в разделе «Стили» выберите заголовок соответствующего уровня: «Заголовок 1», «Заголовок 2» и т. п.
Введение в текст подобных заголовков позволяет создать определенную иерархию, чтобы затем в автоматическом режиме можно было составить оглавление документа.
Использование функции автооглавления
Чтобы оформить содержание в начале или в конце документа, нужно:
- Поставить курсор в нужное место в документе и с помощью сочетания клавиш «Ctrl + Enter» (или пункта меню «Вставка» — «Страницы» — «Пустая страница») создать новый лист.
- Перейти во вкладку «Ссылки» и нажать на кнопку «Оглавление». В выпадающем списке выбрать один из вариантов автособираемого оглавления. Как результат, будет сгенерировано содержание документа с учетом всех заголовков и подзаголовков.
Таким способом создается оглавление в версиях Microsoft Word, начиная с 2007 года, т. е. изданиях 2010, 2013 и более поздних.
В Word 2003 последовательность действий в целом та же, но функция для создания оглавлений находится в меню «Вставка» — «Ссылка» — «Оглавление и указатели» во вкладке «Оглавление».
Чтобы вставить содержание в документ, не нужно тратить время на поиск соответствий глав и номеров страниц.
Единственное, что следует сделать вручную — определить структуру текста с помощью встроенных стилей заголовков.
Как оформить содержание в курсовой работе – 3 варианта
Оформлять оглавление курсовой лучше тогда, когда на руках уже есть готовый текст. Возможно он не совсем готов ещё, то вы можете даже заказать одну главу курсовой работы и специалисты вам её напишут в кратчайшие сроки. Тогда вам не придётся каждый раз что-то редактировать и исправлять. Останется только сверить наименования структурных частей. Существует 3 способа, как правильно оформить содержание.
Загрузка …
Автоматическое оглавление в Word
Сделать содержание курсовой автоматическим стоит в том случае, если объём превышает 35 страниц. Всё должно быть пронумеровано. Перед тем, как оформить содержание в курсовой работе, выполните следующие действия:
- Наименования разделов (глав), введение, заключение, список литературы и приложения сделайте заголовками Н1. Для этого наведите на соответствующие записи курсор. Затем во вкладке «Главная» в разделе «Стили» выберите «Заголовок 1». Поменяйте шрифт обратно на Times New Roman.
- Наименования подразделов (пунктов глав) сделайте заголовками Н2.
Добавьте новый лист сразу после титульника. Потом выполните примерно такую последовательность действий: «Ссылки» → «Оглавление» → «Автособираемое оглавление».
Перед вами появится готовый результат. Останется только отредактировать шрифты, отступы и межстрочный интервал в соответствии с требованиями университета.
Пример оформления содержания вручную
Как составить содержание курсовой работы вручную? Такой способ довольно трудозатратный, но зато позволяет контролировать каждую запись.
По центру страницы напишите «Оглавление». Затем напечатайте наименования каждой структурной части с нового абзаца. Поставьте отточие и завершите строки номерами страниц.
Содержание курсовой в виде таблицы
Оформить оглавление в виде таблицы можно за 5 минут. Для этого выполните следующие шаги:
- Откройте вкладку «Вставка», раздел «Таблицы».
- Нажмите «Вставить таблицу».
- Выберите число столбцов – 2.
- В левой части впишите наименования структурных частей, в правой – номера страниц.
- Отредактируйте ширину столбцов.
При желании вы можете убрать линии таблицы. Для этого отметьте «Нет границ» в конструкторе.
Подготовка
Перед тем как создавать содержание документа, нужно правильно подготовиться:
- Пронумеровать страницы.
- Выделить разделы и подразделы, чтобы программа знала, какие параграфы нужно выносить в оглавление.
Нумерацию страниц можно не проставлять, редактор автоматически сам напишет номера в оглавлении. Но в некоторых случаях без нашего вмешательства может получиться путаница, поэтому я расскажу, как это сделать.
Выделять разделы нужно обязательно, иначе автооглавление не получится. Программа просто не будет знать, что ей выносить в пункты содержания.
Делаем нумерацию страниц
В разных версиях Word внешний вид может отличаться, но названия и расположение пунктов меню чаще всего остается неизменным. Я буду показывать процесс на примере Office 365, который почти идентичен версии 2016 года. Если у вас более ранние или поздние выпуски программы, то не удивляйтесь и не теряйтесь, а ищите в меню пункты с теми же названиями.
На любой стадии подготовки документа вы можете автоматически пронумеровать страницы. Для этого зайдите во вкладку “Вставка” или “Вставить” главного меню.
Теперь обратите внимание на блок со словом “колонтитул”. Номер страницы – это и есть, по сути, частный случай колонтитула
Он пишется над или под основным содержимым листов. Также вы могли встречать колонтитулы в книгах, это всевозможные сноски и пояснения к основному тексту.
Чаще всего нумерация делается внизу справа, но вы можете делать ее по своему усмотрению или требованиям, которые предъявляются к вашей работе.
Кликаем по надписи “Номер страницы” и открываем окно для определения формата текста.
Мы можем выбрать вид надписи и значение, с которого нужно начинать нумерацию. В большинстве случаев мы начинаем с первой страницы, но иногда необходим другой подход.
Когда я в университете писала курсовые и дипломные работы, то все листы обязательно нумеровались, кроме первых двух или трех. В некоторых книгах тоже можно увидеть такой порядок дел. Если к вашей работе предъявляются подобные требования, то это осуществляется следующим образом:
- первые листы сохраняем в отдельный документ;
- в файле с остальным текстом нумеруем страницы начиная с соответствующего значения;
- добавляем автособираемое оглавление;
- при печати соединяем все в единый проект и получаем необходимое оформление.
Как вы понимаете, в такой ситуации без нумерации страниц не обойтись.
Выделяем разделы документа
Я буду показывать процесс на примере статьи о том, как сделать таблицу в Word, чтобы вам было проще понять, о чем идет речь, и что нужно делать.
Наша задача – показать программе, какие пункты нужно выносить в содержание. Для этого в Word есть заголовки разного уровня. Первый используется чаще всего только для названия документа.
“Заголовок 2” нужен для выделения основных разделов документа. В моей статье про таблицы это:
- Все способы с пошаговыми инструкциями.
- Редактирование.
- Изменение внешнего вида.
- Таблицы в Google Документах.
- Заключение.
В некоторых из этих разделов есть подразделы, их мы обозначаем как “Заголовок 3”. Если у вас есть еще разделение на параграфы, то используйте дальше подзаголовки по порядку. Но чаще всего такое большое дробление не нужно, достаточно 3 или 4 уровней.
Чтобы сказать программе, что данный конкретный текст является заголовком, его нужно выделить при помощи мыши. Затем переключиться на вкладку “Главная” и в блоке “Стили” выбрать нужный уровень вложенности.
Внимательно пройдите по всему документу и добавьте нужные пункты для будущего автосодержания.
Устройство насоса: назначение и принцип работы, схема конструкции
ГОСТ требования
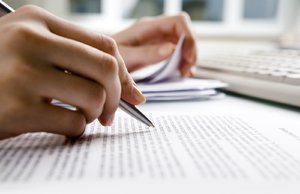 Можно ознакомиться с образцом содержания работы, просмотрев специальную методичку. Её выдают на кафедре каждого учебного заведения. Она есть у преподавателей. Студенты старших курсов, которые уже писали подобные проекты, рекомендуют оформлять содержание после готовности остальных разделов.
Можно ознакомиться с образцом содержания работы, просмотрев специальную методичку. Её выдают на кафедре каждого учебного заведения. Она есть у преподавателей. Студенты старших курсов, которые уже писали подобные проекты, рекомендуют оформлять содержание после готовности остальных разделов.
Если придерживаться такого совета, оглавление будет структурированным и грамотным. Частая ошибка курсовиков — нумерация вводной и заключительной частей, перечня источников, приложения. По ГОСТу, нумерации подлежит только основной раздел работы.
Нумерация глав и подглав должна выглядеть следующим образом:
- Если номер главы — 3, подглавы нумерируют 3.1, 3.2, 3.3.
- Пункты подглав должны оформляться 3.1.1. , 3.1.2. , 3.1.3.
Создание содержания
Для того чтобы правильно собрать оглавление, желательно перейти в начало или конец документа, поскольку такой элемент не должен находиться посреди файла. Это делается следующим образом.
- Вначале нужно поставить курсор перед первой буквой среди всей вашей текстовой информации.
- Затем нужно набрать на клавиатуре сочетание клавиш Ctrl+Enter. В результате этого вы сможете добавить пустой лист.
- Поднимаемся к началу документа. Затем переходим на вкладку «Ссылки». Нажимаем на иконку «Оглавление». В появившемся меню выбираем пункт «Автособираемое оглавление 1» (можно выбрать и второй вариант – всё равно будет правильно).
- Скорее всего, вы получите вот такой результат. Дело в том, что для того чтобы составить грамотное содержание, нужно оформить названия разделов (в нашем случае – названия стихов) стилями заголовков.
Если этого не сделать, редактор Microsoft Word попытается проставить пункты оглавления в автоматическом режиме на свое усмотрение. В данном случае он выбрал то, что было оформлено жирном текстом, а мог включить в список что-то другое.
Настройка заголовков
Для того чтобы сформировать правильное и красивое содержание, необходимо выполнить следующие действия.
Кликните на любое название стиха (нужно сделать так, чтобы этот текст был активный и его можно было редактировать).
Обратите внимание на то, что у него выбрано оформление для обычного текста.
- Для того чтобы это исправить, нужно кликнуть на иконку стиля «Заголовок 1» (предварительно поставив курсор в нужное место).
- Затем вас спросят, что именно нужно отредактировать. Выберите пункт «Обновить целиком». Для сохранения настроек нажмите на кнопку «OK».
- Теперь всё станет красиво и аккуратно. Но только там, где мы исправили заголовок.
- Для того чтобы остальные пункты были такими же, придется оформлять точно так же и всё остальное. То есть ко всем остальным названиям необходимо привязать стиль «Заголовок 1». Затем повторите описанные выше действия по обновлению содержания. После этого вы увидите следующее.
Согласитесь, что вручную сделать такой ровный и аккуратный список не получится. Каждая точка стоит на своем месте и ничего не съехало. В таком документе работать намного приятнее.
Многоуровневое оглавление
В описанном выше случае использовались все заголовки первого уровня. Рассмотрим пример, в котором будут и подзаголовки. Для этого необходимо вставить в текст все недостающие элементы.
- Добавьте в свой вордовский документ заголовок второго уровня. Для этого достаточно кликнуть на соответствующий стиль на панели инструментов.
- Затем, чтобы вывести новый пункт в содержании, мы снова сделаем правый клик мыши по этому объекту. В контекстном меню выбираем пункт «Обновить поле».
- Далее нажимаем на кнопку «OK».
- Сразу после этого в содержании появятся новые подзаголовки.
Обратите внимание на то, что содержание не должно накладываться на титульный лист. Всё должно быть на своем месте
Как правильно писать заголовки
В процессе работы с контентом, как правило, часть текста поднимается вверх, а другая уходит дальше. В результате этого внизу листа могут появляться «голые» заголовки (названия). Это выглядит некрасиво. Нужно чтобы после них оставалась хотя бы одна строка.
Помимо этого, также неправильно ставить первый стих на странице с содержанием. Исправить данную проблему несложно. Для этого сделаем несколько простых шагов.
- Убираем с первой страницы всё, помимо содержания. Затем делаем так, чтобы не было заголовков в конце страницы во всем документе. После этого снова делаем правый клик мыши. В появившемся меню выбираем пункт «Обновить поле».
- Но на этот раз выбираем вариант «Обновить только номера страниц». Для сохранения нажимаем на кнопку «OK».
- В результате этого изменятся только цифры, но не само содержание.
С другой стороны, можно было бы выбрать пункт «Обновить целиком». В случае нашего примера ничего не изменится. Но если бы вы вносили какие-то изменения вручную, то всё это исчезло бы.
Например, некоторые любят выравнивать слово «Оглавление» по центру или написать что-то дополнительно от себя. Другие пользователи, наоборот, могут убрать некоторые пункты из содержания.
Образец содержания дипломной работы по филологии
И еще один унифицированный пример шаблонного оглавления:
ВВЕДЕНИЕ ………………………………………………………………2
ГЛАВА ПЕРВАЯ. НАЗВАНИЕ
- Название …………..……………………………………..……….6
- Название ……………………………………….. ……………..12
- Название …..…….………………………………….….……….19
Выводы по первой главе……………………………………………..21
ГЛАВА ВТОРАЯ. НАЗВАНИЕ
- Название …………..……………………………………..……..23
- Название ……………………………………….. ……………..28
- Название …..…….………………………………….….………34
Выводы по второй главе……………………………………………..43
ЗАКЛЮЧЕНИЕ………………………………………………………….52
СПИСОК ЛИТЕРАТУРЫ……………………………………………….53
СПИСОК СОКРАЩЕНИЙ……………………………………………..54
ПРИЛОЖЕНИЕ 1. НАЗВАНИЕ….……………………………….…..55
ПРИЛОЖЕНИЕ 2………………………………………………….……60
Когда все технические формальности соблюдены, перечитайте ваше оглавление – по сути, оно должно быть кратким конспектом работы, который дает четкое представление о том, чему собственно посвящено исследование и как оно проведено. Если все понятно, значит, вам удалось правильно сделать содержание ВКР.
Три способа оформить оглавление
Как оформить оглавление вручную
Шаг 1. Напишите на новой странице “Содержание” или “Оглавление”.
Название раздела
Шаг 2. Введите название раздела.
Разделы
Шаг 3. С помощью клавиши “Tab” переместите курсор на конец строки и введите номер страницы раздела.
Вводим номер страницы
Шаг 4. При необходимости заполните свободное пространство точками.
Заполняем свободное пространство точками
Как оформить оглавление автоматически в Word
Шаг 1. Выделите каждый заголовок и подзаголовок, который должен быть в оглавлении, и задайте для него стиль “Заголовок 1”, “Заголовок 2” и т.д. в зависимости от его уровня.
Задаем стиль для каждого заголовка
Шаг 2. В верхней панели меню выберите “Ссылки”, “Оглавление”, “Автособираемое оглавление”. На странице, где находился курсор, появится оглавление с номерами страниц для каждого раздела.
Выбираем опцию “Автособираемое меню”
Оглавление с номерами страниц
Шаг 4. Если вам неудобно выделять каждый заголовок, вы можете выбрать в том же меню “Ручное оглавление” и вводить названия разделов там.
Пункт меню “Ручное оглавление”
Преимущество автособираемого оглавления — возможность быстро обновить его, если в тексте что-либо поменяется и номера страниц сдвинутся. Для обновления нужно нажать на содержание правой кнопкой мыши и нажать “Обновить поле”.
Как оформить содержание в виде таблицы
Шаг 1. Зайдите в раздел “Вставка” — “Таблица”. Выберите 2 столбца и необходимое число строк (по количеству разделов и подразделов).
Выбираем число столбцов и строк
Шаг 2. В левый столбец впишите заголовки, а в правый — соответствующие им номера страниц.
Выставляем названия разделов и номера страниц
Шаг 3. В готовой таблице сделайте границы невидимыми: “Работа с таблицами” — “Границы” — “Нет границ”.
Настройки для установки невидимых границ
Оформление списка литературы
Среди используемых источников желательно указать монографии, сборники конференций и научные статьи в периодических изданиях. Оформляется список литературы в соответствии с установленными стандартами.
Примеры библиографических описаний:
- Фирсенко, С. С. Исследование конкурентной среды продовольственного рынка (региональный аспект) : моногр. / С. С. Фирсенко, Л. В. Юшкова ; Красноярский гос. ун-т. – Красноярск : Изд-во КрасГУ, 2002. – 170 с.
- Смит, А. Исследование о природе и причине богатства народа (отдельные главы) / А. Смит. – Петрозаводск : Петроком, 1993. – 320 с.
- Портер, М. Международная конкуренция / М. Портер ; пер. с англ. В. Д. Щетинина. – М. : Междунар. отношения, 1993. – 896 с.
- Пономарев, А. С. Российское пчеловодство на этапе глобализации / А. С. Пономарев // Пути развития пчеловодства в России через успешный опыт регионов России, стран СНГ и Дальнего Зарубежья : материалы Междунар. науч.–практ. конф., Ярославль, 18–23 окт. 2012 г. – М. : Узорочье, 2012. – С. 19-20.
- Дугина, Е. Л. Повышение конкурентоспособности регионального продовольственного рынка как способ обеспечения продовольственной безопасности региона / Е. Л. Дугина, Е. В. Доржиева // Сб. науч. тр. Сер. Экономические науки. – Улан–Удэ, 2007. – Вып. 14. – С. 27–31.
- Абдыкерова, Г. Ж. О дифференцированном подходе оценки конкурентоспособности национальной экономики на различных уровнях ее функционирования / Г. Ж. Абдыкерова // Вестник Восточно–Казахстанского государственного технического университета. – 2007. – № 1. – С. 98–115.
О
Видеоинструкция
Для тех, у кого остались какие-нибудь вопросы, ниже прилагается видеоролик с подробными комментариями к описанной выше инструкции.
Для многих типов текстовых документов необходимо оглавление, в котором будет указано, на какой странице начинается каждый раздел документа. Создавать такое оглавление вручную не самая приятная работа, особенно если в документе большое количество страниц и заголовков.
К счастью, для решения этой задачи в редакторе Word предусмотрена специальная функция, которая позволяет значительно упростить работу. Сейчас вы узнаете, как сделать оглавление в Word автоматически. Статья будет актуальной только для современных версий Word, таких как Word 2007, 2010, 2013 и 2016.
Для того чтобы сделать оглавление в Ворде в автоматическом режиме, ваши заголовки должны быть размечены при помощи стилей. Например, для крупных заголовков, которые обозначают начало нового раздела, нужно использовать стиль «Заголовок 1», а для подзаголовков, которые обозначают подразделы, нужно использовать стиль «Заголовок 2» или «Заголовок 3». Разметка заголовков при помощи стилей делается очень просто. Все что вам нужно сделать, это выделить текст, который должен стать заголовком, и нажать на подходящий для него стиль. Список стилей находится на вкладке «Главная» в блоке настроек «Стили».
Таким образом нужно разметить все заголовки и подзаголовки, которые находятся в вашем документе. После того, как как все заголовки будут размечены при помощи стилей, вы сможете сделать автоматическое оглавление. Для этого нужно установить курсор там, где должно находится ваше оглавление, перейти на вкладку «Ссылки», нажать на кнопку «Оглавление» и в открывшемся меню выбрать пункт «Авто собираемое оглавление 1».
После того, как вы выберите «Авто собираемое оглавление 1», в том месте, где был установлен курсор появится рамка, внутри которой будет находиться автоматическое оглавление.
В заголовке автоматического оглавления есть кнопка «Обновить таблицу». Данная кнопка позволяет автоматически обновить информацию в оглавлении. Эта функция позволяет обновить названия разделов и номера страниц. Это понадобится если вы решите отредактировать документ уже после того как сделаете оглавление.
Нужно отметить, что использование стилей меняет шрифт заголовка и его цвет. Если получившейся дизайн заголовков не подходит для вашего документа, то вы можете его отредактировать с помощью кнопки «Изменить стили». Например, для того чтобы выбрать другой набор цветов для заголовков, нажмите на кнопку «Изменить стили», выберите пункт меню «Цвета».
Если автоматически создаваемое оглавление вам не подходит, то вы можете сделать его вручную. Для этого нужно перейти на вкладку «Ссылки», нажать на кнопку «Оглавление» и в открывшемся меню выбрать «Ручное оглавление».
В результате в том месте где был установлен курсор появится оглавление, которое нужно будет заполнить вручную.
Способ 2. Правка реестра Windows:
Запускаем редактор реестра Windows Regedit:
Нажимаем меню Пуск, в строке поиска пишем regedit,
в найденых программах должен появиться regedit.exe.
Запускаем его.
Открываем путь в реестре HKEY_LOCAL_MACHINE\SYSTEM\CurrentControlSet\Control\Nls\CodePage
Меняем элементы 1252 и 1250:
- 1252 меняем значение с c_1252.nls на c_1251.nls
- 1250 меняем значение с c_1250.nls на c_1251.nls
Все. После перезагрузки компьютера знаки вопроса исчезнут.
Последний способ лечит проблемы не только со знаками вопроса в окнах программы, а также во многих других случаях, вплоть до того, что при копировании из Майкрософт Эксель в другие программы, вставленный текст может оказаться с кракозябрами. Поэтому этот способ возьмите себе на вооружение.
Рекомендации
При составлении содержания нужно помнить о том, что:
- Запрещено допускать орфографические, стилистические, пунктуационные и смысловые ошибки, т. к. содержание – это своеобразное «лицо» работы, по которому можно судить об общей компетенции автора в изучаемом вопросе.
- Должна присутствовать логика подачи материала: каждая глава (подглава) взаимосвязана с предыдущей по смыслу и названию.
- Наименование глав (подглав) должно соответствовать её содержанию, дублировать названия не нужно.
- Главы (подглавы) следует описывать одним коротким и точным повествовательным предложением, раскрывающим суть определённой части работы.
В каждом учебном заведении есть свои методические пособия, на которые следует ориентироваться студентам при написании курсовых работ.
Не менее значимым элементом является смысловая сторона. Приведём основные пункты содержания:
Введение
Во вступительной части работы указывается актуальность исследования, степень изученности темы в науке, обосновывается её выбор, приводятся цели и задачи, объект, предмет, характеризуется методологическая база (основные источники, на которые студент опирался в работе), описываются методы исследования. Материал исследования перечисляется в том случае, если этого требуют правила учебного заведения.
Основная часть
Приблизительное количество глав – от 2-х до 4-х (делятся на подглавы), они выражают вопросы, которые отражены в проекте. Обычно первая глава посвящена теоретическим аспектам работы. Объект и предмет исследования рассматриваются в последующих главах. Специфика темы определяет теоретическую или практическую направленность курсовой.
Заключение
В этой части работы приводятся основные выводы по проведённому исследованию, которые отвечают на вопросы введения.
Список использованной литературы
Перечисляются источники (в том числе электронные), изученные в ходе работы над проектом.
Приложение
Может быть в том случае, если концепция исследования предполагает проведение практического анализа. При теоретическом рассмотрении вопроса приложение обычно не требуется.
Таким образом, правильно составленное содержание упростит работу над курсовой, поможет всесторонне раскрыть тему и избежать неточностей.
Предлагаем ознакомиться с видео по теме, как сделать содержание (оглавление) в Microsoft Word: