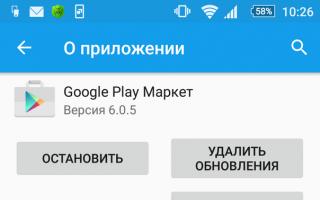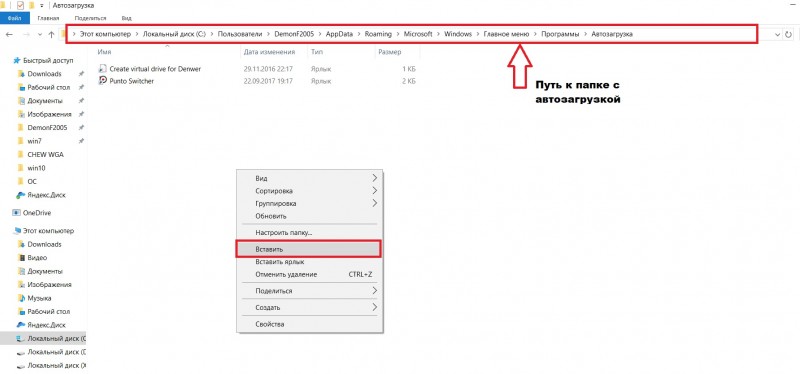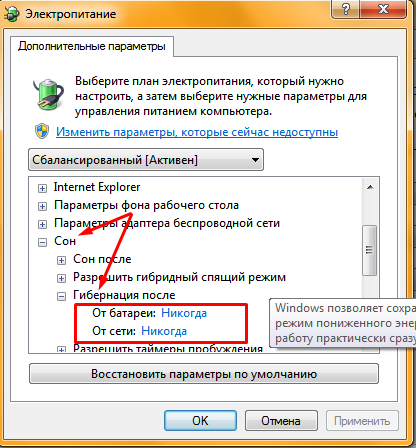Режим разработчика андроид
Содержание:
- Что такое подрозетник: виды и особенности
- Режим разработчика android
- Как в андроид отключить параметры разработчика
- Функционал
- Windows 10
- Включение режима разработчика Windows 10
- Что представляет собой «Режим разработчика» в Windows 10 и чем он полезен
- Аппаратное ускорение рендеринга
- Как отключить режим разработчика на Андроид
- Режим разработчика
Что такое подрозетник: виды и особенности
Розетка состоит из двух частей: видимой декоративной части и подрозетника – скрытого от глаз клеммного блока, который служит местом соединения различных проводов для обеспечения безопасной электрификации. Он круглый и выпускается определенных типоразмеров в диаметре и высоте, соответствие которых проверяется стандартами и нормами ГОСТа.
Есть три типа подрозетников:
- для бетона, представляют собой пластиковый стакан без элементов фиксации, установка осуществляется в цементный раствор;
- для дерева – изготавливаются из металла;
- для гипсокартона, материалом корпуса выступает пластик, на боковых стенках размещены специальные вертикальные прижимные пластины, пластиковые или металлические, посредством этих фиксирующих элементов подрозетник крепится к тыльной стороне листа ГКЛ.
Обычный диаметр выпускаемых подрозетников – 68-70 мм, что предусматривает использование для установки специальных сверл. Что касается декоративной части розеток, она тоже разделяется на подтипы:
- с наличием закрывающейся шторки, чтобы обезопасить детей от поражения электротоком;
- с защитой от воздействия влаги и прочих агрессивных сред – подходят для установки в экстремальных помещениях (кухне, ванной);
- оснащенные заземляющим контактом.
Устройство монтажной коробки под розетку
Режим разработчика android
Режим разработчика на Android планшетах и телефонах добавляет набор специальных функций в настройки устройства, предназначенные для разработчиков, но иногда востребованные обычными пользователями устройств (например, для Включения отладки по USB и последующего восстановления данных, Установки кастомного рекавери, записи экрана с помощью команд adb shell и других целей).
В этой инструкции — о том, как включить режим разработчика на Android начиная с версий 4.0 и заканчивая последними 6.0 и 7.1, а также о том, как отключить режим разработчика и убрать пункт «Для разработчиков» из меню настроек андроид-устройства.
Примечание: далее используется стандартная структура меню Android, как на телефонах Moto, Nexus, Pixel, практически те же самые пункты и на Samsung, LG, HTC, Sony Xperia.
Бывает, что на некоторых устройствах (в частности, MEIZU, Xiaomi, ZTE) нужные пункты меню называются чуть иначе или находятся внутри дополнительных разделов.
Если вы не увидели приведенный в руководстве пункт сразу, посмотрите внутри «Дополнительно» и подобных разделов меню.
Как включить режим разработчика Android
Включение режима разработчика на телефонах и планшетах с Android 6, 7 и более ранних версий происходит одинаково.
Необходимые шаги для того, чтобы в меню появился пункт «Для разработчиков»
Зайдите в настройки и внизу списка откройте пункт «О телефоне» или «О планшете».В конце списка с данными о вашем устройстве найдите пункт «Номер сброки» (для некоторых телефонов, например, MEIZU — «Версия MIUI»). Начните многократно нажимать по этому пункту.
Во время этого (но не с первых нажатий) будут появляться уведомления о том, что вы на верном пути к тому чтобы включить режим разработчика (разные уведомления на разных версиях андроида).
В конце процесса вы увидите сообщение «Вы стали разработчиком!» — это означает, что режим разработчика Android был успешно включен.
Теперь, чтобы зайти в параметры режима разработчика вы можете открыть «Настройки» — «Для разработчиков» или «Настройки» — «Дополнительно» — «Для разработчиков» (на Meizu, ZTE и некоторых других). Может потребоваться дополнительно перевести переключатель режима разработчика в положение «Вкл».
Теоретически, на каких-то моделях устройств с сильно модифицированной операционной системой, способ может не сработать, однако мне пока такого видеть не доводилось (успешно срабатывало и при измененных интерфейсах настроек на некоторых китайских телефонах).
Как отключить режим разработчика Android и убрать пункт меню «Для разработчиков»
.responsive2{width:300px;height:300px}@media(min-width: 500px){.responsive2{width:336px;height:280px}}
Вопрос о том, как отключить режим разработчика Android и сделать так, чтобы в «Настройки» не отображался соответствующий пункт меню, задается чаще чем вопрос о его включении.
Стандартные настройки Android 6 и 7 в пункте «Для разработчиков» имеют переключатель ВКЛ-ВЫКЛ для режима разработчика, однако при выключении режима разработчика таким образом, сам пункт не исчезает из настроек.
Чтобы убрать его, выполните следующие действия:
Зайдите в настройки — приложения и включите отображение всех приложений (на Samsung это может выглядеть как несколько вкладок).Найдите приложение «Настройки» (Settings) в списке и нажмите по нему. Откройте пункт «Хранилище».Нажмите «Стереть данные».
При этом вы увидите предупреждение о том, что все данные, включая аккаунты будут удалены, но на самом деле все будет в порядке и ваша учетная запись Google и другие никуда не денутся.
После того, как данные приложения «Настройки» были удалены, пункт «Для разработчиков» исчезнет из меню Android.
На некоторых моделях телефонов и планшетов пункт «Стереть данные» для приложения «Настройки» недоступен. В этом случае удалить режим разработчика из меню получится только сбросив телефон на заводские настройки с потерей данных.
Если решитесь на этот вариант, то сохраните все важные данные вне Android устройства (или синхронизируйте их с Google), а затем зайдите в «Настройки» — «Восстановление, сброс» — «Сброс настроек», внимательно прочтите предупреждение о том, что именно представляет собой сброс и подтвердите начало восстановления заводских настроек, если согласны.
Как в андроид отключить параметры разработчика
Отключение программного обеспечения может показаться более сложным, чем его включения, но на практике это очень просто.
Вам нужно прейти в раздел «Приложения», верху выбрать опции (троеточие) и нажать сбросить настройки. Не волнуйтесь — все ваши настройки не будут удалены, все останется, как есть.
Затем перейдите на вкладку «Память» и нажмите «Очистить данные» и «Очистить кэш».
Теперь вернитесь к настройкам. Вы заметите, что варианта «Параметры разработчика» больше нет в списке. Успехов.
Очень часто нам может понадобиться войти в так называемый режим разработчика на Андроид смартфоне или планшете. Он нужен, например, тогда, когда мы хотим прошить телефон, произвести калибровку батареи или подключить устройство к ADB на ПК. В общем те, кто будет использовать DevTools, понимают, о чем идет речь. Итак, давайте же рассмотрим, как включить режим разработчика на Android.
Активируется данная функция довольно просто, но есть и нюансы. В каждом из смартфонов, например, Meizu, Xiaomi или Samsung, она находится в разных местах.
В «чистом» Андроид, без различных надстроек или оболочек, в независимости от его версии (2.3, 4.4.2, 5.1.1, 6.0.1, 7.0 и т. д.) настройка находится в одном и том же месте. Путь, к нему показан в первом способе.
Включаем на «чистом» Android
Итак, давайте рассмотрим, как войти в режим разработчика на «голом» Android. Увидеть его можно, например, в том же Гугл Пиксель.
- Опустите шторку уведомлений и тапните по иконке шестеренки. Это и есть вход в наши настройки.

- Прокрутите содержимое окна в самый низ и выберите пункт, отмеченный на скриншоте. В Андроид 7.1 он называется «О планшете».
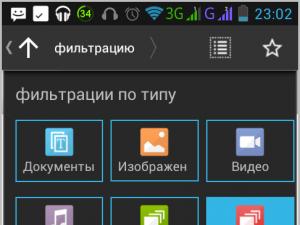
- Далее нужно начать быстро нажимать на обозначенный на скриншоте пункт до тех пор, пока вы не увидите уведомление о том, что режим разработчика разблокирован.
- Поднимаемся на уровень выше в настройках и видим, что тут появился новый пункт. Именно он вам и нужен.

Примерно так выглядят настройки разработчиков на Android 7.1.

Samsung и TouchWiz
Давайте также подумаем и о многочисленных владельцах гаджетов от Samsung. Дело в том, что на них установлена фирменная оболочка, дополняющая операционную систему от Google, и называется она TouchWiz. Итак, для того чтобы войти и активировать режим разработчика в Samsung Galaxy нужно сделать следующее:
- Точно так же, как и в случае с «чистым» Андроид, опускаем строку уведомлений и тапаем по шестеренке настроек.
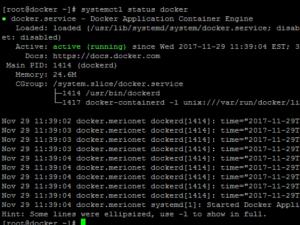
- Прокручиваем содержимое в самый низ и выбираем обозначенный на скриншоте раздел.

- Переходим к сведениям о программном обеспечении телефона.

- Начинаем многократно жать на версию сборки. До тех пор, пока вы не увидите сообщение об успешной активации режима разработчика.

- Возвращаемся к главным настройкам и видим появившийся новый пункт. Задача выполнена. Теперь вы разработчик!

Как зайти в Xiaomi и MIUI
Рассмотрим и еще один вариант. На этот раз мы будем включать режим разработчика в китайском телефоне Xiaomi на базе надстройки над операционной системой MIUI 9. Она наиболее отличается от других прошивок. Приступаем.
- Как обычно опускаем «шторку» и жмем иконку с изображением шестеренки.
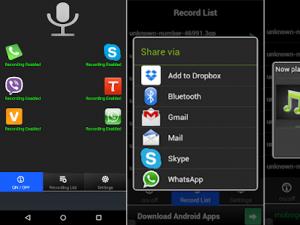
- Выбираем расположенный в самом низу пункт «О телефоне».
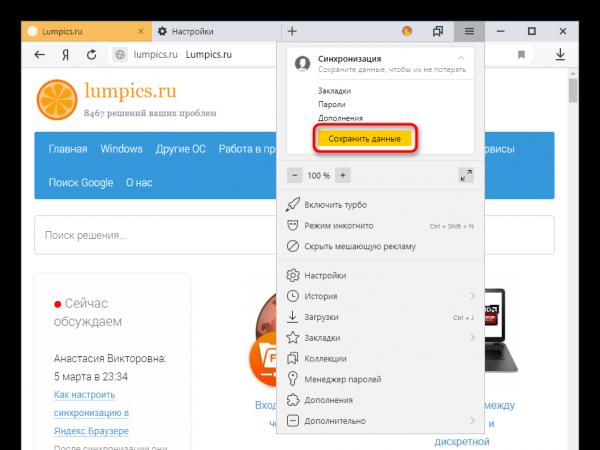
- Несколько раз тапаем по обозначенному на скриншоте пункту.

- Прекращайте тапать по версии MIUI, когда на экране появится уведомление об успешном окончании операции.
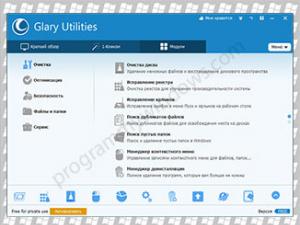
- Переходим к основным настройкам и жмем по обозначенному на скриншоте пункту.

- Именно тут и появится новый раздел под названием «Для разработчиков».
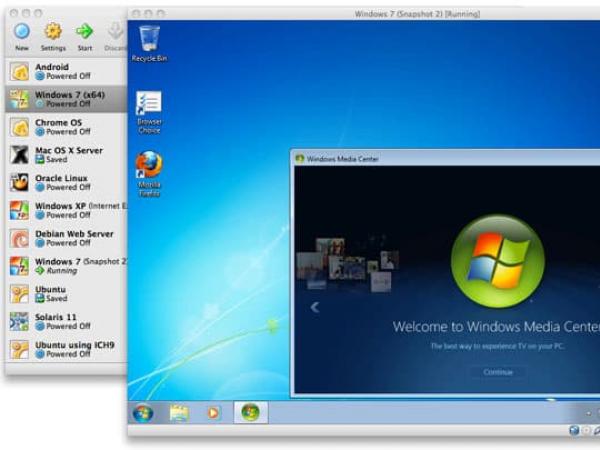
Выглядит DevTools следующим образом.
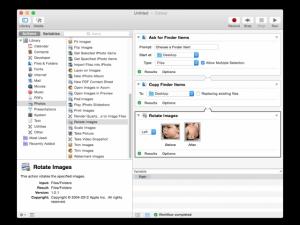
Функционал
Настройки разработчика Android разбиты по категориям. Каждая функция дополнена кратким описанием, если таковое необходимо.
Базовые возможности вынесены в начало списка и не обозначены категорией. Сюда входит:
- Включение отладки по USB для расширенного обмена данными/командами с подключенным ПК.
- Разблокировка загрузчика операционной системы, что необходимо для загрузки официальных или сторонних прошивок.
- Смена цветового режима на sRGB — делает передачу цвета «реалистичнее».
- Режим активной работы дисплея, когда устройство подключено к адаптеру питания.
- Выбор движка для просмотра страниц в интернете, обозначена как «Сервис WebView».
Отладка
Категория для настройки обмена пакетами между компьютером и смартфоном/планшетом. Здесь указывают размер буфера обмена, предлагают включить фиктивное местоположение для выбранного приложения.
Сети
Определяют работу беспроводных подключений по Wi-Fi, Bluetooth, 2/3/4G. Основными функциями выступают:
- Принудительное переключение на обмен данными с помощью мобильного соединения при слабом сигнале Wi-Fi.
- Оставлять включенным 3/4G даже при включенном Wi-Fi.
- Выбор версии AVRCP, предпочтительного аудиокодека, частоты дискретизации, глубины кодирования звука, режима аудиоканала и битрейта LDAC.
Ввод
Включает функции для:
- Отображения касаний — за пальцем следует ползунок.
- Визуального отклика — указывает место прикосновения.
Отрисовка
В эту категорию входит отрисовка объектов на экране, включая возможность:
- Показать активные границы элементов, изображенных на экране.
- Менять длительность анимации, переходов и окон.
- Эмулировать дополнительный экран.
- Включить режим для левшей.
Аппаратное ускорение визуализации
Позволяет использовать:
- Ускорение процессора обработки графики для отрисовки двухмерных объектов.
- Активировать сглаживание MSAA — трехмерные объекты становятся детализированными, быстрее расходует батарею.
Приложения
В этом разделе:
- Устанавливают лимит на количество одновременно работающих приложений в фоне.
- Активируют разрешение сохранять приложение на внешнем носителе (карте памяти).
Windows 10
Сначала рассмотрим, как включить режим разработчика Windows 10. Достичь этого можно несколькими различными путями.
Параметры системы
Первый из них начинается с перемещения к кнопке «Пуск». После её нажатия в открывшемся меню активируем шестеренку «Параметров» (такой же результат будет достигнут нажатием «Win»+«I»):
Во вкладке «Параметров» выбираем раздел «Обновления и безопасности»:
Находясь уже в этой вкладке, после небольшой прокрутки вниз, переходим влево и активируем включение функции «Для разработчиков»:
Здесь представляется трёхвариантный выбор ваших дальнейших действий:
- При выборе верхнего вам будет предоставлена возможность установки приложений из официального магазина;
- Активация чекбокса средней строки откроет функцию для инсталляции не сертифицированных со стороны магазина Microsoft Windows приложений;
- Искомый «Режим разработчика» находится в самой нижней строке.
Открытие потенциально опасного для системы состояния потребует дополнительного подтверждения:
После повторного указания, данного вами системе, ей потребуется определённое время для подключения некоторых компонентов. Даже при отсутствии предложения в её стороны вам нужно перезагрузиться.
Вернувшись после перезагрузки в предыдущую вкладку, удостоверяемся в успешном включении режима:
Редактор групповой политики
Изменение локальной групповой политики доступно в версиях Windows 10 за исключением Home. Отработка этого варианта начинается с ввода команды «gpedit.msc» в командном поле, вызываемом по «Win»+ «R». «Выполнить» её.
Последовательно перемещаемся от «Конфигурации компьютера» через «Административные шаблоны», затем через «Компоненты» в «Развёртывание … приложений». Здесь нужно активировать две функции, указанные на картинке:
Двойной клик по каждой из них вызовет дополнительный диалог, в котором нужно выбрать чекбокс «Включено» и кликнуть по команде «Применить»:
Для окончания операции также требуется перезагрузка системы.
Реестр
В любой из версий Виндовс доступен для применения третий способ включения нужного нам режима. Начинается он с ввода команды «regedit» в командную строку, вызываемую по «Win»+ «R», и её выполнения.
Перемещение от «HKEY_LOCAL_MACHINE» через папки «SOFTWARE/Microsoft/ Windows» и затем «CurrentVersion» должно привести нас в директорию «AppModelUnlock». Здесь нужно обнаружить или сформировать два параметра, указанных на рисунке, и выставить для них ненулевое значение:
Не забываем о перезагрузке.
Включение режима разработчика Windows 10
Параметры системы
Откройте расположение Параметры > Обновление и безопасность > Для разработчиков. Выберите Режим разработчика и в окошке функции разработчика подтверждаем свой выбор.
В обновлении Windows 10 версии 20H2 немного изменился интерфейс. Включите Установку приложений из любого источника, включая свободные файлы перетягиванием ползунка.
Установка приложений, особенно не опубликованных в Microsoft Store, снижает безопасность Вашего ПК. Вы рискуете личными данными. Ещё раз подумайте и подтвердите своё намерение.
Изменение групповых политик
Подойдёт обладателям Корпоративной и Профессиональной редакций Windows 10. Откройте редактор локальной групповой политики выполнив команду gpedit.msc в окне Win+R.
Перейдите в расположение политик Конфигурация компьютера > Административные шаблоны > Компоненты Windows > Развертывание пакета приложений.
Значения параметров Разрешить разработку приложений Магазина Windows 10 и Разрешить установку всех доверенных приложений изменяем на Включено.
Этот параметр разрешает или запрещает разработку приложений Магазина Windows и их установку непосредственно из интегрированной среды разработки. Если ещё включён параметр установки всех доверенных приложений, то можно устанавливать appx-приложения.
Редактирование реестра
Откройте редактор реестра выполнив команду regedit в окошке Win+R. Рекомендуем создать резервную копию реестра Windows 10. Это позволит в любой момент откатить все изменения.
Перейдите в раздел реестра: HKEY_LOCAL_MACHINE\ SOFTWARE\ Microsoft\ Windows\ CurrentVersion\ AppModelUnlock. Возможно последнюю ветку придётся создать самому.
Значения параметров AllowAllTrustedApps и AllowDevelopmentWithoutDevLicense измените на 1. Режим разработчика будет включён только после перезагрузки компьютера.
Внести изменения в реестр можно с помощью командной строки. Запустив её от имени администратора, выполните ниже представленные команды:
reg add ″HKEY_LOCAL_MACHINE\SOFTWARE\Microsoft\Windows\CurrentVersion\AppModelUnlock″ /t REG_DWORD /f /v ″AllowDevelopmentWithoutDevLicense″ /d ″1″
reg add ″HKEY_LOCAL_MACHINE\SOFTWARE\Microsoft\Windows\CurrentVersion\AppModelUnlock″ /t REG_DWORD /f /v ″AllowAllTrustedApps″ /d ″1″
Заключение
В двух словах режим разработчика позволяет устанавливать универсальные приложения и использовать дополнительные функции разработки. Его можно в любой момент включить или отключить в разделе разработчика. Конечно же, требуется доступ с правами администратора.
Ещё раз напоминаем, это даёт возможность установить Appx, AppxBundle и MsixBundle приложения. Этот формат распространяется непосредственно в Магазине Windows 10. Ранее мы уже рассматривали, как их безопасно загрузить прямо с базы данных Microsoft Store.
Что представляет собой «Режим разработчика» в Windows 10 и чем он полезен
«Режим разработчика» представляет собой среду «десятки», в которой программисты могут создавать приложения и проводить их отладку через Visual Studio, чтобы на выходе получить программу, которая работает без сбоев в Windows 10. Однако эта новая функция «десятки» может быть успешно использована и обычными юзерами для определённых целей. При активированной среде система даёт клиентам ОС больше свободы и возможностей. Основные из них следующие:
- инсталляция утилит не из магазина Windows Store, то есть тех приложений с расширением appx, у которых отсутствует подпись корпорации Microsoft;
- запуск приложений с расширенными правами;
- отображение скрытых папок и файлов и прочее.
Аппаратное ускорение рендеринга
Цветовое пространство дейтераномалии
Опции рендеринга с аппаратным ускорением позволяют оптимизировать ваше приложение для его целевых аппаратных платформ за счет использования аппаратных опций, таких как графический процессор, аппаратные уровни и сглаживание нескольких образцов (MSAA).
Нажмите « Имитация цветового пространства», чтобы изменить цветовую схему всего пользовательского интерфейса устройства. Опции относятся к типам дальтонизма. Доступны следующие варианты: «Отключено» (без смоделированной цветовой схемы), «Монохромность» (черный, белый и серый), «Дейтераномалия» (красно-зеленый), «Протаномалия» (красно-зеленый) и «Тританомалия» (сине-желтый). «Протаномалия» относится к красно-зеленой дальтонике со слабостью в красных тонах, а «дейтераномалия» относится к красно-зеленой дальтонизму со слабостью в зеленых тонах.
Если вы делаете снимки экрана в смоделированном цветовом пространстве, они выглядят нормальными, как если бы вы не меняли цветовую схему.
Вот некоторые другие способы использования аппаратных опций:
- Установить графический процессор визуализации: изменить графический движок Open GL по умолчанию на графический движок Open GL Skia.
- Принудительный рендеринг в графическом процессоре: заставляет приложения использовать графический процессор для 2D-рисования, если они были написаны без графического рендеринга по умолчанию.
- Показать обновления вида графического процессора: отображает любой экранный элемент, нарисованный с помощью графического процессора.
- Отладка GPU overdraw: отображает цветовое кодирование на вашем устройстве, чтобы вы могли визуализировать, сколько раз один и тот же пиксель был нарисован в одном кадре. Визуализация показывает, где приложение может выполнять больше рендеринга, чем необходимо. Для получения дополнительной информации см. Визуализация перерисовки графического процессора.
- Отладка непрямоугольных операций с клипами: отключает область отсечения на холсте для создания необычных (не прямоугольных) областей холста. Обычно область отсечения предотвращает рисование чего-либо за пределами области круглого отсечения.
- Force 4x MSAA: включает сглаживание нескольких образцов (MSAA) в приложениях Open GL ES 2.0.
- Отключить наложения HW: использование аппаратного наложения позволяет каждому приложению, отображающему что-либо на экране, использовать меньше вычислительной мощности. Без наложения приложение разделяет видеопамять и должно постоянно проверять наличие столкновений и отсечек, чтобы получить правильное изображение. Проверка использует много вычислительной мощности.
Как отключить режим разработчика на Андроид
Этот вопрос задается пользователями значительно чаще, поскольку они хотят защитить устройство от стороннего посягательства вредителей. А для этого нужно убрать из меню столь важные параметры системы, чтобы никто не смог их изменить, и таким образом причинить вред устройству.
Увы, даже если Вы отключите режим разработчика с помощью переключателя, о котором говорилось выше, опция эта не скроется, и любой желающий сможет снова её задействовать.
Чтобы полностью скрыть этот функционал, проделайте следующие манипуляции:
- Открываем главные «Настройки», идем в «Приложения» и там активируем показ абсолютно всех программ.
- Теперь в перечне софта должна появится программа «Настройки» (может именоваться «Settings»). Тапаем по ней для просмотра деталей. В новом окне заходим в «Хранилище» и там стираем все данные, нажав на соответствующую кнопку.
Не пугайтесь, если увидите сообщение об удалении всех Ваших данных. Аккаунты, контакты и прочая важная информация не будут затронуты.
После пройденных этапов меню разработчиков исчезнет из вида.
Вдруг указанные выше действия не срабатывают, или отсутствует кнопка стирания данных (может быть неактивна), тогда решить проблему поможет только сброс параметров к заводским. При этом все данные на внутренней памяти (приложения, контакты, учетные записи, SMS) удалятся. Не забудьте предварительно сделать резервные копии или синхронизировать информацию с хранилищем Google.
Режим разработчика
Теперь поговорим о «Режиме разработчика». Вы уже наверняка видели такой пункт в настройках, но теперь пора рассмотреть его подробнее. Данный режим активирует дополнительные функции, которые вряд ли понадобятся в повседневной жизни. В основном, они используются разработчиками и программистами.
Для начала необходимо включить режим разработчика. Заходим в настройки и листаем в самый низ. Находим пункт «Об устройстве», и нажимаем на него несколько раз подряд. Гаджет потребует подтверждения разблокировки режима разработчика – нажмите ОК.
Теперь нам доступен ряд возможностей, пользоваться которыми нужно аккуратно! Они могут привести к системным ошибкам, о чем предупредит сам смартфон. Ниже представлены и описаны все функции данного режима.
- Пароль резервного копирования. Если не хотите, чтобы чужие руки делали резервное копирование всех файлов вашего телефона (например, после этого загрузив все данные на свое устройство), поставьте пароль на использование.
- Активный режим. Если ваш смартфон заряжается, то он не будет гаснуть (конечно, если вы сами его не выключите).
- Защитить карту памяти SD. Все программы будут спрашивать разрешение на использование данных с карты памяти. Так, например, вы можете предотвратить работу вируса.
- Отладка USB нужна для выполнения взаимодействия гаджета с ПК.
- Эмуляция расположения эмулирует расположение.
- Выберите отлаживаемое приложение.
- Подождать отладчик. Когда отладчик подключится, откроется заданное выше приложение.
- Показывать прикосновения. Довольно интересная функция, которая показывает, в каком месте вы прикоснулись к экрану. Очень полезная штука, ведь с помощью нее можно обозначать касания на экран и делать скриншоты к инструкциям, как мы сделали в статье про взлом игр.
- Показывать место указателя. Выводит подробную информацию о прикосновении и слайде по экрану (Местоположение по Х и Y и др).
- Показывать ограничения макета. Интересная функция, с помощью которой можно увидеть размер каждого элемента на экране.
- Показывать обновления представлений GPU. Окна, представленные посредством GPU, будут мигать.
- Показывать обновления экрана. Обновляемая область экрана будет мерцать ярко-желтым цветом.
- Настройка анимации. Включает масштаб анимации окна, масштаб анимации перехода и шкалу длительности аппарата. Их отключение очень помогает ускорить Android.
- Отключить аппаратное наложение – постоянное использование GPU для композиции экрана.
- Принудительная обработка GPU. Использовать аппаратное ускорение 2D в приложениях.
- Строгий режим. Если процесс будет выполнять длительные операции в главном потоке, то экран будет мигать.
- Выводить использование ЦП – информация об использовании центрального процессора в правом верхнем углу.
- Профиль обработки GPU – измерение времени обработки в ASDG.
- Включить трассировку. Включает различные трассировки, например, graphics, Input, View и другие.
- Не сохранять операции. Удалять операции после их завершения пользователем.
- Фоновые процессы. Позволяет ограничить количество фоновых процессов от одного до четырех.
- Показать все ANR. Выводить окно «Приложение не отвечает» для фоновых процессов.
Секреты Android: инженерные коды и режим разработчика