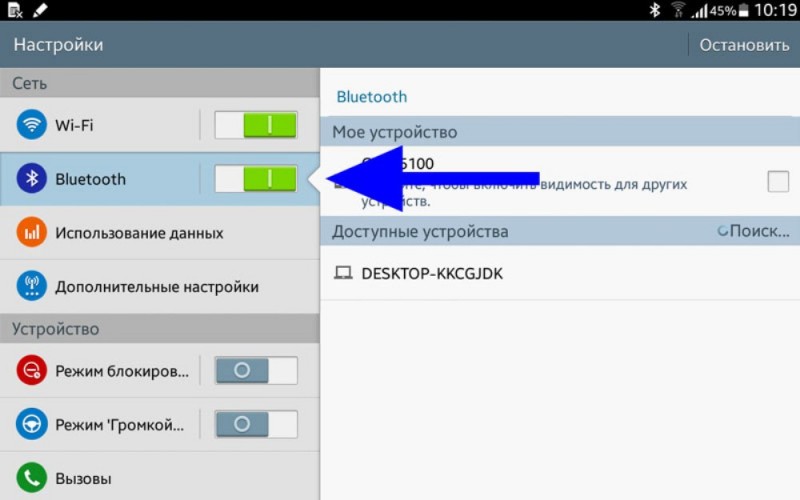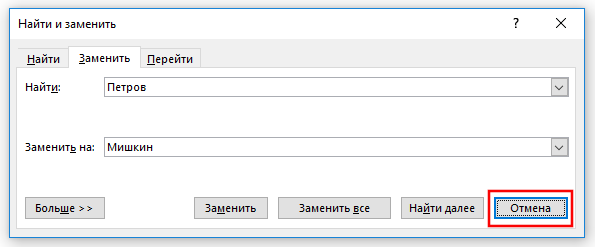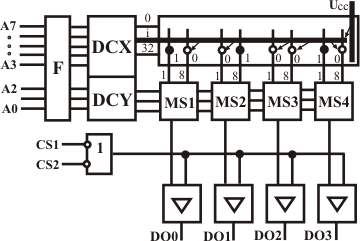Задания для 1 класса: перенос слов
Содержание:
- Оформление блока вопросов и ответов
- Сторонние ресурсы для создания кроссвордов
- Наполнение содержимым
- Расстановка переносов в Ворде
- Видеоинструкция
- Двусложные слова
- Второй способ: копирование при помощи специальной вставки
- Задания на перенос слов 1 класс
- Как создать кроссворд в Word?
- Примеры двусложных слов, которые нельзя перенести по слогам
- Перенос слова «русский»
- Наполнение содержимым
Оформление блока вопросов и ответов
Если размер большой, то придется использовать два листа минимум, чтобы было видно вопросы и кроссворд одновременно. Например, в случае газеты или журнала нельзя допустить такого варианта, чтобы для чтения заданий приходилось листать страницу туда-сюда.
Внешний вид должен быть как можно лучше
Чтобы привлечь внимание человека, старайтесь использовать различные стили оформления, а не «лепить» всё подряд однотипным текстом
Ответы желательно перевернуть «кверху ногами» и разместить на другой странице, чтобы во время угадывания заданий их было сложно прочесть.
Для переворачивания используем маленькую таблицу 1 на 4. Сделать это можно следующим образом.
- Переходим на вкладку «Вставка», нажимаем на иконку «Таблица» и выбираем соответствующий вариант.
- Заполните таблицу нужными ответами по вертикали и горизонтали.
- Сделайте правый клик мыши по строке с ответами. В появившемся меню выбираем пункт «Направление текста».
- В появившемся окне выберите пункт с вертикальной ориентацией. Для сохранения настроек кликните на «OK».
- Результат будет следующим.
- Затем нужно повторить описанные выше действия для второго блока ответов (по горизонтали).
Сторонние ресурсы для создания кроссвордов
Два предыдущих способа подходит для использования на любом компьютере на операционной системе Windows. Главное условие — установленный пакет офисных программ. Таким образом сделать на компьютере кроссворд можно даже без подключения к интернету. Однако это не самый простой способ. Разработчики программ и онлайн сервисов позаботились об удобстве пользователей, разработав специальные алгоритмы. Стоит рассмотреть их подробнее.
Для примера рассмотрим третий сервис представленный в таблице.
Кроссворд скачается на компьютер в формате PDF.
Скачанный кроссворд на компьютер в формате PDF
Как видите, сделать кроссворд на компьютере не сложно. Все способы, рассмотренные выше, имеют свои достоинства и недостатки, тем не менее достаточно эффективны.
Наполнение содержимым
На этом этапе мы имеем чистый кроссворд. Это нужно исправить
Нумерация
Проставим цифры хаотично, поскольку это пример. В ином случае, они должны находиться на своих местах, чтобы не было наложений слов друг на друга. Поэтому необходимо заранее где-нибудь на бумаге начертить весь кроссворд полностью либо напечатать этот пустой шаблон и потренироваться на нём. В этом случае не придется чертить линии на бумаге при помощи линейки. Данный способ самый оптимальный и быстрый.
По умолчанию цифры очень большие. Они будут мешать вписывать отгаданные слова. Это неправильно. Человек не сможет долго просидеть за такой головоломкой. Исправить ситуацию можно следующим образом.
- Прежде чем что-то делать, нужно выделить всю таблицу. Например, для этого можно нажать на иконку в левом верхнем углу.
- После этого на вкладке главная нужно выбрать маленький размер шрифта. Например, равный «9».
Уменьшить размер цифр можно и при помощи другого способа – просто сделайте их в виде математической степени. В результате этого они окажутся наверху, будут маленького размера и не помешают написанию слов.
Эффект будет почти такой же. Возможно, даже лучше.
Черные клеточки
В любом кроссворде есть такие поля, где писать буквы не нужно, то есть это – почти «мёртвая зона». Как правило, они выделены черным или темным цветом. Делается это следующим образом.
- Выделяем нужное количество ячеек.
После этого на вкладке «Главная» нажмите на иконку заливки. В появившемся списке цветов нужно выбрать что-нибудь подходящее. Большинство людей выбирают черный цвет. Но лучше использовать что-то серое, так как в этом случае при распечатке в принтере уйдет меньше краски
Это особенно важно, если черных клеток очень много.
- Ваш выбранный цвет сохранится. В дальнейшем достаточно просто кликнуть по иконке. Никакое дополнительное меню вызывать не нужно.
- Таким способом вы сможете очень быстро закрасить любое количество ячеек. Точно так же, как в редакторе Excel: просто выбираете элемент и кликаете на инструмент заливки.
Либо можно сделать это при помощи клика правой кнопкой мыши по нужной ячейке или выделенному диапазону. После некоторой паузы появится небольшая панель, на которой будет присутствовать точно такой же инструмент.
Ключевое слово
Иногда в кроссвордах необходимо указывать какое-нибудь секретное слово. Отгадать его можно только тогда, когда будут написаны ответы в соседних клетках. Но как правило, эту строку нужно как-то выделить, чтобы угадывающий человек понял, что оно там не просто так.
Для этого нужно сделать следующие действия.
- Выделите где-нибудь в центре некоторое количество ячеек. Сделайте правый клик мыши.
- В появившемся контекстном меню выбираем пункт «Свойства таблицы».
- Переходим на вкладку «Таблица». После этого кликаем на кнопку «Границы и заливка».
- В появившемся окне выбираем ширину размером 1 или 1,5 пункта.
- Затем указываем какой-нибудь цвет, который будет явно выделяться.
- После того как вы сделаете свой выбор, нужно будет нажать на кнопку «OK».
- Затем снова на «OK».
- В результате этого мы увидим следующее.
Расстановка переносов в Ворде
Текстовый редактор Microsoft Word позволяет ставить переносы автоматически или вручную, добавлять символы мягких переносов и неразрывные дефисы. Кроме того, присутствует возможность задавать допустимое расстояние между словами и крайним (правым) полем документа без переноса слов. Далее рассмотрим все это подробнее.
Примечание: Показанные и описанные в этой статье действия выполняются в приложении Ворд из пакета Майкрософт Офис 365, но изложенная ниже инструкция актуальна и для более ранних версий.
Вариант 1: Автоматические переносы
Функция автоматического переноса позволяет расставлять знаки переноса по ходу написания текста там, где это необходимо. Ее же можно применить и к ранее написанному тексту.
Примечание: При последующих правках текста или его редактировании, которое вполне может повлечь за собой и изменение длины строки, автоматические переносы слов будут заново расставлены.
- Выделите ту часть текста, в которой требуется расставить переносы, или ничего не выделяйте, если эти знаки должны быть расставлены по всему документу.
Перейдите во вкладку «Макет» и нажмите кнопку «Расстановка переносов», расположенную в группе «Параметры страницы».
В развернувшемся меню установите галочку напротив пункта «Авто».
Там, где это необходимо, в тексте появится автоматический перенос слов.
Это самый простой и единственно верный способ расстановки переносов в Ворде, который может быть применим как ко всему тексту в документе, так и к отдельным его фрагментам.
Вариант 2: Ручная расстановка мягких переносов
Когда возникает необходимость указать разрыв слова или словосочетания, попадающего в конец строки, рекомендовано использовать мягкий перенос. С его помощью можно указать, к примеру, что слово «автоформат» необходимо перенести «авто-формат», а не «автофор-мат».
Примечание: Если слово с установленным в нем мягким переносом будет находиться не в конце строки, символ переноса можно будет увидеть только в режиме «Отображение».
- В группе «Абзац», расположенной во вкладке «Главная», найдите и нажмите «Отобразить все знаки».
В слове появится знак мягкого переноса.
Вариант 3: Переносы в части документа (вручную)
Иногда возникает необходимость самостоятельно проставить переносы в отдельной части текста. Так, правильная их ручная расстановка в Microsoft Word 2007-2016 возможна благодаря «умению» программы самостоятельно находить слова, которые можно переносить. После того как вы укажете место, в которое нужно поместить соответствующий символ, программа добавит туда мягкий перенос.
При дальнейшей правке текста, как и при изменении длины строк, Word будет отображать и печатать исключительно те переносы, которые находятся в конце строк. При этом не производится повторная автоматическая расстановка переносов в словах.
- Выделите часть текста, в которой требуется расставить переносы.
Перейдите во вкладку «Макет» и нажмите на кнопку «Расстановка переносов», расположенную в группе «Параметры страницы».
В развернувшемся меню выберите «Ручная».
Программа выполнит поиск слов, которые можно перенести и покажет результат в небольшом диалоговом окне.
- Если вы хотите добавить мягкий перенос в месте, предложенном Вордом, нажмите «Да».
- Если хотите установить знак переноса в другой части слова, установите туда курсор и нажмите «Да».
Очевидно, что аналогичным образом можно расставить знаки переноса по всему документу Word, правда, в таком случае куда более логично делать это автоматически.
Вариант 4: Ограничение переноса
Иногда требуется предотвратить разрыв слов, фраз или чисел, стоящих в конце строки и содержащих дефис, то есть их необходимо оставить целиком либо в конце одной строки, либо в начале другой. Таким образом, к примеру, можно исключить разрыв телефонного номера, как это показано ниже, полностью перенеся его в начало следующей строки.
- Установите курсор в место, где требуется добавить неразрывный дефис.
Нажмите клавиши «Ctrl+Shift+-(дефис)».
Видеоинструкция
Если вдруг у вас остались какие-нибудь вопросы, то вы можете попробовать найти на них ответы в видеоролике, который прилагается ниже.
Если спросить у любого пользователя о том, какую программу лучше всего задействовать для построения таблиц, то он ответит, что «Эксель». И это именно так. Но никто не поспорит, что в другой офисной программе — в «Ворде» — порою тоже нужно создавать таблицы. К счастью, есть возможность переместить этот элемент из одной программы в другую.
В этой статье пойдет речь о том, как из Excel таблицу перенести в Word. Будут разобраны три наипопулярнейших способа данной операции. Все они в достаточной мере отличаются друг от друга, поэтому рекомендуется дочитать статью до конца, чтобы определить для себя, каким способом лучше всего пользоваться.
Двусложные слова
Слова, содержащие в своем фонетическом облике два гласных звука, являются двусложными, например:
- ко-лос;
- бро-сок;
- кры-ло;
- шё-пот;
- са-рай.
Перенос двусложных слов
Эти двусложные слова можно перенести с одной строки на другую, используя их фонетическое деление на слоги.
В русском языке существует ряд двусложных слов, которые, хотя и имеют два фонетических слога, все же согласно орфографическим правилам переноса слов, нельзя перенести с одной строки на другую. Это несоответствие фонетического деления на слоги слов с невозможностью их орфографического переноса происходит в тех случаях, когда гласный образует первый или второй самостоятельный слог в одиночку, например:
- у-голь;
- фе-я.
Согласно орфографическому правилу не остается на первой строке и не переносится на следующую строку одна буква, даже если она обозначает самостоятельный фонетический слог. Указанные двусложные слова нельзя перенести с одной строки на другую. Они пишутся целиком на строке.
Второй способ: копирование при помощи специальной вставки
Сейчас мы разберем, как перенести таблицу из Excel в Word 2010 года. Стоит так же сделать ремарку, что данный метод подойдет и для других версий программы:
- Итак, вам снова нужно открыть два документа — Excel и Word. В «Экселе» выделите нужную область и поместите ее в буфер обмена, одним из тех способов, которые были приведены выше.
- После этого переходите в программу «Ворд». Вам необходимо открыть выпадающее меню инструмента «Вставить». Для этого нажмите на стрелочку под ним.
- В меню выберете «Специальная вставка…» — откроется одноименное окно. В нем вам нужно переключиться на пункт «Связать» и в поле «Как» выбрать «Лист Microsoft Excel (объект)».
- После проделанных действий нажмите «ОК» — таблица будет вставлена в документ.
Вы можете заметить, что таблица вставлена в виде рисунка — это означает, что вы не сможете ее редактировать, внося какие-то правки. Конечно же, это относится к минусам данного метода. Однако есть и плюсы — таблица автоматически сожмется, приняв такой размер, который идеально впишется в ваш документ.
Задания на перенос слов 1 класс
1. Спиши. Раздели слова на слоги.
Чудесный день! В море дельфин. Ольга любит дельфинов. Хорошо с ними играть!
Слово хорошо раздели для переноса всеми возможными способами.
Наступил апрель. По реке плывут льдины. Стали петь птицы. Небо высокое и голубое.
Слово высокое раздели для переноса всеми возможными способами.
К доктору пришли больные. Это были медведь, чайка и маленький олень. Доктор стал их лечить.
Слово маленький раздели для переноса всеми возможными способами.
Коля и Миша играют. У Коли конь. Он большой. У Миши олень. Он маленький. Мальчикам весело.
Слово мальчикам раздели для переноса всеми возможными способами.
Пришла зима. Выпал пушистый снег. Хороши белые снежинки. У Миши санки. А у Клавы лыжи. Они идут в парк.
Слово снежинки раздели для переноса всеми возможными способами.
Мальчик и девочка часто бегают в лес. Там они ищут шишки, рвут щавель. В лесу весело поют птички. В дупле живёт ручная белка.
Слово девочка раздели для переноса всеми возможными способами.
Дети часто ходили в рощу. Весной там цвели душистые ландыши. А летом дети видели пушистый хвост лисы. Сегодня им встретился заяц. У него длинные уши.
Слово душистые раздели для переноса всеми возможными способами.
В глубине еловой густой кроны сидела на гнезде ворона. Она таилась от других птиц. Ворона была тише воды, ниже травы. Она боялась оставить гнездо и остудить на утреннем морозе яйца.
Слово таилась раздели для переноса всеми возможными способами.
2. Перепиши, разделяя слова на слоги и для переноса.
Школа, ящерица, дружба, читайте, чайка, ручейки, улица, курица, девочка, муравей, маяк, слушайте, юла, птичка, принесла, клетка, комната, растение, окно, заяц, узоры, яблоко, урожай, увидели.
4. Подчеркни слова, которые нельзя перенести.
- Якорь, книга, шёл, кошка, майка, узор, аист, дуб, строитель, зверь, тетрадь, стул,яма, чиж, олень.
- Учитель, плед, ложка, ежи, вилка, ёлочка, карандаш, ужин, май, усы, слой, уж, азбука, мёд.
- Чайка, мост, яблоко, цветы, юла, океан, Оля, ягода, куст, Алёна, поезда, пост, Ирина, душ, лей.
- Юля, мяч, Игорь, луч, лес, улей, клён, чай, Марина, брат, слойка, стройка, лейка, ёжик, отец.
5. Раздели слоги для переноса всеми возможными способами.
- Карандаш______________________________
- Петрушка______________________________
- Пушинка_______________________________
- Кукуруза_______________________________
- Лужайка_______________________________
- Заморозки______________________________
- Каракатица_____________________________
- Макароны______________________________
- Сильные_______________________________
- Пожалуйста____________________________
- Строитель______________________________
- Океан__________________________________
- Увидела________________________________
5. Раздели слова на слоги на группы по числу слогов.
Ночной, ель, большой, деревня, ясень, вершина, спина, страна, паруса, уголь, волна, площадка, крольчата, смельчак, день, сторожка, селёдка, голубка, бежит, дрожит, тень, чайник, конь, арка, солнышко, январь.
7. Измени слова так, чтобы их можно было перенести.
- Клён______________________________
- Столб_____________________________
- Лист______________________________
- Пень______________________________
- Гриб______________________________
- Стол______________________________
- Крот______________________________
- Дуб_______________________________
- Мышь_____________________________
- Конь______________________________
- Кот_______________________________
- Куст______________________________
- Страх_____________________________
- Мак_______________________________
- Снег______________________________
- Дед_______________________________
- Лёд_______________________________
- Мороз_____________________________
Как создать кроссворд в Word?
Итак, чтобы сделать кроссворд в Word, необходимо использовать инструмент «Таблица». Он находится во вкладке «Вставка». При этом, требуется отметить, что нарисовать таблицу можно несколькими способами:
- Пользователь может прибегнуть к использованию специальной формы, в которой требуется указать определенное количество столбцов и строк.
- Можно выбрать заранее созданный шаблон и оформить все с его помощью.
- Использовать ручные инструменты и начертить таблицу вручную.
Самый простой и удобный способ – составить сканворд, используя стандартный шаблон. Для этого достаточно нажать на стрелочку в разделе «Таблица» и выделить количество ячеек и столбцов. Помните, если имеющихся 9×8 вам не хватает, можете воспользоваться кнопкой «Вставить таблицу» и построить ту, которая вам нужна. Здесь можно указывать желаемые размеры.
Следующий шаг заключается в том, чтобы привести стандартную таблицу Ворд в вид, более похожий на кроссворд. Пользователю достаточно подкорректировать оптимальным образом высоту и ширину столбцов, чтобы получить желаемый результат. Для этого кликните на значок стрелок располагающийся в верхнем левом углу созданной таблички и нажмите на свойства.
Придется работать со вкладками «Строка» и «Столбец». Будем рассматривать их соответственно. Указывайте размер высоты строк в Word, равный 1 сантиметру, а во вкладке столбец напротив параметра ширина указывайте то же самое значение. В результате табличка будет выглядеть квадратной, чего нам и требовалось добиться.
Выделяйте необходимые ячейки, чтобы указать начало слова и с помощью инструмента заливка, который располагается на вкладке «Главная», указывайте необходимый цвет.
Кроссворд практически готов, а вам осталось избавиться от лишних границ в табличке. На той же вкладке имеется соответствующий инструмент, который позволяет либо добавлять, либо убирать ненужные элементы. Выделяйте нужную ячейку в Ворд и избавляйтесь от мешающих границ.
Контур готов, остается последнее – указать цифры. Достаточно вписать в соответствующую ячейку подходящий номер и изменить ее размер или цвет, предварительно выделив символ. Не забудьте в строке ниже кроссворда указать, что за тема вопроса или просто впишите его.
Примеры двусложных слов, которые нельзя перенести по слогам
Сравним фонетическое слогоделение некоторых двусложных слов и их орфографическое написание.
1. Двусложные слова с гласным, образующим первый слог:
- а-дрес — адрес;
- а-ир — аир;
- а-кать — акать;
- а-нод — анод;
- а-нонс — анонс;
- а-зот — азот;
- а-раб — араб;
- а-рест — арест;
- а-ул — аул;
- е-да — еда;
- е-нот — енот;
- е-лей — елей;
- е-ресь — ересь;
- и-бис — ибис;
- и-ва — ива;
- и-дол — идол;
- и-ней — иней;
- и-рис — ирис;
- и-зюбр — изюбр;
- о-бувь;
- о-боз — обоз;
- о-кунь — окунь;
- о-лень — олень;
- о-са — оса;
- о-сень — осень;
- о-тёк — отёк;
- у-бой — убой;
- у-бор — убор;
- у-дар — удар;
- у-дод — удод;
- у-дой — удой;
- у-гол — угол;
- у-гон — угон;
- у-кол — укол;
- у-кор — укор;
- у-кос — укос;
- у-рок — урок;
- у-часть — участь;
- э-маль — эмаль;
- э-пос — эпос;
- э-таж — этаж;
- э-тап — этап;
- э-тил — этил;
- э-тюд — этюд;
- э-ра — эра;
- э-фес — эфес;
- э-фир — эфир;
- э-хо — эхо;
- ю-ла — юла;
- ю-рок -юрок;
- я-кут — якут;
- я-ма — яма.
2. Двусложные слова с гласным, образующим второй фонетический слог
- мо-ё — моё;
- мо-я — моя;
- ре-я — рея;
- сбру-я — сбруя;
- со-я — соя;
- ста-я — стая;
- стру-я — струя;
- сво-ё — своё;
- тво-ё — твоё;
- тво-я — твоя;
- ту-я — туя;
- ше-я — шея;
- шве-я — швея;
- шле-я — шлея.
Предыдущая
Перенос словПеренос слова «МАЛЬЧИК» по слогам (для переноса)
Следующая
Перенос словСлово «ПОЭТ» как перенести по слогам с одной строки на другую?
Перенос слова «русский»
Это двусложное слово — яркий пример несовпадения фонетического слогоделения с орфографическим переносом.
Орфографической особенностью этого слова является наличие двойных согласных, которые принадлежат к разным морфемам:
русский — корень/суффикс/окончание
Согласно правилу орфографии двойные согласные при переносе слов рассредотачиваются таким образом, что один согласный принадлежит первому слогу, а второй — следующему:
- кас-са
- ан-тен-на
- тер-ра-ри-ум
Наше слово правильно переносится с одной строки на другую в полном соответствии с рассмотренным правилом:
рус-ский
Учтем, что это единственно правильный перенос этого слова. Нельзя его перенести, воспользовавшись фонетическим слогоделением. И вот по какой причине.
При переносе слова следует учитывать его морфемное строение.
Согласно орфографическому правилу от корня, приставки, суффикса не следует отрывать одну букву.
Понаблюдаем:
- со-брание, неправильно соб-рание;
- рас-писка, неправильно ра-списка;
- класс-ный предпочтительнее, чем клас-сный.
В слове «русский» одна буква «с» принадлежит корню, а вторая — суффиксу, поэтому эти двойные согласные при переносе необходимо отнести к разным слогам.
Предыдущая
Перенос слов»ДОЛЖНОСТЬ» как перенести по слогам с одной строки на другую?
Следующая
Перенос слов»Урок» — перенос слова по слогам с одной строки на другую
Наполнение содержимым
На этом этапе мы имеем чистый кроссворд. Это нужно исправить
Нумерация
Проставим цифры хаотично, поскольку это пример. В ином случае, они должны находиться на своих местах, чтобы не было наложений слов друг на друга. Поэтому необходимо заранее где-нибудь на бумаге начертить весь кроссворд полностью либо напечатать этот пустой шаблон и потренироваться на нём. В этом случае не придется чертить линии на бумаге при помощи линейки. Данный способ самый оптимальный и быстрый.
По умолчанию цифры очень большие. Они будут мешать вписывать отгаданные слова. Это неправильно. Человек не сможет долго просидеть за такой головоломкой. Исправить ситуацию можно следующим образом.
- Прежде чем что-то делать, нужно выделить всю таблицу. Например, для этого можно нажать на иконку в левом верхнем углу.
- После этого на вкладке главная нужно выбрать маленький размер шрифта. Например, равный «9».
Уменьшить размер цифр можно и при помощи другого способа – просто сделайте их в виде математической степени. В результате этого они окажутся наверху, будут маленького размера и не помешают написанию слов.
Эффект будет почти такой же. Возможно, даже лучше.
Черные клеточки
В любом кроссворде есть такие поля, где писать буквы не нужно, то есть это – почти «мёртвая зона». Как правило, они выделены черным или темным цветом. Делается это следующим образом.
- Выделяем нужное количество ячеек.
После этого на вкладке «Главная» нажмите на иконку заливки. В появившемся списке цветов нужно выбрать что-нибудь подходящее. Большинство людей выбирают черный цвет. Но лучше использовать что-то серое, так как в этом случае при распечатке в принтере уйдет меньше краски
Это особенно важно, если черных клеток очень много.
- Ваш выбранный цвет сохранится. В дальнейшем достаточно просто кликнуть по иконке. Никакое дополнительное меню вызывать не нужно.
- Таким способом вы сможете очень быстро закрасить любое количество ячеек. Точно так же, как в редакторе Excel: просто выбираете элемент и кликаете на инструмент заливки.
Либо можно сделать это при помощи клика правой кнопкой мыши по нужной ячейке или выделенному диапазону. После некоторой паузы появится небольшая панель, на которой будет присутствовать точно такой же инструмент.
Ключевое слово
Иногда в кроссвордах необходимо указывать какое-нибудь секретное слово. Отгадать его можно только тогда, когда будут написаны ответы в соседних клетках. Но как правило, эту строку нужно как-то выделить, чтобы угадывающий человек понял, что оно там не просто так.
Для этого нужно сделать следующие действия.
- Выделите где-нибудь в центре некоторое количество ячеек. Сделайте правый клик мыши.
- В появившемся контекстном меню выбираем пункт «Свойства таблицы».
- Переходим на вкладку «Таблица». После этого кликаем на кнопку «Границы и заливка».
- В появившемся окне выбираем ширину размером 1 или 1,5 пункта.
- Затем указываем какой-нибудь цвет, который будет явно выделяться.
- После того как вы сделаете свой выбор, нужно будет нажать на кнопку «OK».
- Затем снова на «OK».
- В результате этого мы увидим следующее.