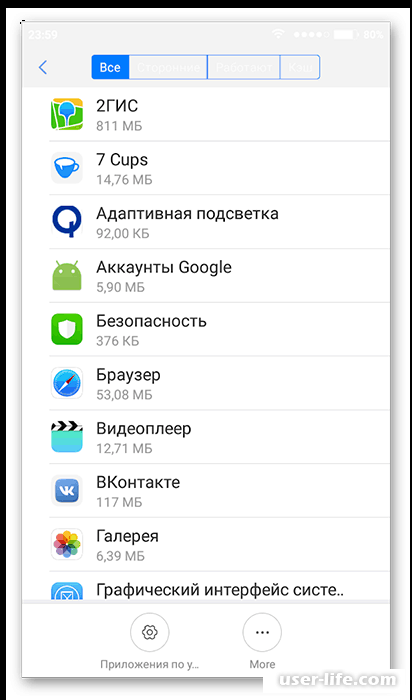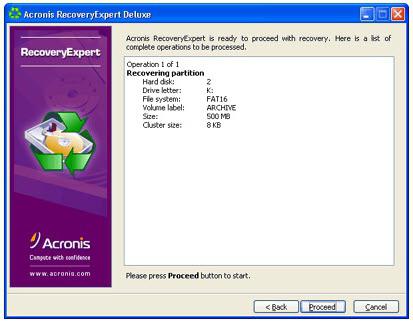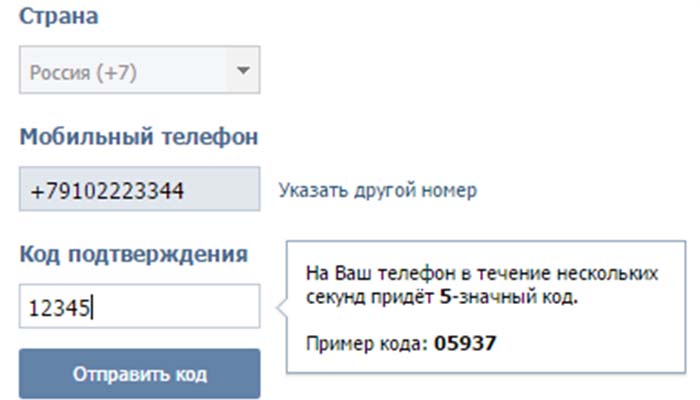Бесплатная очистка компьютера от вирусов
Содержание:
- Как удалить вирус?
- Если вас достала реклама
- Первоочередные действия
- Анализ с помощью утилиты AVZ
- Очистка и форматирование жесткого диска
- Какие программы выбрать?
- Восстановление системы
- Проверка на вирусы
- Шаг 1: освобождение Локального диска
- Ручная чистка реестра
- Популярные антивирусы
- Как провести чистку сайта от вирусов?
- Способ 5: исправление настроек и расширений браузера
- Как смотреть прямую трансляцию в Инстаграм с компьютера
- Как вылечить компьютер от вирусов самостоятельно?
- Как еще ускорить работу компьютера
- Бесплатная очистка компьютера от вирусов
Как удалить вирус?
Первое на что стоит обратить внимание в поисках «вредителя» — это на то, что если установленное антивирусное программное обеспечение допустило заражение, то без дополнительных помощников здесь не обойтись. В подобных ситуациях многих и неоднократно выручали «Malwarebytes Anti-Malware» и «Doctor Web Curelt!», которые демонстрируют отличный КПД при использовании их ресурсов в связке
В подобных ситуациях многих и неоднократно выручали «Malwarebytes Anti-Malware» и «Doctor Web Curelt!», которые демонстрируют отличный КПД при использовании их ресурсов в связке.
Поэтому, первое, что необходимо сделать – это скачать упомянутые утилиты с официальных сайтов разработчиков (https://ru.malwarebytes.com и https://www.drweb.ru), запустить их и просканировать систему на наличие «ВПО».
Утилиты максимально просты в использовании, например, для того что просканировать Windows продуктом компании «DoctorWeb» достаточно сделать следующее:
- Запустите скаченный исполняемый файл и подтвердите свои администраторские полномочия;
- Установите флажок, соглашаясь с участием в программе по улучшению и нажмите «Продолжить»;
- Далее, найдите и нажмите на кнопку «Выбрать объекты для проверки»;
- Отметьте флажком все «Объекты проверки» и выберите все имеющиеся разделы диска (по необходимости укажите и съёмные носители), после чего нажмите на кнопку «Запустить проверку».
Утилита начнёт сканирование, которое может занять достаточно длительное время.
По завершению поиска по выявлению «ВПО» вам будет предложено выбрать, что необходимо сделать с найденными вирусами (переместить в карантин, вылечить или удалить).
Дальнейшие шаги будут зависеть уже от того, какие будут результаты сканирования ранее приведёнными антивирусами.
Если проблема не была решена, то обратите внимание на утилиту «AVZ» от талантливого отечественного разработчика. Несмотря на то, что «AVZ» уже давно не получал масштабных обновлений, сканирует Windowsи выявляет вредоносное программное обеспечение он с тем же «аппетитом»
Если вас достала реклама
Зловреды, связанные с браузерами и рекламой, распространены особенно широко. И, что самое неприятное, многие антивирусы их не удаляют, ведь реклама не причиняет пользователю вреда (действие на нервы не в счет) — она даже входит в состав многих бесплатных приложений.
От вредоноса, который открывает рекламу в браузере, не помогают и блокировщики типа AdBlock. Они лишь немного маскируют проблему. Справится с этой напастью могут лишь специально «заточенные» утилиты, лучшая из которых — AdwCleaner. К счастью, она бесплатна и очень проста в применении.
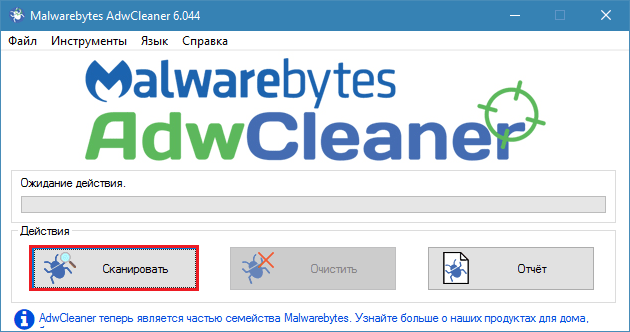
Для поиска рекламных вирусов достаточно запустить утилиту и щелкнуть кнопку «Сканировать». Через несколько минут в главном окне AdwCleaner откроется отчет, состоящий из разделов: папки (созданные рекламными программами), файлы, назначенные задания (часто используются для показа рекламы и пересоздания удаленных настроек), расширения браузеров, ключи реестра, зараженные ярлыки и службы.
Просмотрите отчет, снимите флажки с того, что хотите сохранить, и нажмите «Очистить». После чистки компьютер перезапустится, и реклама вас больше не побеспокоит.
AdwCleaner успешно справляется с такими зловредами, как Вулкан (прописывает переходы на рекламные страницы в ярлыках веб-браузеров), Fust (создает копии исполняемых файлов браузеров с расширением .bat) и многими другими. Часто он находит даже то, чего не замечает пользователь.
Первоочередные действия
В первую очередь при возникновении проблемы (на экране появляются надписи, которых там быть не должно, компьютер работает медленнее, при открытии браузера совершается переход на посторонние страницы и т.д.), следует обеспечить безопасную работу компьютера.
Для этого запускается специальный режим, выбираемый на большинстве систем нажатием F8 при загрузке. В результате появляется окно типа:

Окно дополнительных вариантов загрузки
После появления окна следует выбрать один из вариантов «Безопасного режима» и нажать Enter. В основном это помогает загрузить систему.
Если же попытка оказалась неудачной, значит, вирус повредил и реестр «Виндоус».
Поэтому теперь потребуется сначала найти файл для восстановления безопасного режима, запустить его из командной строки при загрузке, и только потом загрузить систему.
После этого можно пользоваться антивирусными программами.
Анализ с помощью утилиты AVZ
Для проверки данной теории можно и нужно использовать, ранее упомянутую утилиту, «AVZ», без которой серьёзные вирусные проблемы решить просто невозможно.
Запустите исполняемый файл и дождитесь открытия интерфейса утилиты, после чего сделайте следующее:
- Нажмите на вкладку «Файл» и выберите пункт «Выполнить скрипт»;
-
В открывшееся окно «Запуск скрипта» введите
и нажмите на кнопку «Запустить»;
- Компьютер будет автоматически перезагружен.
После повторной загрузки операционной системы, откройте папку, куда ранее вы распаковали утилиту «AVZ», и в папке «LOG» найдите файл «KL_syscure.html».
В данном файле будет содержаться информация о проведённом анализе, и если ваша ситуация подходит под описанный выше сценарий, то в результатах вы найдёте строку примерно следующего содержания — c:\\windows\\system32\\rpcss.dll — Trojan.Win32.Patched.pj ( BitDefender: Trojan.Generic.8975812, AVAST4: Win32:Patched-ANN )
Очистка и форматирование жесткого диска
Ранее уже упоминалось, что некоторые вирусы могут губительно повлиять на работу вашей системы. Зависания, всплывающие окна и постоянная установка новых файлов для распространения заражения – это неотъемлемые признаки большинства вирусов. Понятно, что в таких условиях будет крайне проблематично излечить ПК, если вообще возможно. Обычно в такой ситуации работа с антивирусом попросту невозможна, так как из-за нехватки ресурсов проверка будет идти целую вечность.
А потому прежде чем приступать к непосредственному лечению следует проделать следующее:
- Отключите ПК от сети. Именно через интернет многие вирусы осуществляют докачку новых файлов (хотя и не все). Поэтому отключаться от сети нужно как можно скорее, желательно полностью отключив роутер, чтобы не дать компьютеру шансов подключиться самостоятельно.
- Перейдите в Безопасный режим. Для тех, кто не в курсе, безопасный режим – это режим работы компьютера при котором он использует минимум ресурсов и программ. В частности, в этом режиме он не позволяет включаться фоновым приложениям и процессам, что не только облегчит процесс работы с заражённым ПК, но и не даст вирусам распространяться дальше. Чтобы включить его перезагрузите ПК, и во время загрузки жмите клавишу “F8”, когда перед вами появится меню, выберите пункт “Безопасный режим”.
Когда приготовления будут завершены, можно приступать к лечению. Начать стоит с удаления приложений, который установил на ваш ПК вирус (если такие есть). Сделать это можно через панель управления (раздел “Программы и компоненты”) или через специальный софт для удаления программ, если у вас такой установлен. Вам нужно удалить все приложения, которые не являются системными и не были установлены вами. Найти их довольно просто, так как обычно они имеют крайне странные названия: из случайных наборов символов, на китайском или арабском языках, а порой и вовсе отсутствуют.
Затем, не включая интернет, перейдите обратно в обычный режим работы системыи делайте следующее:
- Включите “Диспетчер задач”.
- Нажмите на кнопку “Подробнее” в левом нижнем углу окна.
- Перейдите во вкладку “Автозагрузка” и найдите все процессы с непонятными именами, наподобие тех которые нужно было удалять через панель управления.
- Выпишите их названия куда-нибудь, а затем отключите.
- Примерно то же самое нужно проделать во вкладках “Подробности” и “Службы”, но будьте осторожны, здесь куда больше процессов и некоторые из них, хоть и непонятно подписаны, являются важными, помните, что все важные процессы отмечены как системные в соседней колонке.
- И наконец, самая важная часть, после закрытия всех процессов, по очереди начинайте искать в системе названия, которые вы выписывали на листочек (искать нужно через строку поиска в правом верхнем углу проводника), обычно заражённые файлы хранятся целыми папками, а потому найдя один файл, перейдите к его расположению и поищите там другие.
- Когда закончите, можно запустить сканирование через антивирус, интернет нельзя включать вплоть до завершения проверки и очистки дисков.
- Ну и не забудьте очистить корзину, на всякий случай.
Такая процедура хоть и довольно сложна и продолжительна, в итоге помогает решить проблемы практически с любым вирусом. Хотя всё же есть ситуации когда и после очистки антивирусом ситуация не меняется или же система оказывается повреждена слишком сильно ивосстановить её уже нельзя.
Тогда остаётся лишь одно решение это полная очистка жёсткого диска, так вы потеряете файлы, но хотя бы сохраните сам ПК. Самый простой способ сделать это – начать установку новой ОС, в процессе вам всё равно придётся очистить системный диск, а по желанию можно очистить и остальные.
Какие программы выбрать?
Начать стоит с того, что не существует определённого регламента того, как именно провести удаление вирусного программного обеспечения (далее ВПО). Если вы столкнулись с последствиями деятельности «ВПО» и находитесь в поисках конкретной информации по его выявлению и удалению, то, к сожалению, Вас придётся огорчить. Вся сложность в том, что существует огромное количество сценариев того, как могут действовать вирусы и того, какой вред они могут причинить операционной системы.
Поэтому лучшая рекомендация, которая может быть озвучена в подобной ситуации – это осуществление профилактической деятельности с использованием специализированного программного обеспечения. О чём и пойдёт речь далее.
Восстановление системы
Если компьютер стал некорректно работать из-за вирусов недавно, но самостоятельно или с помощью антивирусных программ вам не получилось его обнаружить (удалить), тогда, возможно, стоит обратиться к помощи меню «Восстановление системы».
Данное решение позволит вернуть работы системы к тому моменту, когда вы не замечали проблем в работе Windows, но при этом пользовательские файлы (фотографии, документы, музыка и прочее), затронуты не будут.
Для запуска восстановления перейдите к «Панели управления» и выберите пункт «Восстановление».

В отобразившемся окне выберите кнопку «Запуска восстановления системы».
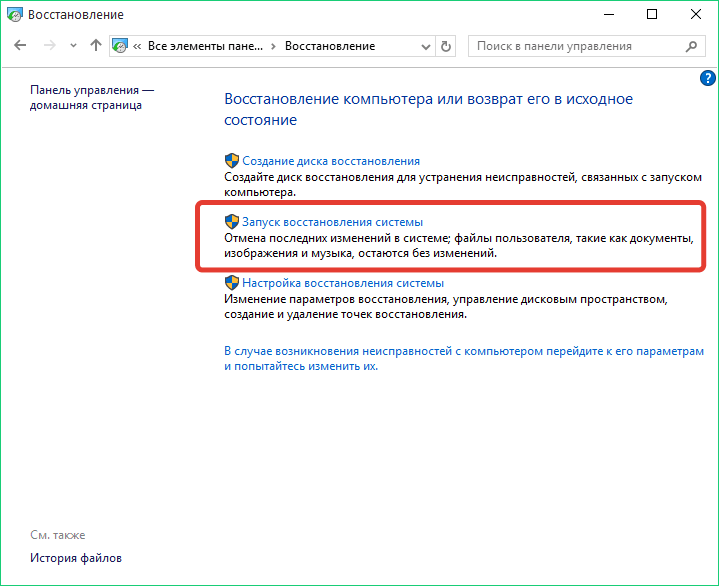
Дождавшись окончания процедуры запуска, выберите наиболее подходящую точку отката, а затем произведите восстановление системы. Будет лучше, если сразу после окончания восстановления вы просканируете систему, например, с помощью той же утилиты Dr.Web CureIt.
Проверка на вирусы
Любой компьютер, который имеет доступ в интернет или взаимодействует с внешними носителями, потенциально заражен. Без спецпрограмм невозможно определить наверняка, есть ли в системе вредоносные файлы. И все-таки есть несколько симптомов, которые укажут на проблему:

- операционная система зависает;
- появились рекламные блоки на начальной странице браузера;
- на жестком диске не хватает места, даже если файлов там почти нет или они занимают очень маленький объем;
- взломаны аккаунты соцсетей;
- пропали деньги с банковской карты или из электронного кошелька.
Для простой диагностики необязательно покупать ПО, хватит пробной или бесплатной версии. Лучше отдать предпочтение известным производителям, например, Kaspersky Lab, ESET, Dr WEB. Их программы имеют ограниченный срок использования, но более эффективны за счет постоянного обновления антивирусных баз.
Шаг 1: освобождение Локального диска
Если файлы с папками стали медленно открываться, система тормозить, а программы виснуть, то первое, на что нужно смотреть, это свободное место на Локальном диске C.
Перегруженный диск может выдавать ошибки, так как программам необходимо записывать свои модули в память. Поэтому на диске должно быть как минимум 5-6 Гб свободного места.
1. Откройте «Этот Компьютер» и посмотрите, сколько свободного места на системном Локальном диске (обычно он под буквой C).

2. Если на нем свободно меньше 5 ГБ, перенесите все тяжелые папки и файлы на другой Локальный диск.
Что переносить:
- Файлы и папки с Рабочего стола.
- Всё из папки Документы.
- Всё из папок Изображения, Музыка, Видео.
Перенести их можно через обычную операцию вырезать/вставить: правой кнопкой мыши по файлу (папке) – Вырезать – перейдите в другой Локальный диск (например, D) – Вставить.
3. Почистите папку «Загрузки» – обычно туда сохраняется все, что вы скачиваете из интернета. Лишние файлы и папки удалите, а нужные перенесите в другой Локальный диск (не системный).
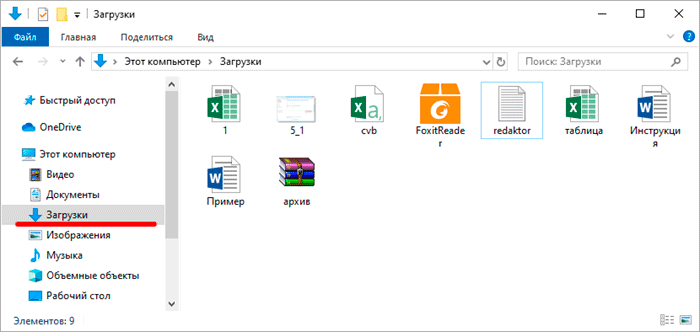
На заметку. На системном диске находится Windows. И там же обычно находятся папки Документы, Изображения, Музыка, Видео, Загрузки. А еще Рабочий стол. И многие пользователи именно в этих местах хранят свою информацию.
Получается, если в этих папках есть важные файлы (для работы, учебы, жизни), то все они находятся на системном диске. А это мало того, что мешает работать Windows, так еще и небезопасно
Поэтому первое, что нужно сделать, это перенести всё важное на другой Локальный диск
Диск, на котором находится система, очень уязвим. Именно на него нацелены вирусы, и именно он в первую очередь страдает при проблемах с компьютером.
Ручная чистка реестра
Этот раздел предназначен для опытных пользователей. Без понимания механизма работы реестра, осознания последствий собственных действий ручную очистку лучше не выполнять, а воспользоваться специализированной программой. Настоятельно рекомендуется перед вмешательством в записи создать резервные копии Windows и реестра.
Чтобы сохранить бэкап, потребуется перейти к редактору реестра, ввести команду regedit в меню Пуск, затем нажать по появившейся надписи, запустив программу.
Далее нужно найти кнопку «Файл» вверху слева, там будут строчки «Импорт» и «Экспорт». Выбираем вторую, нажимаем, сохраняем копию. Можно сохранить как отдельную ветку, так и все записи. Нужно дождаться окончания процесса.
До начала работы с записями в реестре проводится удаление ненужного ПО. Для этого запускается меню Пуск, далее – «Параметры», «Приложения». Выбираются подлежащие удалению программы, нажимается кнопка «Удалить». Запуск ПК для работы с реестровыми записями производится в безопасном режиме.
Следует выбрать в главном меню (Пуск) режим перезагрузки. В нижнем левом углу должна быть кнопка «Выключение», при нажатии на нее нужно удерживать клавишу «Shift», затем выбрать «Перезагрузка» в открывшемся списке. Не отпуская «Shift», нажимаем клавишу.
Должен появиться синий экран. Теперь можно отпустить «Shift». Посредине экрана будет надпись «Поиск и устранение неисправностей».
Нажимаем, затем кликаем по «Дополнительным параметрам».
Далее переходим к «Параметрам запуска», нажимаем. Перезагрузку нужно подтвердить.
Затем выбирается режим с загрузкой сетевых драйверов. Когда ОС запустится, можно будет приступать к обслуживанию компьютера.
Записи об удаленных программах
В безопасном режиме запускаем редактор реестра (команда regedit). Затем переходим к каталогу «HKEY_LOCAL_MACHINE». Щелкнув по нему, открываем ветку, в которой будет запись «SOFTWARE». Это установленное на компьютере ПО. Находим по названию папку удаленной программы.
Кликом ПКМ по записи открываем контекстное меню, там выбираем «Удалить», нажимаем. Подтверждаем действие (кнопка «Да»), избавляемся от ненужной записи.
Автозагрузка
Входим в режим редактора реестра. Из представленного перечня ключей будут нужны следующие:
- HKEY_CURRENT_USER\Software\Microsoft\Windows\CurrentVersion\Run;
- HKEY_LOCAL_MACHINE\Software\Microsoft\Windows\CurrentVersion\Run.
Чтобы добраться до них, потребуется последовательно раскрыть каждый элемент дерева. Это «HKEY_CURRENT_USER», «Software», «Microsoft», «Windows», «Current Version», «Run». В правой панели появятся программы, которые загружаются при старте ОС. Если щелкнуть ПКМ по требуемому ПО, появится контекстное меню. Выбираем требуемую позицию («Удалить»), нажимаем. Действие проделывается столько раз, сколько необходимо.
Ищем и удаляем записи вредоносных программ
Входим в редактор реестра.
В разделе «HKEY_LOCAL_MACHINE» переходим по ветке «Software\Microsoft\WindowsNT\CurrentVersion». Откроется категория «Winlogon» (слева).
На правой панели может быть не одна позиция. Нужна та, которая обозначена «Shell». Записи должна соответствовать строка «explorer.exe». Остальные относятся к подозрительным, удаляются. Строке «Usernit» соответствует запись «Расположение/userinit.exe», никакие другие недопустимы.
Популярные антивирусы
 Хорошая программа этого типа должна отвечать нескольким важным требованиям. Во-первых, эффективно противодействовать самым разным типам атак, осуществляемых на компьютер. Во-вторых, обнаруживать уже существующие на ней вредоносные фрагменты кода. Стоит отметить, что не все ПК требуют постоянного наличия в системе такого ПО. Это необходимо только для систем семейства Microsoft Windows. Linux и MacOS (OSX) из семейства UNIX имеют очень ограниченный доступ к ядру, а потому всё, что делается в них под правами суперпользователя, не несёт значительной угрозы всей системе.
Хорошая программа этого типа должна отвечать нескольким важным требованиям. Во-первых, эффективно противодействовать самым разным типам атак, осуществляемых на компьютер. Во-вторых, обнаруживать уже существующие на ней вредоносные фрагменты кода. Стоит отметить, что не все ПК требуют постоянного наличия в системе такого ПО. Это необходимо только для систем семейства Microsoft Windows. Linux и MacOS (OSX) из семейства UNIX имеют очень ограниченный доступ к ядру, а потому всё, что делается в них под правами суперпользователя, не несёт значительной угрозы всей системе.
Самые популярные современные антивирусы таковы:
- Kaspersky Antivirus — один из самых старых продуктов этого вида, нелюбим многими за прожорливость и системные требования. На самых высоких настройках безопасности создаёт практически непробиваемую защиту. При этом делает работу на машине невыносимой из-за возникновения задержек в открытии любых файлов, папок или программ.
- Продукты компании ESET. Обладают рядом полезных функций. Версии есть как для максимально возможной защиты — Endpoint Security, так и с возможностью использования в домашних условиях — NOD32. Первый при этом может блокировать много необходимых для работы других программ портов и сетевых соединений, а потому требует очень тонкой настройки под потребности компании.
- Doctor Web — ещё один из мастодонтов рынка. За время своего развития успел обзавестись рядом преимуществ над другими продуктами. Имеет самую большую антивирусную базу, которая, однако, в большинстве своём уже не пригодится практически никому.
- Avast — сперва был полностью бесплатным, позже разделил функциональность. За дополнительные возможности придётся платить. Два месяца пробного периода для полной версии выдаётся всем, кто создал аккаунт на официальном сайте.
- Microsoft Security Essentials — антивирус от Microsoft. Позволяет очистить компьютер от вирусов, имеет функцию обнаружения нежелательного ПО в реальном времени. Настроен на регулярное сканирование, поиск и очистку любой программки, расценённой как вирус. Windows 10 не поддерживает его установки вручную, так как весь функционал мигрировал под управление Защитника.
- Norton Security — один из самых эффективных продуктов. Предоставляет очень надёжную защиту, имея повышенную защиту от компрометации собственных исполняемых файлов, способы борьбы с шифраторами и многое другое.
 Другие, менее эффективные антивирусы очень слабо помогают в решении проблем. Отличительной чертой всех этих программ можно назвать высокие системные требования, торможение работы ПК, слишком кричащий и нарочито усложнённый интерфейс. К ним относятся: Panda, AVG, Ashampoo AntiVirus и другие.
Другие, менее эффективные антивирусы очень слабо помогают в решении проблем. Отличительной чертой всех этих программ можно назвать высокие системные требования, торможение работы ПК, слишком кричащий и нарочито усложнённый интерфейс. К ним относятся: Panda, AVG, Ashampoo AntiVirus и другие.
Отдельно в этом списке стоит упомянуть McAfee AntiVirus. На большинство компьютеров пользователей, которые устанавливали себе другие продукты, он проникал из-за того, что по партнёрской программе родительской компании был включён в инсталлятор. Кроме того, чтобы удалить его без использования сторонних утилит, требовалось потратить немало времени.
Как провести чистку сайта от вирусов?
Надо найти все зараженные страницы, и все участки опасного кода, которые на них находятся. Если хотя бы в одном месте останется что-то, велика вероятность, что он распространится. Поэтому следующие семь действий следует выполнять строго в указанной последовательности:
Обновите базы данных в своем домашнем (или рабочем) антивирусе, и проверьте ПК на наличие троянов. Без такой проверки все последующие операции будут бессмысленными.
Смените пароль к FTP-аккаунту, не храните его на компьютере, лучше всего – запомните.
Смените пароль к базам MySQL. Если не уверены, как это сделать, попросите об этом своего хостинг-провайдера. Без изменения паролей дальше продвигаться тоже смысла нет.
Опционально – запретите доступ к сайту с любых IP, кроме вашего. Это работает только если у вас статический IP. Если IP динамический, этот пункт пропускаете.
Загрузите файлы сайта на свой ПК, проверьте их домашним антивирусом. Неплохой платный антивирус поможет вам обнаружить кусочки вредоносного кода. А хороший – даже вылечит сайт от вирусов, и вам останется только выгрузить файлы обратно.
Желательно обнаружить как минимум один зараженный файл. Сделать это можно и вручную
Обратите внимание на файлы login, forum, config, index. Найдите их банальной функцией поиска, посмотрите на наличие внутри чужеродных элементов
Проверьте, чтобы в конце не был прописан скрипт, ведущий на стороннюю страницу. Как правило, он начинается с тега
Если локальный антивирус не помог, и самостоятельно очистить/удалить зараженные файлы вы не смогли – всегда остается вариант восстановления из резервной копии. Для начала можно проверить восстановить только те файлы, к которым у вас возникли подозрения. Но надежнее всего будет вылечить сайт от вирусов бесплатной перезаливкой бэкапа всего ресурса. Просто откатите сайт к одной из старых версий, с которой у вас не было проблем.
Если бэкапа нет у вас лично – можно обратиться за помощью к хостеру, чтобы это сделал он. Но обычно достаточно зайти в раздел управления услугами, выбрать одну из предыдущих резервных копий – и отправить заявку на ее восстановление.

Конечно, стопроцентных гарантий выполнение этих семи шагов не дает. Возможно, вирус был и на вашем бэкапе, только в спящем состоянии. Или вы его просто не замечали. Также при восстановлении с резервной копии (или очистки сайта от вирусов с помощью обычного домашнего ПО) всегда есть риск потерять часть информации. Поэтому надежнее будет использовать специализированный онлайн-сервис, занимающийся конкретно проблемами веб-ресурсов. К примеру, VirusDie.ru — специализируется на поиске и удалении вирусов, опасных скриптов, хакерских шеллов. Автоматически пролечит, а также просканирует на вредоносный код.
Способ 5: исправление настроек и расширений браузера
Среди всех вредоносных ПО также существуют вирусы, действие которых связано с работой браузера. Они запросто могут заменить поисковую систему или стартовую страницу.

Встречаются также программы, которые, независимо от желания пользователя, принудительно открывают новую вкладку с рекламой товара или услуги. Помимо этого, вирусы могут увеличить количество рекламных баннеров на открытой странице. Либо же использовать браузер для майнинга. Пока он работает все ресурсы ноутбука будут использованы для чужого обогащения.

Поэтому, если вы заметили некорректную работу своего ноутбука при запуске браузера, то в первую очередь необходимо проверить его настройки и расширения.
Для просмотра установленных расширений в браузере Google Chrome необходимо нажать на значок троеточия в правом верхнем углу → “Дополнительные инструменты” → “Расширения”. Или просто введите в адресной строке: chrome://extensions/. Просмотрите все ли расширения были инсталлированы вами. Подозрительные и неиспользуемые расширение рекомендуем удалить.

Умышленное изменение поисковой системы и стартовой страницы, хоть и не несет вред, зато доставляет неудобство пользователям. На примере Google Chrome покажем вам правильные настройки.
Переходим в “Настройки” → “Поисковая система” или вставляем в адресную строку: chrome://settings/search.
В разделе “Запуск Chrome” рекомендуем установить значение “Ранее открытые вкладки”. Рекламные вирусы могут заменить стартовую страницу на Mail.ru или другую страницу, что потенциально может нести угрозу.
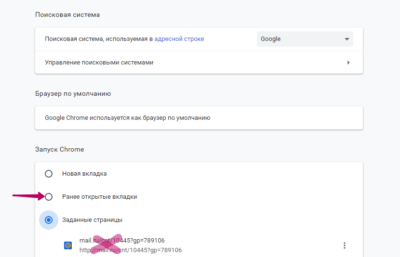
На этой же странице переходим в раздел “Управление поисковыми системами”. Проверяем, чтобы по умолчанию была установлена поисковая система Google. Все ненужное можно удалить из списка нажав на троеточие в строке с поисковой системой.
Как смотреть прямую трансляцию в Инстаграм с компьютера
Итак, как смотреть трансляции в Инстаграм с компьютера? Ведь, ни для кого не секрет, что данный месседжер предназначен для использования на мобильных телефонах. У пользователей смартфонов с этим нет проблем: с телефона можно как вести прямой эфир, так и посмотреть прямую трансляцию.
Итак, как посмотреть видео, записываемое в режиме реального времени с компьютера? Для этого на него потребуется установить приложение Instagram. Оно доступно на нашем сайте совершенно бесплатно, загружается на устройство по прямой ссылке и предназначено для использования на Wndows10.
Процесс просмотра трансляции с ПК или ноутбука, ничем не отличается от просмотра со смартфона: пользователь выбирает одну из трансляций и запускает ее на персональном компьютере при помощи нескольких кликов мыши.
Как вылечить компьютер от вирусов самостоятельно?
Не всегда есть необходимость обращаться к специалистам для очищения компьютера от вирусов. Можно воспользоваться одним из описанных далее способов и своими силами осуществить удаление вредоносных программ. Но сначала нужно определиться с тем вариантом, который будет целесообразен в конкретном случае.
Возврат к заводским настройкам или переустановка ОС
Всегда реально вернуть состояние компьютера к исходным параметрам. При этом будут удалены все установленные после выбранной даты программы, но личные файлы все-таки удастся сохранить. Если каких-то важных приложений на ПК нет, то этот вариант вполне подойдет в качестве одного из вариантов в борьбе с вирусами.
Какие действия нужно проделать?
В меню «Пуск» есть раздел «Параметры», в который и требуется попасть, кликнув по соответствующей надписи.
Далее необходимо выбрать категорию параметров системы Windows с названием «Обновление и безопасность».
В левой части окна находится список основных разделов. Нужно выбрать пункт «Восстановление».
Под заголовком «Вернуть компьютер в исходное состояние» кликнуть по кнопке «Начать», после чего придерживаться инструкций системы.
Одноразовое сканирование
Если хочется бесплатно очистить компьютер от вирусов, можно воспользоваться одноразовым сканированием. Установка дополнительных программ не требуется, при этом устраняются различные виды вирусов.
Как произвести очистку?
При помощи любого браузера необходимо зайти на страницу по адресу — esetnod32.ru, после чего кликнуть по кнопке «Запустить».
В появившемся окне ввести адрес электронной почты, чтобы получить бесплатный доступ к сервису.
Далее требуется сохранить файл в любой папке и дождаться окончательной загрузки.
После запуска появится окно с сообщением о возможности бесплатно удалить один раз все угрозы. Следует нажать кнопку «Начало работы».
Чтобы продолжить, необходимо согласиться с условиями использования сканера для выявления вирусов, нажав кнопку «Я принимаю».
В следующем окне нужно просто кликнуть по кнопке «Начало работы» или изучить имеющуюся информацию.
Перед началом работы предлагается выбрать дополнительные установки, касающиеся анонимных данных.
На этом шаге требуется определиться с вариантом сканирования. Полная проверка может занять больше одного часа.
При наличии вируса в разделе «Обнаруженные объекты» появятся определенные файлы, от которых будет предложено избавиться.
Использование антивирусной программы
Многие производители позволяют пользоваться антивирусами бесплатно на протяжении какого-то времени. Можно выбрать одну из подходящих программ и установить ее на свой компьютер, чтобы очистить его от вирусов. Такой вариант вполне уместен для разового выявления и удаления вредоносных программ.
Инструкция по установке ESET NOD32:
Сначала необходимо перейти на страницу с антивирусной программой по адресу — esetnod32.ru, а затем нажать кнопку «Скачать пробную версию».
На следующем шаге выбрать, для какой системы Windows будет устанавливаться антивирус.
Далее файл требуется скачать на компьютер в какую-либо папку для последующей инсталляции.
После этого осуществляется вход в папку с файлом, производится инсталляция. В появившемся окне следует выбрать язык и нажать кнопку «Continue».
Затем необходимо кликнуть по клавише «I Accept», чтобы продолжить установку антивируса.
Остается нажать на «Continue», чтобы начался процесс инсталляции. Это займет какое-то время.
Теперь следует запустить программу и перейти в раздел с названием «Computer scan», чтобы начать сканирование. Если будут найдены вирусы, удастся избавиться от них.
Как еще ускорить работу компьютера
В Windows есть дополнительные настройки, которые помогут увеличить быстродействие. Изменив или отключив их, вы сможете добиться значительного прироста в производительности.
Отключение визуальных эффектов
Windows 10 отличается своим красочным внешним видом, плавными переходами и отображением теней. Но вся эта красота влияет на производительность, и если у вас слабый компьютер, это будет заметно.
Для отключения визуальных эффектов нажмите правой клавишей мышки на значке «Этот компьютер» и выберите пункт «Свойства».
Перейдите в пункт «Дополнительные параметры системы».
Во вкладке «Дополнительно», в части «Быстродействие», нажмите кнопку «Параметры».
Во вкладке «Визуальные эффекты» выберите пункт «Обеспечить наилучшее быстродействие» и нажмите «ОК».
Внешний вид изменится на упрощенный, но увеличится прирост производительности.
Увеличение файла подкачки
Если в вашем компьютере мало оперативной памяти (от 1 до 4 Гб), можно увеличить файл подкачки. Он будет подгружать файлы с оперативной памяти на жесткий диск.
1. Нажмите правой клавишей мышки на значке «Этот компьютер», выберите пункт «Свойства».
2. Перейдите в пункт «Дополнительные параметры системы».
3. Во вкладке «Дополнительно», в части «Быстродействие», нажмите кнопку «Параметры».
4. Перейдите во вкладку «Дополнительно». В пункте «Виртуальная память» нажмите «Изменить».
5. Снимите галочку с пункта «Автоматически выбирать объем файла подкачки». В части «Указать размер» напечатайте, сколько памяти в МБ вы хотите выделить. Затем нажмите «Задать» и «ОК».
Вот и всё – файл подкачки увеличен. Перезагрузите компьютер, чтобы изменения вступили в силу.
Отключение служб
Службы — это процессы, которые запускаются вместе с системой для моментального реагирования на то или иное действие. Пример тому антивирус, который запускает несколько служб для выявления вирусов еще до их активации.
В Windows 10 по умолчанию заложено много лишних служб – они замедляют работу компьютера. Покажу, как отключить некоторые из них.
Windows Search. Эта служба индексируем файлы для быстрого поиска. Для отключения выполните следующие действия:
1. Нажмите правой клавишей мышки на значке «Этот компьютер». Выберите пункт «Управление».
2. Перейдите в пункт «Службы и приложения», выберите «Службы». В списке найдите «Windows Search».
3. Щелкните правой кнопкой мыши, выберите «Свойства» и нажмите «Остановить». В поле «Тип запуска» выберите «Отключена». Нажмите «Применить» и «ОК».
Superfetch. Отвечает за оперативный отклик программ. Самые активные приложения служба подгружает в оперативную память, что дополнительно нагружает компьютер. Для отключения проделайте аналогичные выше действия, только в списке служб найдите «Superfetch».
Службы защиты. Если на компьютер установлена хорошая антивирусная программ, то можно отключить встроенную защиту Windows.
Для этого нужно отключить три службы:
- Антивирусная программа «Защитника Windows»
- Брандмауэр Защитника Windows
- Центр обеспечения безопасности
Делается это так же, как отключение Windows Search (см. ).
Одна из лучших антивирусных программ – антивирус Касперского. Хоть он и тормозит систему, но отлично справляется с защитой. Также хорошо себя зарекомендовала линия защиты от Eset, которая не тормозит компьютер, но не так эффективна.
Антивирусы Касперский и Eset платные. Из бесплатных: AVG, Avira и 360 total security, но они без фаервола.
Планировщик задач
Планировщик задач служит для запуска в назначенные дни и часы определенных программ и файлов. По умолчанию система помещает туда свои файлы и задачи. Для их удаления выполните следующие действия.
- Откройте «Этот компьютер» – Локальный диск C – папку «Windows» – папку «Tasks».
- Удалите все файлы в этой папке.
Восстановление системы
Восстановление системы работает по принципу программы Wise Registry Cleaner, которую мы рассмотрели . Эта функция создает точки восстановления, которые в случае сбоя или заражения вирусами помогут откатить систему.
Такие точки, по большому счету, восстанавливают только ключи реестра. Поврежденные программы зачастую не работают после восстановления, поэтому сервис можно отключить.
1. Нажмите правой клавишей мышки на значке «Этот компьютер» и выберите «Свойства».
2. Нажмите на пункт «Защита системы» слева и в окошке кнопку «Настроить». Затем выберите диск, на котором нужно отключить защиту, и выберите «Отключить защиту системы».
3. В пункте «Удаление всех точек восстановления для этого диска» нажмите кнопку «Удалить» и «ОК».
Бесплатная очистка компьютера от вирусов
Если первые пять условий обязательны для всего антивирусного ПО, то последний пункт требует некоторых разъяснений. Ведущие компании, которые выпускают антивирусные продукты, в основном ориентированы на крупные корпорации, где защита баз данных является приоритетной задачей. Для рядового пользователя такой уровень защиты попросту не нужен, поскольку уровень угроз для его компьютера гораздо ниже. К тому же стоимость антивирусного продукта достаточно высока, и не каждый готов платить требуемую сумму за необходимое ПО. Поэтому перед пользователями зачастую встает вопрос, как бесплатно почистить компьютер от вирусов. Решить эту проблему можно четырьмя способами.