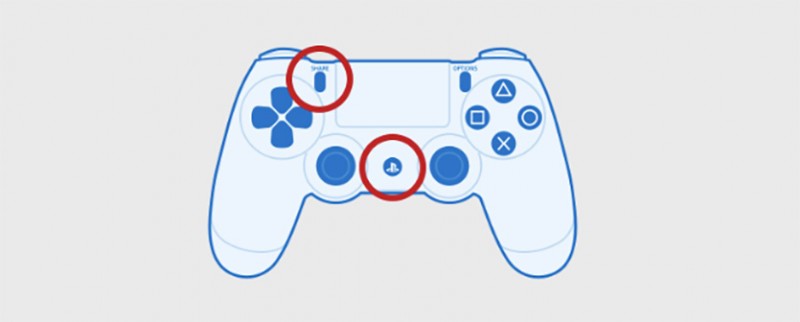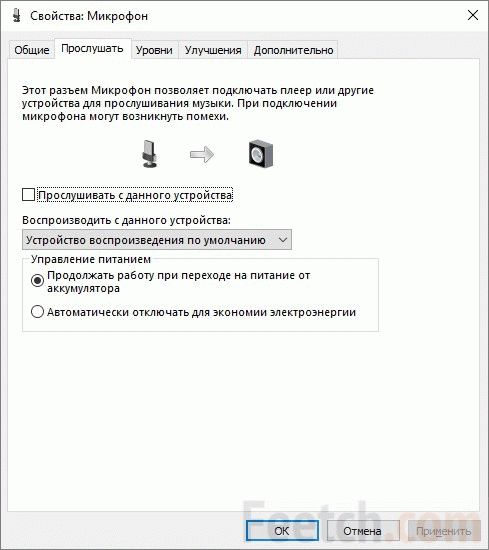Как подключить микрофон к телефону?
Содержание:
- Как подключить микрофон к ПК
- Настройка микрофона
- Тестирование микрофона
- Настройка в программах для общения
- Выяснение причины
- Варианты подключения
- Правильное подключение к компьютеру
- PHP Examples
- Возможные проблемы
- Как настроить микрофон на компьютере
- Настройка через драйвер
- Топ лучших моделей
- Лучшие советы по развитию умственных способностей
- Украшение снежинками
Как подключить микрофон к ПК
Все современные модели ПК поддерживают звукозапись по микрофону. Захват звуков происходит посредствам как внутренней, так и внешней аудиокарты. Внутри этого элемента — ЦАП, способный обратить аналоговый сигнал в цифровой. Звукозапись ведется в .wav. Можно установить специальные приложения, чтобы конвертировать звук в более привычный .mp3.
До того, как подключить микрофон к компьютеру Windows, рекомендуется проверить, установлены ли на компьютере нужные драйверы свежих выпусков. Особенно, если связка происходит не через гнездо на передней панели системного блока.
Классическое проводное подключение микрофона
Как можно подключить микрофон к компьютеру? Проводная звукозаписывающая гарнитура подсоединяется к порту MIC IN звуковой карты. Вы его можете определить по розовому оттенку, а также по значку микрофона.
Как правильно подключить микрофон к компьютеру? На некоторых современных компьютерах установлены аудиокарты с так называемыми «гибридными» входами. Это весьма удобно: вы сможете подсоединить микрофон к любому разъему. Но затем при установке драйвера, ПО гарнитуры не забудьте указать разъем, к которому вы подсоединили устройство.
Как подключить микрофон от наушников к компьютеру? Поместите штекер в гибридный вход.
Беспроводная связка
Рассмотрим, как подключить беспроводной микрофон к компьютеру. Подсоединение к ПК подобной гарнитуры возможно, когда ПК оснащен Bluetooth-модулем стандарта 2.1 и новее. Если с проводными моделями достаточно лишь подсоединить штекер в порт, тут подключение несколько сложнее.
Итак, как подключить микрофон к компьютеру Windows 10:
- Активируйте Bluetooth-модуль. Удобнее всего это совершить, нажав клавиши Fn и F.
- Раскройте «Панель уведомлений».
- Кликните правой клавишей мышки на символе Bluetooth.
- Выберите «Открыть параметры».
- Нажмите на «Добавить».
- Отметьте Bluetooth.
- Включите гарнитуру, убедитесь, что он готов к связке.
- Дождитесь, пока компьютер обнаружит устройство.
- Если нужно, введите код доступа для связки.
Некоторые беспроводные микрофоны поставляются вместе с собственными Bluetooth-модулями. При их наличии необязательно, чтобы компьютер имел собственный блютуз-передатчик. Достаточно подсоединить такой внешний модуль к USB-порту, установить необходимые драйверы и ПО. Затем включить гарнитуру, проверить, что она установила связь с Bluetooth-приемником — и приступить к тестированию звукозаписи.
Подсоединение микрофона к ПК по USB-порту
Отдельно выделяются микрофоны, которые интегрируются с компьютером исключительно по USB — они не оборудованы коннекторами 3,5 или 6,5 мм. Это очень удобный вариант для пользователей, которые не желают оборудовать компьютер аудиокартой — гарнитура оснащена собственной звуковой картой с поддержкой MIC IN.
Как подключить микрофон к компьютеру через USB? Необходимо поместить штекер в порт и перейти к установке необходимого ПО и драйверов.
Подключение микрофона через переходник к комбинированному порту
Часть ноутбуков и компьютеров оснащена гарнитурным портом — единым для колонок, микрофонов и наушников. Отличие от стандартного — в частичном изменении распиновки контактов.
Как подключить микрофон к компьютеру Windows 10 и более ранних версий? Чтобы звукозаписывающая техника работала с таким разъемом, вам необходимо купить и подсоединить к нему переходник-разветвитель. Специалисты советуют в случае с комбинированным портом перед связкой с гарнитурой отметить в настройках аудиокарты автоопределение устройств звукозаписи.
Подсоединение микрофона через звуковую внешнюю карту
В ситуации, когда на системном блоке сломано аудио-гнездо или перестала работать встроенная аудиокарта, можно попробовать подключить микрофон через внешнюю. При желании вы можете подключить даже несколько таких устройств — главное, чтобы были свободные PCI-порты.
Подключение беспроводных караоке-микрофонов с декодерами-трансмиттерами
Подобное устройство состоит из двух частей — собственно микрофона с аккумулятором, приемо-передатчиком сигналов и декодером-трансмиттером. Как подключить микрофон к компьютеру Windows 7 и выше? Здесь связка происходит таким образом:
- Подключите декодер к аудиоразъему 3,5 мм или USB-порту. Как подключить микрофон к компьютеру через USB, вы уже знаете.
- Установите драйверы.
- Включите микрофон.
- Проверьте, что связь есть.
- Начните проверять звукозапись.
Настройка микрофона
После того как кабели были подключены, следует перейти к программной настройке. Для этого следует
Простой способ
Самый простой способ — просто кликнуть на значок динамика, который находится на панели быстрого доступа. В открывшемся подменю следует выбрать пункт «Записывающие устройства».
Второй вариант: «Пуск» — «Панель управления» — «Звук» — «Записывающие устройства»
- После этого на экране откроется меню настройки подключенных устройств.
- Если микрофон подключен, то он появится в окне «Запись». Рядом с изображением устройства должен появиться значок в виде зеленой галочки. В таком случае устройство готово к работе.
- Если микрофон исправен, то пользователь может поговорить и подуть на него. Рядом с названием располагается шкала уровня принимаемых звуков, и после действий, описанных выше, она должна измениться.
- Если направленная речь не произвела никаких эффектов на эту шкалу, устройство может быть неисправно.
Пробная запись
Еще одной проверкой для работоспособности микрофона служит «пробная запись».
- Для того чтобы осуществить запись с микрофона, следует выбрать «Пуск» — «Стандартные» — «Звукозапись». После этого откроется приложение, которое позволяет записывать аудио с подключенного устройства.
- Для того чтобы осуществить запись, следует нажать на красный кружок и надпись «Начать запись».
- После создания аудиофайла (обычно формата WAVE) у пользователя есть возможность прослушать его и оценить работоспособность подключенного микрофона путем воспроизведения полученной записи.
Усиление сигнала
Может также помочь повышение чувствительности или усиления принимаемого сигнала. Делается это как программно (в настройках на ПК) так и аппаратно, на самом устройстве.
Для того чтобы открыть более подробные настройки подключенного устройства, следует выбрать необходимую модель, и открыть меню «Свойства».
В открывшейся вкладке можно узнать всю информацию о модели микрофона, посмотреть версию драйвера. А также включить или отключить данный девайс.
Настройка громкости
Для того чтобы проверить работоспособность устройства, а также совершить отладку громкости, следует в
После этого у пользователя появится возможность услышать звуки с микрофона в собственных динамиках или наушниках. Это позволит убедиться, что устройство работает исправно: не искажает звук и не имеет сторонних звуковых шумов.
Затем пользователю следует открыть подпункт «Уровни». Здесь можно установить и отрегулировать программную громкость и чувствительность подключенного устройства. Это необходимо для более комфортного использования и отладки принимаемого сигнала.
Существует также возможность изменения баланса получаемого сигнала на левый или на правый канал.
Дополнительные настройки
Вкладка «Дополнительно» позволяет выбрать разрядность обработки и частоту дискретизации при обработке аналогового сигнала.
Данная опция пригодится пользователю только в том случае, если он обладает слабой звуковой картой. Она не позволяет обрабатывать большой объем информации за короткое время, и в ходе работы с микрофоном наблюдаются искажения или зависания.
В таком случае следует снизить частоту дискретизации или разрядность.
Это может улучшить громкость и качество принимаемого сигнала. Однако соответствующие шумы, которые попадают в полосу пропускания, тоже усилятся.
Тестирование микрофона
Если вы не хотите узнать о плохом качестве передаваемого звука в последнюю очередь, когда вам об этом сообщит ваш собеседник, вам нужно заранее протестировать свой микрофон. Сделать это можно двумя методами – программным и системным.
Программный метод
Есть масса программ, с помощью которых можно проверить качество записи вашего микрофона. Подойдёт практически любая программа с возможностью звукозаписи. Но мы остановимся именно на Skype, потому что это наиболее популярная программа из числа подходящих для тестирования, и она установлена почти на каждом компьютере.
Для проверки микрофона через Скайп сделайте следующее:
- Запустите Скайп.
Запускаем Skype
- Откройте вкладку «Контакты». Вкладки расположены в левом верхнем углу.
Открываем вкладку «Контакты»
- Среди списка контактов найдите «Echo / Sound Test Service». Контакты в Cкайпе отсортированы в алфавитном порядке, поэтому проблем с поиском у вас быть не должно.
Находим контакт «Echo / Sound Test Service», нажимаем по нем мышкой
- Щёлкните по контакту левой клавишей мыши, затем совершите голосовой звонок, кликнув по соответствующему значку в правом верхнем углу окна.
Совершаем голосовой звонок, кликнув по соответствующему значку в правом верхнем углу окна
- Во время звонка, когда бот подаст звуковой сигнал, у вас будет несколько секунд, чтобы вы смогли протестировать звук. В это время говорите что-нибудь в микрофон. Когда время истечёт, будет воспроизведена запись того, что вы говорили, и вы сможете оценить качество звука.
Во время звонка боту говорим что-нибудь в микрофон
Системный метод
Если у вас нет Скайпа, других программ для звукозаписи или доступа в интернет, чтобы скачать всё это, вы можете воспользоваться стандартной программой, которая по умолчанию установлена в любую версию Windows. Чтобы воспользоваться ею, следуйте инструкции ниже:
- Зайдите в «Пуск».
Заходим в «Пуск»
- Введите в строке поиска «Recorder». Из результатов поиска выберите «Microsoft.WindowsSoundRecorder…».
Вводим в строке поиска «Recorder», выбираем «Microsoft.WindowsSoundRecorder»
- Запустите эту системную утилиту, затем нажмите на логотип микрофона, чтобы начать запись.
Нажимаем на логотип микрофона, чтобы начать запись
- Когда начнётся запись, говорите что-нибудь в микрофон.
Во время записи говорим что-нибудь в микрофон
- После записи вы сможете прослушать её и узнать, работает ваш микрофон или нет.
Прослушиваем созданную запись, чтобы убедиться в работоспособности микрофона
Настройка в программах для общения
В большинстве приложений для общения через интернет есть отдельный раздел с настройками, который не зависит от системных параметров. Для примера мы рассмотрим процедуру настройки в «Скайпе» и «Дискорде».
Skype
Речь пойдет о самой «свежей» версии Skype. Если вам недоступно это обновление, то вы все равно можете воспользоваться инструкцией – приблизительное расположение разделов и названий осталось прежним:
- Заходим в настройки через дополнительное меню.
- Здесь открываем «Звук и видео», выбираем устройство для записи и настраиваем уровень громкости.
- Для тестирования звучания необходимо кликнуть на «Сделать бесплатный пробный звонок» внизу окна.
Discord
Данное приложение новее, чем «Скайп», но уже имеет большую популярность среди геймеров из-за своего функционала. Чтобы микрофон нормально работал с ним, сделаем следующее:
- Открываем раздел с помощью шестеренки.
- Переходим во вкладку «Голос и видео». Здесь можно выбрать устройства ввода/вывода (1). Ниже настраиваются ползунки громкости (2). Чтобы прослушать свой голос, нужно кликнуть на кнопку «Let’s Check» (3). При этом вы услышите небольшую задержку – это нормально. Послушав голос, внесите коррективы в уровень громкости.
- Если голос звучит слишком тихо, то попробуйте отключить автоматическое определение чувствительности и выставить ползунок на максимум.
Дополнительно вы можете назначить «горячую» клавишу и отключать микрофон при необходимости.
Выяснение причины
Варианты подключения
Выбор способа подключения микрофона к системному блоку компьютера зависит от типа штекера на этом электроакустическом приборе. Наиболее распространено использование устройств с коннекторами TRS и с USB-штекерами. Далее мы подробно изучим алгоритм подключения с использованием обоих указанных вариантов.
Способ 1: Штекер TRS
Использование штекера TRS (miniJack) размером 3,5 миллиметра для микрофонов является на данный момент самым распространенным вариантом. Для того чтобы подключить такую гарнитуру к компьютеру, требуется произвести нижеуказанные действия.
-
Необходимо вставить штекер TRS в соответствующий аудиовход компьютера. У подавляющего большинства настольных ПК под управлением Виндовс 7 его можно найти на задней части корпуса системного блока. Как правило, такой порт имеет розовый цвет. Поэтому просто не перепутайте его с выходом для наушников и динамиков (зеленый цвет) и с линейным входом (голубой цвет).
Довольно часто у различных комплектаций компьютеров аудиовход для микрофонов имеется также на передней панели системного блока. Есть также варианты, когда он находится даже на клавиатуре. В этих случаях не всегда данный разъем отмечен розовым цветом, но зачастую вы около него можете обнаружить пиктограмму в виде микрофона. Таким же образом можно идентифицировать нужный аудиовход и на ноутбуке. Но даже если вы не найдете никаких опознавательных знаков и случайно вставите штекер от микрофона в разъем для наушников, то ничего страшного не произойдет и ничего не сломается. Просто электроакустический прибор не будет выполнять свои функции, но у вас всегда имеется возможность переставить штекер правильно.
После того как штекер правильно подсоединен к аудиовходу ПК, микрофон должен начать тут же функционировать. Если же этого не произошло, то его, скорее всего, необходимо ещё включить через функционал Виндовс 7. Как это сделать, описано в нашей отдельной статье.
Урок: Как включить микрофон в Виндовс 7
Способ 2: USB-штекер
Использование штекеров USB для подключения микрофонов к компьютеру является более современным вариантом.
- Найдите любой USB-разъем на корпусе настольного компьютера или ноутбука и вставьте в него штекер от микрофона.
После этого произойдет процедура подключения устройства и установки необходимых для его работы драйверов. Как правило, системного ПО для этого достаточно и активация должна произойти по системе Plug and Play («включи и играй»), то есть без дополнительных манипуляций и настроек со стороны пользователя.
Но если устройство не определилось и микрофон не работает, то, возможно, вам нужно произвести инсталляцию драйверов с установочного диска, который прилагался к электроакустическому прибору. Возможны также и другие проблемы с обнаружением USB-устройства, о вариантах решения которых рассказывается в отдельной нашей статье.
Урок: Виндовс 7 не видит USB-устройства
Как видим, способ физического подключения микрофона к компьютеру на Виндовс 7 полностью зависит от того факта, какого формата штекер применяется на конкретном электроакустическом устройстве. В настоящее время чаще всего используются штекеры TRS и USB. В большинстве случаев вся процедура подключения сводится к физическому подсоединению, но иногда требуется провести и дополнительные манипуляции в системе для непосредственного включения микрофона.
Опишите, что у вас не получилось.
Наши специалисты постараются ответить максимально быстро.
Правильное подключение к компьютеру
Если речь идет о стационарным компьютере, то вы должны подключить внешнее устройство к соответствующему разъему. Вы можете использовать наушники с микрофоном, веб-камеру с микрофоном или отдельный девайс, например, для караоке или записи подкастов. Также все микрофоны делятся на способы подключения: через 3,5 мм разъем или через USB порт.
Если USB-микрофон можно включить в любой соответствующий разъем, то с 3,5 мм правильно не перепутать, иначе устройство не определится в «Виндовс». Для этого найдите разъем с отметкой в виде микрофона. Чаще всего данные порты отмечаются розовым цветом, как показано на картинке ниже. Также у стационарных компьютеров имеется аналогичный разъем не только на материнской плате, но и на передней панели.
Теперь необходима настройка на компе через стандартные средства операционной системы Windows 7.
PHP Examples
Возможные проблемы
Разберем основные сложности и ошибки, которые могут возникнуть при подключении и настройке микрофона на Windows 7.
Устранение неполадок
При появлении каких-либо проблем попробуйте запустить стандартное средство устранения неполадок. Возможно, сканирование поможет установить причину:
- Сначала переходим в «Панель управления».
- Здесь выбираем тип просмотра «Крупные значки» и открываем раздел «Устранение неполадок».
Находим «Оборудование и звук», где нужно нажать на «Устранение неполадок звукозаписи», чтобы запустить средство диагностики
Обратите внимание, что здесь также находится кнопка запуска диагностики воспроизведения звука
- На начальном экране появится информация о процедуре. Нажмите «Далее».
- Приложение начнет поиск неисправностей. Подождите 1-2 минуты.
- В завершение появится либо уведомление о том, что все отлично, как на скриншоте. Либо окно с причиной неисправности. В зависимости от того, что «скажет» диагностика, выбирайте дальнейший план действий.
Микрофон перестал определяться компьютером
Если с вашим устройством записи все было нормально, но в какой-то момент оно пропало из системы и не хочет работать, то необходимо установить правильный драйвер.
Стоит добавить, что такая проблема может возникнуть и с аппаратной частью. Например, если микрофон постоянно подключается-отключается в системе, то неисправность может быть в кабеле или разъеме. Рекомендуем проверить провод на наличие повреждений, а также попробовать переключить микрофон на переднюю или заднюю панель (в зависимости от того, куда он был подсоединен изначально).
Передняя панель не видит устройство
У этой проблемы может быть две причины: неисправность порта на корпусе или проблемы с подключением на материнскую плату, а также настройки драйвера.
Для этого в диспетчере Realtek HD необходимо выбрать тип устройства, подключенного в передний разъем. Нажмите на иконку разъема и выберите пункт «Микрофонный вход».
Не работает внешняя звуковая карта
Если речь идет о подключении микрофона не напрямую к материнской плате или передней панели корпуса ПК, а с помощью дополнительного оборудованию, то вам обязательно нужно установить ПО и драйвер для этой карты.
Нет вкладки «Улучшения»
У многих пользователей отсутствует специальная вкладка «Улучшения», о которой говорилось немного выше. Не стоит отчаиваться – это свидетельствует лишь о том, что у вас установлен неправильный драйвер.
Нет утилиты Realtek HD
То же самое касается и фирменной утилиты Realtek. У некоторых пользователей этот раздел попросту отсутствует в «Панели управления». Чтобы приложение появилось, переустановите драйвер.
Звук с микрофона запаздывает в наушниках
Подобная проблема чаще всего возникает при использовании множества улучшающих эффектов, особенно если речь идет о сторонних программах. Мы рекомендуем отключить улучшения в стандартных настройках системы, которые описаны выше. Если ситуация не изменится, то попробуйте переустановить драйвер.
Как настроить микрофон на компьютере
После подключения микрофона можно приступать к его настройке. Для этого нажмите правой кнопкой мышки по иконке динамика в правом нижнем углу экрана и в появившемся меню выберите пункт «Записывающие устройства».
Также вы можете получить доступ к настройкам микрофона через «Панель управления». Для этого войдите в «Панель управления» и откройте раздел «Оборудование и звук – Звук».
В результате перед вами должно открыть окно звук на вкладке «Запись». На этой вкладке будет отображаться ваш микрофон. Для того чтобы проверить как он работает просто скачите что-то в него. Если микрофон работает, то справа от него появится зеленные полоски, сигнализирующие о полученном от микрофона сигнале. Если же микрофон не работает, то полоски останутся серыми.
Также здесь можно отключить микрофон на программном уровне, не отключая микрофон от компьютера физически. Для этого нужно кликнуть по микрофону правой кнопкой мышки и в открывшемся окне выбрать пункт «Отключить». Включается микрофон точно таким же способом.
Для того чтобы начать настройку микрофона выделите его в списке и нажмите на кнопку «Свойства». Также вы можете кликнуть по нему правой кнопкой мышки и в появившемся меню выбрать пункт «Свойства».
После перехода к свойствам микрофона на экране должно появиться новое окно. В этом окне доступно несколько вкладок с настройками микрофона. Мы рассмотрим все доступные здесь настройки по порядку. На первой вкладке, которая называется «Общие», можно переименовать микрофона, назначить ему другую иконку, открыть окно с настройками драйвера звуковой карты или отключить микрофон.
Следующая вкладка называется «Прослушать». Здесь можно настроить перенаправление звука с микрофона на динамики. Для этого достаточно включить функцию «Прослушивать с данного устройства». Также здесь можно настроить поведение данной функции при работе от аккумулятора, что будет полезно, только если у вас ноутбук.
Следующая вкладка «Уровни». Здесь находятся две наиболее полезные настройки микрофона. Первая функция называется «Микрофон» — это просто громкость микрофона. В большинстве случаев подойдет значение 100. Вторая функция «Усиление микрофона» здесь в большинстве случае подойдет значение +20 дБ. Но, здесь все более индивидуально. Если ваш микрофон записывает звук слишком тихо, то смело устанавливайте +30 дБ, если же наоборот микрофон слишком чувствительный и звук получается слишком громким, то уровень усиления микрофона можно снизить до 10 дБ или даже до нуля.
Следующая вкладка называется «Enchancements» или «Улучшения». Настройки, которые здесь доступны, зависят от модели звуковой карты и ее драйвера. Например, на моем компьютере здесь доступна только одна настройка «Отключить все улучшения».
Но, обычно на вкладке «Улучшения» доступны настройки микрофона, которые отвечают за звуковые эффекты и подавление шумов.
Ну а на последней вкладке, которая называется «Дополнительно», можно настроить разрядность и частоту дискредитации микрофона. Кроме этого здесь можно настроить монопольный режим микрофона
Также на вкладке «Дополнительно» есть кнопка «По умолчанию», которая возвращает все настройки на этой вкладке к стандартным.
Настройка через драйвер
Внешний или встроенный микрофон в Windows 7 можно также настроить с помощью утилиты от производителя звуковой карты. Разберемся, как это делать и где найти данный софт.
Запустить ее можно или через «Панель управления», или с помощью двойного клика по соответствующей иконке. Интерфейс и расположение кнопок может меняться в зависимости от производителя материнской платы:
- На верхней панели выбираем подключенное устройство.
- Ниже видим ползунок для громкости. Если нажать на иконку микрофона, то откроется меню с настройкой усиления.
- Еще ниже расположены кнопки для включения подавления шума и эха, а также режим конференции. Все это во вкладке «Эффект микрофона».
- Во вкладке «Стандартный формат» можно выбрать частоту дискретизации и разрядность.
Топ лучших моделей
Появившись на рынке относительно недавно, конденсаторные USB-микрофоны стали популярны по всему миру. Благодаря возможности записывать в домашних условиях звук высокого качества, описываемое устройство стало широко распространено среди музыкантов и ведущих. Рассмотрим мини-рейтинг лучших устройств на 2019 год в нескольких «условных» категориях.
Лучшие в соотношении цена-качество
Лучшими являются такие популярные модели:
- BEHRINGER C-1 – данный микрофон является студийным и имеет хорошее качество за свою стоимость;
- ARG P420 – такое устройство хорошо подойдет для музыкальных инструментов или вокала, имеет набор дополнительных функций;
- SE Electronics X1A за свой бюджет (до 100$) является самым качественным конденсаторным микрофоном;
- Audio-Technica AT2053 считается одним из лучших микрофонов с бюджетом до 200$.
Для караоке
Рассмотрим беспроводные USB микрофоны для караоке:
- Ritmix RWM-101 – этот бюджетный микрофон для караоке, самый доступный и простой;
- SHURE SM58 – этот микрофон можно назвать самым популярным динамическим устройством среди всех остальных, он предназначен для вокала или караоке.
Для компьютера
Следующими будут микрофоны для персонального компьютера. Они могут подойти для любого вида деятельности с компьютерной техникой, будь то игры, стримы, разговоры или записи речи:
- Audio-Technica AT2020 USB Plus – обычный студийный микрофон, работающий через USB;
- Blue Yeti Pro – этот микрофон выполнен в красивом стиле и хорошо подходит для стрима;
- Samson C01U PRO – универсальное звукозаписывающее устройство, способное вести хорошую запись музыкальных инструментов или голоса;
- Shure SM7B – отличный микрофон для радиоэфира, вокала, записи глосса или озвучки.
Студийные
Рассмотрим микрофоны, которые могут применяться в хороших любительских студиях звукозаписи. На выходе устройства выдают звук высокого качества. К таким микрофонам относятся:
- Rode NT1A – среди недорогих звукозаписывающих приспособлений для вокала этот вариант может считаться лучшим;
- Sennheiser MD 421-II – такой прибор отличается хорошим качеством записи для музыкальных инструментов;
- Rode NTK Tube Condenser Microphone – данная модель имеет высокую цену, которая оправдана прекрасным качеством товара, имеющим хорошую звукозапись как инструментов, так и голоса;
- AKG Pro Audio C214 – это устройство для тех, кто любит мягкое звучание;
- Audio-Technica AT4040 – устройство звукозаписи имеет максимально точное и натуральное звучание на выходе, предназначено для вокала и музыкальных инструментов.
Лучшие советы по развитию умственных способностей
На данный момент существует огромное количество различных тренингов и методик по развитию интеллекта. Какие-то из них более полезны, а какие-то менее. Эти правила включают в себя:
Отказ от телевизора. Дело в том, что сегодня люди книгам и газетам предпочитают телевидение. Однако оно не развивает наши умственные способности, а наоборот способствует их деградации, делает из людей овощи, которые просто лишены своего мнения. Телевизор крайне негативно воздействует на подсознание. Маркетологи знают, если человеку постоянно что-либо повторять, то со временем он поверит в это утверждение и будет так же говорить окружающим. А телевидение по этому принципу и работает. Задумайтесь, разве вы чувствуете себя отдохнувшим спустя 2 часа после просмотра телевизора. У вас не остается сил и энергии даже на то, чтобы просто прочесть книгу. Поэтому научитесь отдыхать по-другому. Больше читайте, рисуйте или просто слушайте музыку
Если к вам приходят гости оставьте свой телевизор хотя бы на пару часов и просто пообщайтесь, уделите внимание друг-другу. Таким образом, вы сможете задействовать воображение, умственные способности и способность общения
Да и просто по-настоящему отдохнете!
Занимайтесь спортом. Большинство из нас думает, что время, которое тратиться на занятия спортом можно потратить на выполнение какой-либо интеллектуальной работы. Например, на прочтение книги и таким образом улучшить мышление. Но это в корне не верно. Ученые доказали, что спорт способствует более глубокому изучению информации. Физические упражнения смогут освободить мозг от посторонних мыслей и дадут ему отдохнуть, а тело наполнят энергией. После спортивных занятий вам гораздо легче будет сконцентрироваться.
Выбирайте стимулирующую литературу. Как стать умнее с ее помощью? Очень просто! Большинство из нас в библиотеке выберут скорее остросюжетные книги, различные любовные романы и триллеры. Конечно, они интересны, от них просто дух захватывают, но, к сожалению, они не правдоподобны. Они не способствуют развитию мышления. Поэтому если ваша основная цель – это повышение умственных способностей, выбирайте книги, для прочтения которых требуется сосредоточенность. Для этого идеально подойдет классическая литература. После ее прочтения вы можете поменять свой взгляд на ту или иную ситуацию, разовьете мышление, улучшите разговорную речь. Большинство людей после прочтения пары-тройки стимулирующих книг даже в сторону остросюжетных романов больше не хотят смотреть. Ведь, согласитесь, читать необычные идеи гораздо интереснее, нежели заезженные сюжеты, в которых все можно угадать наперед. Начинайте с бестселлеров современных известных писателей и заканчивайте мировой классикой.
Создайте правильный режим сна и бодрствования. Наверное, все замечали, как после недосыпа ухудшается концентрация и память. В идеале человек должен рано ложиться спать (раньше 12 часов ночи), спать 8 часов и рано вставать. Можно конечно не ложиться спать допоздна, а затем просыпаться также поздно и таким образом спать также не менее 8 часов, но в том случае человек не ощутит бодрость, что негативно отразится на его умственных способностях. Если у вас появится такая возможность, то выделите себе в течение дня минут 10-20 чтобы поспать. Дольше спать не стоит, так как существует риск войти в стадию глубокого сна и потом чувствовать себя разбитым и уставшим. А вот короткий дневной сон только освежит вас и снимет усталость.
Больше размышляйте. Мы постоянно суетимся и куда-то спешим. В итоге у нас просто не остается времени, чтобы просто сесть, отвлечься от всей этой суеты и подумать. Возьмите за привычку, время от времени оставаться наедине, размышлять, выделять приоритеты и таким образом наводить порядок в голове. Для этого не обязательно садиться посреди комнаты в позу лотоса. Так, многим нравится ходьба в одиночестве. Ученые доказали что ходьба может увеличить креативность человека на 60%. Подумайте, возможно и вам подойдет ходьба, а возможно вы предпочтете другой метод.
Как стать умным человеком? Принимайте решения самостоятельно! Это может показаться странным, но самостоятельные решения играют огромную роль в развитии интеллекта. Ведь в этом случае человек не перекладывает всю ответственность на другого, а долго размышляет и делает определенные выводы.
Больше общайтесь с умными людьми. В идеале нужно попасть в общество людей, которые умнее вас. Конечно, вы можете предпочесть компанию людей с более низким интеллектом. Таким образом, вы поднимите свою самооценку, но вот уровень IQ при этом вряд ли изменится в лучшую сторону. В лучшем случае он не измениться, а в худшем уменьшиться, ведь вам нечему будет научиться, да и стимула такого просто не будет. В компании умных людей ваша самооценка понизиться, зато это будет отличным стимулом для развития умственных способностей. Умные люди всегда вдохновляют. Они могут дать мудрые советы, расскажут как стать умнее.
Придумывайте нестандартное решение проблемы. Действуя шаблонно, вы перестаете развиваться. В то же время изобретение своих нестандартных решений значительно улучшит умственные способности. Больше импровизируйте, привнесите в свою жизнь новые краски. Удивляйте окружающих своим непредсказуемым поведением.
Путешествуйте и развивайте кругозор. Конечно, узнавать о мире можно и сидя дома с книжкой или просматривая умные фильмы. Однако информация в них редко соответствует действительности. Вопреки распространенному мнению мудрый человек не должен быть неопрятным отшельником. Если у вас есть такая возможность, начните путешествовать по миру или хотя бы по стране. Таким образом, вы значительно расширите свой кругозор.
И напоследок, не увлекайтесь спиртными напитками, они убивают нейроны мозга и человек неизбежно, попросту говоря, тупеет (проверено!). Конечно, пить можно, но редко и по немного. Регулярное употребление алкоголя разрушает часть мозга ответственную за память и умение держать равновесие в пространстве. Относитесь внимательно к своему здоровью, и вы увидите, на что действительно способны.
Украшение снежинками
Легкие снежинки изящно украсят само стекло или создадут целый снежный хоровод, если объединить их в одну цепочку.Это наиболее простой способ сделать окна нарядными и необычными.

Для изготовления легкого украшения понадобятся:
- бумага или бумажные салфетки, фольга или фетр;
- ножницы;
- клей.

Процесс изготовления обычных снежинок настолько прост, что с ним справится даже ребенок. Да и объемные снежинки не потребуют много усилий. А вот для того чтобы красиво собрать их в гирлянду, может понадобиться помощь взрослых. В одной гирлянде могут быть большие и маленькие, белые и разноцветные снежинки. Их можно задекорировать блестками или бусинками.