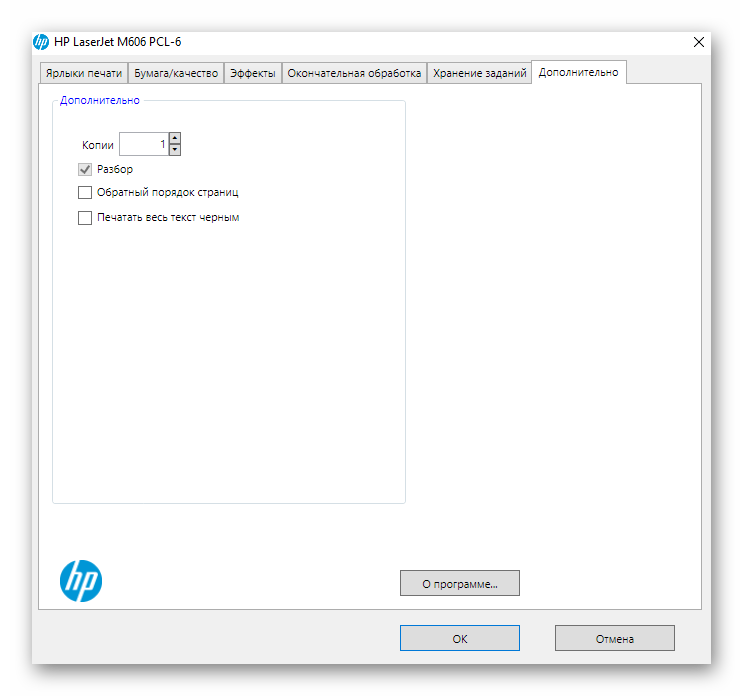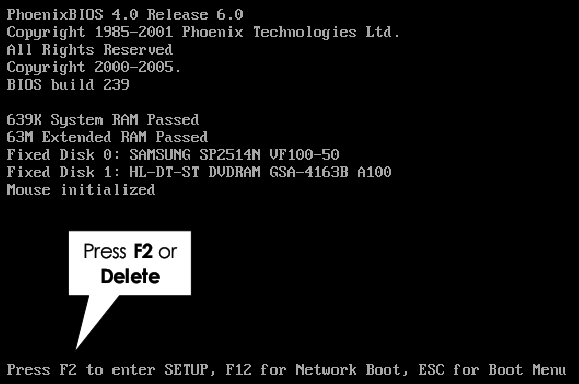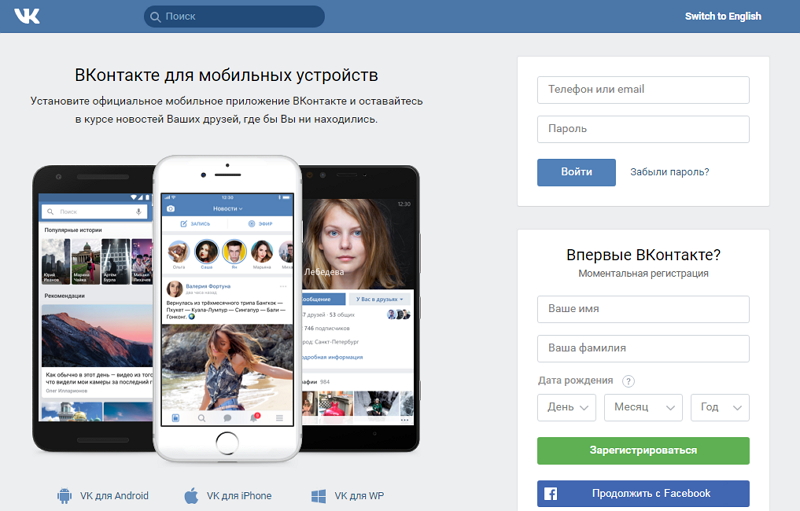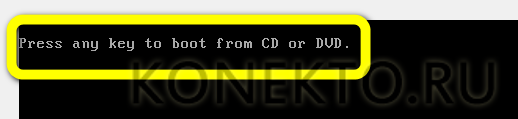Как установить принтер на компьютер с os windows 7?
Содержание:
- Как соединить принтер с ноутбуком
- Зачем нужно настраивать совместный доступ
- Второй этап – «Настройка компьютера»
- Что делать?
- Использование принт-сервера
- Основные правила
- Подключение принтера к сети
- Как подключить принтер по беспроводной сети в Windows
- Через сетевой кабель
- Что необходимо для подключения печатного устройства по сети
- Как подключить сетевой принтер и начать печатать
- Поддержка браузерами
- Подключение принтера
- Как подключить принтер к ноутбуку через Wi-Fi?
- Возможные проблемы
- Альтернативный способ установки
Как соединить принтер с ноутбуком
Через USB
Ноутбук, как и любой другой персональный компьютер, можно соединить с принтером обычным USB шнуром. Такой тип подключения поддерживают все без исключения модели печатающей техники. А сам вход точно присутствует на портативном «девайсе». Главное, чтобы совпадали версии используемых интерфейсов. Если ЮСБ 1.0 уже не встретить, то 2.0 и 3.0 на пике популярности.
Когда связь установлена, то нужно немного подождать пока не услышите звуковой сигнал. Еще через некоторое время будет произведена автоматическая установка программного обеспечения самой операционной системой Виндовс и можно переходить к разделу по настройке печати. Если этого не произошло, то драйвера придется устанавливать вручную. В этом нет ничего сложного и легко сделать даже без установочного диска.
По Wi-Hi
WPS расшифровывается как Wi-Hi Protected Setup, что в переводе означает «защищённая Вай-Фай установка». Чтобы воспользоваться этой технологией, она должна поддерживаться роутером и самим принтером. Наличие Wi-Hi на ноутбуке не ставится под сомнение, так как моделей без него не существует в природе.
Производим подключение по такой схеме:
- Ищем кнопку WPS на корпусе роутера. Как правило, она размещена с обратной стороны в большинстве случаев.
- В течение двух минут активируем аналогичную кнопку на печатающем устройстве.
- Ждем окончания создания соединения между устройствами.
- Если ноутбук находится в той же Wi-Hi сети, то проблем с печатью не должно возникнуть.
- Подключаемся к принтеру, как к сетевому.
Если кнопки WPS не нашли на корпусе модема или включить не получается, то попробуем сделать это через веб-интерфейс управления роутером. В большинстве случаев, чтобы зайти в его настройки, нужно в любом браузере ввести адрес в формате IP 192.168.0.1 или попробуйте 192.168.1.1. Введите логин «admin» и такой же пароль, если он не менялся. В настройках найдите раздел «Wireless», а в его подразделах отключите MAC фильтрацию и включите функцию WPS.
Ручная настройка
Если автоматическая установка соединения, описанная в подразделе Выше, невозможна на Ваших моделях техники, то Вай-Фай подключение можно произвести ручным способом. Все, что требуется для настройки это знать название сети и код доступа к ней. Такие данные могут быть указаны на крышке модема или в документах от компании поставщика услуг Интернета.
Зачем нужно настраивать совместный доступ
Главным критерием предоставления доступа к принтеру разным устройствам является удобство использования. Вместо того, чтобы передавать необходимый для печати файл на другой компьютер пользователь может сразу отправлять его в очередь печати.
Такой подход минимизирует лишние действия со стороны человека. Всё что для этого требуется выполнить настройку.
Как она делается рассмотрено дальше, а сейчас основные преимущества и причины эту настройку сделать:
- минимизация временных затрат у пользователей;
- возможность выполнять необходимые задачи без привлечения членов семьи;
- прямая печать на устройстве;
- оптимизация рабочего пространства. Чтобы распечатать с собственного компьютера не требуется подключать к нему принтер.
Способы реализации с точки зрения сети
Самым распространённым вариантом такого подхода является использование в квартире ноутбука и стационарного ПК. В данной ситуации устройство является общим для обоих, либо подключается к компьютеру, но доступно для ноутбука. Каждый раз бегать с проводом и подключать принтер к ПК – абсурдно.
В такой схеме принтер подключается к ПК. Ноутбук и любое другое устройство сначала связываются с ПК и только тогда получают возможность отправлять данные на печать.
В этом случае принтер существует обособленно. Он подключён к сетевому устройству и доступ к нему имеют все устройства одновременно. Единственной проблемой может стать очередь печати, которая может «подвесить» принтер на некоторое время. Но в малых (домашних) объёмах работы – это не проблема.
Второй этап – «Настройка компьютера»
Необходимо отметить, что принтер подключен к роутеру, поэтому автоматически операционной системой Windows он не определиться, и потребуется добавить его вручную, для этого (Windows 10):
- Нажмите «Пуск» и откройте «Параметры»;
- Выберите раздел «Устройства»;
- Далее, откройте «Принтеры и сканеры» и нажмите на кнопку «Добавить принтер или сканер»;
- Дождитесь завершения сканирования и нажмите на кнопку «Необходимый принтер отсутствует в списке»;
- В открывшемся окне «Найти принтер по другим параметрам» выберите «Добавить принтер по TCP/IP-адресу» и нажмите «Далее»;
- В строке «Тип устройства» выберите «Устройство TCP/IP», в строки «Имя или Ip-адрес» и «Имя порта» (дублируется автоматические) введите адрес, который использовали для входа в web-интерфейс роутера, например, «192.168.0.1»;
- Снимите галочку со строки «Опросить принтер и найти драйвер автоматически»;
- Начнётся автоматическое сканирование устройств, дождитесь его завершения;
- Появиться окно, которое просигнализирует, что устройство найдено не было, в разделе «Тип устройства» выберите «Особое» и нажмите «Параметры»;
- Установите протокол «LPR» и в строке «Имя очереди» укажите любое значение (не принципиально) и нажмите «ОК»;
- На этом этапе потребуется драйвер для принтера, нажмите на кнопку «Установить с диска» и выберите архив со скаченным ранее драйвером или нажмите на кнопку «Центр обновления Windows» и выберите подходящую модель из списка;
- Останется дождаться установки драйверов и выбрать «Нет общего доступа к этому принтеру» или разрешить его использование другим устройствам.
Выберите тот вариант, который будет для вас наиболее удобным и функциональным и нажмите «Готово» в завершение настроек.
Останется провести пробную печать и использовать принтер по назначению. Тем же образом осуществляется настройка принтера и на других компьютерах.
Что делать?
Пользователю стоит начать с проверки физических дефектов.
- Осмотрите USB-кабель на предмет заломов, скруток, следов от зубов домашних животных. Иногда повреждение незаметно глазу, поэтому попробуйте использовать другой шнур, чтобы проверить работу техники.
- Проверьте USB-порт – возможно, он расшатался или забился пылью. Попытайтесь подключить устройство в другое гнездо.
- Если вы используете различные переходники или очень длинный кабель, замените их на более короткий шнур.
Иногда причина кроется в некорректном выходе из режима сна или гибернации. Если попытаться отправить документы на печать, появляется сообщение об ошибке. В этом случае нужно перезагрузить ноутбук. Проблема может быть связана и с работой драйверов. Для начала стоит удостовериться, что в системе нет вирусов – выполните проверку с помощью антивирусного софта.
Возможно, вам потребуется заново установить драйверы. Это делается так:
- через панель управления откройте «Диспетчер устройств» и нажмите кнопку «Обновить»;
- если все в порядке, во вкладке «Очередь печати» вы найдете ваш принтер;
- если его нет в списке, откройте «Другие устройства» и посмотрите, нет ли там иконок с желтым восклицательным знаком – это значит, что драйвер отсутствует, его можно установить, кликнув правой кнопкой мышки и выбрав соответствующий пункт.
Часто в комплекте с оборудованием идет диск, на котором есть все необходимое ПО от производителя. Вы можете найти нужные файлы на нем или загрузить их из интернета.
Возможно, отсутствует драйвер, связанный с работой не принтера, а USB-контроллера. В этом случае ни одно устройство, подключаемое к порту, не будет работать. Состояние этих драйверов также можно проверить в «Диспетчере устройств», во вкладке «Контроллеры USB» и обновить или переустановить при необходимости. ОС Windows имеет специальную службу печати.
Если в ней произошел сбой, то ноутбук видит принтер, но при этом ничего не происходит. Для просмотра списка служб выполните следующие действия:
- используйте сочетание горячих клавиш Win+R, чтобы вызвать сервисное окно;
- в появившееся поле введите команду services. msc;
- в списке найдите «Диспетчер печати» и убедитесь, что у него выбран автоматический режим запуска;
- также можно попробовать остановить, а затем вновь запустить эту службу.
Если у вас несколько устройств для печати, например, в офисе, проверьте, чтобы нужный принтер был выбран по умолчанию. Через панель управления перейдите в «Оборудование и звук», а затем в «Устройства и принтеры». Там найдите необходимую модель и выберите «Использовать по умолчанию», щелкнув правой кнопкой мыши. После этого рядом с изображением оборудования появится зеленая галочка.
Попробуйте подключить принтер к другому компьютеру, можно даже попытаться выполнить печать с телефона – многие современные модели это поддерживают. Если все получилось, значит, проблема в операционной системе ноутбука. Проверьте целостность системных файлов, воспользовавшись командной строкой и запустив сканирование при помощи sfc/ scannow. Можно также попробовать вернуться к предыдущей точке восстановления, если до этого устройство работало нормально и вы уверены, что ничего не меняли в настройках.
Иногда антивирус вступает в конфликт с различными программами и мешает работе устройств. Попробуйте на время отключить его и проверить, будет ли принтер печатать после этого. Возможно, понадобится добавить его в список исключений антивирусного софта, чтобы такая проблема больше не возникала. Современные модели часто поддерживают возможность подключения по Wi-Fi. Можно воспользоваться этой функцией, если вам необходимо срочно распечатать документы и нет времени на поиски неполадок или не получается распознать причину.
Использование принт-сервера
Последний вариант – подключение через Wi-Fi. Метод позволяет управлять принтером через интернет даже находясь на сравнительно большом расстоянии в пределах одной сети. Главный недостаток способа – его можно настроить только при наличии в принтере поддержки сетевого подключения.
Как настроить:
- В разделе «Устройства и принтеры» (можем найти через поиск) нажимаем на кнопку «Добавление принтера».
- Выбираем локальный способ подключения.
- Задаем порт с использованием TCP/IP.
- Устанавливаем IP-адрес (он должен быть свободным) в своей сети.
- Ставим «Тип устройства» в положение «Особое» и выбираем «Параметры».
- Используем протокол «LPR», имя очередь – «turn1», разрешаем подсчет байтов.
- Устанавливаем драйвер для принтера.
- Следуем оставшимся рекомендациям мастера установки.
Если USB-переключатель для принтера на 2 компьютера – самый простой вариант реализации подключения для небольших рабочих мест, то вариант с локальной сетью – более функциональный и расширяемый метод для средних офисов. Интернет вариант даже немного лучше локалки, так как он не требует использование компьютера-посредника, связь между разными аппаратами налаживается напрямую.
Основные правила
В подключении принтера к персональному компьютеру нет ничего сложного. В этом процессе легко может разобраться каждый пользователь, главное – следовать ряду основных правил. Ознакомимся с ними по порядку.
Прежде чем спешить подключать принтер к ПК, необходимо заранее продумать, на каких местах будут размещены все устройства. Заранее подготовьте и освободите достаточно пространства для установки девайса для печати. Желательно выставить его таким образом, чтобы он находился как можно ближе к компьютеру.
Он должен свободно располагаться между оборудованием, не создавая излишнего натяжения.
Если подключение принтера к персональному компьютеру осуществляется при помощи беспроводной сети, нужно проследить за тем, чтобы 2 устройства стояли рядом друг с другом. Если не следовать этому простому правилу, сигнал не будет надежным и будет прерываться, либо наладить его не удастся вовсе.
При проводном методе подключения принтера необходимо проследить за тем, чтобы в этот момент компьютерная техника была включена
Если не обратить на это внимание, распечатать то или иное изображение не получится
Перед началом подключения пользователь обязательно должен учитывать тот факт, что подсоединение техники к операционной системе Windows или MacOS будет различным.
В некоторых случаях антивирусная программа, установленная на вашем ПК, может блокировать подключение нового устройства. В такой ситуации пользователю ничего не останется, как отключить антивирус. Если же после этих действий ситуация все равно не изменилась, рекомендуется проверить оборудование на предмет активных вирусов.
Перед настройкой принтера всегда проверяйте правильность подключения всех кабелей, если вы обратились к проводному методу синхронизации
Обратите внимание, все ли вы установили правильно, чтобы впоследствии не пришлось «ломать голову» над тем, из-за чего нормально подключить технику не удается
Главное правило, о котором не должен забывать пользователь – это предварительная проверка компьютерной техники на предмет всех необходимых программ и драйверов. Без них технику будет подключить практически невозможно, а с ее настройкой возникнет масса трудностей.
Подключив принтер к персональному компьютеру, проследите, чтобы последний до конца загрузился – обычно на это требуется немного дополнительного времени.
Если следовать этим простым правилам, никаких проблем и трудностей с установкой и настройкой принтера возникнуть не должно. Главное, учитывать все особенности данных процедур в отношении конкретных моделей оборудования и операционной системы, установленной на вашем компьютере.
Подключение принтера к сети
Если все готово к началу работы, можно приступать к подключению. Сначала нужно настроить принтер на работу в локальной сети.
При помощи функции WPS
Если принтер и роутер обладают этой функцией, то лучше воспользоваться ей. Она проста в использовании и дает быстрое и надежное соединение.
- Включить WPS на печатающем устройстве. Если экрана нет, то необходимо найти кнопку, отвечающую за включение функции. При наличии дисплея необходимо зайти в настройки Wi-Fi и активировать WPS.
- Зажать эту же кнопку на роутере, пока не начнет мигать индикатор.
- На принтере с экраном зажать клавишу «Ок», пока не высветится сообщение об успешном подключении. Если дисплея нет, то соединение должно пройти автоматически.
Если все прошло успешно, можно переходить к подключению компьютера.
При помощи ввода SSID и пароля (для принтеров с экраном)
Подключить принтер к сети можно также, введя SSID и пароль. Такой вариант доступен только при наличии экрана у МФУ. Для этого:
- зайти в настройки принтера;
- перейти к разделу «Настройки Wi-Fi» или ему подобному – зависит от модели;
- найти пункт «Мастер настройки Wi-Fi», или «Wi-Fi Setup Wizard» на английском языке;
- выбрать свою сеть, ввести SSID и пароль.
При правильном подключении индикатор вайфая загорится зеленым цветом. SSID – это первоначальное, заводское имя сети роутера. Если его не меняли с момента покупки, то оно будет отображаться в качестве названия при подключении. Также его можно найти на наклейке на нижней крышке устройства. Подписывается как «Имя сети», «Username», «SSID», «Сеть Wi-Fi» – в зависимости от модели.
Если принтер не подключается, то стоит попробовать другой способ.
Если в принтере нет Wi-FI
По Wi-Fi такой аппарат подключить не получится, но к локальной сети все еще можно. Проводов меньше не станет, но подключиться при помощи смартфона или ноутбука без прямого подключения все еще можно. Для этого нужно связать роутер и принтер при помощи кабеля USB. Соответственно, оба устройства должны обладать этими разъемами. Также нужно предварительно узнать модель МФУ и IP-адрес роутера. Один из быстрых способов это сделать – вбить в командной строке «ipconfig». Нужный адрес будет в строке «Основной шлюз». Далее необходимо проделать следующие действия:
- подсоединить кабель к роутеру, а через 3 минуты – к принтеру;
- подсоединить компьютер к сети по кабелю или вайфаю;
- войти в меню настроек роутера;
- найти раздел «Карта сети».
Если принтер появился, то можно переходить к настройке компьютера.
Как подключить принтер по беспроводной сети в Windows
Для осуществления подключения по Wi-Fi обязательно, чтобы функция подсоединения по WPS была доступна для модели принтера. Её поддерживают почти все модели принтеров нового образца.
Почти, но все-таки не абсолютно все. Проверить, может ли девайс подключиться таким образом, можно, если посмотреть на его дно. Там указан ПИН-код, а рядом с ним значок. Вот такой.
На обратной стороне роутера находим значок WPS и пин-код
Это эмблема WPS. Если она там есть, это значит, что подключить девайс через роутер возможно. Правда, произвести некоторые настройки владельцу ПК все равно придется самостоятельно.
Для этого:
Шаг 1. Открывают web-интерфейс роутера. Чтобы это сделать нужно открыть браузер и в адресное поле вбить айпи адрес роутера: 192.168.0.1 либо 192.168.1.1.
В адресной строке вбиваем айпи адрес роутера, вводим данные и нажимаем «Вход»
Шаг 2. Дальше открывают меню настроек WPS. Где оно — точно для всех сказать нельзя. Можно рассмотреть это на примере роутера D-Link. Собственно, для того, чтобы заставить устройство печатать, требуется всего два действия:
- в меню выбирают параметр «Enabled», то есть «Активирован»;
-
открыть параметр «Device Pin». В самом начале владелец устройства смотрел на его дно, чтобы убедиться, что подключение возможно. Там был ПИН-код, вот его в открывшееся поле и вводят.
Шаг 3. Осталось убедиться в том, что сеть защищена фильтром WPA или WPA2.
Нажимаем на принтере кнопку для активации WPS и удерживаем пока ПК не распознает устройство
-
В самом ПК в меню пуска открывают поисковую строку печатают «установка», выбирают опцию «Установка принтера».
-
Дальнейшие действия те же самые — локальный или сетевой, выбор нового порта и ай-пи.
-
После возникнет окно. Не надо бояться фразы о том, что девайс не найден, выбирают вариант «Обычное».
-
Когда система спросит про драйвер, выбрать диск, как источник.
-
Откройте «Обзор», чтобы выставить диск с драйверами, кликните «ОК».
Осталось придумать имя для нового девайса.
Через роутер с usb- подключением
Этот вариант пригоден для случаев, когда определить, может ли принтер работать через вай фай, не получается и на маршрутизаторе есть подходящий разъем.
Алгоритм:
- оба устройства соединяют кабелем;
-
вызывают на ПК режим с командной строкой, через меню «Пуск»;
-
печатают команду «ipconfig», жмут «Enter»;
-
экран покажет адрес маршрутизатора, как на фото.
Теперь нужно добавить в конфигурацию координаты нового устройства. Для этого:
-
Открывают меню «Пуск», затем «Устройства и принтеры».
-
Нажимают по опции «Добавление принтера» («Установка принтера»).
-
Система спросит, что добавляем — локальное или сетевое устройство. Выбирают локальный вариант. Нажимают «Далее».
-
Отвечая на вопрос о порте, отмечают создание нового.
-
В списке выставляют «Standard TCP/IP Port», кликают «Далее».
-
Появится окно параметров подключения. Для осуществления задачи нужно знать локальный адрес роутера (пользователь его прочел на экране компьютера, дав тому команду в соответствующем режиме) и имя порта. Для последнего можно просто повторить адрес роутера.
-
ПК найдет порт и установит обеспечение. Отметьте пункт «Особое», перейдите в «Параметры».
-
Отметьте протокол «LRP», кликните «ОК».
-
Нажмите «Далее».
-
Впишите новое имя принтера или оставьте по умолчанию, нажмите «Далее».
-
Поставьте галочку на подходящий пункт, нажмите «Далее».
-
Попробуйте распечатать лист, нажмите «Готово».
Через сетевой кабель
Подсоединение устройства посредством сетевого кабеля включает в себя несколько этапов.
Этап 1
-
Один конец провода подсоединяют к принтеру, а второй — к системному блоку.
-
Нажимают кнопку Printscreen. Устройство «выплюнет» лист с айпи-адресом.
-
В ПК нажимают кнопку пуска, раздел печатающих устройств, как на картинке.
-
Нажимают расположенную сверху кнопку «Установка принтера».
-
Мастер установки спросит, устройство какого типа подключается. В окне выбирают первый пункт. То есть — локальный девайс, с примечанием, что использование его допустимо только при отсутствии USB-принтера.
Этап 2
-
Возникнет окно, где система предложит определиться с портом для подсоединяемого девайса. В поле нажимают создание нового.
-
Из всех доступных вариантов после нажатия соответствующей строки выбрать «Standart TCP/IP Port». Подтверждают кнопкой «Далее» или «Next», если выбранный язык английский.
-
Система предложит выбор айпи-адреса. Здесь пригодится распечатанный в самом начале листок с ай-пи. Цифры с него вводят в формуляр. Осталось подтвердить действие щелчком по кнопке «ОК».
Этап 3
Теперь от использования девайса по назначению пользователя отделяет отсутствие драйвера. Для поиска нажимают кнопку «Обзор», центр обновления. Windows сама загрузит нужное.
Выбираем свой принтер в списке, нажимаем «Центр обновления Windows»
Этап 4
Осталось назначить, кому будет доступен девайс:
-
открывают свойства прибора, правым кликом мышки по иконке названия принтера;
-
и во вкладке «Доступ» отмечают пункт для общего доступа к принтеру.
Что необходимо для подключения печатного устройства по сети
Сразу стоит оговориться, что по условиям подключения печатные устройства подразделяются на два типа. Первые для подключения к компьютеру имеют в своем арсенале только проводной интерфейс USB, вторые способны подключаться непосредственно через роутер посредством сетевого кабеля или дистанционно по WiFi соединению. Плюсы печатных устройств второго типа очевидны, тем более, если речь идет о возможности подключения по WiFi. Они мобильны, вследствие чего не имеют привязки к месту нахождения рабочего компьютера
Кроме этого, что немало важно, они независимы, то есть печатать на них можно независимо от того, включены ли другие компьютеры в локальной сети или нет
В рамках данной статьи рассмотрим подключение печатного устройства первого типа. Итак, что необходимо для того, чтобы печатать на одном МФУ с нескольких компьютеров. Во-первых, перед тем, как подключить сетевой принтер, все компьютеры, с которых планируется вывод документов на печать, должны быть связаны между собой. То есть между ними необходимо организовать и настроить локальную сеть.
Во-вторых, печатное устройство должно быть подключено кабелем USB к любому из компьютеров в локальной сети и готово к работе. Под готовностью понимается, что все необходимое программное обеспечение (драйвера) для печатного устройства установлены. Если же диск с драйверами утерян и встал вопрос как их установить без него, то с процедурой установки можно подробно ознакомиться в статье «Как установить принтер без установочного диска».
Как подключить сетевой принтер и начать печатать
1) Включаем компьютер, с которого хотим вести печать (прим.: ПК подключен к локальной сети, в которой есть компьютер, с подключенным принтером).
Открываем проводник (Win+E) и жмем по вкладке «Сеть» (слева в меню). Далее вы должны увидеть список компьютеров, состоящих с вами в одной локальной сети: открываем тот, на котором есть общедоступный принтер (который мы сделали сетевым в предыдущем шаге).
Заходим на ПК где открыт принтер
2) Далее должен появиться значок и название принтера — щелкаем по нему правой кнопкой мышки и выбираем «Подключить».
Подключить принтер
3) 1-2 минуты (обычно) потребуется на установку и настройку драйвера. В это время ПК лучше не трогать и не закрывать это окно (пример на скрине ниже).
Процесс поиска драйвера
4) Далее, если все прошло хорошо, принтер появляется во вкладке «Принтеры» и его можно использовать.
Принтер подключен / задача выполнена
*
Собственно, вот и вся настройка Windows для создания общедоступного локального принтера. Как видим, в этом плане в Windows (7, 8, 10) достаточно всё просто организовано — можно разобраться и самостоятельно.
Еще более удобным и универсальным вариантом будет подключение принтера на прямую к Wi-Fi роутеру. Таким образом не будет необходимости держать включенным ПК, к которому подключен принтер.
В принципе, там тоже ничего сложного нет — обычно, к роутеру идет спец. ПО, которое в авто-режиме проводит подобную настройку.
На сим пока всё, удачи!
Первая публикация: 09.02.2017
Корректировка: 15.01.2020
Поддержка браузерами
Подключение принтера
Для опытных пользователей такая работа отнимает 3-5 минут. Новичкам следует тщательно изучить руководство, прилагаемое к оргтехнике, чтобы избежать затруднительных ситуаций в вопросе, как подключить принтер к ноутбуку через USB-кабель и выполнить сопряжение на уровне программной среды. Весь процесс можно разделить на три основных этапа:
- подключение через специальный провод;
- установка драйвера;
- настройка очереди печати.
Принтер и компьютер расположить неподалеку, чтобы удалось без проблем подсоединить оба устройства. ПК поставить таким образом, чтобы доступ к портам, расположенным сзади, был открыт. Взять прилагаемый USB-кабель и один конец соединить с принтером, а второй – воткнуть в гнездо компьютера. Бывают случаи, когда выполнить сопряжение через провод невозможно по причине занятых портов. В этом случае нужно приобрести USB-разветвитель.
Когда оба устройства готовы к работе, необходимо включить кнопку питания на принтере. ПК должен самостоятельно определить новое подключение и найти оргтехнику. А также он предложит установить программное обеспечение. Если этого не произошло, следует вручную выполнить системные настройки для сопряжения двух устройств.
Если присоединить оргтехнику к компьютеру или ноутбуку удалось не новым, а старым проводом, велика вероятность, что он поврежден. Поэтому работы лучше начинать с USB-шнуром, когда заранее известно, что кабель пригоден к эксплуатации. Дальнейшие шаги:
- открыть панель управления;
- найти строку «Устройства и принтеры»;
- активировать;
- если в списке устройств принтер присутствует, необходимо установить драйвер;
- когда аппарат не обнаружен, выбрать «Добавление принтера» и следовать указаниям «Мастера».
В целом подключить принтер к компьютеру или ноутбуку доступно не только с использованием специального шнура. Это можно сделать:
- через USB-кабель;
- посредством Wi-Fi-соединения;
- по беспроводной сети с помощью Bluetooth.
Если провод непригоден к эксплуатации или утерян, всегда присутствует возможность выбрать альтернативные способы.
Как подключить принтер к ноутбуку через Wi-Fi?
Многие современные принтеры можно подсоединить к компьютеру через сеть Wi-Fi. Перед установкой подобного устройства нужно убедиться, что на нем включена и доступна функция беспроводного подключения. Узнать это позволяет кнопка с соответствующим значком. На большинстве моделей оргтехники она подсвечивается синим цветом, если подключение функционирует корректно. Также для работы с беспроводным принтером обязательно наличие доступа к Интернету. Проверив подключение, пользователю следует добавить принтер в систему для последующей настройки:
-
В Windows 10 (алгоритм такой же, как с проводным устройством печати):
- Если система не идентифицирует оргтехнику автоматически, открыть «Пуск», перейти к «Параметрам», в разделе «Устройства» выбрать «Принтеры и сканеры».
- Нажать на кнопку «Добавить».
- Если устройство не найдено, кликнуть «Необходимый принтер отсутствует в списке» для перехода к ручной настройке.
-
В Windows 7, 8 (алгоритм такой же, как с проводным устройством печати):
- Войти в меню «Пуск», открыть «Устройства и принтеры».
- Нажать «Установка принтера».
- Выбрать вариант «Добавить сетевой, беспроводной или Bluetooth-принтер».
- Найти нужную модель в списке, предложенном системой, и нажать «Далее».
- Подтвердить установку драйверов.
- Следовать инструкциям мастера установки до успешного окончания процесса.
Возможные проблемы
Если по какой-то причине операционная система не видит принтер (чаще всего это связано с прекращением поддержки старых моделей или с недоступностью драйверов), то можно произвести повторную установку с помощью добавления устройства в меню «устройства и принтеры». Иногда ПК видит как другое устройство, например, если принтер ошибочно определяется как программное устройство и не позволяет устанавливать драйвера. Для решения этой задачи в Windows можно просто сделать откат к прежним настройкам через комбинацию клавиш на клавиатуре «CTRL+R», после чего нажать кнопку ввод и выбрать из открывшегося списка восстановление системы. Кроме того, есть мастер по устранению неполадок, который может автоматически найти нужное решение.
Все в той же панели управления ОС Windows есть вкладка «изменение параметров установки устройств», где можно поставить галочку на автоматическом поиске обновлений. В крайнем случае, если ничего не помогает, то можно обратиться в техподдержку своего МФУ либо в обратную связь с разработчиками Microsoft. Иногда бывает, что устройство несовместимо с некоторыми операционными системами. Если по программной части вы уверены, что все должно корректно работать, то возможна поломка в «железе» самого системного блока. Бывают нарушены кабели/ переходники или загрязнены сами разъемы, иногда помогает отключение и повторная настройка сетевой карты через «панель управления».
Аналогично, если вы давно ничего не печатали, то некоторые модели могут уйти в спящий режим или отключиться, значит, для возобновления работы достаточно просто нажать кнопку включения. Также во время сбоя может зависнуть очередь печати, что также устраняется с помощью настройки принтера через меню компьютера, у каждой модели могут быть свои особенности отмены или приостановления печати документа. После этого попробуйте отключить и включить принтер и повторно отправить что-то на печать.
Альтернативный способ установки
Пожалуй, если предыдущие способы вам не помогли, готовьтесь морально. Данный способ не всегда легко даётся даже IT-специалистам, которые не занимаются принтерами. Зато с его помощью можно заставить работать даже принтера, для которых отсутствует драйвер под конкретную ОС. Кстати, данный способ позволяет запускать даже «древних мамонтов» на Windows 10. И он условно делится на 2 составляющих этапа. Различие возникает почти в конце. И лучше всего подготовиться, скачав драйвер, как и было описано выше. Закончив подготовки продолжаем настройку:
- Зайдите в меню «Пуск» и выберите и нажмите «Панель управления»
- Перейдите в раздел «Устройства и принтеры». Возможно он будет называться «Просмотр устройств и принтеров».
- Нажимаете на кнопку «Добавление принтера».
- В нижней части окна поиска выбираете «Необходимый принтер отсутствует в списке».
- Выбираете пункт «Локальный принтер». Данное окно может иметь другой вид, всё зависит от установленного у вас «Service Pack» или версии Windows. Но пункты в нём почти не отличаются.
- Следующее окно оставляем без изменений. Нажимаете «Далее». Порт будет определён позже.
- До завершения официальной поддержки Windows 7 вариант «Центр обновления Windows мог сэкономить уйму времени. После завершения поддержки – он только отнимет ещё больше времени. Проверяйте наличие принтера в списке.
- Если принтер фигурирует в списке, можно нажать «Далее» и следовать новым инструкциям.
- При отсутствии принтера в списке продолжайте следовать данной инструкции. Выбирайте кнопку «Установить с диска». Нажимаете «Обзор» и находите ту папку, где ранее распаковывали драйвер или выполняете распаковку снова.
- Данная папка содержит файлы формата .inf. Обычно искомому принтеру соответствует только 1 из них. Выбираете данный файл и нажимаете «Открыть». В следующем окне нажмите «Ок».
Продолжайте следовать инструкции по установке – дальше нюансов не возникает.