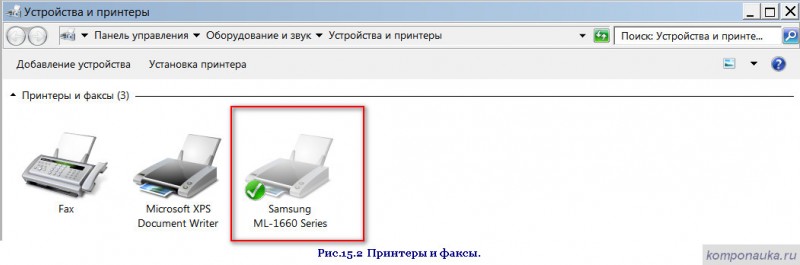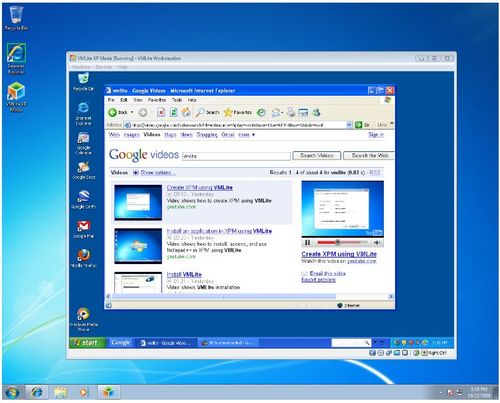Как установить принтер по умолчанию?
Содержание:
- Шаг 5: Использование меню «Настройки печати»
- sixty-three rubles and seventy-five kopecks
- Начислить НДС на сумму 63.75:
- Выделить НДС из суммы 63.75:
- Как управлять очередью печати
- Как исправить ошибку Другой компьютер использует этот принтер в Windows 10
- Назначаем принтер по умолчанию в Windows 10
- Представления в Excel
- Шаг 4: Использование фирменного приложения
- Устранение неполадок принтера
- Включаем распознавание сетевого принтера
- Как изменить печать принтера?
- Стоит ли приобретать ценные бумаги. Как заработать на акциях
- Возможные проблемы
- Добавить общий принтер в параметрах
- Принудительная установка принтера
- Правила использования внешних аккумуляторов
Шаг 5: Использование меню «Настройки печати»
Раздел «Настройки печати» доступен для каждого принтера, но точные параметры напрямую зависят от разработчиков периферии. Для принтеров от HP характерно несколько стандартных настоек, о которых и пойдет речь далее.
- В меню управления устройством нажмите по кликабельной надписи «Настройки печати».

Первая вкладка называется «Ярлыки печати» и отвечает за изменение стандартных параметров работы с определенным форматом печатающей продукции. Это могут быть конверты, различные этикетки, прозрачная пленка или другие проекты, а применение шаблонов позволит обойтись без ручной настройки перед печатью.
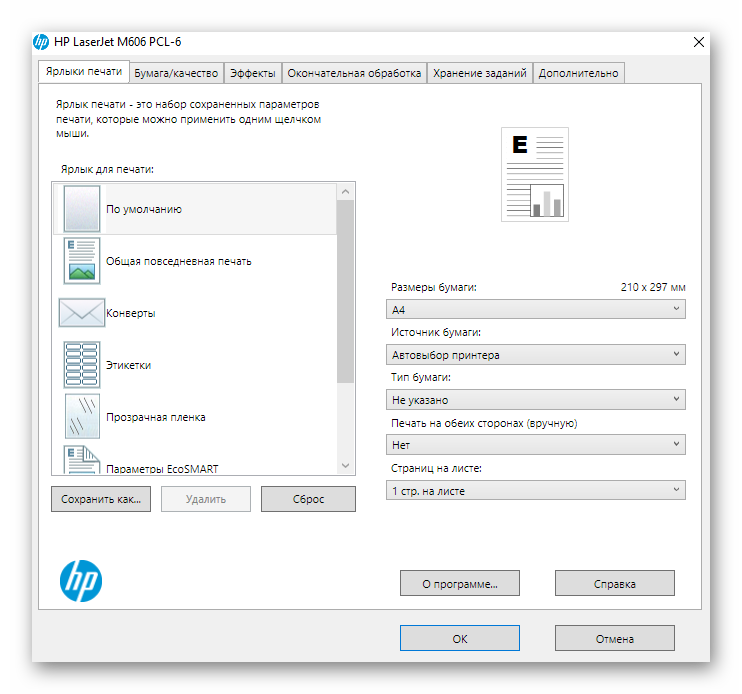
Если вы используете нестандартный размер бумаги или предпочитаете более низкое качество для экономии чернил, на вкладке «Бумага/качество» найдете все необходимые опции.
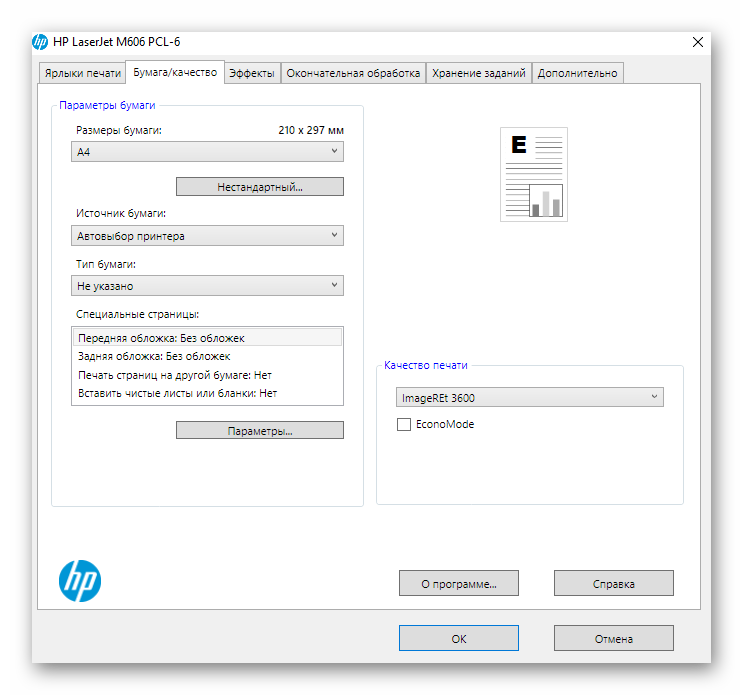
Иногда поддерживаются и эффекты, позволяющие изменить формат печати или добавить фоновое изображение, но это характерно лишь для некоторых моделей.
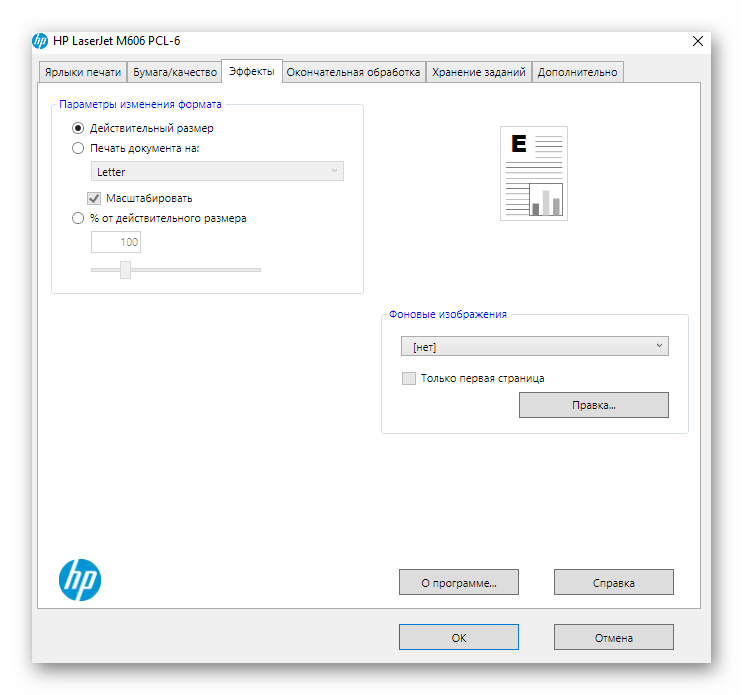
Вкладка «Окончательная обработка» подойдет тем, кто собирается печатать на обеих сторонах листа при ручной или автоматической обработке. Здесь можно указать число страниц на листе, расположение переплета и ориентацию листа.
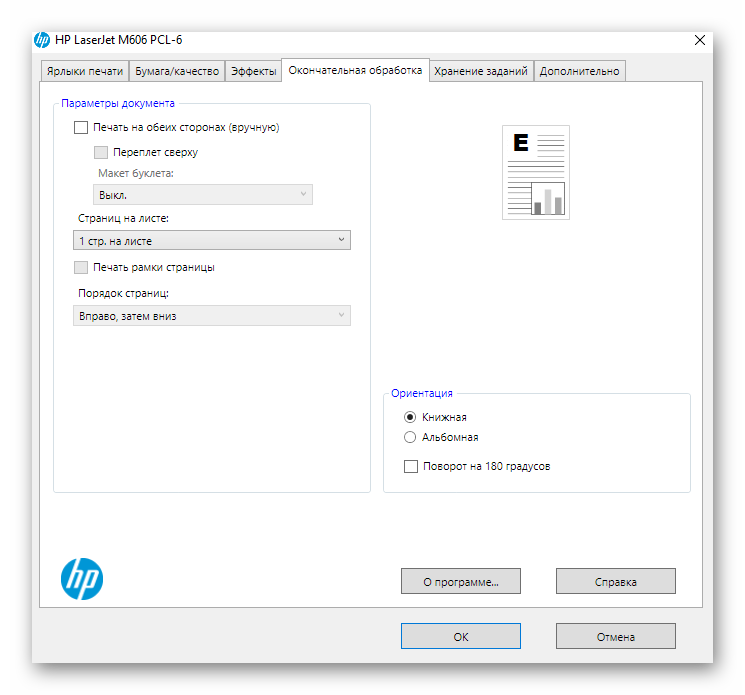
Каждый принтер хранит задание, что позволяет в определенный момент вернуться к нему, просмотреть результат или повторить. Вы вправе сами выбрать режим хранения и пользователя, к которому задание будет причислено.
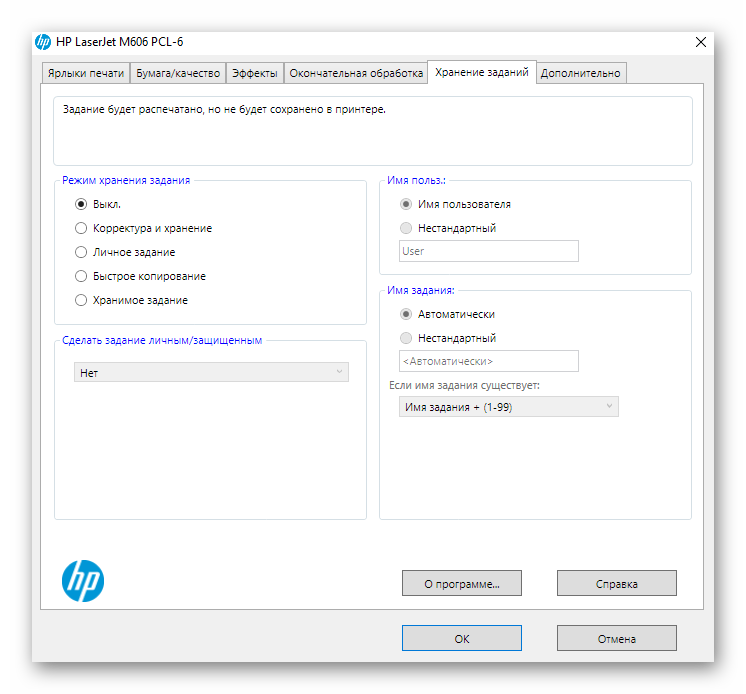
Количество параметров на последней вкладке «Дополнительно» сильно зависит от модели принтера. Где-то можно только выбрать цвет печати, а где-то есть множество вспомогательных опций.
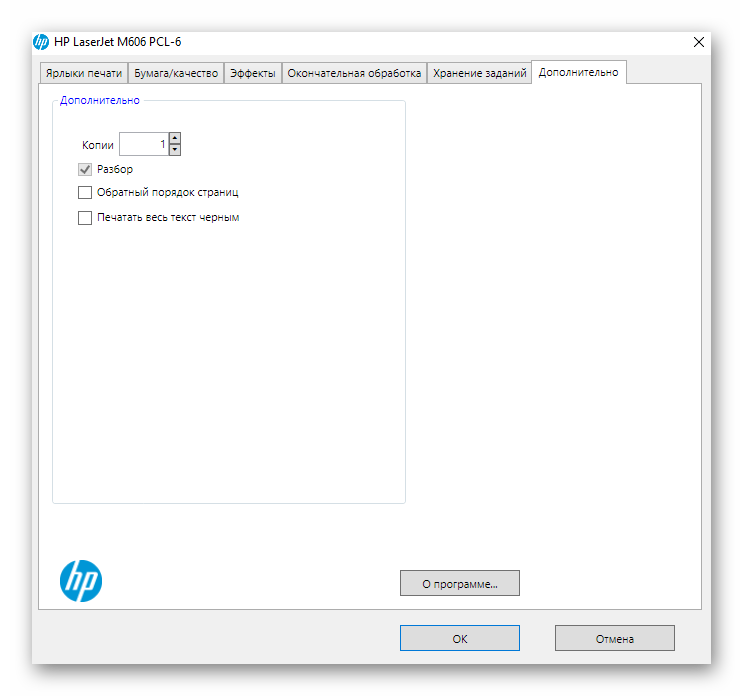
Опишите, что у вас не получилось.
Наши специалисты постараются ответить максимально быстро.
sixty-three rubles and seventy-five kopecks
Начислить НДС на сумму 63.75:
Сумма НДС 18% (Россия) = 11.48 прописью:
На русском языке: одиннадцать рублей сорок восемь копеек На английском языке: eleven rubles and forty-eight kopecks
Сумма 63.75 с НДС 18% (Россия) = 75.23 прописью:
На русском языке: семьдесят пять рублей двадцать три копейки На английском языке: seventy-five rubles and twenty-three kopecks
Сумма НДС 20% (Украина) = 12.75 прописью:
На русском языке: двенадцать рублей семьдесят пять копеек На английском языке: twelve rubles and seventy-five kopecks
Сумма 63.75 с НДС 20% (Украина) = 76.50 прописью:
На русском языке: семьдесят шесть рублей пятьдесят копеек На английском языке: seventy-six rubles and fifty kopecks
Выделить НДС из суммы 63.75:
Сумма 63.75 без НДС 10% (Россия) = 57.95 прописью:
На русском языке: пятьдесят семь рублей девяносто пять копеек На английском языке: fifty-seven rubles and ninety-five kopecks
Сумма 63.75 без НДС 12% (Казахстан) = 56.92 прописью:
На русском языке: пятьдесят шесть рублей девяносто две копейки На английском языке: fifty-six rubles and ninety-two kopecks
Сумма 63.75 без НДС 20% (Украина) = 53.12 прописью:
На русском языке: пятьдесят три рубля двенадцать копеек На английском языке: fifty-three rubles and twelve kopecks
- ← 63.74
- 63.76 →
Как управлять очередью печати
Каждый принтер в вашей системе имеет очередь печати. Когда вы печатаете документ, это задание на печать сохраняется в очереди печати до его отправки на принтер и завершения печати.
В некоторых случаях вам может потребоваться приостановить очередь печати, чтобы временно прекратить печать, удалить отдельные задания из очереди печати, чтобы отменить печать, или проверить, что всё напечатано. Вы можете сделать всё это из окна очереди печати.
Чтобы открыть его, откройте Параметры → Устройства → Принтеры и сканеры, щелкните принтер, для которого вы хотите посмотреть очередь, и нажмите «Открыть очередь печати». В процессе печати вы также можете увидеть значок принтера в области уведомлений; нажатие на значок также открывает очередь печати.
Каждое ожидающее задание на печать появляется в очереди. Если документы не печатаются, список будет пустым. Вы можете щелкнуть правой кнопкой мыши задание, чтобы отменить, приостановить или перезапустить его. Иногда задания на печать могут «застревать», и вам может потребоваться удалить их и повторить попытку печати.
Вы также можете щелкнуть меню «Принтер» и использовать различные параметры управления всей вашей очередью. Например, вы можете нажать Принтер → Приостановить печать, чтобы временно приостановить все задания печати, или нажмите Принтер → Отменить все документы, чтобы отменить все ожидающие задания печати.
Как исправить ошибку Другой компьютер использует этот принтер в Windows 10
Если вы не можете распечатать документ из-за сообщения об ошибке «Другой компьютер использует этот принтер» в Windows 10, ниже вы найдете несколько способов решения этой проблемы.
Что за ошибка в Windows 10 Другой компьютер использует этот принтер
Сообщение об ошибке «Другой компьютер использует этот принтер» чаще всего встречается во многих моделях принтеров Canon, а также некоторых принтеров Epson.
Судя по сообщению об ошибке, вы можете предположить, что кто-то еще в вашем доме или офисе использует этот принтер, и даже можете начать искать, использует ли этот принтер кто-то еще.
Однако это сообщение об ошибке не имеет ничего общего с другими компьютерами и возникает, даже если к принтеру подключен только один компьютер.
1 Выключите и включите принтер
Начнем с простого метода решения этой проблемы, выключите принтер, нажав кнопку питания. Подождите 60 секунд и нажмите кнопку питания, чтобы включить принтер.
Если это решение сработает, сначала вы увидите, как принтер проходит процесс прогрева, и через некоторое время все, что вы пытались напечатать, будет напечатано.
2 Перезапустите службу Диспетчер печати
Перезапуск службы Диспетчер печати может решить проблемы с печатью.
- Щелкните правой кнопкой мыши кнопку «Пуск» и выберите «Выполнить».
- В командном окне «Выполнить» введите services.msc и нажмите «ОК».
- На экране служб прокрутите вниз, щелкните правой кнопкой мыши Диспетчер печати и выберите Остановить.
- Затем снова щелкните правой кнопкой мыши на Диспетчере печати еще раз, и на этот раз нажмите Перезапустить.
После этого проверьте, можете ли вы печатать.
3 Установите принтер в качестве принтера по умолчанию
Если вы используете принтер Canon, скорее всего, на вашем компьютере установлено два принтера Canon. Одним из них будет обычный принтер Canon, а другой будет иметь суффикс WS.
Выполните следующие действия, чтобы установить обычный принтер Canon в качестве принтера по умолчанию на компьютере, и это должно решить проблему.
- Откройте Параметры и нажмите Устройства.
- На экране Устройства нажмите Принтеры и сканеры на левой панели. На правой панели нажмите на свой принтер и затем выберите опцию Открыть очередь.
- На следующем экране выберите Принтер > Использовать по умолчанию в раскрывающемся меню.
Теперь вы сможете печатать, без сообщения о том, что принтер используется.
4 Полное обесточивание компьютера и принтера
Простое решение, которое может помочь при проблемах с печатью — это полностью отключить питание компьютера, принтера и модема (в случае подключения принтера через WiFi).
Выключение и перезагрузка компьютера и принтера могут помочь в устранении застрявших процессов, исправлении незначительных сбоев программного обеспечения и сбросе сетевых настроек.
- ВЫКЛЮЧИТЕ свой компьютер, принтер.
- Отключите компьютер и принтер от источника питания.
- Через 5 минут снова подключите компьютер и принтер к источнику питания и перезапустите их.
Теперь проверьте, можете ли вы печатать, без сообщений об ошибке.
5 Используйте Устранение неполадок
- Откройте Параметры > нажмите Обновление и безопасность.
- На следующем экране нажмите Устранение неполадок в левой панели. На правой панели нажмите Поиск и устранение проблем с печатью.
- Затем нажмите кнопку «Запустить средство устранения неполадок».
- Следуйте инструкциям на экране, когда средство устранения неполадок попытается найти и устранить проблемы с печатью на компьютере.
6 Обновите драйвер принтера
- Щелкните правой кнопкой мыши кнопку «Пуск» и выберите «Диспетчер устройств».
- На экране диспетчера устройств щелкните правой кнопкой мыши свой принтер и выберите «Обновить драйвер».
- На следующем экране нажмите «Автоматический поиск обновленных драйверов» для обновления программного обеспечения драйвера.
- Разрешите Windows найти обновленный драйвер принтера и установить его на компьютер.
Еще статьи из рубрики Windows:
- Как исправить ошибку Другой компьютер использует этот принтер в Windows 10
- Как изменить время и дату в Windows 10
- Как настроить Поиск устройства в Windows 10
- Как удаленно заблокировать компьютер с Windows 10
- Как исправить Windows 10 не переходит в спящий режим
- Как отключить внутренние динамики в Windows 10
- Как исправить ошибку «Это приложение не открывается» в Windows 10
- Команда Выполнить от имени администратора в Windows 10
- Как исправить клавиатура ноутбука не работает в Windows 10
- Как перенести фото с телефона андроид на компьютер
Назначаем принтер по умолчанию в Windows 10
В операционной системе Windows 10 присутствует три элемента управления, отвечающих за работу с печатным оборудованием. С помощью каждого из них, осуществляя определенную процедуру, можно выбрать один из принтеров основным. Далее мы расскажем о том, как же выполнить эту задачу с помощью всех доступных методов.
Параметры
В Виндовс 10 имеется меню с параметрами, где также происходит редактирование периферии. Назначить девайс по умолчанию через «Параметры» можно следующим образом:
- Откройте «Пуск» и перейдите в «Параметры», нажав на значок в виде шестеренки.

В списке разделов отыщите и выберите «Устройства».

В меню слева кликните на «Принтеры и сканеры» и найдите нужное вам оборудование. Выделите его и нажмите на кнопку «Управление».

Назначьте устройство по умолчанию, кликнув на соответствующую кнопку.

Панель управления
В ранних версиях Виндовс не было меню «Параметры» и вся конфигурация происходила в основном через элементы «Панели управления», в том числе это касается и принтеров. В «десятке» до сих пор присутствует данное классическое приложение и рассматриваемая в этой статье задача с помощью него производится так:
- Разверните меню «Пуск», где в поле ввода напечатайте «Панель управления» и кликните на значок приложения.

Подробнее: Открытие «Панели управления» на компьютере с Windows 10
Отыщите категорию «Устройства и принтеры» и перейдите в нее.

В отобразившемся списке оборудования нажмите правой кнопкой мыши на необходимом и активируйте пункт «Использовать по умолчанию». Возле значка основного девайса должна появиться зеленая галочка.

Командная строка
Обойти все эти приложения и окна можно с помощью «Командной строки». Как понятно из названия, в данной утилите все действия выполняются через команды. Мы хотим рассказать о тех, которые отвечают за назначение устройства по умолчанию. Вся процедура производится буквально в несколько шагов:
- Как и в предыдущих вариантах, вам понадобится открыть «Пуск» и через него запустить классическое приложение «Командная строка».

Введите первую команду и нажмите на Enter. Она отвечает за отображение имен всех установленных принтеров.

Теперь напечатайте такую строку: , где PrinterName – имя девайса, который вы хотите установить по умолчанию.

Вызовется соответствующий метод, и вы будете уведомлены о его успешном завершении. Если содержимое уведомления идентично тому, что вы видите на скриншоте ниже, значит задача выполнена правильно.

Представления в Excel
Если вы используете один документ с различной компоновкой отображения, вам приходится часто изменять одни и те же параметры отображения и форматирования. Например, вы ежедневно обновляете исходные данные и расчёты, которые потом скрываете при печати. Вместо бесконечных ручных настроек, можно создать несколько представлений одного и того же листа, после чего изменение отображения занимает пару секунд и несколько кликов.
То есть, представления в Эксель – это сохранённые настройки форматирования и отображения, которые можно в любой момент применить, вместо того, чтобы делать это вручную. Программа сохраняет следующие настройки форматирования в представлениях:
- Режим отображения рабочего листа
- Настройки рабочих листов для печати
- Скрытые строки и столбцы
- Выделенные ячейки и положение курсора
- Размеры и положение окон
- Закрепленные области
После того, как вы сделаете все перечисленные настройки, выполните команду Вид – Режимы просмотра книги – Представления – Добавить. В открывшемся окне Добавление представления задайте имя нового представления и сделайте выбор в предложенных уточнениях. Нажмите ОК, и представление создано!
Добавление представления в Эксель
В будущем, чтобы применить к книге сохраненное представление, выполните Вид – Режимы просмотра книги – Представления, выберите в списке нужное представление и нажмите Применить. К сожалению, представления не работают, если на листе есть размеченные таблицы Excel, это ограничивает использование инструмента.
Вот такие настройки листов можно и нужно делать при подготовке к печати (и не только). Настройте рабочие книги правильно, чтобы отчеты выглядели идеально. Даже самые качественные расчеты выглядят скучно и бесполезно, если они не отформатированы и не подготовлены к печати. Даже если вы рассылаете отчеты по почте, скорее всего руководитель захочет их . Поэтому, я рекомендую готовить к печати каждый лист отчета, независимо от способа передачи на рассмотрение!
Поделиться, добавить в закладки или статью
Шаг 4: Использование фирменного приложения
К продвинутым моделям принтеров и многофункциональных устройств от HP разработчик предлагает фирменное приложение, которое в Windows 10 устанавливается автоматически. Оно позволяет подключить само оборудование, запускать с него печать, а также выполнять базовые настройки. Давайте разберем основные действия, доступные в этом приложении.
- В том же разделе меню «Параметры» перейдите в управление принтером.

Запустите оттуда приложение, если оно поддерживается и установлено. В случае его отсутствия пропустите эту инструкцию и ознакомьтесь со следующей.

В самом приложении подтвердите лицензионное соглашение для начала использования.

Если принтер отсутствует, добавьте его вручную.

Он должен быть подключен к компьютеру, после чего сразу же отобразится в списке, где по его изображению нужно нажать левой кнопкой мыши.

Появятся основные элементы управления устройством, через которые и следует перейти в настройки.
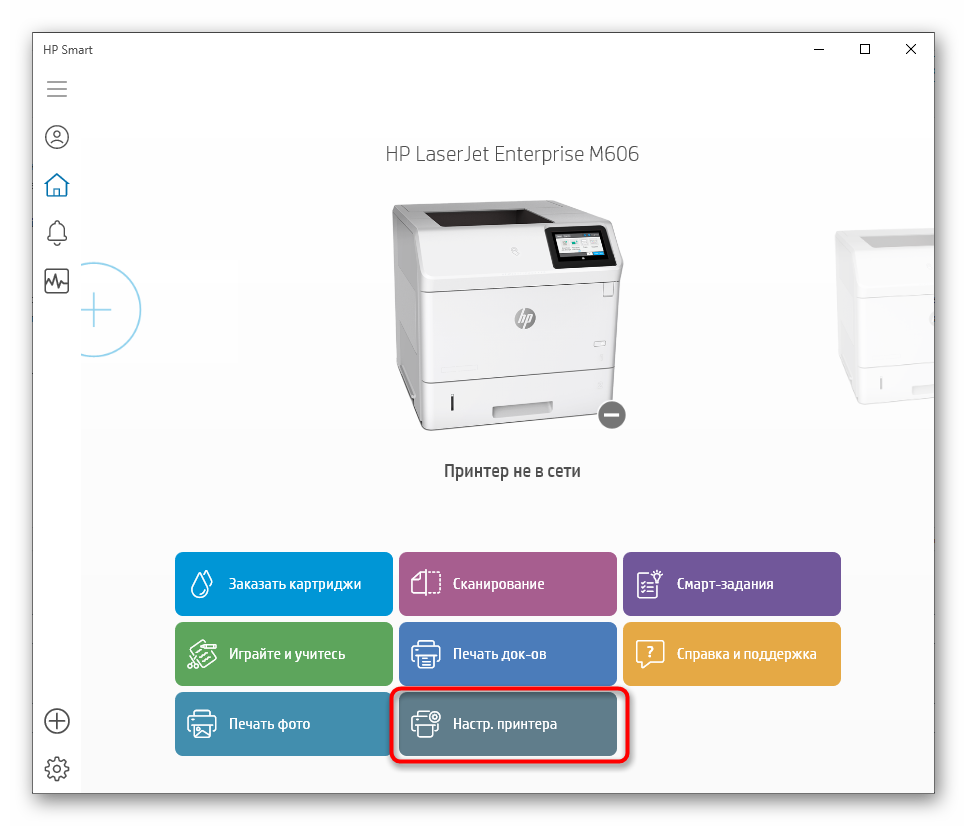
В данном блоке можно отслеживать его состояние, а также запускать встроенное средство устранения неполадок, которое поможет решить большинство часто встречающихся проблем.

Переходите в раздел «Настройки», количество параметров в котором зависит от используемой модели. Где-то к изменению доступен формат бумаги или цвет для печати, а в некоторых моделях пункты конфигурирования вовсе отсутствуют.

Устранение неполадок принтера
Если у Вас возникли проблемы с принтером, вам может потребоваться средство устранения неполадок. Основы довольно очевидны: убедитесь, что принтер включен и подключен к вашему компьютеру – или к сети Wi-Fi или Ethernet, если это сетевой принтер. Убедитесь, что на принтере достаточно бумаги и проверьте наличие достаточного количества чернил или тонера. Состояние чернил и тонера может отображаться в окне настроек принтера, или вам может потребоваться просмотреть эту информацию, прочитав экран на самом принтере. Возможно, вам также потребуется установить драйверы принтера от производителя вашего принтера.
Чтобы устранить неполадку принтера из Windows 10, откройте Параметры → Устройства → Принтеры и сканеры, щелкните принтер, нажмите «Управление» и нажмите «Запустить средство устранения неполадок».
Средство устранения неполадок принтера проверяет множество проблем, которые могут вызвать проблемы с печатью на вашем ПК, и пытается исправить все обнаруженные.
Если на принтере есть встроенный дисплей, проверьте дисплей, не сообщает ли он об ошибке. Если вы не знаете, что означают сообщения об ошибках, попробуйте найти их в поисковой системе или посмотрите руководстве к вашему принтеру.
Возможно, вам также понадобится запустить различные диагностические функции на самом принтере. Дополнительную информацию о диагностических функциях см. В руководстве по эксплуатации вашего принтера.
Включаем распознавание сетевого принтера
Причин у описываемой проблемы существует много – источником могут быть драйвера, различная битность основной и целевой систем или же некоторые сетевые компоненты, отключённые в Виндовс 10 по умолчанию. Разберёмся подробнее.
Способ 1: Настройка общего доступа
Чаще всего источником проблемы является некорректно настроенный общий доступ. Процедура для Виндовс 10 не слишком отличается от таковой в более старых системах, но имеет свои нюансы.
Подробнее: Настройка общего доступа в Windows 10
Способ 2: Настройка брандмауэра
Если настройки общего доступа в системе корректные, но проблемы с распознаванием сетевого принтера всё ещё наблюдаются, причина может заключаться в настройках брандмауэра. Дело в том, что в Windows 10 этот элемент безопасности работает достаточно жестко, и кроме усиленной безопасности, приводит также и к негативным последствиям.
Урок: Настройка брандмауэра Windows 10
Ещё один нюанс, который касается версии «десятки» 1709 — из-за системной ошибки компьютер с объёмом оперативной памяти 4 Гб и менее не распознаёт сетевой принтер. Лучшим решением в подобной ситуации будет обновление до актуальной версии, но если этот вариант недоступен, можно воспользоваться «Командной строкой».
- Откройте «Командную строку» с правами администратора.
Подробнее: Как запустить «Командную строку» от администратора в Windows 10
-
Введите оператор ниже, после чего воспользуйтесь клавишей Enter:
Перезагрузите компьютер для принятия изменений.
Ввод описанной выше команды позволит системе правильно определить сетевой принтер и взять его в работу.
Способ 3: Установка драйверов правильной разрядности
Довольно неочевидным источником сбоя будет несоответствие битности драйверов, если расшаренный («shared») сетевой принтер используется на компьютерах с Виндовс разной разрядности: например, основная машина работает под управлением «десятки» 64-бит, а другой ПК – под «семёркой» 32-бит. Решением этой проблемы будет установка на обе системы драйверов обеих разрядностей: на x64 установить 32-битное ПО, и 64-битные на систему 32-бит.
Урок: Установка драйверов для принтера
Способ 4: Устранение ошибки 0x80070035
Нередко проблемы с распознаванием принтера, подключённого по сети, сопровождаются уведомлением с текстом «Не найден сетевой путь». Ошибка достаточно сложная, и решение у неё комплексное: включает в себя настройки протокола SMB, предоставление общего доступа и отключение IPv6.
Урок: Устраняем ошибку 0x80070035 в Windows 10
Способ 5: Устранение проблем в работе служб Active Directory
Недоступность сетевого принтера нередко сопровождается с ошибками в работе Active Directory, системной оснастки для работы с общим доступом. Причина в таком случае кроется именно в AD, а не в принтере, и исправлять её нужно именно со стороны указанного компонента.
Подробнее: Решение проблемы с работой Active Directory в Windows
Способ 6: Переустановка принтера
Описанные выше методы могут не сработать. В таком случае стоит переходить к радикальному решению проблемы – переустановке принтера и настройке подключения к нему с других машин.
Подробнее: Установка принтера в Windows 10
Заключение
Сетевой принтер в Виндовс 10 может быть недоступен по ряду причин, возникающих как со стороны системы, так и со стороны самого устройства. Большинство проблем сугубо программные и устранимы силами самого пользователя или системного администратора организации.
Опишите, что у вас не получилось.
Наши специалисты постараются ответить максимально быстро.
Как изменить печать принтера?
Вопрос, как изменить печать принтера, возникает у многих пользователей. Эта проблема является наиболее актуальной. Сделать данное действие возможно из любой программы Windows 7. В этом поможет наша инструкция действий. Если следовать ей, то вы легко и быстро получите ожидаемый результат.
Для начала необходимо открыть документ, который необходимо распечатать. После этого выбирается графа файл и пункт печать. Откроется новое окно, в котором отыщите слово свойства. В зависимости от приложения она может меняться и по-другому называться. Внимательно изучите предложенные функции в окне и выберите наиболее подходящую по смыслу. Например, параметры, настройка принтера и прочее.

Теперь перед вами будут предложены параметры, которые возможно использовать при печати. Изучите каждую из них. После этого определить, какой вариант для вас подходит наилучшим образом. Выберите его. Закрепить свои действия необходимо командой ок. В противном случае операция не будет выполнена.
Также в этом окне можно менять размер бумаги, ориентации. Для этого необходимо воспользоваться командами, которые расположены внизу окна. Они предложат варианты, из которых вы можете выбрать необходимый.
Стоит ли приобретать ценные бумаги. Как заработать на акциях
Трейдинг — способ получения дохода на фондовых биржах. Возможен в связи с постоянным изменением стоимости ценной бумаги (или иного актива) во временном отрезке, затратив меньшие средства на покупку и получив большие — в момент продажи — можно получить немалую прибыль. Также возможно проведение операций с валютными парами, фьючерсами, драгоценными металлами. Чтобы заниматься таким видом заработка, следует хорошо разбираться в ценных бумагах, уметь проводить анализ рынков или доверить управление своими финансовыми инструментами брокеру. Что влияет на стоимость акций:
- разница спроса и предложения;
- политическая ситуаций в мире;
- экономические причины.
Возможные проблемы
Иногда на некоторых компьютерах невозможно установить принтер по умолчанию. При этом сама техника при попытке выдает непонятную для пользователя ошибку 0х00000709.
Соответственно, на этот принтер не выводится и печать.
Решить эту проблему можно за несколько несложных шагов.
Через кнопку «Пуск» необходимо перейти на вкладку «Выполнить».
В открывшемся окне нужно будет найти так называемую ветку Hkey current user, которая находится в панели с левой стороны.
После этого нужно нажать вкладку под названием Software, потом Microsoft и далее Windows NT.
После проделанных действий нужно перейти во вкладку CurrentVersion, а потом найти там Windows.
Теперь нужно перевести внимание на открывшиеся окна справа. Там нужно найти параметр с названием Device
В нем должно содержаться название принтера, который на текущий момент выбран по умолчанию. Этот параметр необходимо удалить при помощи клавиши Delete.
После этого компьютеру потребуется стандартная перезагрузка. В нем обновляются параметры реестра. Далее пользователю нужно перейти во вкладку «Устройства и принтеры» и уже одним из известных способов следует выбрать компьютер по умолчанию.
Это далеко не единственная причина, по которой компьютер может отказываться устанавливать выбранный девайс в качестве основного. Так, неполадки могут возникать и из-за других особенностей.
На выбранном компьютере не установлены драйвера. В таком случае компьютер может просто не включать устройство в список доступных. Решение проблемы простое: нужно установить драйвера. Устройство будет отображаться в перечне доступных. На нем останется только установить флажок «По умолчанию».
Печатающий девайс не подключен к сети или работает неправильно. Иногда причина недоступности кроется не в компьютере, а в самом устройстве. Для исправления ситуации необходимо проверить правильность подключения печатающей техники, затем попытаться сделать еще одну попытку установки принтера в качестве основного.
Принтер подключен правильно, но неисправен. Возможно, что в таком случае у пользователя получится установить его по умолчанию, но печать на него выводиться все равно не будет. Здесь уже следует разбираться в причинах неработоспособности печатающего устройства.
Выполнив такие нехитрые шаги, можно избавиться от ненужных действий постоянного выбора принтера при необходимости вывода какой-то информации на печать. Так существенно сократится время, потраченное на печать документов, а вся информация будет выводиться на одно и то же печатающее устройство.
Подробнее о том, как установить принтер по умолчанию, смотрите в видео ниже.
Добавить общий принтер в параметрах
1. Откройте меню «Пуск» и зайдите в «Параметры».
2. Зайдите в «Устройства», с левой стороны выберите «Принтеры и сканеры», с правой стороны нажмите на «Добавить принтер или сканер».
3. Нажмите на «Необходимый принтер отсутствует в списке».
4. Поставьте точку возле «Выбрать общий принтер по имени», введите имя или IP адрес компьютера, к которому подключен общий принтер (вводить нужно \\ip адрес\ или \\имя компьютера\). К примеру, к компьютеру d1 подключен общий принтер, ip адрес компьютера — 192.168.1.8, чтобы добавить на другом компьютере этот общий принтер — нужно в поле «Выбрать общий принтер по имени» ввести \\d1\ или \\192.168.1.8\. Выберите принтер и нажмите «Далее».
5. Вам предложит установить драйвера к данному принтеру, нажмите на «Установить драйвер». В некоторых случаях драйвера нужно скачать и установить самому.
6. В следующих окнах нажмите «Далее» и «Готово». Общий принтер теперь доступен на вашем компьютере, можете закрыть параметры системы.
Принудительная установка принтера
Из панели управления
Заходим в классическую панель управления, переходим в «Устройства и принтеры».

Находим нужный принтер, щелкаем по нему правой кнопкой мыши и в контекстном меню выбираем пункт «Использовать по умолчанию».
К сожалению, если не получилось установить принтер с помощью мастера, этот способ, скорее всего не поможет.
Твик реестра
Описанную выше проблему можно решить с помощью небольших изменений в системном реестре. С помощью небольшого твика можно напрямую установить принтер по умолчанию в обход графического интерфейса Windows. Запускаем редактор реестра и в нем ищем такой адрес:
HKEY_CURRENT_USERSoftwareMicrosoftWindows NTCurrentVersionWindows
Находим параметр «Device» и изменяем его так, чтобы до и после элемента «,winspool,» стоял необходимый нам принтер и его порт. У меня, например, исправленная строка выглядит таким образом (принтер сетевой, так что его имя соответствующее):
\MASHAEPSON Stylus Photo RX610 Series,winspool,Ne05:
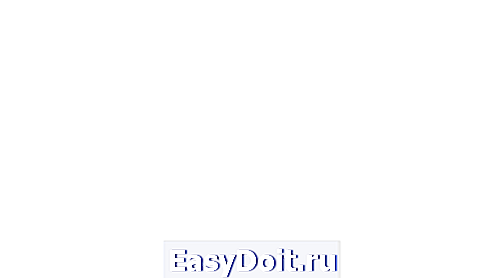
Теперь в разделе «Устройства и принтеры» нашей панели управления наш принтер будет установлен корректно, и возле него стоит галочка «по умолчанию».
Правила использования внешних аккумуляторов
Ну и в завершение прочитайте правила, которые стоит соблюдать, если мы хотим, чтобы наш повербанк служил долго.
- Сначала делаем три цикла «полный разряд/полный заряд», чтобы его аккумулятор «проснулся» после длительного «загорания» на складах и вспомнил, на какую ёмкость он рассчитан.
- При эксплуатации разряжаем батарею устройства до значений не ниже 5-10 %.
- Заряжаем разрядившийся гаджет сразу, при первой возможности. В разряженном состоянии батарея чувствует себя неуютно и быстро разрушается.
- Заряжаем повербанк до 100 %.
- Если планируем долго не использовать устройство, то перед забрасыванием в дальний угол ящика стола, заряжаем его минимум на 70 %.
- Стараемся не пользоваться повербанком при минусовых температурах и не прячем его в холодильник, якобы «для продления срока службы» — это миф.
- Не оставляем аккумулятор на солнце, забыв, например, на окне или торпеде автомобиля.
- Для зарядки пользуемся только качественными накопителями энергии. Адаптер «мэйд ин нонейм» — если не смертельный, но очень плохой вариант.
- Каждые три-четыре месяца напоминаем устройству его ёмкость, проводя три цикла полный разряд/полный заряд (см. пункт 1).
На этом, пожалуй, всё. Мы выяснили, можно ли зарядить ноутбук от повербанка. Оказывается, можно и совсем не сложно. Требуется только знать, что «хочет и умеет» наш бук, и выбрать внешний аккумулятор, отвечающий его требованиям.
Сейчас читают:
Как зарядить ноутбук в машине от прикуривателя
Что такое портативная зарядка — power bank и для чего он нужен?
Как зарядить аккумулятор ноутбука напрямую
Нужно ли отключать ноутбук от сети если батарея заряжена
Почему мигает индикатор зарядки на ноутбуке