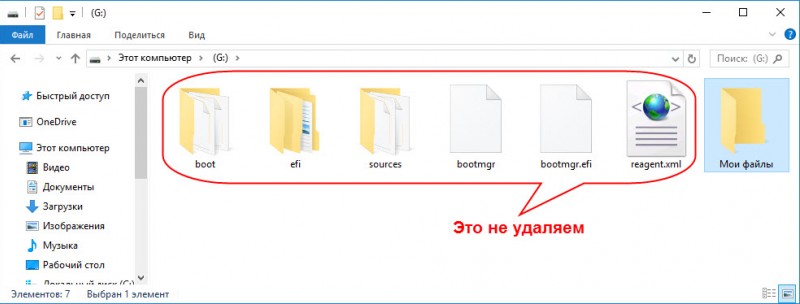Как узнать, ssd или hdd диск у меня установлен?
Содержание:
- Способы открытия дисковода
- Флеш-карта не отформатирована
- Решение возможных проблем
- Не видны файлы на флешке: что делать
- Что делать если проблема в «железе»
- Характеристики
- Обзор Philips 328P6AUBREB – большой профессиональный монитор
- Как открыть флешку, съемный диск, оптический диск
- Как поставить загрузку с диска на HP
- Сим, сим откройся! Как открыть файлы на флешке
- Как прочитать потёртый диск
- Просмотр занятого места на дисках в TreeSize Free
- Как открыть дисковод на ноутбуке без кнопки
- Просмотр занимаемого места на диске в Files Inspector
- Занято много места на диске: причины этой ситуации
Способы открытия дисковода
Существует множество способов, с помощью которых можно открыть дисковод. Разумеется, самый простой и распространенный способ – открыть лоток, используя кнопку, расположенную на нем.
Чтобы открыть разъем для дисков, нужно нажать на эту кнопку. Лоток немного выдвинется из корпуса ноутбука, после чего его можно будет вручную вытащить полностью.
Также в некоторых моделях предусмотрена возможность извлечения лотка с помощью комбинации функциональных клавиш в верхнем ряду клавиатуры и клавиши Fn. Как правило, нужная функциональная клавиша обозначается соответствующим значком.
Дисковод можно открыть программно: для этого следует зайти в «Мой компьютер», найти в списке дисков значок дисковода и щелкнуть по нему правой кнопкой мыши, а затем выбрать пункт «Извлечь».
Программный сбой в ноутбуке
В некоторых ситуациях дисковод не открывается из-за сбоя программного обеспечения. В таком случае можно попытаться решить проблему через диспетчер устройств. Для этого необходимо:
- Нажать правой кнопкой мыши на «Пуск» и выбрать «Диспетчер устройств»;
- Найти строку «DVD-дисководы»
- Проверить, нет ли желтого восклицательного значка на устройстве привода;
- При наличии проблем система предложит включить устройство либо обновить драйверы, скачав их из интернета.
Иногда случается так, что в дисководе уже находится диск, используемый системой, но открыть лоток не получается, поскольку программа, которая работает с диском, не дает этого сделать. В подобной ситуации следует:
- Зайти в «Диспетчер задач», используя комбинацию клавиш Ctrl, Alt и Delete;
- Найти процессы, которые осуществляют работу с диском (это может быть медиаплеер, офисная программа или окно проводника);
- Нажмите правой кнопкой мыши на процесс и выберите пункт «Снять задачу».
После этих действий дисковод должен быть доступен для извлечения.
Если дисковод есть, но не работает, можно использовать следующие способы:
- Если на вашем ноутбуке установлена программа, работающая с виртуальными дисками и образами, то это также может негативно сказаться на оптическом приводе. В подобной ситуации нужно удалить программу, либо откатиться к прошлой версии системы через службу восстановления Windows.
- Некоторые программы или обновления системы могут оставлять лишние следы в реестре Windows, вследствие чего службы дисковода функционируют неверно. Такая проблема решается ручным редактированием реестра.
Существуют следующие способы редактирования реестра:
Способ №1.
- Запустите редактор реестра. Для этого следует нажать правой кнопкой мыши на кнопку Пуск и среди появившихся пунктов выбрать строку Выполнить. В новом окне введите команду regedit и нажмите Ok или Enter.
- Откроется редактор реестра, состоящий из двух частей. В левом столбце в дереве разделов нужно найти пункт: HKEY_LOCAL_MACHINE\SYSTEM\CurrentControlSet\Control\Class\{4D36E965-E325-11CE-BFC1-08002BE10318}
- В правой части редактора найдите пункты UpperFilters и LowerFilters. Если они присутствуют, то их следует удалить.
Способ №2.
- Снова запустите редактор реестра.
- Найдите раздел: HKEY_LOCAL_MACHINE\SYSTEM\CurrentControlSet\Services\atapi\
- Создайте в нем новый пункт Controller0 , если его там нет, выберите тип DWORD и присвойте ему значение 1.
Наконец, можно выключить ноутбук, отключить питание и вытащить батарею. Подождав 10-15 секунд, поставьте батарею обратно и запустите систему. После этих действий Windows должна восстановить связь с дисководом.
Механические повреждения дисковода
Часто дисковод невозможно открыть, потому что ноутбук получил какие-либо повреждения. Такое могло произойти, если устройство падало или ударялось. Возможно также, что при прошлом использовании с лотком обращались неаккуратно, вследствие чего в устройстве что-то заклинило или сломалось.
На такой случай в панели дисковода имеется специальное отверстие
Если нажатие на кнопку и программные способы не помогли, то следует взять спицу или разогнутую скрепку и осторожно вставить ее в отверстие до упора. При таком воздействии лоток должен немного выдвинуться, после чего его можно полностью открыть пальцами
В качестве вспомогательного средства можно использовать нож с тупым концом. Вставляя скрепку, следует поддеть лоток ножом и пытаться вытащить его
Важно действовать очень аккуратно, чтобы еще больше не повредить привод
При более значительных повреждениях, например, поломке шлейфа, кабеля или повреждении контактов, ноутбук лучше отнести в сервисный центр.
Флеш-карта не отформатирована
Чаще всего данная проблема возникает с новыми флешками, которые еще не использовались ранее. Для форматирования флешки нужно проделать следующие действия:
- Подключите флеш-карту к usb-порту;
- Зайдите в «Этот компьютер»;
- Кликните правой кнопкой на диск съемного носителя;
- Выберите пункт «Форматировать»;
- В появившимся окне выберите NTFS в поле «Файловая система»;
- Нажмите кнопку «Начать» и через несколько минут флешка будет отформатирована.
Проблема с присвоением имени съемного носителя в Windows
Эта проблема также является конфликтом. Конфликтуют разделы. Поначалу все происходит в нормальном режиме. Флешка подключается, система ее распознает и появляется характерный звук. Снизу на панели задач появится правильный значок, но устройству не присваивается буква.
Чтобы это устранить, необходимо перейти в «Панель управления». Там найти и войти в «Администрирование». Теперь следует выполнить:
- Выбрать «Управление компьютером».
- Найти раздел «Запоминающиеся устройства».
- Выбрать «Управление дисками».
- Присвоить накопителю любую свободную букву.
Проблема с настройками BIOS
Распространенные причины, почему компьютер не видит флешку из-за BIOS:
- Может не соответствовать режиму загрузки.
- При попытке сделать флешку загрузочной, были неправильно записана информация на носитель.
Чтобы исправить данную проблему, необходимо просто перезаписать загрузочную флешку.
Программы для устранения проблем с USB-флешкой для ПК с Windows
Чтобы избавиться от проблем с флешками USB, используют следующие программы:
USBObvilion — это приложение выполняет удаление записей в реестре и очищение его в Windows при подключении внешних устройств. Все, что подключается первый раз к компьютеру, изначально устанавливается в ОС, а затем записывается в реестр. Программа стирает следы таких установок. Ее не нужно устанавливать. Достаточно просто запустить файл. Главной особенностью USBOblivion является простота и то, что она бесплатная.Microsoft easy fix — это стандартная программа для Windows Она предназначена для устранения неполадок, в частности и с USB. Ее можно скачать с помощью раздела «Автоматическая диагностика и устранения проблем с USB». Утилиту необходимо установить на компьютер и открыть файл WinUSB, чтобы провести диагностику. Следует нажать «Далее», чтобы запустить процесс. После завершения операции можно проверить, произошли исправления или нет.
Почему компьютер видит флешку, но не открывает
Бывает так, что флеш-накопитель определяется системой при подключении, но его невозможно открыть. Зачастую перед пользователями появляется надпись «Вставьте диск в дисковод». Об этом свидетельствует то, что флешка работает исправно, но есть неполадки с ее функционированием. Это может быть из-за физического повреждения, нарушения файловых систем или конфликтов разделов.
Восстановление флешки стандартными средствами
Когда говориться о стандартных средствах для восстановления флешки, имеется в виду средства, которые находятся в Windows. Восстановить UBS-носитель можно с помощью командной строки. Ее можно найти в System32. Там располагается файл cmd.exe. После его открытия, появится черное окно, в котором можно вводить команды. Теперь следует выполнить следующую последовательность действий:
- Ввести diskart и нажать на Enter (откроется специальная утилита).
- Ввести LIST disk и нажать Enter.
- Выбрать диск, который обозначает флешку.
- Ввести SELECT disk=номер требуемого диска и нажать Enter.
- Ввести Clean и нажать Enter.
Таким образом, произойдет полная чистка флешки. Теперь следует перейти в диспетчер дисков Windows. Будет видно, что накопитель не размечен. Необходимо кликнуть по нему и создать том. Останется только выбрать правильные параметры.
Решение возможных проблем
Выше мы рассказали только об одном случае, который связан с проблемами взаимодействия с приводом в Windows 10. Существуют и другие причины, по которым оборудование не отображается или сам дисковод не открывает лоток для установки носителей. Если у вас возникли какие-либо трудности с этим, советуем изучить тематически руководства на нашем сайте, воспользовавшись следующими ссылками.
Подробнее:Решаем проблему с отсутствием дисковода в WindowsПричины неработоспособности дисковода
Это было все, что мы хотели рассказать об открытии дисковода в ОС Виндовс 10. Вам осталось лишь применить один из двух методов на практике, чтобы вставить необходимый диск в устройство.
Опишите, что у вас не получилось.
Наши специалисты постараются ответить максимально быстро.
Не видны файлы на флешке: что делать
Причины возникновения такой проблемы могут быть самые разные:
- сбой в работе операционной системы;
- заражение вирусом;
- неправильное использование;
- файлы записаны с ошибкой.
Рассмотрим способы устранения таких причин.
Причина 1: Заражение вирусом
Довольно популярной проблемой, из-за которой на флешке не видны файлы, может быть заражение таковой вирусами. Поэтому подключать USB-носитель нужно только к компьютерам с установленной антивирусной программой. Иначе вирус будет передаваться от флешки к компьютеру или наоборот.
Наличие антивируса – залог успеха в лечении вашей флешки в случае если на ней не отображается информация. Антивирусные программы бывают платные и бесплатные, для домашнего пользования
Поэтому важно, чтобы эта программа была установлена
По умолчанию большинство антивирусников автоматически проверяют флеш-носитель при его подключении. Но если антивирусная программа не настроена, Вы можете сделать это вручную. Для этого выполните ряд простых действий:
- Откройте «Этот компьютер».
- Правой клавишей мышки щелкнете на ярлык флешки.
- В выпадающем меню есть пункт от антивирусной программы, который вам нужно выполнить. Например, если установлен антивирус Касперского, то в выпадающем меню будет находиться пункт «Проверить на вирусы», как это показано на фото ниже. Нажмите на него.
Если установлен Avast, то выберете пункт «Сканировать F:\».
Таким образом, Вы не только проверите, но и при возможности вылечите от вирусов свою флешку.
Причина 2: Наличие ошибок
Проблема, из-за которой информация стала невидимой, может указывать на наличии вирусов на накопителе.
Если после проверки на содержание скрытых файлов, с флешки все равно не отображается содержимое, то нужно сделать проверку на наличие возможных ошибок. Для этого существую специальные утилиты, но можно воспользоваться обычным способом, который предоставляется ОС Windows.
- Зайдите в «Этот компьютер» (или «Мой компьютер», если у Вас более старая версия Виндовс).
- Кликните курсором мышки на ярлыке флешки и щелкните по ней правой клавишей.
- В появившемся меню выберете пункт «Свойства».
Далее зайдите на вкладку «Сервис».В верхнем разделе «Проверка диска» нажмите на пункт «Выполнить проверку».
Появляется диалоговое окно, в котором включите все параметры проверки диска:
- «Автоматически исправлять системные ошибки»;
- «Проверять и восстанавливать поврежденные сектора».
Нажмите на «Запуск».
По завершению появится сообщение о том, что устройство успешно проверено. Если на флешке были выявлены ошибки, то на ней появляется дополнительная папка с файлами типа «file0000.chk»
Причина 3: Скрытые файлы
Если ваш USB-накопитель не показывает файлы и папки, то первым делом включите в свойствах проводника отображение скрытых файлов. Делается это следующим образом:
- Зайдите в «Панель управления» на компьютере.
- Выберете тему «Оформление и персонализация».
- Далее зайдите в раздел «Параметры папок» пункт «Показ скрытых файлов и папок».
Откроется окно «Параметры папок». Зайдите на закладку «Вид» и поставьте галочку возле пункта «Показывать скрытые папки и файлы».
Нажмите на кнопку «Применить». Процесс не всегда происходит быстро, нужно подождать.
Зайдите на Вашу флешку. Если файлы были скрыты, то они должны отобразиться.
Теперь нужно убрать с них атрибут «Скрытый». Нажмите правой кнопкой мыши на файл или папку.
В выпадающем окне с меню выберите пункт «Свойства».
Во вновь появившемся окне этого пункта, в разделе «Атрибуты» уберите флажок возле поля «Скрытый».
Теперь все скрытые файлы станут видимыми на любой операционной системе.
Как видите, такие простые способы помогут быстро вернуть к жизни ваш USB-накопитель.
Но бывают случаи, когда флешку вернуть к жизни поможет только форматирование. Выполнить данную процедуру на низком уровне Вам поможет наша инструкция.
Урок: Как выполнить низкоуровневое форматирование флешки
Поэтому, чтобы не допустить потери ваших файлов, соблюдайте простые правила пользования:
- на компьютере должна быть установлена антивирусная программа;
- нужно правильно отключать USB–носитель, через «Безопасное извлечение устройства»;
- старайтесь не использовать флешку на разных операционных системах;
- делайте периодически копию важных файлов на другие источники.
Опишите, что у вас не получилось.
Наши специалисты постараются ответить максимально быстро.
Что делать если проблема в «железе»
В первую очередь советую заменить шлейф на заведомо рабочий и поменять штекер питания на другой. На этом весь ремонт может закончиться.
За время работы DVD привод собирает в себе пыль, которая частично садится на головку лазера. Из за пыли привод может плохо читать диски, или не открывать их вовсе
Хорошо бы разобрать дисковод и ОЧЕНЬ ОСТОРОЖНО почистить глазок лазера от пыли с помощью ушной палочки, слегка смоченной в воде или в отчищенном бензине
Но не все могут разобрать устройство для чтения дисков. В этом случае могут помочь специальные чистящие диски, т.е. компакт-диски с приклеенными щёточками. Когда привод пытается опознать диск, он его крутит и щёточки смахивают пыль с головки лазера.
Из-за излишне жёстких щёточек бывали случаи повреждения головки лазера. Щёточки должны быть гибкими и идти в комплекте со смазкой.
Ещё можно ОСТОРОЖНО продуть внутренности привода через открытый лоток с помощью баллончика со сжатым воздухом, как вариант. Иногда помогает обновление прошивки (firmware) дисковода
Новую прошивку надо искать на сайте производителя и чётко следовать инструкции по её установке
Иногда помогает обновление прошивки (firmware) дисковода. Новую прошивку надо искать на сайте производителя и чётко следовать инструкции по её установке.
Умирающий лазер – обычное дело. Из-за подсевшего лазера могут плохо читаться CD диски, но при этом отлично читаться DVD и наоборот, т.к для каждого типа дисков есть свой лазер. Вероятно, дисковод отработал своё, если ничего из вышеперечисленного не помогло. Не парьтесь и купите новый, благо сегодня они стоят недорого.
Характеристики
Многих пользователей волнует не просто ёмкость ОЗУ, но и её подробные характеристики — в первую очередь, частота, на которой работает оперативка. Это объясняется тем фактом, что, собираясь докупать оперативную память, нужно обязательно проверить, насколько она совместима с другим оборудованием — материнкой и процессором. Дело в том, что добавление в ПК планки ОЗУ с неподходящей частотой чревато проблемами:
- Если приобретённая оперативка работает на более низких частотах, чем та, что уже имеется в системнике, материнская плата автоматически выставит частоту работы всех планок по самому медленному модулю — тому, который вы приобрели. Другими словами, вы потратите деньги, но ожидаемого прироста в быстродействии не заметите.
- Если новая планка ОЗУ работает на высоких частотах, которые не поддерживаются материнкой и процессором, в лучшем случае будет так, как в предыдущем пункте (т. е. система автоматически понизит частоту работы нового оборудования), а в худшем — модуль будет работать на своей частоте, но при этом ПК будет постоянно перезагружаться и периодически выдавать «экраны смерти». Во втором случае вам придётся заходить в биос и вручную выставлять для планки необходимую частоту.
Если вы подумываете о приобретении нового модуля ОЗУ, первое, что следует сделать — это проверить характеристики установленного оборудования с помощью специальных программ. Наиболее популярными считаются:
AIDA 32/64 (бывший Everest) — платная программа с 30-дневной триальной версией. Предоставляет самую подробную информацию о каждой подключённой к ПК плате. Утилита полностью русифицирована, поэтому разобраться в ней не составит труда даже самому неопытному юзеру.
Прямо из окна программы можно перейти на сайт производителя материнской платы и проверить, какие модули оперативки она поддерживает, а заодно и скачать новейшие драйвера. Кроме того, AIDA позволяет провести тест оборудования (процессор, материнка, оперативка) и выявить имеющиеся неполадки.
Speccy — бесплатная утилита, предоставляющая пользователю детальную системную информацию. Как и AIDA, программа имеет русифицированный интерфейс, поэтому сложностей с пониманием не возникнет.
CPU-Z — бесплатная программа с интуитивно понятным интерфейсом, позволяющая увидеть основные сведения о своём компьютере. Информацию о частоте оперативной памяти вы можете получить, перейдя на вкладку Memory. Здесь же можно узнать, в каком режиме работает оперативка — одно- или двухканальном
Для этого обратите внимание на параметр Channel — если для него указано значение Single, режим одноканальный, если же Dual — двухканальный. Реже встречается режим Triple Mode, то есть трёхканальный
Единственным недостатком утилиты является отсутствие русского языка.
https://youtube.com/watch?v=6Au-0892yZ8
Обзор Philips 328P6AUBREB – большой профессиональный монитор
Как открыть флешку, съемный диск, оптический диск
После физического подсоединения к компьютеру запоминающего устройства, дальнейшие действия по его открытию состоят в следующих двух этапах
:1. Открыть раздел «Компьютер» (на некоторых компьютерах он может называться «Мой компьютер»). Сделать это можно несколькими способами. Самый простой — найти на экране компьютера (рабочем столе) значок, называющийся «Компьютер» или «Мой компьютер» и имеющий следующий вид, как на изображении справа. Навести на него указатель мышки и дважды, с небольшим интервалом, нажать левую кнопку мышки. О порядке использования мышки читайте здесь. Если такой значок на рабочем столе отсутствует, нужно навести указатель мышки на кнопку, находящуюся в левом нижнем углу экрана. Эта кнопка может быть в виде круга с эмблемой Windows или же быть прямоугольной и иметь надпись «Пуск». Когда указатель мышки окажется на этой кнопке, нужно один раз нажать левую кнопку мышки. Рядом откроется меню, в котором нужно найти пункт «Компьютер» (или «Мой компьютер»), навести на него указатель мышки и один раз нажать левую кнопку мышки (см. изображение). Результатом указанных выше действий будет открытие окна с названием «Компьютер» (или «Мой компьютер»).2. В окне «Компьютер» найти значок подключенного к компьютеру запоминающего устройства, навести на него указатель мышки и дважды, с минимальным интервалом, щелкнуть левой кнопкой мышки. Значки для каждого типа запоминающих устройств будут иметь разный вид. Как выглядитзначок подключенной к компьютеру флешки см ниже. Возле него обычно находится надпись «Съемный диск». Хотя надпись может быть и другой.Значок съемного диска может быть таким же, как у флешки. Но чаще он выглядит так, как показано на изображении. Надпись возле него обычно «Локальный диск» и в списке остальных значков локальных дисков он обычно последний.Значок карты памяти и надписи возле него зависит от используемого кардридера. Чаще всего он выглядит как значок флешки. Если же в качестве кардридера используется какое-то портативное устройство (например, мобильный телефон), рядом со значком может находиться надпись с названием этого устройства. Как обычно выглядитзначок дисковода для оптических дисков см. на изображении ниже. Рядом с ним находится надпись, содержащая слова «CD» или «DVD». После двойного щелчка мышкой по значку устройства откроется окно, в котором будут отображаться файлы и папки, содержащиеся на этом устройстве. С ними можно производить разнообразные действия – копировать, удалять, менять названия, открывать и т.д
О том, как производить с файлами разнообразные операции, читайте в этой статье.Важно. По окончанию работы с запоминающим устройством, подключаемым к разъему USB, крайне желательно отключать его от компьютерабезопасным способом
В противном случае устройство может выйти из строя и хранящиеся на нем файлы будут утеряны. О том, как безопасно отключить запоминающее устройство от компьютера, читайте здесь. Как открыть флешку на компьютере, именно об этом мы сегодня с вами поговорим. Статья будет полезна начинающим пользователям, поэтому попрошу отойти от прочтения всех гуру компьютерной техники. Также расскажу вам элементарные действия по тому, как эксплуатировать флеш-накопитель, то есть, как вставлять файлы, переносить их, копировать, удалять… При работе с USB-флешкой важно не допустить ошибки, например, будет неприятно, если вы случайно отформатируете ее. И мы начинаем! Содержание
Как поставить загрузку с диска на HP
Про BIOS (Базовую систему Ввода/Вывода) каждый пользователь вспоминает только тогда, когда нужна переустановка операционной системы с диска. Комбинация клавиш, вызывающая стартовое меню с необходимыми опциями, у каждого ноутбука зависит от модели материнской платы портативного компьютера. При загрузке система выдает подсказку определенной комбинации, например, у ноутбуков компании HP — это кнопка «Esc» — «Press the Esc key for Startup Menu».
Один из самых крупных производителей информационных технологий в мире Hewlett-Packard позаботился не только о беспроблемном входе в стартовое меню для переустановки параметров загрузки, но и разработал два варианта изменения настройки: без вхождения в BIOS и непосредственно в среде БИОСа. Выбрать необходимый пункт можно в стартовом меню:
- «F-1» — системная информация,
- «F-2» — диагностика системы,
- «F-9» — изменение настроек загрузки,
- «F-10» — БИОС,
- «F-11» — восстановление заводских параметров ноутбука.
Пункт «F-9» позволяет изменять настройки загрузки, не используя меню BIOS. При выборе этого пункта предоставляется выбор между CD/DVD диском и жестким диском ноутбука HP. Навигация осуществляется с помощью клавиш управления курсором, то есть стрелочками вверх и вниз. Активизация выбранной опции производится клавишей «F-10», которая подтверждает изменения в настройках и при вставленном в дисководе CD/DVD диске с операционной системой начинает ее загрузку. Пункт «F-10» открывает для изменения параметров среду БИОС. Навигация также осуществляется клавиатурой управления курсором. В верхней части окна выводиться название текущего раздела или подраздела. Для изменения настроек нужен раздел «System Configuration». В открывшемся меню за изменения отвечает раздел «Boot Options», в котором предоставляется список возможных источников загрузки данных. Если какое-либо значение из этого списка активировано, то напротив него в кавычках стоит значение «Enabled», если нет — то «Disabled». Соответственно активируем «CD-ROM Boot». Ниже списка возможных активаций есть опция «Boot Order», в которую обязательно нужно войти для изменения очередности загрузочных мест. Список по умолчанию возглавляет жесткий диск ноутбука, для изменения списка клавишей «F6» передвигаем «CD/DVD ROM» вверх на первую позицию. Для выхода в главное меню БИОСА после необходимых изменений используется клавиша «Esc». Чтобы изменения сохранились, нужно подтвердить их при выходе из BIOS. Если в обоих случаях при изменении параметров загрузка не производится с выбранного CD/DVD диска, то необходимо убедиться в том, что диск мультизагрузочный, в отсутствии дефектов и повреждений диска. Для создания мультизагрузочного диска с операционной системой, например Windows XP, можно использовать программу Nero Express 6.
После перезагрузки ноутбука HP загрузка операционной системы будет производиться из дисковода. После установки системы нужно будет еще раз зайти в BIOS и возвратить настройки загрузки с жесткого диска.
Сим, сим откройся! Как открыть файлы на флешке
В статье: Как открыть флешку, если компьютер не видит ее я описывала способы открытия флешки. Здесь я более подробнее опишу как правильно подключать флешку и открывать файлы, которые записаны на носителе информации. Итак, если ваша флешка сразу не открылась, не паникуйте. Сделайте глубокие вдох и выдох. Соберитесь и сделайте работу над ошибками при подключении. Ваши ошибки и ваши действия:
- Вы подключили флешку во время запуска ПК. Запустите ПК, затем подключайте флешку.
- Вы подключали флешку к портам USB, расположенным на передней панели ПК (процессора) или через кабель-удлинитель USB. Подключайте носитель к корневым концентраторам USB, расположенным на задней панели ПК.
- 3. Файлы на флешке скрытые или Вами, или другим пользователем, как увидеть скрытые файлы, читайте в статье Как разблокировать сайты Одноклассники, В Контакте, Мой Мир и другие с помощью файла hosts
Вы подключили флешку (кардридеры) через USB-разветвители, могут возникнуть проблемы с распознаванием. Может появиться окошко «Диск не отформатирован» с сообщением: «Диск в устройстве не отформатирован. Произвести его форматирование? Да/Нет». Не нажмите «Да». Форматирование удалит всю вашу информацию. Подключить флешку к корневому концентратору USB, расположенному на задней стенке процессора. Если сообщение «Диск в устройстве не отформатирован. Произвести его форматирование? Да/Нет» появляется даже после подключения флешки к корневому концентратору USB, нужно перезагрузить ПК или провести проверку диска.
Если при обращении к флешке мы не видим своих файлов, но в свойствах съемного диска указано, что тип файловой системы неизвестен и флешка пустая — отключите и заново подключите флешку через значок Безопасное извлечение устройства и сделайте перезагрузку системы.
Вы подключили к ПК одновременно более одной флешки, вторая флешка может не проявиться. Получаем к ней доступ через Мой компьютер. Если ОС «увидела» флешку, ее можно отключить через значок Безопасное извлечение устройства. Чтобы не перезагружать ОС – запускайте Проводник Windows не через Мой компьютер, а через кнопку Пуск –> Программы –> Стандартные –> Проводник –> Мои документы –> нажимаем кнопку Вверх –> Рабочий стол –> Мой компьютер –> Съемный диск. Можно также попробовать «раскрыть» флешку через альтернативный файловый менеджер, например, Total Commander.
Если после корректного извлечения одной флешки подключить другую не удается. На Проводнике Windows сохраняется «фантом» предыдущей флешки: на ее значке расположен красный кружок с белым вопросительным знаком внутри, а при щелчке по значку появляется сообщение об ошибке, что значок съемного диска ссылается на недоступное место. Перезагрузите компьютер.
Ваша флешка заражена специальным вирусом. Эти вирусы на зараженном ПК постоянно загружены в оперативную память и отслеживают порты USB на предмет подключения съемных устройств. Если вы копируете информацию с вашей флешки на посторонний ПК, перед подключением включайте блокировку записи. Если на вашей флешке нет блокировки записи, то отключите сомнительные процессы в Диспетчере задач Windows. Для запуска Диспетчера задач Windows нажмите Ctrl+Alt+Delete или Пуск –> Выполнить… –> Запуск программы –> taskmgr –> OK. Откройте Процессы, щелчком левой кнопки мыши выделите процесс для завершения, нажмите кнопку Завершить процесс, в появившемся окне Предупреждение диспетчера задач нажмите кнопку Да.
Из-за вируса при попытке открыть флешку щелчком левой кнопки мыши появляется сообщение об ошибке, что невозможно открыть флешку, т.к. отсутствует какой-либо файл, обычно, autorun.inf. Открывайте флешку, вызывая правой кнопкой мыши контекстное меню — Проводник или Открыть. Этот вирус прописывает флешке автозапуск для дальнейшего своего распространения. Лечим флешку антивирусом или файл autorun.inf удаляем вручную. Запись об автозапуске флешки остается в Реестре Windows.
При обращении к файлам флешки появляются сообщения «Не удается найти файл . Создать новый файл с таким именем?» или «Не удается создать файл . Проверяйте правильность пути и имени файла», т.к. произошел сбой в файловой системе флешки. В свойствах флешки появляется информация, что тип файловой системы неизвестен, емкость 0 байт, занято 0 байт, свободно 0 байт. Срочно проводите проверку и исправление ошибок в файловой системе съемного диска.
Задавайте вопросы в комментариях и по Обратной связи, я с удовольствием поделюсь с Вами своими знаниями!
Успехов Вам!
Полезные статьи:
Как сделать откат системы Windows
Как открыть флешку обо мне
Как прочитать потёртый диск
Когда с приводом всё в порядке, но есть поцарапанный диск, который очень нужно прочитать, то попробуйте шлифануть диск мягкой тканью. Шлифовать обязательно от центра к краям! Этим мы зашлифуем самые опасные – продольные царапины, т.к. они совпадают с дорожками. Я как то пробовал специальное приспособление для зачистки дисков, но не почувствовал никакой пользы, лучше своими руками
Чтобы с дефектного диска прочитать хотя бы что-то, есть специальные программы, например платный Bad Copy или бесплатный Unstoppable Copier. Программы по много раз с различными параметрами пытаются прочитать сбойный сектор, и если ничего не получается просто пропускают его и идут дальше. Таким способом можно сохранить всё что можно. Как правило, для аудио и видео потери не заметны. В бонусном видео под статьёй я записал как прочитать старый диск с помощью программы Unstoppable Copier.
Надеюсь, я сэкономил вам время на поиск подходящей информации или деньги на покупку нового привода. Если всё получилось или, наоборот, не получилось оставляйте комментарий, обсудим!
Посмотреть это видео на YouTube
Просмотр занятого места на дисках в TreeSize Free
Бесплатная программа TreeSize Free показывает, что, сколько занимает места на диске. Приложение поддерживает русский язык интерфейса. С официального сайта можно скачать установочную версию или переносную в ZIP-архиве.
Помимо бесплатной версии приложения, имеются платные версии: TreeSize Personal и TreeSize Professional, с расширенными функциональными возможностями.
После запуска TreeSize Free нужно выбрать каталог, а затем запустить сканирование. После завершения сбора информации, в окне приложения отобразятся данные, имеющиеся на компьютере.
В окне TreeSize Free отображается полезная информация: общий размер и размер занятого места, количество файлов и папок, процент занимаемый данными.
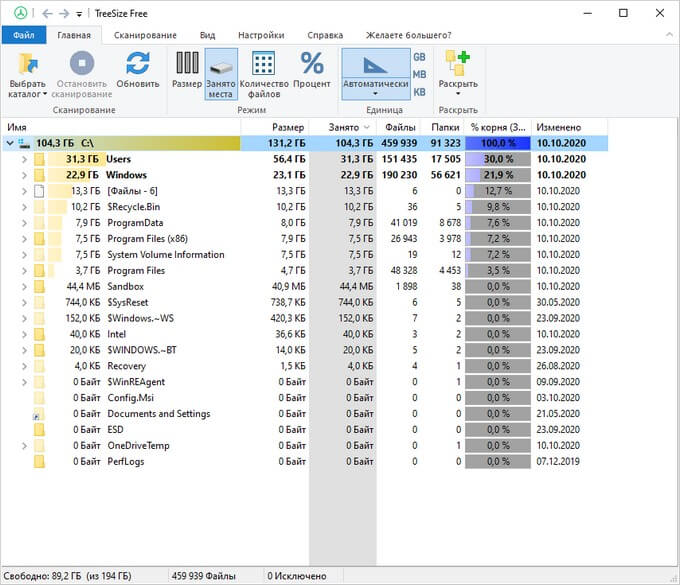
В настройках есть выбор вида диаграмм.
Как открыть дисковод на ноутбуке без кнопки
Иногда встречаются ноутбуки, на которых вообще нет никаких кнопок для открытия дисковода. Кнопки нет ни на самом дисководе, ни на корпусе. Особенно часто такая ситуация бывает с ноутбуками Lenovo, чуть реже с ноутбуками ASUS и ACER. Столкнувшись с таким ноутбуком, пользователи обычно спрашивают, как открыть дисковод ноутбука без кнопки.
На самом деле, если кнопки нет ни на корпусе, ни на самом дисководе, то это означает, что ноутбук просто не оснащен дисководом. А то что выглядит как дисковод является заглушкой, которая прикрывает место для установки дисковода. Чтобы убедиться, что на ноутбуке нет дисковода просто откройте окно «Мой компьютер» и посмотрите какие диски там доступны. Если дисковод есть, то он должен там отображаться.
Такие ноутбуки можно самостоятельно оснастить дисководом, докупив его отдельно. Также можно купить заглушку, которая позволит вместо дисковода установить в ноутбук дополнительный накопитель с форм-фактором 2.5 дюйма.
Просмотр занимаемого места на диске в Files Inspector
В бесплатной программе Files Inspector пользователь может посмотреть, что на диске занимает много места и освободить HDD от ненужных данных. Программа работает на русском языке, она разработана известным производителем: Chemtable Software.
У приложения имеется платная версия Files Inspector Pro, в которой реализована функция сжатия фото без потери качества. Это позволяет освободить до 10% объема, занимаемого изображениями.
Программа Files Inspector имеет следующие возможности:
- Экспресс-анализ файлов на дисках компьютера.
- Расширенный анализатор.
- Удаление ненужных файлов и папок.
- Удаление ненужных программ.
Сразу после запуска программа анализирует все дисковое пространство компьютера, а затем показывает собранную информацию. При наличии дисков большого размера, первоначальный процесс сбора данных занимает некоторое время.
Программа показывает размер занимаемого места по дискам и типам файлов. Для получения более детальной информации необходимо нажать на соответствующий диск или тип файлов в главном окне приложения.
Есть возможность удалить ненужные данные: файлы или папки с компьютера прямо из окна приложения. Удаленные файлы помещаются в корзину, чтобы иметь возможности для восстановления данных из-за ошибочных действий.
Занято много места на диске: причины этой ситуации
Чаще всего пользователи сталкиваются с нехваткой места на системном диске «C:». Нам нужно узнать, что занимает место на диске, чтобы решить, что с этим делать дальше.
В операционной системе Windows занимать достаточно много места на дисках могут следующие данные:
- Временные файлы и другой цифровой мусор.
- Кэш браузеров.
- Точки восстановления системы.
- Дубликаты файлов.
- Установленное программное обеспечение.
Помимо перечисленного, на многих компьютерах значительное место занимают различные пользовательские данные: фотографии, фильмы, музыка, документы и тому подобное.
Чтобы решить часть проблем с нехваткой места на диске ПК, выполните эти рекомендации:
- Удалите временные файлы Windows.
- Очистите кэш браузера.
- Установите оптимальный размер, занимаемый точками восстановления.
- Удалите дубликаты файлов.
- Удалите ненужные программы.
- Перенесите часть данных на другие диски компьютера или на внешние носители информации.
Эти действия не решат все проблемы с нехваткой пространства на жестком диске компьютера, но помогут несколько уменьшить место, занимаемое ненужными данными.
В большинстве случаев, самый большой объем занимают данные пользователя. Пользователи забывают о многих файлах и папках на компьютере, созданных в разное время, а там зачастую хранятся немало данных. Необходимо разобраться с пользовательскими данными и навести порядок в хранении информации.
Как навести порядок на своем компьютере
Из-за нехватки свободного места в памяти компьютера, устройство начинает тормозить и медленнее работать. Это вызывает дискомфорт у пользователя. Кроме того, на ПК негде хранить новые данные.
Перед тем как приступить к решению проблемы, нужно получить сведения о том, что занимает место на диске «С» или на других дисках компьютера. Вручную перебирать файлы и папки нерационально: этот процесс занимает много времени. Чтобы узнать, чем занято место на диске, необходимо воспользоваться помощью стороннего программного обеспечения или встроенного средства Windows 10.