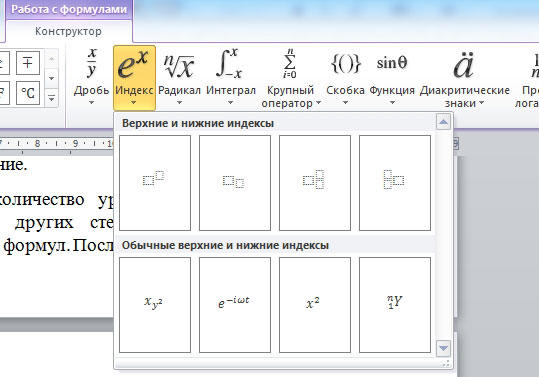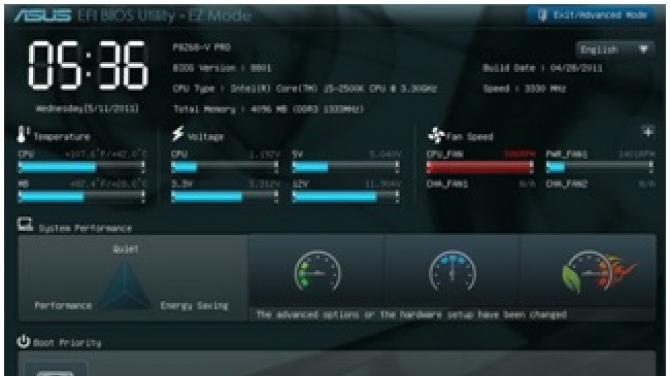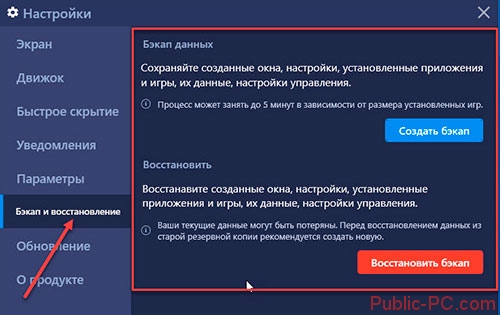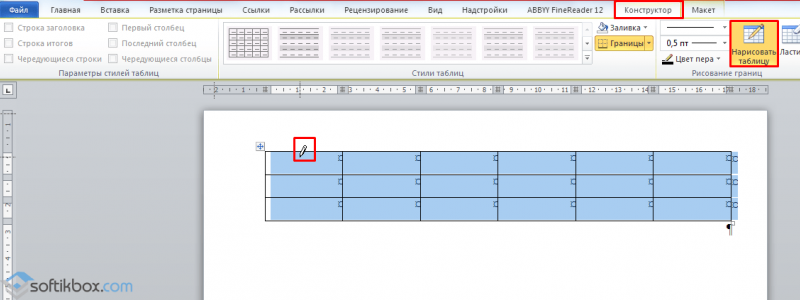Вставка знака арифметического корня в microsoft word
Содержание:
- Способ 2: Вставка уравнения
- Способ 2: Вставка уравнения
- Как в word поставить суффикс
- При помощи инструмента «Формула»
- Способ 2: Вставка уравнения
- Способы набора на пк и ноутбуке
- Зачем нужно знать словообразование?
- Как поставить знак корня и степени в ворде?
- Как вставить символ квадратного корня в Word
- Способ 2: Вставка уравнения
- При помощи инструмента “Формула”
- Как поставить степень в Ворде — Интернет
- Какой жёсткий диск лучше для ноутбука
- Как изучать словообразование в английском языке
- Способ 3: «Командная строка»
- Сообщений [ 15 ]
- Как в ворде выделить корень суффикс приставку
Способ 2: Вставка уравнения
Если же ваша задача заключается не просто во вставке знака квадратного корня, а и в последующем написании полноценного примера или уравнения, действовать потребуется по иному алгоритму. Преимущество изложенного ниже подхода заключается еще и в том, что таким образом можно записать не только квадратный или кубический корень, но и любой другой, представленный в n-степени.
- Откройте вкладку «Вставка» и нажмите в ней по расположенному справа пункту «Уравнение».
На странице документа появится область для ввода будущей записи, а на ленте – группа «Работа с уравнениями» и входящая в нее вкладка «Конструктор».
Как раз из последней и можно добавить интересующий нас знак корня – просто выберите его в группе «Символы». Рядом с кнопкой добавления квадратного есть также кубический и корень четвертой степени.
Если же требуется записать квадратный (с уточнением степени) или кубический корень, обозначение степени в котором будет пригодным для редактирования, обратитесь к расположенной правее кнопке c одноименным названием и выберите подходящий вариант.
В этом же меню можно найти символ для записи корня в n-степени,
которую потребуется указать вручную.
Также рекомендуем обратить внимание на стандартный набор формул и уравнений – вполне возможно, в нем найдется еще более подходящая для поставленных целей запись. Из этого же меню можно перейти к рукописному вводу арифметических выражений (отмечено цифрой 3 на скриншоте выше), которые будут распознаны программой и преобразованы в стандартный для уравнений текст
Из этого же меню можно перейти к рукописному вводу арифметических выражений (отмечено цифрой 3 на скриншоте выше), которые будут распознаны программой и преобразованы в стандартный для уравнений текст.
Узнать более подробно о встроенном в Ворд редакторе формул и особенностях его использования можно из представленных по ссылкам ниже статей.
Подробнее:Редактор формул в Ворде Как в Ворде записать формулу
Преимущество данного способа перед предыдущим заключается в том, что под знак корня, представленный в виде элемента уравнения/формулы, можно вписать любую цифру, букву и даже целый пример, а для самого элемента можно задать не только квадратную и кубическую, но и любую другую степень. Если же говорить о вставленном из набора символе, то он позволяет записывать значения только сразу за ним, но не под ним.
Способ 2: Вставка уравнения
Если же ваша задача заключается не просто во вставке знака квадратного корня, а и в последующем написании полноценного примера или уравнения, действовать потребуется по иному алгоритму. Преимущество изложенного ниже подхода заключается еще и в том, что таким образом можно записать не только квадратный или кубический корень, но и любой другой, представленный в n-степени.
- Откройте вкладку «Вставка» и нажмите в ней по расположенному справа пункту «Уравнение».
На странице документа появится область для ввода будущей записи, а на ленте – группа «Работа с уравнениями» и входящая в нее вкладка «Конструктор».
Как раз из последней и можно добавить интересующий нас знак корня – просто выберите его в группе «Символы». Рядом с кнопкой добавления квадратного есть также кубический и корень четвертой степени.
Если же требуется записать квадратный (с уточнением степени) или кубический корень, обозначение степени в котором будет пригодным для редактирования, обратитесь к расположенной правее кнопке c одноименным названием и выберите подходящий вариант.
В этом же меню можно найти символ для записи корня в n-степени,
которую потребуется указать вручную.
Также рекомендуем обратить внимание на стандартный набор формул и уравнений – вполне возможно, в нем найдется еще более подходящая для поставленных целей запись. Из этого же меню можно перейти к рукописному вводу арифметических выражений (отмечено цифрой 3 на скриншоте выше), которые будут распознаны программой и преобразованы в стандартный для уравнений текст
Из этого же меню можно перейти к рукописному вводу арифметических выражений (отмечено цифрой 3 на скриншоте выше), которые будут распознаны программой и преобразованы в стандартный для уравнений текст.
Узнать более подробно о встроенном в Ворд редакторе формул и особенностях его использования можно из представленных по ссылкам ниже статей.
Подробнее: Редактор формул в Ворде Как в Ворде записать формулу
Преимущество данного способа перед предыдущим заключается в том, что под знак корня, представленный в виде элемента уравнения/формулы, можно вписать любую цифру, букву и даже целый пример, а для самого элемента можно задать не только квадратную и кубическую, но и любую другую степень. Если же говорить о вставленном из набора символе, то он позволяет записывать значения только сразу за ним, но не под ним.
Как в word поставить суффикс
В этой статье будет довольно детально разобрано выделение такой морфемы как окончание. Научившись выделять окончания, по аналогичному принципу, можно обрамлять целые слова и абзацы. Всё это, прежде всего, будет полезно людям занимающимся преподаванием и изучением языков. Как всегда на нашем сайте всё описание проблем решается на определенном примере.
Первым делом открываем Word. Набираем любое слово, имеющее окончание. В нашем случае этим словом будет «Подберезовики». Выделяем мышкой окончание «-и»:
Потом находим вкладку «Разметка страницы». В этой вкладке отыскиваем и смело нажимаем на «Границы страниц»:
Изначально Вы окажитесь во вкладке «Страница»
Но здесь важно переключиться во вкладку «Граница» и не забываться это проделать следующий раз при постановке окончания, т.к. содержание этих вкладок почти одинаковое, а значение важное:
Потом выбираем тип границы – «рамка»:
Дальше можно нажимать на «ОК» и наслаждаться результатом проделанных операций
Но стоит просто заострить внимание на небольшой ряд настроек
Тип линии – даёт возможность поменять линию рамки окончания от обычной до прерывистой и даже до полноценной картинной рамки.
Цвет – по умолчанию чёрный, меняет цвет линии, а не цвет внутрирамочного пространства.
Ширина – настраивает размер линий рамки (от 0,25 пт до 6 пт).
Вот теперь жмём знаменитую кнопку «ОK» и любуемся:
Источник статьи: http://h-y-c.ru/knowledge-base/programs/text/151-how-to-mark-the-end-of-microsoft-office-word-2007.html
При помощи инструмента «Формула»
В более новых версиях программы есть второй вариант ввода формул. Он понятен рядовому пользователю, однако документ может не корректно отображать формулы в более ранних версиях программы.
Для ввода знака квадратного корня вам необходимо:
- Перейти во вкладку «Вставить».
- Нажать по кнопке «Формула», что находится в группе инструментов «Символы».
- В специальном конструкторе формул найти и нажать по символу корня.
После этого в специальной форме для ввода формул появится знак корня. Вы также можете вписать туда значение. Однако таким методом корень не будет растягиваться, подстраиваясь под длину введенных данных. Чтобы этого добиться, необходимо в том же конструкторе нажать по кнопке «Радикал» и в выпадающем списке выбрать необходимый шаблон. Все остальные действия сопоставимы с предыдущим способом.
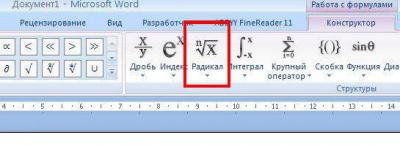
Способ 2: Вставка уравнения
Если же ваша задача заключается не просто во вставке знака квадратного корня, а и в последующем написании полноценного примера или уравнения, действовать потребуется по иному алгоритму. Преимущество изложенного ниже подхода заключается еще и в том, что таким образом можно записать не только квадратный или кубический корень, но и любой другой, представленный в n-степени.

На странице документа появится область для ввода будущей записи, а на ленте – группа «Работа с уравнениями» и входящая в нее вкладка «Конструктор».

Как раз из последней и можно добавить интересующий нас знак корня – просто выберите его в группе «Символы». Рядом с кнопкой добавления квадратного есть также кубический и корень четвертой степени.

Если же требуется записать квадратный (с уточнением степени) или кубический корень, обозначение степени в котором будет пригодным для редактирования, обратитесь к расположенной правее кнопке c одноименным названием и выберите подходящий вариант.

В этом же меню можно найти символ для записи корня в n-степени,

которую потребуется указать вручную.

Также рекомендуем обратить внимание на стандартный набор формул и уравнений – вполне возможно, в нем найдется еще более подходящая для поставленных целей запись

Из этого же меню можно перейти к рукописному вводу арифметических выражений (отмечено цифрой 3 на скриншоте выше), которые будут распознаны программой и преобразованы в стандартный для уравнений текст.

Узнать более подробно о встроенном в Ворд редакторе формул и особенностях его использования можно из представленных по ссылкам ниже статей.
Преимущество данного способа перед предыдущим заключается в том, что под знак корня, представленный в виде элемента уравнения/формулы, можно вписать любую цифру, букву и даже целый пример, а для самого элемента можно задать не только квадратную и кубическую, но и любую другую степень. Если же говорить о вставленном из набора символе, то он позволяет записывать значения только сразу за ним, но не под ним.
Способы набора на пк и ноутбуке
Часто, чтобы поставить в текст радикал или запись с ним, используются сочетания букв. Sqrt, например, означает кв. корень, а cbrt – кубический. Но писать буквенные комбинации, слова неудобно. Кроме того, они не всем понятны.
Используем таблицу символов
Удобный инструмент, работающий в различных приложениях Microsoft Office, блокноте, – таблица символов.
Вызвать ее можно несколькими способами:
- набрать в строке поиска название приложение;
- вызвать командную строку сочетанием клавиш win + r, набрать charmap.exe. Вызов осуществляется, если последовательно кликнуть «пуск», «выполнить»;
- зайти в пуск, перейти в стандартные программы, затем – служебные, выбрать искомое приложение.
Далее найти значок корня, последовательно щелкнуть выделить, копировать и вставить в нужное место.
Код символа
Простой метод вставить корень – использовать код.
Алгоритм на пк:
- включить цифровую клавиатуру, нажав NumLock;
- нажать alt и, удерживая клавишу, набрать 251 с цифрового блока.
В случае с ноутом сделать нужно так:
- внимательно посмотреть на клаву;
- найти на буквенной части цифры. Они находятся под буквами в правой части – 2 под английской K, 5 – под I, 1 – под J;
- включить функциональную клавишу, которая их активирует. Для этого кликнуть Fn и кнопку от F1 до F12 (зависит от ноутбука);
- нажать альт и 251 с активированной клавы.
При работе с документом html, в программировании используются следующие значения:
- √ для квадратного корня;
- ∛ – кубического;
- ∜ – четвертого.
Значок корня в уравнении
В документе можно написать не просто радикал, но и целое уравнение со степенью, неизвестным составляющим.
Для этого:
- перейти во «Вставку»;
- открыть раздел формул;
- выбрать квадратное уравнение. Если нужен другой тип уравнения, вызвать функцию «вставить новую формулу»;
- заполнить значения, в том числе степень над элементом в левой его части. Она может быть третьей, пятой, седьмой – любой.
Самостоятельно уравнение с х, корнем из некоего числа записывается и через инструмент «Объект» в меню «Вставка». После нажатия на объект перейти в Microsoft equation 3.0, «Шаблоны дробей и радикалов». В открывшемся конструкторе записать уравнение.
Шестнадцатеричный код
Для включения элемента может использоваться шестнадцатеричная система Юникод.
Работает так:
- ввести кодовое значение. Квадратный корень обозначается 221A, кубический – 221B, четвертый – 221C. Буквы после цифр писать в латинской раскладке;
- одновременно выжать сочетание Alt+X.
Способы набора символа в ворде
Чтобы поставить радикал в документе word, можно использовать большинство описанных методов.
Среди них:
- скопировать элемент из другого текста, браузера, вставить;
- использовать код+alt, код шестнадцатеричной системы;
- через таблицу символов;
- с помощью встроенного редактора формул. Для этого нажимают на раздел «Вставка», выбирают «Формула», жмут на «Вставить новую формулу». Появится надпись «Место для формулы», а в верхней панели инструментов – конструктор математических знаков. Остается выбрать значок и подкоренное выражение. Можно сразу выбрать значок со степенью 2, 3, 4, 5, даже 6;
- через инструмент «Объект»;
- изобразить значок в графическом редакторе – нарисовать галочку, одну сторону продлить. Перенести картинку в документ.
Зачем нужно знать словообразование?
Главная польза в том, что знание значений приставок и суффиксов значительно увеличивает количество слов, которые вы узнаете при чтении и слушании (особенно при чтении). Иначе говоря, увеличивается пассивный словарный запас.
Возьмем, к примеру, глагол to use – использовать. С помощью суффиксов из него образуются:
- Прилагательное useful – полезный.
- Прилагательное useless – бесполезный.
- Существительное usage – использование.
Понимая значение суффиксов -ful, -less, -age, вы без труда поймете все три образованные от to use слова, даже если не знали их значение.
- -ful и -less указывают на наличие или отсутствие качества: от слова care (забота, ) careful – осторожный, careless – беззаботный.
- -age образует существительные от глаголов: leak (протекать) – leakage (утечка), pass (проходить) – passage (проход).
А почему пассивный словарный запас, почему не активный? Префиксы и суффиксы – это хорошие смысловые подсказки, но английская лексика так устроена (как и русская), что не к любому слову можно приделать любой аффикс.
Яркий пример – приставки in- и un-, имеющие значение отрицания: able – способный, unable – неспособный, stable – стабильный, instable – нестабильный. Приставки совершенно совпадают по смыслу, но вот когда какую нужно “приставлять” – это нужно запомнить. При чтении вы легко поймете смысл слов с inun-, но в речи можете и ошибиться.
Впрочем, это не так уж страшно. Уверен, что вас поймут, если вы скажете inable и unstable, перепутав приставки. Говоря по-русски, мы еще и не такие ошибки совершаем!
Как поставить знак корня и степени в ворде?
Математические формулы довольно часто используют в программе ворд, например, при написании ТЗ, рефератов, курсовой и т.п. В этих формулах часто необходимо поставить знаки степени и корня, давайте разберемся, как можно поставить их в программе ворд.
Рассмотрим, как это сделать на небольшом примере. Нам нужно написать в программе ворд, что кубический корень от двадцати семи равен трем, а тринадцать во второй степени равно сто шестьдесят девять.
Сначала напишем формулу для корня. На новом листе программы ворд, активируем на верхней панели закладку «Вставка», там находим блок «Символы» и нажимаем на иконку «Формула».

На экране нам станет доступна специальная форма, в которой можно вводить различные формулы.
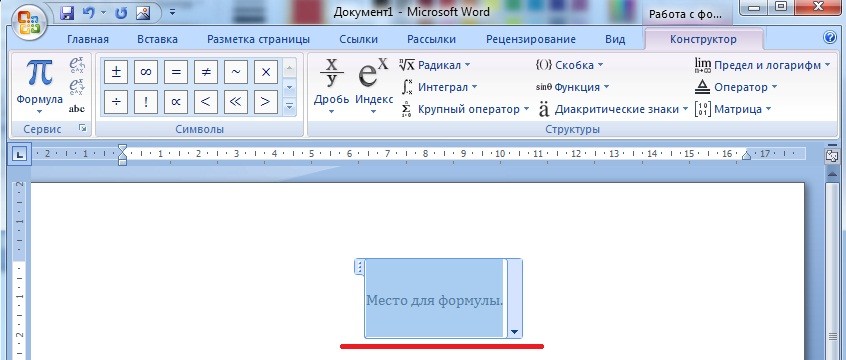
Выделяем это специальное окно, и идем снова на верхнюю панель, где находим блок «Структура», в котором нажимаем на иконку с надписью «Радикал», там открывается новое подменю. В нем выберем второй значок справа.
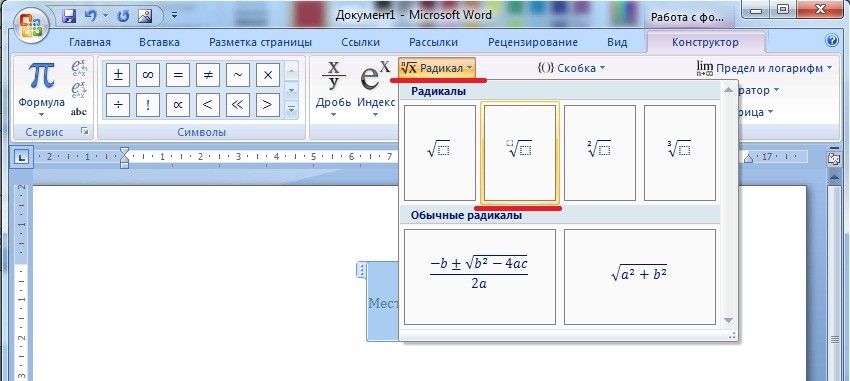
На экране появляется специальная форма для корня.

Заполняем данные в квадратиках с пунктиром, и прописываем задуманную формулу.

Теперь напишем степень в программе ворд. Для этого пишем следующие цифры: 132=169.

Выделяем цифру два, переходим на верхнюю панель настроек, активируем закладку «Главная» и нажимаем ни иконку X 2 .

В результате мы поставили все необходимые знаки.
Источник статьи: http://portalonline.ru/kompyutery-i-programmy/1002-kak-postavit-znak-kornya-i-stepeni-v-vorde.html
Как вставить символ квадратного корня в Word
Создание и редактирование документов в Microsoft Word потребует от вас ввода и замены различных символов в документе. Обычно это просто буквы и цифры, но они также могут включать некоторые другие символы и формы в зависимости от типа создаваемого документа.
Одним из таких символов, который может потребоваться добавить в документ, является символ квадратного корня. Это довольно часто встречается, когда ваш документ основан на математике, но у вас могут возникнуть проблемы с поиском символа квадратного корня в Word, чтобы вы могли добавить его в свой документ.
Как получить символ квадратного корня в Microsoft Word
Действия, описанные в этой статье, были выполнены в Microsoft Word 2013, но также будут работать в большинстве других версий Word. Есть несколько различных способов вставить квадратный корень в Word, и мы рассмотрим три из них ниже.
Вариант 1. Использование сочетания клавиш для добавления символа квадратного корня в Word
Этот метод позволяет вам просто нажать последовательность клавиш на клавиатуре, чтобы добавить символ квадратного корня.
Шаг 1: Щелкните в том месте документа, куда вы хотите добавить символ.
Шаг 2. Удерживая нажатой клавишу Alt на клавиатуре, нажмите 8730
Обратите внимание, что это нужно сделать на цифровой клавиатуре с правой стороны клавиатуры, и вам нужно включить Num Lock. Это не сработает, если вы используете цифровые клавиши над буквенными клавишами
Вариант 2. Использование автозамены для добавления символа квадратного корня в Word
Этот метод будет зависеть от того, как работает функция автозамены Word.При вводе определенной строки символов Word автоматически заменяет эти символы символом квадратного корня
Обратите внимание, что вам нужно включить автозамену математикой, чтобы это работало. Это можно включить, выполнив следующие действия:
- Откройте меню Файл в Word.
- Щелкните Параметры .
- Выберите вкладку Проверка .
- Щелкните Параметры автозамены .
- Выберите вкладку Автозамена математикой .
- Установите флажок слева от Использовать правила автозамены математикой вне математических областей , затем нажмите ОК .
После этого можно вернуться к документу, где можно выполнить следующие действия.
Шаг 1: Щелкните в точке, где вы хотите добавить символ квадратного корня.
Шаг 2: Введите \ sqrt с пробелом после «t».
Вариант 3 — Вставка символа квадратного корня из меню символов
Этот последний вариант заставит вас искать в меню символов и выбирать символ квадратного корня.
Шаг 1. Щелкните вкладку Вставить в верхней части окна.
Шаг 2. Нажмите кнопку Symbols в правом конце ленты, затем выберите More Symbols .
Шаг 3. Выберите (обычный текст) из раскрывающегося меню Font , затем ch
Способ 2: Вставка уравнения
Если же ваша задача заключается не просто во вставке знака квадратного корня, а и в последующем написании полноценного примера или уравнения, действовать потребуется по иному алгоритму. Преимущество изложенного ниже подхода заключается еще и в том, что таким образом можно записать не только квадратный или кубический корень, но и любой другой, представленный в n-степени.
На странице документа появится область для ввода будущей записи, а на ленте – группа «Работа с уравнениями» и входящая в нее вкладка «Конструктор».
Как раз из последней и можно добавить интересующий нас знак корня – просто выберите его в группе «Символы». Рядом с кнопкой добавления квадратного есть также кубический и корень четвертой степени.
Если же требуется записать квадратный (с уточнением степени) или кубический корень, обозначение степени в котором будет пригодным для редактирования, обратитесь к расположенной правее кнопке c одноименным названием и выберите подходящий вариант.
В этом же меню можно найти символ для записи корня в n-степени,
которую потребуется указать вручную.
Также рекомендуем обратить внимание на стандартный набор формул и уравнений – вполне возможно, в нем найдется еще более подходящая для поставленных целей запись
Из этого же меню можно перейти к рукописному вводу арифметических выражений (отмечено цифрой 3 на скриншоте выше), которые будут распознаны программой и преобразованы в стандартный для уравнений текст.
Узнать более подробно о встроенном в Ворд редакторе формул и особенностях его использования можно из представленных по ссылкам ниже статей.
Преимущество данного способа перед предыдущим заключается в том, что под знак корня, представленный в виде элемента уравнения/формулы, можно вписать любую цифру, букву и даже целый пример, а для самого элемента можно задать не только квадратную и кубическую, но и любую другую степень. Если же говорить о вставленном из набора символе, то он позволяет записывать значения только сразу за ним, но не под ним.
При помощи инструмента “Формула”
В более новых версиях программы есть второй вариант ввода формул. Он понятен рядовому пользователю, однако документ может не корректно отображать формулы в более ранних версиях программы.
Для ввода знака квадратного корня вам необходимо:
- Перейти во вкладку “Вставить”.
- Нажать по кнопке “Формула”, что находится в группе инструментов “Символы”.
- В специальном конструкторе формул найти и нажать по символу корня.
После этого в специальной форме для ввода формул появится знак корня. Вы также можете вписать туда значение. Однако таким методом корень не будет растягиваться, подстраиваясь под длину введенных данных. Чтобы этого добиться, необходимо в том же конструкторе нажать по кнопке “Радикал” и в выпадающем списке выбрать необходимый шаблон. Все остальные действия сопоставимы с предыдущим способом.

Как поставить степень в Ворде — Интернет
Выполняя печатные математические работы в пакете программ от Майкрософт, может возникнуть вопрос, как поставить степень в Ворде. В сегодняшнем выпуске мы разберем эту тему.
На самом деле, даже новичок справится с этой задачей, так что читайте статью и изучайте Word. Кто часто работает с текстовым редактором от Майкрософт, можете прочесть предыдущий пост, как поставить ударение в Ворде.
1 способ
Самый элементарный способ поставить степень — это посмотреть на верхнюю панель меню Microsoft Word, перейти в раздел «» и найти значок x². Выделите число, которое необходимо возвести в степень, зажатием левой кнопки мыши и нажмите на значок «x²». Проделав вышеописанное по шагам, степень появится в верхнем правом углу числа.
Вот, например, как это выглядит в текстовом редакторе. На скриншоте видно, что используется базовый текстовый редактор от Windows — WordPad. Степень — это элементарный значок, инструментарий для которого есть даже в мало функциональном ВордПаде.
Существует и другая возможность поставить степень в ворде. Вы можете изменить текст, сделав его зачеркнутым, с двойным зачеркиванием, подстрочным и надстрочным (т.е. степенным). Для этого необходимо поставить курсор мыши на страницу и зажать клавиши Ctrl+D, либо нажмите на значок открытия диалогового окна «Шрифт» (в версиях Microsoft Word 2010 и Microsoft Word 2013 данная кнопка есть). Располагается значок окна в разделе «», во второй панели инструментов в правом нижнем углу.
После того, как вы нажмете на «Шрифт», откроется само окно, в котором будут такие разделы, как «Шрифт» и «Дополнительно», второе меню нам не понадобится.
От вас требуется опустить взгляд чуть ниже и выбрать галочкой пункт «надстрочный». Еще ниже, будет показан образец того, как всё выглядит. Словосочетание «+ Основной текст» будет изменяться в соответствии с выбранным шрифтом.
Так вы сможете понять, как выглядит текст, который вы будете прописывать.
Инструкция:
- Откройте программу Microsoft Word;
- Создайте новый документ;
- Начните решать свою задачу и когда потребуется прописать степень над числом, установите курсор мыши после цифры;
- Зажмите комбинацию клавиш Ctrl Shift +.(вам необходимо одновременно нажать на три кнопки);
- Начните вводить значение степени.
Как поставить степень в LibreOffice Writer
Если вы используете пакет программ Либер Офис, то поставить степень будет не трудно. Сначала расскажу про неправильный подход, а потом уже подойдем к делу более профессионально.
Так делать не надо!
Путь: Вставка —> Специальные символы —> нажать на степень маленькую цифру 2 или 3.
Почему так делать не стоит? Я выявил, что степень там ставится не на месте правого верхнего угла числа, а просто справа, в верхней второй половине числа.
Как правильно поставить степень:
Пройдите по пути: Вставка —> Объект —> Формула.
https://www.youtube.com/watch?v=ax3FokeJUzQ
Откроется дополнительная панель с математическими операторами.
В выпадающем списке необходимо выбрать «Форматы». Первый элемент это степень, смотрите скриншот ниже:
После того, как вы нажмете на элемент, в текстовом редакторе появится инструмент записи числа и степени. Сделайте клик по выделенному квадрату и редактируйте само число и степень. На этом все!
Какой жёсткий диск лучше для ноутбука
Самыми значимыми из параметров твёрдых дисков являются скорость, объём и надёжность. Выбирать нужно из тех типов запоминающих устройств, которые поддерживаются ноутбуком, иначе они не будут работать.
От стационарных компьютеров ноутбук отличается тем, что его можно перемещать в пространстве. Поэтому каждая из его составляющих должна быть устойчивой к толчкам, длительной вибрации, резким смещениям в пространстве. В отношении жёстких накопителей эти обстоятельства важны, так как его устройство предусматривает наличие считывающей головки, находящейся непосредственно над диском, хранящим информацию. Если головка установлена не надёжно, то при любом сотрясении она может лишний раз коснуться считываемой поверхности и повредить её. Наличие «системы парковки» поможет предотвратить выход устройства из строя.
Объём внутренней памяти – функция, с которой пользователь работает непосредственно. Чем больше объём, тем, соответственно, больше данных сможет поместиться на ноутбуке при использовании этого запоминающего элемента. Тем, кто не собирается работать с большим количеством данных, стандартной ёмкости будет предостаточно, поэтому эта характеристика хоть и важна, но не должна стать решающей при выборе.
Традиционно предполагается, что ноутбук будет оснащён специальным жёстким накопителем для мобильных компьютеров, но ничто не мешает пользователю подсоединить к своему устройству накопитель от персонального компьютера. Единственное, с чем ему придётся мириться с некоторыми неудобствами:
- Габаритами. По размеру жёсткий диск для ПК сильно отличается от предназначенного для мобильных компьютеров. Поместить его в корпус для ноутбука не удастся. Он будет болтаться на соединительных проводах рядом, что увеличит шанс повредить его. Можно, конечно, примотать изолирующей лентой диск к компьютеру, но это уже напрямую зависит от владельца.
- Уровнем энергопотребления. Стационарные компьютеры постоянно подключены к розетке, и поэтому их не нужно ограничивать в количестве потребляемой энергии. Это сказывается и на твёрдых дисках. Они мощнее, но и аккумулятор ноутбука сядет быстрее, нежели со стандартным запоминающим устройством.
Прежде чем приобретать запоминающее устройство для ноутбука, следует внимательно изучить характеристики всех подходящих вариантов и уже на их основе принять решение.
Как изучать словообразование в английском языке
Приставки и суффиксы (вместе их называют “аффиксы”) – это не тот случай, когда нужно садиться за учебники, зубрить правила, выполнять упражнения одно за другим. Вполне достаточно просто ознакомиться со значением основных приставок и суффиксов, посмотреть примеры.
В этом вам помогут таблицы и интеллект-карты (изображения-конспекты) ниже. В таблицах раскрывается значение приставок и суффиксов (насколько это возможно), примеры слов, а интеллект-карты – это своего рода конспект, шпаргалка, сделанная на основе таблиц.
Просмотрев материалы, вы заметите, что многие аффиксы похожи на русские и даже имеют схожее значение. Ничего удивительного, ведь они пришли в английский, русский и другие языки из латинского и греческого, особенно это касается аффиксов с научным оттенком: deactivate – деактивировать, antivirus – антивирус, counterbalance – противовес, idealism – идеализм. Благодаря этим сохранившимся связям между языками, слоовообразование в английском языке дается без особых проблем.
Как и в случае со словарным запасом и грамматикой, основательно, надежно знания закрепляются только с практикой в чтении, слушании, письме, речи. Подробнее о всех сторонах изучения языка читайте в главе “Формула языка” моей книги “Как выучить английский язык”.
Способ 3: «Командная строка»
Сообщений [ 15 ]
Страницы 1
Чтобы отправить ответ, вы должны войти или зарегистрироваться
Вы можете помочь в развитии сайта, сделав пожертвование:
Или помочь сайту популярной криптовалютой:
BTC Адрес: 1Pi3a4c6sJPbfF2sSYR2noy61DMBkncSTQ
ETH Адрес: 0x7d046a6eaa1bd712f7a6937b042e9eee4998f634
LTC Адрес: LUyT9HtGjtDyLDyEbLJZ8WZWGYUr537qbZ
DOGE Адрес: DENN2ncxBc6CcgY8SbcHGpAF87siBVq4tU
BAT Адрес: 0x7d046a6eaa1bd712f7a6937b042e9eee4998f634
XRP Адрес: rEb8TK3gBgk5auZkwc6sHnwrGVJH8DuaLh Депозит Tag: 105314946
USDT (ERC-20) Адрес: 0x7d046a6eaa1bd712f7a6937b042e9eee4998f634
Яндекс Деньги: 410013576807538
Вебмани (R ещё работает): R140551758553 или Z216149053852
А тут весь список наших разных крипто адресов, может какой добрый человек пожертвует немного монет или токенов — получит плюсик в карму от нас Благо Дарим, за любую помощь!
Как в ворде выделить корень суффикс приставку
В этой статье будет довольно детально разобрано выделение такой морфемы как окончание. Научившись выделять окончания, по аналогичному принципу, можно обрамлять целые слова и абзацы. Всё это, прежде всего, будет полезно людям занимающимся преподаванием и изучением языков. Как всегда на нашем сайте всё описание проблем решается на определенном примере.
Первым делом открываем Word. Набираем любое слово, имеющее окончание. В нашем случае этим словом будет «Подберезовики». Выделяем мышкой окончание «-и»:
Потом находим вкладку «Разметка страницы». В этой вкладке отыскиваем и смело нажимаем на «Границы страниц»:
Изначально Вы окажитесь во вкладке «Страница»
Но здесь важно переключиться во вкладку «Граница» и не забываться это проделать следующий раз при постановке окончания, т.к. содержание этих вкладок почти одинаковое, а значение важное:
Потом выбираем тип границы – «рамка»:
Дальше можно нажимать на «ОК» и наслаждаться результатом проделанных операций
Но стоит просто заострить внимание на небольшой ряд настроек
Тип линии – даёт возможность поменять линию рамки окончания от обычной до прерывистой и даже до полноценной картинной рамки.
Цвет – по умолчанию чёрный, меняет цвет линии, а не цвет внутрирамочного пространства.
Ширина – настраивает размер линий рамки (от 0,25 пт до 6 пт).
Вот теперь жмём знаменитую кнопку «ОK» и любуемся:
Источник статьи: http://h-y-c.ru/knowledge-base/programs/text/151-how-to-mark-the-end-of-microsoft-office-word-2007.html