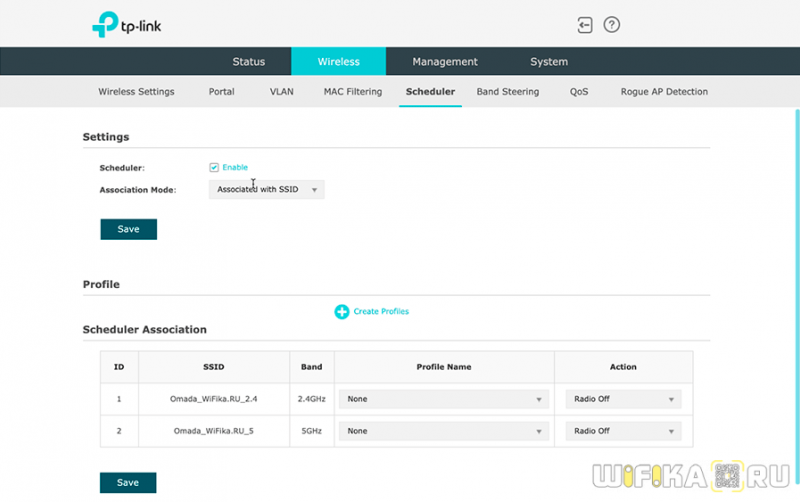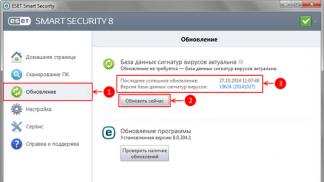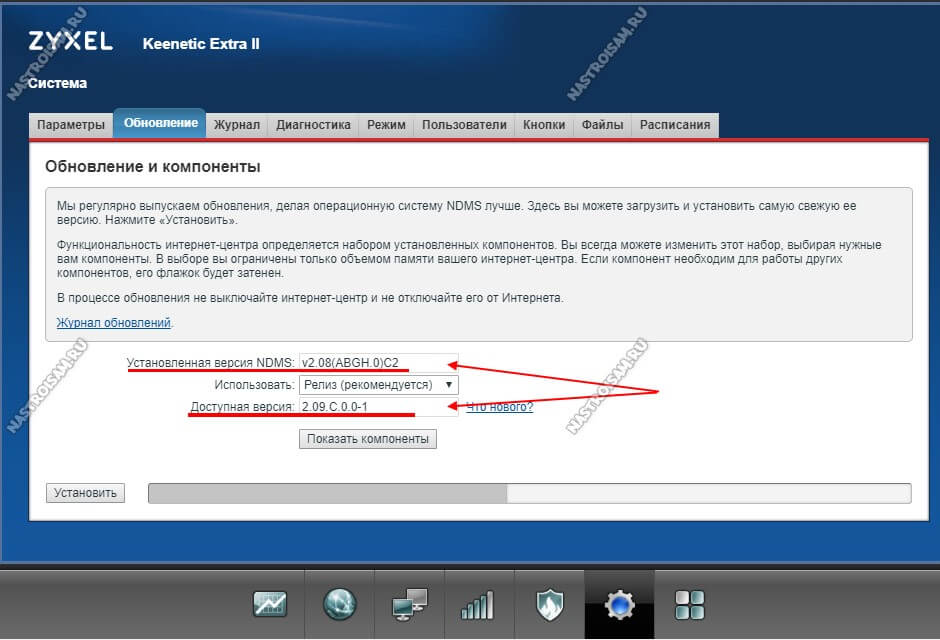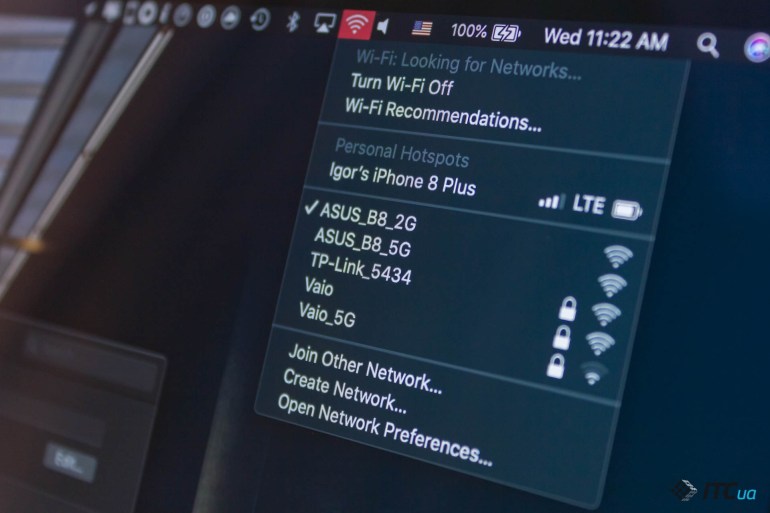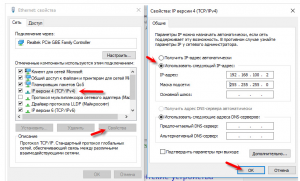Проверка роутера на работоспособность
Содержание:
- Содержание
- Проверка на вирусы
- Поэтапные шаги
- Основные проблемы функционирования роутеров и пути их решения
- Прошивка
- Проверка работы драйверов на маршрутизаторе
- Прошивка
- Проблемы у начинающих
- Сбой
- Как узнать: устройство заражено или поломано?
- Проверка скорости
- Кнопка WPS на роутере TP-LINK (QSS)
- Как проверить номер на Билайне
- Технические работы
- Вирус
- Проверка качества интернета
- Ещё способ узнать совместимость модулей оперативной памяти
- Пробковый коврик
- Тест трафика
Содержание
Проверка на вирусы
Чтобы убедиться, что причиной возникших неполадок не стали вредоносные программы, заразившие ваш ПК, стоит выполнить стандартную антивирусную проверку. Для этого можно воспользоваться установленным на компьютере антивирусом или скачать один из экспресс-тестов (например, CureIt, Kaspersky Virus Removal Tool или AdwCleaner). Если проведенная проверка показала наличие вирусов и других вредителей, но их удаление не помогло починить интернет, стоит выполнить проверку целостности системного реестра (многие антивирусники хорошо справляются с удалением файлов вредоносных программ, но плохо подчищают внесенные ними изменения в реестр). Для этого можно воспользоваться программой CCleaner.
Скачав и запустив эту программу, нужно перейти во вкладку «Реестр» (Registry), запустить анализ и исправить найденные проблемы, предварительно согласившись с созданием резервной копии. В случае, если предложенные программой исправления только усугубят проблемы, вы сможете восстановить реестр из этой копии. Для этого достаточно найти файл с бекапом и дважды кликнуть по нему левой кнопкой мыши, после чего согласиться с внесением изменений в реестр.
Существуют вирусы, способные записываться напрямую в роутер, минуя ПК. Обычно они рассчитаны на определенные модели техники (чаще всего те, что имеют мощный встроенный процессор и много дополнительных функций). Да и некоторые «обычные» вирусы уже научились вносить изменения в настройки роутера (чаще всего они меняют таблицу DNS, в результате чего вместо обычных сайтов начинают открывать рекламные и фишинговые). В борьбе с такими вирусами обычный антивирус не поможет, придется сбрасывать настройки маршрутизатора или даже перепрошивать его.
Поэтапные шаги
По быстрому анализу причин пробежались, а теперь более подробно, как понять в чем проблема. Собственно говоря, есть несколько способов.
Проверка индикаторов
Если питание поступает, есть Интернет, модуль ВайФай активирован, то на передней панели будет светиться индикатор, отвечающий за работу всего устройства. Но если это не так?
Тут все просто. Нажимаем кнопку питания и смотрим: загорелись ли индикаторы на передней панели и какие именно. Если светодиод Wi-Fi не горит, то не будет работать и вся сеть. Не лишним будет перечитать инструкцию к прибору — может что-то упущено.
Теперь рассмотрим, как проверить сам ВайФай роутер работает или нет, в случае если светодиод все-таки светится. Для этого необходимо выполнить следующие действия:
- Выключаем устройство минут на пять и снова включаем. Если сетевой индикатор не горит, то проверяем на повреждение провод, входящий в квартиру.
- Попробовать подключиться с другого устройства к этому маршрутизатору или по беспроводному протоколу, или с помощью кабельного подключения.
- Также вспомогательные устройства — ноутбук или смартфон — помогут увидеть: есть ли сигнал от радиомодуля модема или нет.
- Проверить включен ли радиомодуль в самом девайсе. Здесь надо войти в оболочку маршрутизатора через любой веб-браузер, напечатав IP-адрес прибора в поисковой строке. Попадаем на вкладку «Состояние» и там должна быть активирована строка «Беспроводное вещание: Включено».
Примечание: IP-адрес определяем на наклейке прибора с обратной стороны.
Основные проблемы функционирования роутеров и пути их решения
- Отключенный Wi-Fi модуль или кнопка питания на роутере. Если вы не уверены, что все кнопки на самом маршрутизаторе подключены правильно, обязательно сверьтесь с инструкцией.
Проверяем правильно ли включен Wi-Fi модуль или кнопка питания на роутере
Аппаратные проблемы. В качестве примера можно привести отходящий штекер, повреждение провода, последствия ударов и падений.
Проверяем аппаратные части роутера
Вопрос оплаты услуг провайдера
В этом случае важно удостовериться, что предварительная оплата интернет-услуги действительно была произведена успешно
Проверяем прошла ли оплата за интернет-услуги
Наличие проблем с настройками роутера. Для того чтобы определить, что проблема – именно в этом, необходимо в поисковой строке браузера ввести IP-адрес роутера.
Проверяем настройки роутера
Необходимость изменения канала маршрутизатора. Возможность этих манипуляций осуществляется через так называемую «Панель управления» на компьютере.
Меняем канал маршрутизатора через «Панель управления»
Сбои в работе самого провайдера. Необходимо позвонить поставщику услуг, и выяснить, не проводятся ли какие-либо ремонтные работы, а также поинтересоваться о качестве и скорости предоставляемого интернета. Это можно сделать дополнительно с помощью специальных ресурсов, о которых и пойдёт речь далее.
Прошивка
Действие будет актуально, если перезагрузка, сброс настроек и новая конфигурация не помогают восстановить нормальную работу роутера. Прошивка осуществляется на компьютере или ноутбуке, который сопряжен с роутером посредством кабеля.
- Находим модель своего маршрутизатора на наклейке или в документации к нему.
- Находим свежую микропрограмму на официальном сайте поддержки для вашей модели.
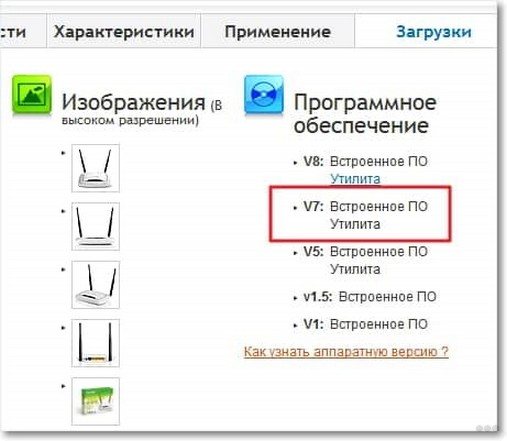
- Извлекаем содержимое архива (файл с расширением .bin) в удобное место, желательно без кириллицы в пути.

- Заходим в веб-интерфейс настройки устройства, выбираем «Системные инструменты» – «Обновление встроенного ПО».
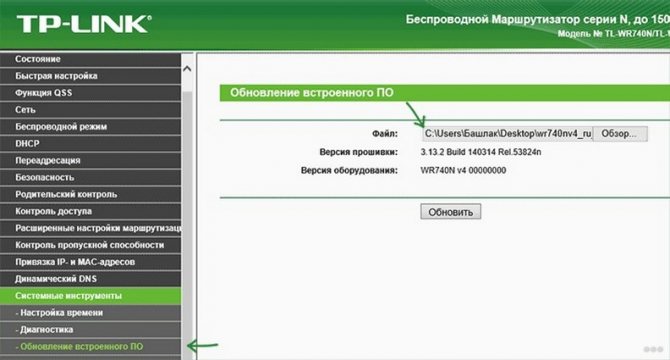
- Указываем место хранения распакованного файла и жмём «Обновить».
После прошивки, перезагрузки и настройки девайса проблема, скорее всего, исчезнет.
Проверка работы драйверов на маршрутизаторе
Выбрав один из вариантов, вы можете безошибочно определить, действительно ли с вашим Wi-Fi роутером что-то не так. Если же результаты теста скорости интернета на компьютере и на роутере оказались одинаковыми, значит, проблема может крыться в неисправности драйвера.
Этот шаг займёт у вас буквально пару минут:
- Зайдите в папку «Диспетчер устройств». Её проще найти через меню «Поиск».
Заходим в папку «Диспетчер устройств»
- Далее необходимо перейти во вкладку «Сетевые адаптеры».
Переходим во вкладку «Сетевые адаптеры»
- Среди предложенных вариантов необходимо найти файл с названием модели маршрутизатора:
Установка драйвера потребует последующей перезагрузки компьютера, поскольку в противном случае продукты не смогут функционировать в полной мере.
Прошивка
Действие будет актуально, если перезагрузка, сброс настроек и новая конфигурация не помогают восстановить нормальную работу роутера. Прошивка осуществляется на компьютере или ноутбуке, который сопряжен с роутером посредством кабеля.
- Находим модель своего маршрутизатора на наклейке или в документации к нему.
- Находим свежую микропрограмму на официальном сайте поддержки для вашей модели.
- Извлекаем содержимое архива (файл с расширением .bin) в удобное место, желательно без кириллицы в пути.
- Заходим в веб-интерфейс настройки устройства, выбираем «Системные инструменты» – «Обновление встроенного ПО».
- Указываем место хранения распакованного файла и жмём «Обновить».
После прошивки, перезагрузки и настройки девайса проблема, скорее всего, исчезнет.
Проблемы у начинающих
Выяснить, есть ли вина модема в различных неполадках с доступом к глобальной сети, можно, применяя некоторые специальные методы.
Осмотр лампочек
Когда устройство подключено к источнику питания, имеет соединение с Интернетом и работает беспроводной модуль, то на панели загораются или гаснут различные световые сигналы. Проверить функционирование модема или маршрутизатора можно таким образом:
- анализ горящих сигналов, которые способны показать, что подача питания отсутствует или беспроводной модуль впоследствии перезагрузки оказался отключен;
- рекомендуется выполнить проверку входящего сигнала. Возможно, что провод, который заходит в помещение имеет повреждение или обрыв;
- далее необходимо выполнить проверку соединения с сетью при помощи другого прибора. Если имеется беспроводное подключение, то следует соединиться при помощи WiFi;
- выполнить тестирование подключения можно при помощи изделий, которые имеют встроенный радимодуль;
- о соединении с беспроводной сетью, можно узнать из веб-интерфейса для настроек роутера. На основной странице указаны все необходимые данные.
Программные ошибки
Модем или роутер могут перестать выходить на связь с сетью по причине уязвимости или вируса.
В том случае, когда указанные рекомендации не дали эффекта, следует выполнить перезагрузку при помощи программного способа. Наиболее часто это происходит путем открытия настроек устройства, раздела «Системные инструменты» и пункта «Перезагрузка». Состояние модема или роутера можно просмотреть при помощи веб-интерфейса в применяемом браузере.
Когда программная перезагрузка не принесла изменений, желательно совершить сброс параметров до оригинальных. Большинство прибором для этого имеют специальную кнопку сброса, которая спрятана от случайного ее нажатия в глубине корпуса. Чтобы ее нажать, необходимо использовать длинный тонкий предмет, например, иглу.
Определенный тип устройств требуют нажать кнопку и держать ее около десяти секунд. Это является дополнительным инструментом защиты. Когда сброс параметров произойдет, придется выполнять настройки заново.
В качестве альтернативы можно попробовать в параметрах применяемого протокола, установить метод раздачи адресов IP. В некоторых ситуациях настройки способа получения физических адресов меняются специальными программами.
Для этого нужно открыть «Центр управления сетями», затем выбрать «Свойства сетевой карты» и два раза нажать на версию протокола. Обычно, по умолчанию установлен TCP/IPv4. Нужно выбрать автоматический метод получения адресов IP и сервера DNS.
Если предыдущие способы не принесли результатов, то узнать, как проверить Вай Фай роутер и модем на работоспособность, можно с персонального компьютера или ноутбука, к которому он имеет подключение. Необходимо запустить командную строку и вписать команду «ping адрес.роутера». Необходимый адрес можно найти на корпусе устройства, он зачастую отображается на наклейке. Он применяется для открытия параметров устройства. Результаты покажут, есть ли соединение компьютера и точки доступа.
Если все нормально, то ответ приходит через несколько секунд. Потери равны нулю процентов, поэтому, если полученный результат имеет высокое значение, следует выполнить повторение операции несколько раз. Если получен идентичный результат, то оборудование следует перепрошить. Это можно сделать своими силами или обратиться в сервисный центр, в котором устройство протестируют и определять причину неполадки силами специалистов.
Сбой
У пользователя не работает роутер? Обнаружить причину данного явления не всегда просто. Но первым шагом, который рекомендуется предпринять перед тем, как вникать в разнообразные неполадки с оборудованием — это перезагрузить устройство. Не исключено, что во время работы произошел незначительный сбой. Он привел к неполадкам. И поэтому кажется, что роутер не работает.
На модеме есть кнопка Reset. Если нажать на нее, устройство перезагрузится. Как раз это и требуется! Как альтернативный вариант — можно воспользоваться кнопкой включения/выключения роутера. Достаточно отключить устройство на минуту, затем включить заново. Произойдет та же самая перезагрузка модема.
Всего несколько секунд — и работоспособность должна будет вернуться к сети. Главное — не выключать-включать устройство постоянно. Это только навредит. Но бывает так, что все вышеперечисленные варианты перебраны, а подключенный роутер все равно отказывается от работы.
Как узнать: устройство заражено или поломано?
Ответ на вопрос, может ли попасть вирус в роутер, скорее утвердительный. Но вирус не может попасть туда напрямую. Для этого ему необходимо воспользоваться ПК. Поэтому подобное заражение происходит тогда, когда компьютер недостаточно защищён.
Перед тем как проверить на вирусы роутер, можно просто посмотреть список ниже. Эти пункты уже дадут вам представление о том, были ли маршрутизатор поражён вирусом. Симптомы заражения следующие:
- Реклама появляется там, где её не должно быть, например, на сайтах поисковиков или известных брендов.
- Открываются новые окна и вкладки, часто это происходит самопроизвольно.
- Открываются не те сайты, которые вы открывали. Это наиболее явный показатель, отвечающий на то, может ли ваш роутер быть заражен вирусом.
- Перебои с интернетом, нарушена работоспособность девайса, отсутствует подключение (хотя индикатор светится).
- Все эти проблемы повторяются на разных гаджетах, подключенных к одному и тому же маршрутизатору, или только на одном конкретном устройстве? Попытайтесь проверить как работает роутер: неисправность возникает и при беспроводном подключении по Вай-Фай, и при подключении к маршрутизатору LAN-проводом, или только в одном случае?
- Также попробуйте подключить интернет к ПК напрямую: выньте LAN-провод и включите его в компьютер. Если работоспособность восстановлена, то проблема точно в маршрутизаторе: это либо вредоносное ПО, либо это помогает узнать, что роутер сломался.
Онлайн проверка роутера на вирусы при этом особо не поможет: вирус, условно говоря, не записывает себя в память девайса, а меняет определённые настройки и параметры. Чаще всего вредоносная программа действует двумя способами:
- переписывает таблицу DNS или адреса DNS. Таким образом происходит переадресация на сторонние сайты с рекламой или с вирусами;
- меняет прошивку.
Ниже я приведу различные способы восстановить настройки, избавиться от вируса и наладить работоспособность девайса. Если они вам совершенно не помогают, то это то, как понять что роутер сломался.
Проверка скорости
Как проверить скорость интернет-соединения и его качество, смотрите в следующем видео:
В квартиру по кабелю может подходить 100 Мб интернета, а клиенты получают значительно меньше. Проверить скорость Wi-Fi и стабильность соединения помогут специализированные онлайн-сервисы.
- Отключаем от беспроводной сети все устройства, оставив одно, соединённое по радиоканалу.
- На ноутбуке или мобильном гаджете заходим на сайт speedtest.net .
- Кликаем «Начать» и ждём результат.
Если разница между входящей скоростью и получаемой значительная, причём регулярно (проверяем в разное время по несколько раз), проблема её падения кроется в провайдере или неправильном размещении маршрутизатора.
Немаловажным параметром является и локальная скорость – скорость обмена информацией между роутером и клиентом. Он интересен, когда медленно передаются файлы между двумя устройствами, и имеет мало общего с интернетом.
- Открываем командный интерпретатор при помощи комбинации клавиш Win + R, вводим команду cpl и выполняем её.
- Вызываем контекстное меню подключения и открываем окно с информацией о состоянии соединения.
- В строке «Скорость» находим требуемые нам данные.
Это максимально допустимая теоретическая пропускная способность маршрутизатора, которая на практике в несколько раз ниже. Она показывает, насколько быстро можно передавать файлы между клиентами домашней сети (например, с ноутбука на смартфон).
Мы разобрались, как проверить роутер на работоспособность, определить, раздаёт ли он Wi-Fi и узнать скорость беспроводного соединения. Как видите, сама проверка никаких сложностей не представляет.
Кнопка WPS на роутере TP-LINK (QSS)
Компания TP-LINK на свои роутерах до недавнего времени применяла собственное название «QSS», что расшифровывалось как Quick Security Setup — быстрая безопасная настройка. А вот в новых моделях также используется общепринятое название «WPS».

На маршрутизаторе TP-LINK кнопка WPS на многих моделях очень часто совмещается с функцией Reset. В этом случае кратковременное нажатие активирует WPS, а длительное — сброс настроек.

Если ее на корпусе нет, то это не значит, что функция WPS на роутере отсутствует. Просто производитель сэкономил и не стал ее выносить на корпус в виде кнопки. Настройку включения-выключения функции WPS на маршрутизаторе TP-Link необходимо искать в панели управления.

Она находится в верхней вкладке «Дополнительные настройки». Здесь в боковом меню в разделе «Системные инструменты» нужно открыть пункт «Параметры системы» и установить флажок на «Включить WPS», после чего нажать на кнопку «Сохранить».
Как проверить номер на Билайне
Технические работы
Почему не работает роутер TP-Link? Что может послужить причиной данного явления? На самом деле разобраться бывает не так просто, как кажется. Наряду с авариями на линиях передач выделяется еще такой момент, как технические работы. Плановые или ввиду подключения новых услуг у провайдера.
Это вполне распространенное явление. Но о нем стараются заранее предупредить. Обычно провайдер сообщает о плановых технических работах или о тестировании новых услуг. В указанные периоды возможны или перебои с интернет-подключением, или отсутствие доступа к Сети. Поэтому складывается впечатление, что не работает именно модем.
Как поступить в данной ситуации? Звонок провайдеру устранит все проблемы. Рекомендуется позвонить в обслуживающую компанию и уточнить, не проводятся ли какие-то работы на линии. Если это так, необходимо просто подождать до момента окончания технической проверки оборудования. И после этого сигнал придет в норму. В противном случае следует искать проблему в другом месте.
Вирус
К компьютерным вирусам как то уже привыкли и научились с ними бороться. Но то, что роутер может быть заражен и сломаться!?
Если собрались проверить роутер на работоспособность, а он перестал функционировать, то какое отношение к этому имеют вирусы, подумаете вы.

Симптомы
Да, вирусы для роутера есть и работают они по-разному:
- Могут существенно снизить скорость обмена данными. Они сбивают настройки маршрутизатора, значительно снижая скорость или полностью сбивая уровень сигнала.
- Они могут менять адреса сайтов. В чем это проявляется? Ну, например, вот заходите на привычный ресурс, но вредоносный код, прописанный в модеме, принудительно меняет DNS и вас перекидывает на какой-нибудь рекламный сайт. Или те рекламные блоки, которые раньше успешно блокировали, теперь начинают всплывать, когда и где им вздумается. Мало того, этот тип вируса может перенаправить на другой вредоносный сайт и тут уже под угрозой ваш компьютер.
Проверить сетевое оборудование на заражение
Рассмотрим, как проверить зараженный роутер на работоспособность. Для начала нужно убедиться, что вирус точно есть. Разберемся, как же узнать об этом.
Для этого интернет-кабель необходимо подключить напрямую к компьютеру.

Теперь требуется выполнить следующие действия:
- Запускаем любой браузер и открываем поочередно разные сайты. Необходимо убедиться, что их содержание правильное и подмены сайта не происходит. Рекомендуем открывать те ресурсы, где вы точно уверены, что раньше рекламы там не было.
- Запускаем антивирусную программу. Необходимо полностью просканировать компьютер. Такая диагностика покажет, что заражение идет не с компьютера. Хотя если заражение уже произошло, то вирусы могут быть обнаружены и на компьютере.
Удаление вируса
Если теперь точно уверены, что роутер заражен, то переходим к следующему этапу:
- Сбрасываем настройки аппарата до заводских. Чтобы это сделать, ищем небольшую кнопочку с надписью «Reset». Чтобы ее нажать, нужна будет иголка или зубочистка. Нажимаем на кнопку и держим секунд 5–10. После этой процедуры потребуется настройка аппарата заново.
- Если пострадало программное обеспечение , то пора обновить на более свежую версию.
Программный сбой
Перепроверить работоспособность маршрутизатора можно с помощью компьютера через прямое LAN-подключение. В командной строке прописываем команду «ping (адрес роутера)» и нажимаем Enter . Адрес можно обнаружить с обратной стороны прибора на наклейке.

Система должна откликнуться. Время ожидания ответа от девайса не выше десяти секунд. Если больше, то компьютер ответит, что время ожидания отклика превышено. Если эта операция, проведенная повторно, дает аналогичный результат, то явная проблема с девайсом.
Единственный выход — перепрошивка устройства. Если нет возможности выполнить эту операцию своими руками, то лучше обратиться к мастеру в сервисный центр.
Проверка качества интернета
Это – очередная проблема, которая по ошибке может быть принята за неисправность маршрутизатора. Подобные проверки должны осуществляться согласно следующему алгоритму:
- Извлеките из роутера Ethernet-кабель, и подсоедините его к ноутбуку или компьютеру.
Извлекаем из роутера Ethernet-кабель, и подсоединяем его к ноутбуку или компьютеру
- Проанализируйте качество и скорость интернета. Вполне вероятно, что разницу вам удастся ощутить невооружённым взглядом. Тем не менее, для этого лучше использовать специально предусмотренные ресурсы.
Проверяем скорость интернета
- При необходимости можно осуществить тот же тест, восстановив соединение роутера с Ethernet-кабелем.
Сайты для проверки скорости Интернета
| Сайт | Скриншот | Особенности |
| PR-CY | С помощью PR-CY реально произвести тест всего за несколько секунд. Всё, что необходимо для запуска услуги – это нажать на кнопку «Проверить скорость». При этом пользователю предоставляется возможность выбора сервера. Это сайт, основное достоинство которого заключается в качестве проверки. Так, по времени 2ip может осуществлять проверку несколько дольше, чем аналоги. Тем не менее на экране обязательно появятся результаты определения как входящей, так и исходящей скорости | |
| Yandex.ru | Также измерить качество Интернета можно с помощью Яндекса. Ресурс отличается высокой скоростью обработки данных и простотой в использовании. Здесь отдельно проверяется входящее и исходящее соединение | |
| Speedtest | Ещё один сайт, чьей визитной карточкой является необычный дизайн. Speedtest позволяет определить не только скорость, но и имя провайдера, и прочие полезные данные. На сайте также настроена функция просмотра истории проверок определённым пользователем | |
| Banki | Ресурс с весьма интересным названием позволяет не только сделать стандартную проверку скорости, но и протестировать качество воспроизведения видео файла. Вверху картинки можно будет найти имя вашего провайдера. Сайт производит оба вида проверки довольно быстро |
Ещё способ узнать совместимость модулей оперативной памяти
Если ещё способ узнать какой тип оперативной памяти поддерживает ваша материнская плата. Для этого скачиваем программу:
Запускаем. И переходим в системную плату, SPD.
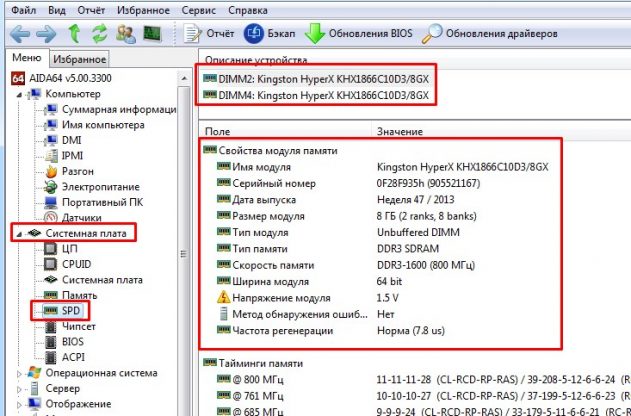
Что нам нужно знать:
- Тип оперативной памяти для компьютера DIMM, для ноутбука SO-DIMM.
- Тип памяти, нужно выбирать тот, который указан на сайте производителя. У меня например это DDR-3, если вы выберете не ту, то она вам просто не подойдет.
- Какой объем карты памяти поддерживает. У материнских плат есть определенный предел. Если материнская плата поддерживает 4ГБ, то с шестью она просто не запустится. Чтобы это узнать, нужно опять же смотреть на сайте производителя или же искать в интернете с запросом например «материнская плата z87-a максимальный объем оперативной памяти.»
- Частота памяти. Тоже важный параметр, который опять же можно посмотреть на сайте производителя. Если вы покупаете новую, то можно взять максимальную частоту, которую поддерживает материнка, но в этом случае лучше смотреть обзоры, чтобы не переплатить. А если у вас уже есть оперативная память, то лучше берите с той частотой, которая уже в установленной памяти, т.к. если вы установите выше, то она автоматически снизится до предыдущей и эта будет лишняя трата денег.
- Тайминги памяти. Чем ниже, тем быстрее память будет откликаться.
- Производитель. Выбирайте доверенного производителя. Например: Kingston, Corsair, Crucial, Hynix, Kingston, Samsung, Transcend.
Что делать если после установки новой оперативной памяти черный экран?
- Проверьте совместимость оперативки и материнской платы;
- Установите ту память, которая работала на этой материнской плате и прошейте биос до последней версии;
- Сбросьте настройки биос, вынув батарейку на 10 минут;
- Переподключите оперативную память;
- Убедитесь, что вы правильно установили оперативную память до щелчка;
- Отключите все кроме процессора, оперативной памяти и блока (если есть возможность установите другой), а видеокарту если есть возможность используйте встроенную;
- Возможно брак оперативной памяти или материнской платы (если она тоже новая). В этом случае необходимо проверить оперативную память на заведомо рабочей материнке.
На этом все! Надеюсь статья вам помогла выбрать нужную оперативную память!
Пробковый коврик
Еще хуже могут быть только пробковые коврики.
Это коврик из дерева, очень напоминающего винную пробку (возможно именно из этих пробок), то же стоящий не дороже 2$. Не знаю кто придумал такую глупость, но этот коврик сотрет не только ножки вашей мышки, но и натрет мозоль вам на запястье.
Тест трафика
Перед тем как проверять сеть длительными тестами, можно буквально на несколько секунд запустить тест трафика. Даже выставив небольшую нагрузку. Это покажет, что да – канал связи есть, все работает. И после этого можно начинать проводить более детальные измерения, запуская RFC-2544 или Y-1564. Но вполне вероятно, что Вам будет достаточно и одного теста трафика. Допустим, сразу выяснится, что идут потери даже на небольших нагрузках. Или Вы выставили сто процентную нагрузку и появились потери. От чего это может быть?
Одна из причин – это то, что не правильно сконфигурированы сетевые интерфейсы прибора. Или роутер, который собираетесь протестировать, просто не так настроен. Приходит пакет на роутер, а он его отбрасывает по каким то причинам. Или не знает, на какой порт его отправить, и рассылает по всем портам. Может случиться так, что трафик будет отправлен не полностью на нужный порт, а распределен между активными портами.
В любом случае, чтобы быстро проверить работоспособность, этот тест незаменим.
В ходе данного теста нагружается канал пакетами определенного размера. По истечении времени тестирования проверяется количество потерянных кадров. Конечно, если проводится тестирование роутера на максимальной нагрузке, между двумя портами, то кадры не должны теряться – это в идеале.
Наиболее сложными считаются тесты с размером кадров 64 байта. Такая настройка позволяет загрузить тестируемое устройство максимальным количеством кадров в секунду. Помимо проверки на обычные Ethernet кадры, следует провести проверку и на джамбо фреймы. Например, нагрузить канал пакетами размером 9600 байт.
Допустим, у роутера заявленная скорость 1 Гбит в секунду. Выбираем два порта, поддерживающие эту скорость передачи, на одном из портов устанавливаем «Шлейф», на другом прибор, который генерирует трафик с загрузкой канала на 100 процентов.
Если потерь нет, то роутер считается исправным.
Можно попытаться провести тестирование одновременно на нескольких портах. Не дорогие роутеры, вполне вероятно, не смогут выдержать такую нагрузку, и будут потери.