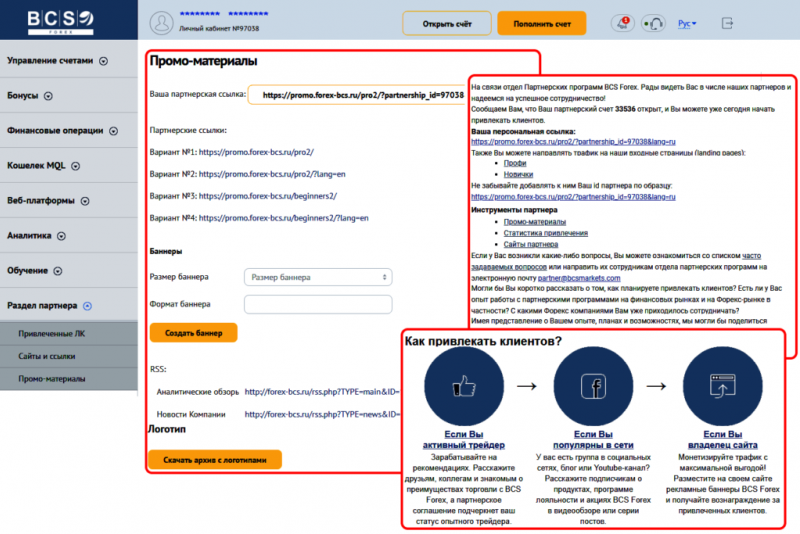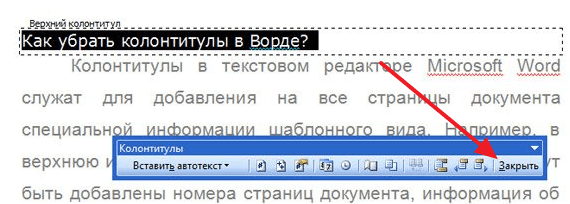Войти на сайт
Содержание:
- Как в «Ворде» сделать текст в два столбца, а также удалить пустые страницы
- Как в Ворде разделить текст на 2 колонки – Сам Себе Admin
- Разделить текст на разные столбцы с помощью функций
- Разделите текст на разные столбцы с помощью мастера преобразования текста в столбцы
- Как в ворде сделать текст в две колонки: в три или в четыри
- Как разделить текст на 2 (две) колонки
- Как разделить текст на 2 (две) колонки
- Как удалить пустую страницу в «Ворде»
- Программа для отсканированных документов № 1
- Создание колонок в документе Ворд
- Как сделать текст в две колонки в Word
- Системные требования
- Как сделать колонки в Word
- Как настроить колонки в Word
- Заключение
Как в «Ворде» сделать текст в два столбца, а также удалить пустые страницы
Вы здесь
Овладеть простым набором текста в программе «Ворд» несложно. Но огромное количество кнопок и функций иногда затрудняют работу с ней. В частности, не всегда просто бывает разобраться даже с тем, как напечатать необходимый текст в несколько колонок.
Как в «Ворде» сделать текст в два столбца
Если по какой-то причине вам необходимо разделить уже набранный текст на два или более столбца, или же вы хотите чтобы при наборе сразу же получилось несколько колонок, вместо стандартной одной, сделать это совсем несложно. Для этого достаточно:
- Если вы еще не начали набирать текст, просто перейдите в раздел «Разметка страницы» или «Формат» (в зависимости от установленной у вас версии программы) и выберите пункт «Колонки». Далее вам остается лишь выбрать тип колонок из предложенных стандартных значений или настроить их вид по своему усмотрению, нажав вкладку «Другие колонки».
- А как в «Ворде» сделать текст в два столбца, если он уже набран? Это не сложнее, чем в первом случае. Просто перед началом действий, описанных в пункте один, вам необходимо установить курсор в начале вашего текста и выделить нужный фрагмент. Для того чтобы выбрать не фрагмент, а все целиком, можно воспользоваться комбинацией клавиш ctrl+A.
При стандартной книжной ориентации страницы, текст, разбитый на более чем две колонки, читаться будет плохо, так что для использования трех или более столбцов лучше всего перейти к альбомной ориентации листа.
Другие способы разбивки текста
Помимо использования специальных столбцов, вот еще как в «Ворде» сделать колонки:
- Использовать таблицу, сделав ее невидимой. Для этого во вкладке «Вставка» перейти в раздел «Таблицы». Создать таблицу, задав желаемые параметры. Щелкнуть правой кнопкой мыши в пустой ячейке созданной таблицы, выбрать раздел «Границы и заливка». Установить тип границ «Нет».
- Найти в интернете понравившийся шаблон и заменить в нем имеющийся текст не необходимый вам.
Если невидимая таблица станет не нужна, удалить ее и все ее содержимое (включая и набранный текст) можно, просто кликнув в ячейке правой кнопкой мыши и выбрав пункт «Удалить таблицу».
Как удалить пустую страницу в «Ворде»
Если в процессе разбивания текста на несколько столбцов у вас появились пустые страницы, их, конечно же, следует удалить. Для этого вам необходимо:
- Во вкладке «Главная» найти кнопку «Отобразить все знаки». Она включит все знаки, которые по умолчанию не отображаются, например, переносы на новую строку или пробелы.
- На пустой странице, скорее всего, будет находиться только один значок «¶». Чтобы понять, как удалить пустую страницу в «Ворде», достаточно просто его убрать.
- Для этого поставьте курсор сразу за ним и нажмите клавишу Backspace. Вероятнее всего, нажать ее потребуется дважды, чтобы не только удалить символ, но и перейти на предыдущую страницу.
- Если после этого страница так и не исчезла – воспользуйтесь клавишей Delete, предварительно выделив все знаки на лишней странице.
Теперь, зная, как в «Ворде» сделать текст в два столбца, у вас не возникнет сложностей с тем, чтобы поместить на одну страницу весь необходимый материал или распечатать, например, брошюру, или сделать визитку. Используйте тот способ, который удобнее всего именно для вас, меняйте размер шрифта и создавайте документы любого вида – на свое усмотрение.
Как в Ворде разделить текст на 2 колонки – Сам Себе Admin
Текстовый редактор Word от компании Microsoft, который входит в пакет программ Office, уже давно стал у пользователей негласным стандартом для всего, что связано с набором, версткой и распечаткой текстовой информации. Данная программа содержит практически все, что может понадобиться в процессе создания текстовых документов. Такой богатый функционал зачастую оборачивается тем, что многие пользователи не знают или забывают, как воспользоваться той или иной функцией. Давайте рассмотрим, как в Ворде разделить текст на 2 колонки.
Для того, чтобы в Ворде разделить текст на 2 колонки необходимо выполнить следующие шаги.
- Запустите Word и откройте документ, в котором нужно разделить текст на колонки.
- Выделите участок текста, который будет разделен на две колонки. Если необходимо выделить весь текст, то быстро это можно сделать нажав сочетание клавиш Ctrl + A .
- После выделения текста нажмите на вкладку группы настроек «Разметка страницы»(«Макет») в Word, далее кликните на кнопке «Колонки» и в выпадающем списке выберите пункт «Две» или любой другой необходимый.
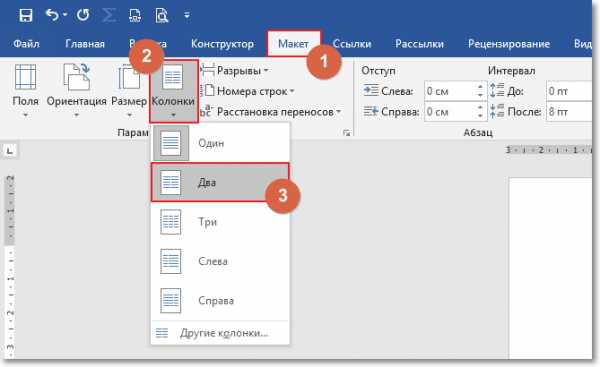
- В результате предыдущего действия весь выделенный текст станет разделен на соответствующее количество равных по ширине столбцов.
- Если Вам необходимо, чтобы столбцы были разной ширины, то выберите пункт «Другие колонки» и в открывшемся окне выполните все необходимые настройки.
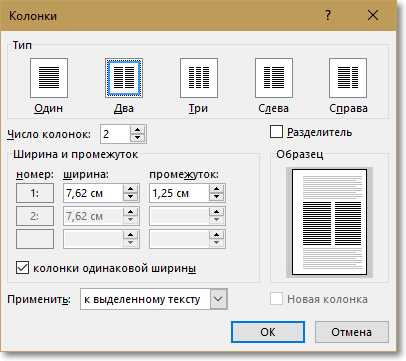
В некоторых случаях, когда Вас не устраивает автоматическое разбиение текста по столбцам, удобнее использовать таблицы для разделения страницы на колонки. Для этого создайте таблицу, выбрав «Вставка» → «Таблица» в меню и задав формат таблицы как 2х1 (два столбца с одной строкой).

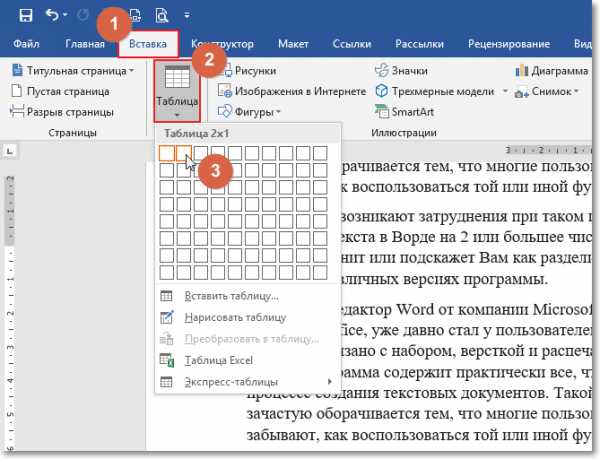
После этого разнесите текст по ячейкам таблицы, которые станут Вашими колонками, и сделайте невидимыми границы таблицы, поместив курсор внутрь любой ячейки и выбрав настройку «Границы» → «Нет границы» в режиме редактирования таблицы.

Примеры в данной статье показаны для MS Word 2019. В более ранних версиях текстового редактора разбиение на столбцы выполняется аналогичным образом.
Разделить текст на разные столбцы с помощью функций
ВЛЕВО (A2, ПОИСК («», A2, ПОИСК («», A2,1) +1))
= ВЛЕВО (A2, ПОИСК («», A2, ПОИСК («», A2,1) +1))
‘= MID (A2, ПОИСК («», A2, ПОИСК («», A2,1) +1) + 1, ПОИСК («», A2, ПОИСК («», A2, ПОИСК («», A2, 1) +1) +1) — (ПОИСК («», A2, ПОИСК («», A2,1) +1) +1))
= MID (A2, ПОИСК («», A2, ПОИСК («», A2,1) +1) + 1, ПОИСК («», A2, ПОИСК («», A2, ПОИСК («», A2,1 ) +1) +1) — (ПОИСК («», A2, ПОИСК («», A2,1) +1) +1))
‘= ВПРАВО (A2, LEN (A2) -ПОИСК («», A2, ПОИСК («», A2, ПОИСК («», A2,1) +1) +1))
= ВПРАВО (A2; LEN (A2) -ПОИСК («», A2, ПОИСК («», A2, ПОИСК («», A2,1) +1) +1))
Разделите текст на разные столбцы с помощью мастера преобразования текста в столбцы
Вы можете взять текст в одной или нескольких ячейках и разделить его на несколько ячеек с помощью мастера преобразования текста в столбцы.
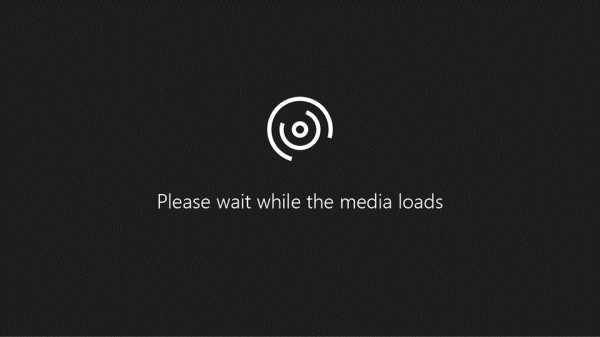
-
Выберите ячейку или столбец, содержащий текст, который нужно разделить.
-
Выберите Данные > Текст в столбцы.
-
В мастере преобразования текста в столбцы выберите с разделителями > Далее .
-
Выберите разделители для ваших данных. Например, Запятая и Пробел . Вы можете увидеть предварительный просмотр ваших данных в окне Предварительный просмотр данных .
-
Выбрать Далее .
-
Выберите формат данных столбца или используйте тот, который Excel выбрал для вас.
-
Выберите Destination , где вы хотите, чтобы разделенные данные отображались на вашем листе.
-
Выбрать Готово .
Нужна дополнительная помощь?
Вы всегда можете спросить эксперта в техническом сообществе Excel, получить поддержку в сообществе Answers или предложить новую функцию или улучшение в Excel User Voice.
См. Также
Разделить текст на разные столбцы с функциями
- Переполнение стека Общественные вопросы и ответы
- Переполнение стека для команд Где разработчики и технологи делятся частными знаниями с коллегами
- работы Программирование и связанные с ним технические возможности карьерного роста
- Талант Нанимайте технических специалистов и создавайте свой бренд работодателя
Как в ворде сделать текст в две колонки: в три или в четыри
22.03.2018 Блог Дмитрия Вассиярова. Рубрика:
Доброго времени суток.
В этой коротенькой статье я научу вас, как в ворде сделать текст в две колонки или больше. Это предельно просто: от вас потребуется только несколько щелчков мыши, чтобы разбить на части уже готовый документ, отдельный его фрагмент или создать по такому принципу новый.
Куда нажимать?
Чтобы разделить только часть текста, необходимо вначале её выделить. Если вы писали сплошняком, а потом решили перейти на колонки, или собираетесь создавать с ними новый документ, то следует оставить курсор в том месте, откуда они должны начинаться.
Что делать дальше? Вот вам простейшая инструкция:
- В верхнем меню Word переключаемся на вкладку «Разметка страницы».
- В поле с параметрами нажимаем опцию «Колонки».
Выпадет список, в котором можно либо сразу выбрать необходимое количество, либо нажать на вариант «Другие колонки» для более тонкой настройки.
Подробнее о настройках
- Для того чтобы более детально всё настроить нажмите на «Другие колонки».
- Откроется небольшое окошко, где всё в принципе понятно:
- В верхнем поле «Тип» выбираете формат и количество колонок, либо можете задать своё число ниже.
- Далее есть область «Ширина и промежуток», где вы можете настроить внешний вид каждой колонки по-отдельности.
- Справа отображается образец: как будет выглядеть текст с вашими настройками.
- В самом нижнем поле «Применить» вы определяете, какая часть документа будет разбита на колонки.
Нюансы
Чтобы ваш текст в итоге выглядел красиво, напоследок расскажу о нескольких моментах:
В процессе набора он будет переходить на другую колонку только после полного заполнения первой. Нужно написать её не до конца? В таком случае на той же вкладке и области, что и в первой инструкции, щелкните функцию «Разрывы» и выберите вариант «Колонка».
Текст неаккуратно разбился в два столбика или больше? При наличии разрывов между словами можно подкорректировать размер шрифта (на десятые доли) или размер отступов, немного перетянув ползунки на линейке сверху (всплывает при наведении курсора).
Для размежевания колонок вертикальной линией Ворд предлагает нам в окне с настройками пункт «Разделитель», который нужно отметить галочкой.
- Заголовок встал в один ряд с колонками? Необходимо вынести его наверх. Делается это просто: выделите только его и в настройках установите количество колонок «Одна».
- Кстати, то же самое нужно сделать со всем текстом, если вы захотите вернуться к исходному написанию на всю страницу.
Сделали колонки в середине текста и они встали не совсем в один уровень? Предположим, вторая получилась чуть выше. Значит, необходимо поставить перед ней курсор и нажать Enter. В целом, вы можете корректировать отдельно каждую колонку по своему усмотрению.
- Вот и все дела.
- Приходите ко мне ещё, чтобы так же просто и быстро справляться с другими вопросами по компьютерной тематике.
- Пока-пока.
Этой статьей стоит поделиться Получать новые статьи на свою почту
Как разделить текст на 2 (две) колонки
Один из самых известных приемов в редакторе, это сделать в документе 2 (две) колонки. В каких случаях этот метод может пригодится, описывалось выше, в этом же разделе, сделаем две колонки и покажем как это происходит на деле.
Предположим, будем создавать журналистскую колонку и опишем какое нибудь событие.
-
Набираем интересующий текст и расставляем картинки (если это нужно).
- Переходим в «Разметка страницы» → выбираем «Колонки» → «Две».
Из-за того, что мы не выделили текст, редактор по умолчанию, разделил лист на две колонки. Теперь, если продолжим писать документ, и текущая страница, и последующие, будут состоять из двух колонок.
Если бы был выделен определенный участок текста, редактор разделил на две колонки только выделенный участок.
В этом разделе было рассмотрено как сделать две колонки в Word, но ровно по такому же принципу, документ можно разделить на 3 (три) и более колонок. Ограничений никаких нет.
Как разделить текст на 2 (две) колонки
Один из самых известных приемов в редакторе, это сделать в документе 2 (две) колонки. В каких случаях этот метод может пригодится, описывалось выше, в этом же разделе, сделаем две колонки и покажем как это происходит на деле.
Предположим, будем создавать журналистскую колонку и опишем какое нибудь событие.
-
Набираем интересующий текст и расставляем картинки (если это нужно).
- Переходим в «Разметка страницы» → выбираем «Колонки» → «Две».
Из-за того, что мы не выделили текст, редактор по умолчанию, разделил лист на две колонки. Теперь, если продолжим писать документ, и текущая страница, и последующие, будут состоять из двух колонок.
Если бы был выделен определенный участок текста, редактор разделил на две колонки только выделенный участок.
В этом разделе было рассмотрено как сделать две колонки в Word, но ровно по такому же принципу, документ можно разделить на 3 (три) и более колонок. Ограничений никаких нет.
Как удалить пустую страницу в «Ворде»
Если в процессе разбивания текста на несколько столбцов у вас появились пустые страницы, их, конечно же, следует удалить. Для этого вам необходимо:
- Во вкладке «Главная» найти кнопку «Отобразить все знаки». Она включит все знаки, которые по умолчанию не отображаются, например, переносы на новую строку или пробелы.
- На пустой странице, скорее всего, будет находиться только один значок «¶». Чтобы понять, как удалить пустую страницу в «Ворде», достаточно просто его убрать.
- Для этого поставьте курсор сразу за ним и нажмите клавишу Backspace. Вероятнее всего, нажать ее потребуется дважды, чтобы не только удалить символ, но и перейти на предыдущую страницу.
- Если после этого страница так и не исчезла – воспользуйтесь клавишей Delete, предварительно выделив все знаки на лишней странице.
Теперь, зная, как в «Ворде» сделать текст в два столбца, у вас не возникнет сложностей с тем, чтобы поместить на одну страницу весь необходимый материал или распечатать, например, брошюру, или сделать визитку. Используйте тот способ, который удобнее всего именно для вас, меняйте размер шрифта и создавайте документы любого вида – на свое усмотрение.
Программа для отсканированных документов № 1
Создание колонок в документе Ворд
Существует всего один способ создания столбцов в Word, при этом их количество, ориентация относительно полей страницы, ширина и отступы могут отличаться. Сначала мы рассмотрим то, как их создать, а затем кратко пройдемся по возможным вариантами применения данного навыка.
Создание колонок в документе
Для того чтобы разбить страницы текстового документа на два и более столбцов, необходимо выполнить следующие действия:
- Выделите с помощью мышки фрагмент текста или страницу, которую требуется разбить на колонки, или нажмите «CTRL+A» для выделения всего документа.
Как выделить страницу / весь текст в Ворде
- Перейдите ко вкладке «Макет» и разверните там меню кнопки «Колонки», которая расположена в группе «Параметры страницы», нажав на нее.
Примечание: В версиях Ворд до 2012 года необходимые для решения поставленной задачи инструменты находятся во вкладке «Разметка страницы».
- Выберите в развернувшемся меню желаемое количество колонок. Если указанные по умолчанию значения вас не устраивают, кликните по пункту «Другие столбцы» (или «Другие колонки», в зависимости от используемой версии Microsoft Word).
Определите необходимое количество столбцов, выбрав его в блоке «Тип», или введите вручную в строке «Чисто столбцов». В разделе «Применить» выберите один из двух доступных пунктов: «К выделенному тексту» или «До конца документа», если вы хотите разделить на заданное число столбцов текстовый фрагмент или весь документ соответственно.
Примечание: Если вам необходимо создать две колонки, размер одной из которых будет меньше другой, а ее расположение «привязано» к одному из полей, выберите соответствующее значение в блоке опций «Тип», ориентируясь на два последних макета («Слева» и «Справа»). Ниже, в блоке «Ширина и промежуток», можно задать подходящие размеры (непосредственно ширину текста и отступ между ним) для каждого из столбцов. Эти же значения можно редактировать и для большего числа колонок.
Сразу после нажатия в диалоговом окне кнопки «ОК» выделенный фрагмент текста, страница или страницы будут разбиты на заданное количество колонок, после чего вы сможете писать текст в столбик.
Для того чтобы добавить вертикальную границу, наглядно разделяющую столбцы (например, показав таким образом линию сгиба), снова кликните по кнопке «Колонки» и выберите пункт «Другие столбцы», после чего установите галочку напротив пункта «Разделитель». В этом же окне выполняются необходимые настройки ширины текста в столбцах и расстояния между ними, о чем мы упомянули в примечании выше.
Для подтверждения внесенных изменений нажмите «ОК».
Если вы хотите изменить разметку в следующих частях (разделах) документа, с которым работаете, выделите необходимый фрагмент текста или страницы, а затем повторите вышеописанные действия. Таким образом вы можете, к примеру, сделать на одной странице в Ворде две колонки, на следующей — три, а затем снова перейти к двум.
Совет: Если это необходимо, вы всегда можете изменить ориентацию страницы в документе Word с традиционной книжной на альбомную. О том, как это делается, мы ранее писали в отдельной статье.
Как в Ворде сделать альбомную ориентацию страницы
Примеры использования колонок
Очевидно, что добавление столбцов в Microsoft Word может потребоваться при создании документов, формат которых отличается от стандартных. К числу таковых можно отнести брошюры, буклеты и книги, которые зачастую не только разрабатываются в текстовом редакторе, но и затем распечатываются на принтере.
Еще одна оригинальная задача, которую позволяет решить осваиваемая нами сегодня функция текстового редактора, — это создание шпаргалок. На нашем сайте есть отдельные статьи о работе с нетипичными документами, при которой без умения создавать и изменять колонки не обойтись – рекомендуем с ними ознакомиться.
Подробнее:
Как в Ворде сделать буклет / книгу / шпаргалку
Печать документов в Microsoft Word
Отмена разбиения на колонки
В случае если необходимость в применении столбцов к текстовому содержимому документа отпадет, для ее отмены выполните следующее:
- Повторите действия из пункта №1-2 первой части данной статьи.
- Кликнув по кнопке «Колонки», выберите первый пункт в списке доступных — «Одна».
- Разбиение на колонки исчезнет, а документ обретет привычный вид.
Как отменить действие в Ворде
Заключение
Теперь вы знаете не только о том, как сделать колонки в Microsoft Word, но и в документах какого типа их применение особенно актуально.
Мы рады, что смогли помочь Вам в решении проблемы.
Опишите, что у вас не получилось.
Наши специалисты постараются ответить максимально быстро.
Как сделать текст в две колонки в Word
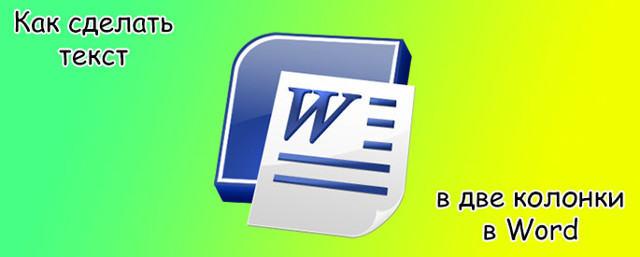
Текстовый редактор Ворд позволяет форматировать текст самыми разными способами. Последние версии данной программы настолько обросли различными функциями, что сейчас нет практически ничего, чего не умеет делать этот текстовый редактор. В этой статье мы расскажем о том, как сделать текст в две колонки в Ворде.
Для того чтобы сделать текст в две колонки в Ворде вам необходимо перейти на вкладку «Разметка страницы» и нажать на кнопку «Колонки». После этого появится выпадающее меню, в котором вы сможете выбрать количество колонок, которые вы хотите разместить на этой странице.
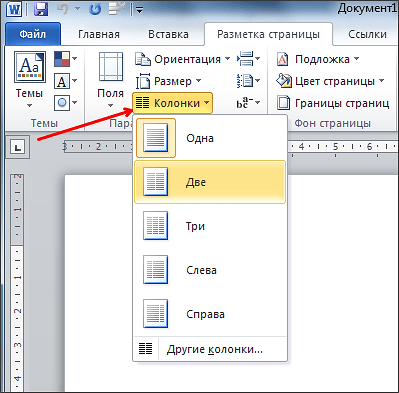
В данном выпадающем меню доступны такие варианты:
- одна – одна колонка, обычный формат страницы в Ворде;
- две – две одинаковые колонки, страница с двумя колонками;
- три – три одинаковые колонки, страница с тремя колонками;
- слева – узкая дополнительная колонка в левой части страницы;
- справа – узкая дополнительная колонка в правой части страницы;
Кроме этого в выпадающем меню есть пункт «Другие колонки». Данный пункт открывает дополнительное окно, в котором можно настроить ширину колонок и промежуток между ними.
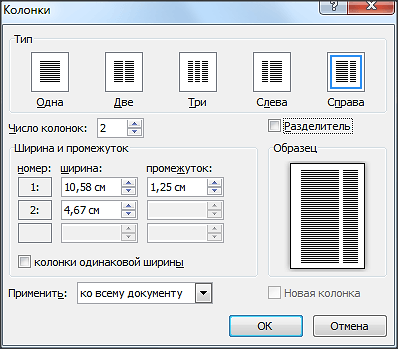
Также размер колонок можно установить с помощью линейки, которая находится над страницей.
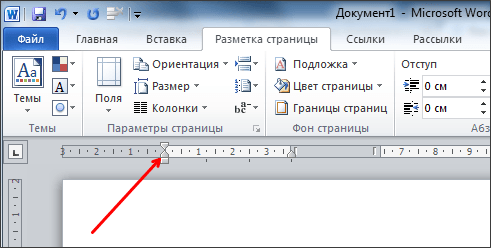
Второй способ создания колонок в Ворде можно считать неправильным, но зачастую он более удобен. Для данного способа используются таблицы с невидимыми рамками. Перейдите в вкладку «Вставка» и с помощью кнопки «Таблица» создайте таблицу с двумя колонками.
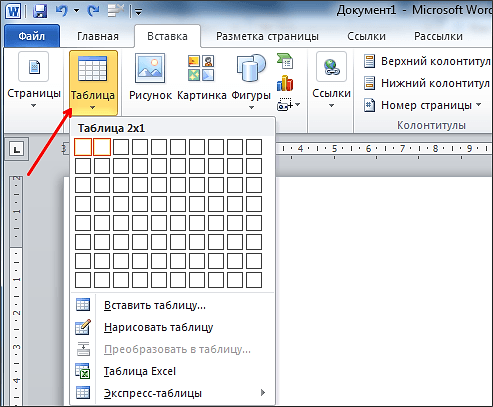
После того как таблица создана установите курсор во внутрь таблицы и перейдите на вкладку «Работа с таблицами – Конструктор». Здесь нужно сменить тип линии, которая используется для рисования границ таблицы. Для этого откройте выпадающее меню и выберите «Без границы».
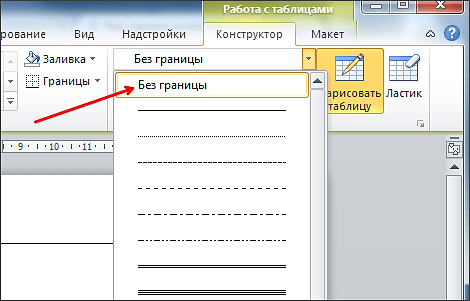
Дальше с помощью пера «Нарисовать таблицу» нужно прикоснуться ко всем линиям таблицы. В результате должна получиться таблица нарисованная синей пунктирной линией.
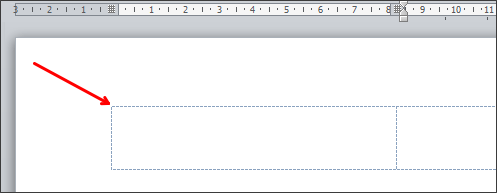
Такая линия видна во время редактирования документа, но не отображается при его печати.
Если вы используете Word 2003, то для того чтобы сделать текст в две колонки вам нужно открыть меню «Формат – Колонки». После этого появится окно «Колонки».
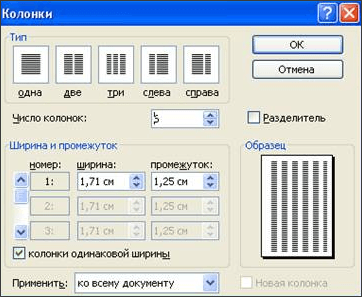
В этом окне нужно выбрать количество колонок и нажать на кнопку «OK». При необходимости вы можете настроить ширину колонок, промежутки между ними, а также другие параметры.
Системные требования
Как сделать колонки в Word
Иногда информация, которой наполняется документ Word, лучше всего представляется в колонках. Конечно, не только улучшение читаемости влияет на представление информации в колонках, но некоторые типы документов, например, газетные статьи, информационные бюллетени и листовки, часто записываются в формате колонок. Да и студенты частенько задаются вопросом, как сделать шпаргалки колонками. В этой статье мы рассмотрим, как сделать колонки в ворде, как убрать колонки, и как сделать разрыв колонки.
Как сделать колонки
- Выберите текст, который вы хотите сделать колонками.
Как сделать колонки в Word – Выделение текста для колонок
- Выберите вкладку «Макет» и нажмите команду «Колонки».
Как сделать колонки в Word – Колонки в ворде
- В раскрывающемся меню выберите количество колонок, которые вы хотите создать. В нашем примере, мы хотим сделать две колонки в ворде.
Как сделать колонки в Word – Вставить две колонки в ворде
- Текст будет преобразован в две колонки.
Как сделать колонки в Word – Текст колонками в ворде
Выбор количества колонок в ворде не ограничивается созданием 2 или 3 колонок в раскрывающемся меню. Выберите «Другие столбцы» в нижней части меню, чтобы открыть диалоговое окно «Колонны». Укажите необходимое количество колонок в поле «Число столбцов».
Как сделать колонки в Word – Окно Колонны, сделать 4 колонки в ворде
Как убрать колонки
Для того чтобы убрать колонки в ворде:
- установите курсор в любом месте где текст представлен в виде колонок;
- нажмите команду «Колонки» на вкладке «Макет»;
- в раскрывающемся меню выберите «Одна».
Как сделать колонки в Word – Убрать колонки в ворде
В Word вы можете корректировать колонки, добавляя разрывы столбцов.
Как сделать разрыв колонки в ворде
После создания колонок текст будет автоматически переходить от одной колонки к другой. Но вы можете точно контролировать, где начинается каждая колонка. Для этого нужно сделать разрыв колонки.
В нашем примере ниже мы добавим разрыв столбца, который переместит текст в начало следующей колонки.
- Установите курсор в начало текста, который вы хотите переместить.
Как сделать колонки в Word – Курсор на месте разрыва колонки
- Выберите вкладку «Макет», затем нажмите команду «Разрывы».
- В раскрывающемся меню выберите «Колонка».
Как сделать колонки в Word – Разрыв колонки
- Текст переместится в начало следующей колонки.
Как сделать колонки в Word – Перенос текста в следующую колонку
Как удалить разрывы колонок
- По умолчанию разрывы колонок скрыты. Если вы хотите показать разрывы в своем документе, нажмите команду «Отобразить все знаки» на вкладке «Главная».
Как сделать колонки в Word – Непечатаемые символы
- Установите курсор слева от разрыва, который вы хотите удалить.
Как сделать колонки в Word – Курсор в месте разрыва столбца
- Нажмите клавишу «Delete», чтобы удалить разрыв колонки.
Как сделать колонки в Word – Две колонки в ворде
Теперь вы не только знаете, как сделать колонки в ворде, но и как изменить их форматирование, и как убрать колонки.
Как настроить колонки в Word
Редактор Word предлагает не просто разбить текст на колонки, но и настроить колонки по своему усмотрению.
Для настроек колонок по индивидуальным параметрам существует окно расширенных настроек «Колонки». Чтобы его открыть выполняем следующие действия:
Для Word 2003: «Формат» → «Колонки» → окно расширенных настроек «Колонки».
Для редакций Word 2007, 2010, 2013: «Разметка страницы» (или Макет) → «Колонки» → «Другие колонки» → новое окно расширенных настроек «Колонны».

Выбор количества колонок
Если в предыдущих разделах, было показано как сделать колонки в ленте, то сейчас рассмотрим этот же процесс, но через окно настроек.
В блоке «тип» выберите нужное количество колонок. По умолчанию имеется 5 шаблонов:
- Одна;
- Две;
- Три;
- Слева;
- Справа.
Если не хватает этих позиций, то в поле «Число колонок», просто впишите число интересующих колонок.
Установка ширины и промежутка
Индивидуальные настройки параметров каждой колонки (ширина, промежуток между колонками) устанавливаются при снятом флажке для пункта «колонки одинаковой ширины» (при установленном флажке доступна настройка первой колонки).
Для настройки параметров, надо установить числовые значения в окошках, либо выбрать при помощи стрелок.
Распределение текста по колонкам можно применить ко всему документу или до конца документа, выбором соответствующей строки в блоке «Применить».
Установка разделителя в колонках
Галка в строке «Разделитель» устанавливает разделение колонок визуально, отделяя вертикальной чертой.
После установки параметров, необходимо подтвердить свои действия кнопкой «ОК».
Заключение
с помощью стереоскопических обоев можно любое помещение превратить в океанариум
Среди огромного количества современных и традиционных материалов для отделки интерьера стереоскопические обои занимают особое место. С их помощью можно кардинально преобразить внутреннее пространство и добиться необходимого эффекта. 3D обои позволяют оживить помещение, передавая атмосферу нанесенного на них изображения.