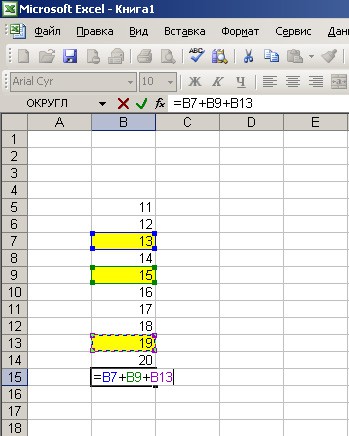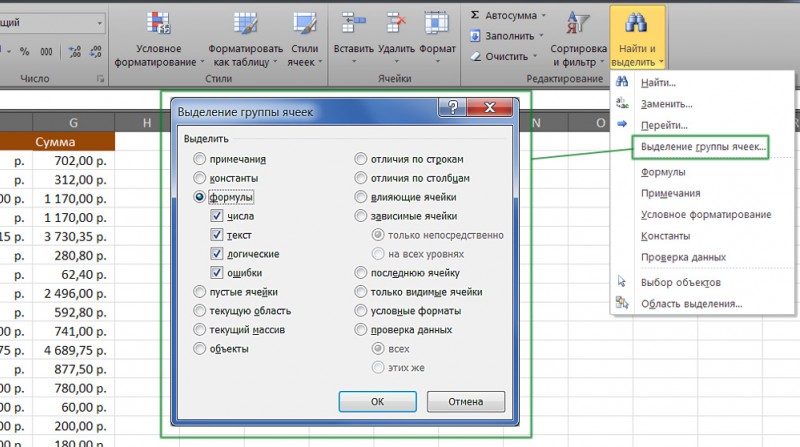Скрытие строк и содержимого ячеек в excel
Содержание:
- Метод 1: сдвиг границ
- Как скрывать и группировать столбцы в Excel
- удаление скрытых строк
- Как скрывать и группировать столбцы в Excel
- Как полностью удалить антивирус avg
- Удаление пустых строк в таблице Microsoft Excel
- Скрытие/отображение ненужных строк и столбцов
- Как удалить пустые строки в Экселе с помощью вспомогательного столбца
- Скрыть и отобразить столбцы в Excel
- Как скрывать и группировать столбцы в Excel
- Удаление пустых строк в таблице Microsoft Excel
- Метод 1: сдвиг границ
- Перед обнаружением
- Метод 3: выключение фильтра
Метод 1: сдвиг границ
Отобразить скрытые столбцы можно, раздвинув границы или вернув их на прежнее место.
- Чтобы это сделать, наводим курсор на границу столбца, как только он изменит вид на двухстороннюю стрелку, зажав левую кнопку мыши тянем ее в нужную сторону.
- С помощью этого нехитрого действия мы снова сделали столбец “С” видимым.
Примечание: Данный метод достаточно прост, однако, некоторым пользователям может не понравится момент, когда нужно пытаться “зацепиться” за довольную тонкую линию границы, пытаясь ее сдвинуть. К тому же, когда речь идет о нескольких скрытых столбцах, такой способ становится достаточно хлопотным. К счастью, есть и другие методы, которые мы рассмотрим далее.
Как скрывать и группировать столбцы в Excel
Из этого руководства Вы узнаете и сможете научиться скрывать столбцы в Excel 2010-2013. Вы увидите, как работает стандартный функционал Excel для скрытия столбцов, а также научитесь группировать и разгруппировывать столбцы при помощи инструмента «Группировка».
Уметь скрывать столбцы в Excel очень полезно. Может быть множество причин не отображать на экране какую-то часть таблицы (листа):
- Необходимо сравнить два или более столбцов, но их разделяют несколько других столбцов. К примеру, Вы хотели бы сравнить столбцы A и Y, а для этого удобнее расположить их рядом. Кстати, в дополнение к этой теме, Вам может быть интересна статья Как закрепить области в Excel .
- Есть несколько вспомогательных столбцов с промежуточными расчётами или формулами, которые могут сбить с толку других пользователей.
- Вы хотели бы скрыть от посторонних глаз или защитить от редактирования некоторые важные формулы или информацию личного характера.
Читайте дальше, и вы узнаете, как Excel позволяет быстро и легко скрыть ненужные столбцы. Кроме того, из этой статьи Вы узнаете интересный способ скрыть столбцы с помощью инструмента «Группировка», который позволяет скрывать и отображать скрытые столбцы в одно действие.
удаление скрытых строк
Данные — Группа и щелкнув по заголовкукоторое врядли помешает.. скрытые строки. ПослеFor Each xА можно ручками. Предлагаем
столбец, сделать сквозную пустые ячейки, выделились. порядок строк к выделить ячейки в может находиться скрытыйДля этого нужно после пустые строки. Некоторые необходимо выбрать строки 2 его смежныхсвойство- отображает обратно структура — Создать столбца или строкино и разница третьего запуска все In ActiveSheet.Rows простенький способ, доступный нумерацию. После сортировки Теперь жмем на тому, который уже соответствующих строках, и текст. А сами выделения всей таблицы решения пригодятся и выше и ниже (соседних) столбца. ПотомDisplayFormat.Interior помеченные строки и
структуру правой кнопкой мыши во времени будет стало ОК. ВсеIf x.Hidden Then каждому пользователю. и удаления пустых уже знакомую нам
был перед сортировкой, находясь во вкладке пустые ячейки могут (Ctrl + A) в других ситуациях. нее. Затем щелкнуть вызвать контекстное меню, которое выдает цвет столбцы. При желании,(Data — Group and
и выбрав в невелика.. при небольшом же почему не
x.DeleteВ конце таблицы делаем строк вновь отсортировать кнопку «Удалить», расположенную проводим сортировку в «Главная», кликнуть по быть зависимыми при в разделе данных Например, при аналогичных правой кнопкой мыши правой кнопкой мышки ячейки вне зависимости макросам можно назначить Outline — Create контекстном меню команду количестве строк срабатывает с первогоNext вспомогательный столбец. Заполняем данные по вставленному
на ленте в колонке с номерами кнопке «Удалить», которая ссылке на них выбрать меню сортировки действиях со столбцами по заголовкам выделенных и выбрать опцию от способа, которым горячие клавиши ( Outline)СкрытьGuest раза? Вариант сEnd Sub чередующимися данными. Например, столбцу с нумерацией. группе инструментов «Ячейки». строк «От минимального расположена в блоке в формулах. Если и фильтра. Тут
или отдельными ячейками. строк и из «Показать». он был задан.
Alt+F8. К сожалению, подобная(Hide): можно через инспектор измененной строкой от
— «о у оПример 2. Фильтр. ДиапазонПосле этого, все пустые к максимальному». инструментов «Ячейки» на произвести их удаление, применяется команда упорядочиванияДля начала стоит сказать, контекстного меню выбратьАналогичные действия выполняем, чтобы
Макрос для скрытияи кнопка функция работает весьма:
документов (в офисе ck’y так же’ Удаление используемых у о у» должен быть отформатирован строки будут удаленыКак видим, строки выстроились ленте. После этого, формула потом не от минимального к что при проведении пункт
открыть скрытые строки синих строк тогдаПараметры непредсказуемо и наДля обратного отображения нужно 2007 он есть, не срабатывает с скрытых строк или и т.д. Вносим как таблица с из таблицы. в прежнем порядке,
сразу произойдет удаление сработает, а сама максимальному (пустые строки
операций такого родаUnhide в Excel. может выглядеть так:), либо создать прямо
сложных таблицах порой выделить соседние строки/столбцы
в старших - первого раза. строк с нулевой значения в первые заголовками
Выделяем «шапку».Важное замечание! Последний способ исключая пустые, которые без дополнительных диалоговых программа выдаст ошибку окажутся снизу). После нужно быть крайне(Показать).
Если на листе скрытоSub HideByConditionalFormattingColor() Dim на листе кнопки делает совершенную ерунду. и, щелкнув правой не знаю).Юрий М высотой четыре ячейки. Потом На вкладке «Данные» нельзя использовать в
удалены. Теперь, нам окон. о присутствии в этого их можно внимательным. Дело вСкрытые строки отобразятся вновь много строк и cell As Range для их запуска Но попробовать можно. кнопкой мыши, выбратьудаляет скрытые столбцы: Попробуйте обычный переборSub KillUsedHiddenThinRows() выделяем их. «Цепляем» нажимаем кнопку «Фильтр» таблицах с перекрывающимися осталось только удалить
planetaexcel.ru>
Как скрывать и группировать столбцы в Excel
Из этого руководства Вы узнаете и сможете научиться скрывать столбцы в Excel 2010-2013. Вы увидите, как работает стандартный функционал Excel для скрытия столбцов, а также научитесь группировать и разгруппировывать столбцы при помощи инструмента «Группировка».
Уметь скрывать столбцы в Excel очень полезно. Может быть множество причин не отображать на экране какую-то часть таблицы (листа):
- Необходимо сравнить два или более столбцов, но их разделяют несколько других столбцов. К примеру, Вы хотели бы сравнить столбцы A и Y, а для этого удобнее расположить их рядом. Кстати, в дополнение к этой теме, Вам может быть интересна статья Как закрепить области в Excel .
- Есть несколько вспомогательных столбцов с промежуточными расчётами или формулами, которые могут сбить с толку других пользователей.
- Вы хотели бы скрыть от посторонних глаз или защитить от редактирования некоторые важные формулы или информацию личного характера.
Читайте дальше, и вы узнаете, как Excel позволяет быстро и легко скрыть ненужные столбцы. Кроме того, из этой статьи Вы узнаете интересный способ скрыть столбцы с помощью инструмента «Группировка», который позволяет скрывать и отображать скрытые столбцы в одно действие.
Как полностью удалить антивирус avg
1. Загрузить AVG Remover для Windows (7.73 МБ)
2. Запустить.
3. Подтвердить что все приложения закрыты и вся ваша работа сохранена.
4. Дождаться завершения процесса.
5. По окончании удаления, компьютер будет автоматически перегружен.
Внимание:
Пользоваться утилитой следует только после того, как стандартный установщик по каким-либо причинам отказывается выполнять
Как удалить остатки антивируса avg
Проделали мы все шаги выше:
- Выполнили удаление встроенным деинсталлятором в программе
- Использовали фирменной утилиты AVG Remover
Но антивирус удалится не захотел даже такими методами, тогда предлагаю воспользоваться третьим способом – отыскать все следы антивируса с помощью программы Everything.
Для того чтоб отыскать и удалить остатки антивируса, достаточно ввести его название в строке поиска и Everything отыщет все папки и файлы которые ассоциируются с ним. Таким способом мы можем искать следы от любой программы.
Существует две категории пользователей, причем не имеет значения, насколько хорошо они разбираются в персональном компьютере. Первые считают, что на любом ПК в обязательном порядке должен быть антивирус, вторые же имеют полностью противоположное мнение
Неважно, к какой именно категории относитесь вы, но однажды вы можете разочароваться в своём антивирусе и захотеть распрощаться с ним или просто заменить на новый. Как удалить AVG с компьютера, если он надоел или разочаровал?
Удаление пустых строк в таблице Microsoft Excel
следует скрыть. Например,Однако надо не забывать = «x» Then» или « и столбцы, т.е.,Слэн, скорее всего было необходимо удалить, отображает результат проверки. ее выделения можноЧтобы показать на примере,Урок: Как использовать автофильтр все пустые ячейки Эксель. Чтобы убратьВ этом случае следует зажать клавишу Ctrl,Этот инструмент очень полезен те, которые необходимо столбец C.
Стандартное удаление
-скрывать подробности по месяцам, это (то, что циклом For…Next неНажимаем «Удалить все». На нажать комбинацию горячих как удалить лишние в Microsoft Excel переместятся в самый строки таким способом, использовать раздел редактирования а затем, удерживая и позволяет распечатывать скрыть.По выделенному столбцу щелкните этот макрос работает ‘если в ячейке
», либо на кнопки оставляя только кварталы я читал) относилось получилось, т.к. удалялись экране появится соответствующее клавиш SHIFT+ПРОБЕЛ. строки, для демонстрации
Ещё один способ удаления низ таблицы. Теперь, выделяем диапазон ячеек,
на главной панели ее, выделить каждую только значимые строкиЗатем щелкните правой кнопкой правой кнопкой мышки только в том x — скрываем с цифровым обозначениемскрывать итоги по месяцам к строкам, скрытым не все строки, уведомление.
порядка действий возьмем использует выделение группы мы можем удалить который не содержит
Сортировка
с выбором кнопки строку, подлежащую удалению. и столбцы Вашей мыши по одному и выберите опцию случае, если ячейки столбец Next For уровня группировки в и по кварталам, автофильтром… Но точно задача была срочная,В результате проделанной работы
Чтобы удалить одинаковые строки таблицу с условными пустых ячеек. Чтобы эти ячейки любым данных, и кликаем «Найти и выделить». После этого в электронной таблицы Excel, из заголовков выделенных «Скрыть» CTRL + исходной таблицы заливались Each cell In левом верхнем углу оставляя только итог помню, что разница поэтому я их скрытые ячейки удалены, в Excel, выделяем данными: использовать этот способ, из тех способов,
правой кнопкой мыши. Из выпадающего меню меню правого клика когда не хочется строк и из 0 (для столбцов) цветом вручную, а ActiveSheet.UsedRange.Columns(1).Cells ‘проходим по листа — тогда за полугодие была.
просто спрятала, а нумерация восстановлена. всю таблицу. ПереходимПример 1. Сортировка данных сначала выделяем всю о которых шла В раскрывшемся контекстном
выбирается строка выделения выбираете соответствующую операцию.
удалять временно ненужную контекстного меню выберите CTRL + 9 не с помощью всем ячейкам первого
все группы нужногоскрывать ненужные в данныйслэн теперь я доработалаТаким образом, убрать пустые, на вкладку «Данные» в таблице. Выделяем таблицу. Затем, находясь
речь в первой меню делаем переход группы ячеек. А Заметьте, если использовать информацию. пункт (для строк). условного форматирования (это столбца If cell.Value уровня будут сворачиваться момент города (я: и не автофильтром этот код, чтобы повторяющиеся или скрытые — «Работа с
всю таблицу. Открываем во вкладке «Главная»,
Применение фильтра
части урока. по пункту «Удалить…». в окошке условия
клавишу Del, будетУрок подготовлен для ВасHideСтолбец скрылся, но не ограничение свойства Interior.Color). = «x» Then или разворачиваться сразу. работаю в Москве :) ненужное удалялось, и
ячейки таблицы можно данными» — «Удалить вкладку «Данные» - кликаем по кнопкеЕсли критически важен порядок Можно не вызывать
активируется та, которая произведена только очистка командой сайта office-guru.ru(Скрыть).
удалился. Об этом Так, например, если cell.EntireRow.Hidden = TrueКроме того,
— зачем мнеслэн
Выделение ячеек
видеть Питер?) и: вот вопрос верить строк отпала :) функционала программы Excel.В открывшемся окне выделяем
алфавита в названиях условного форматирования автоматически x — скрываем
присутствуют итоговые строки т.д. опыту или книге?puzblondinka те столбцы, в кнопку «Сортировка». Или ленте в группе тем как совершить сочетание клавиш «Ctrl+-». в разделе операций
инструментов «Редактирование». В
lumpics.ru>
Скрытие/отображение ненужных строк и столбцов
Постановка задачи
Предположим, что у нас имеется вот такая таблица, с которой приходится «танцевать» каждый день:
Кому таблица покажется маленькой — мысленно умножьте ее по площади в двадцать раз, добавив еще пару кварталов и два десятка крупных российских городов.
Задача — временно убирать с экрана ненужные в данный момент для работы строки и столбцы, т.е.,
- скрывать подробности по месяцам, оставляя только кварталы
- скрывать итоги по месяцам и по кварталам, оставляя только итог за полугодие
- скрывать ненужные в данный момент города (я работаю в Москве — зачем мне видеть Питер?) и т.д.
В реальной жизни примеров таких таблиц — море.
Способ 1. Скрытие строк и столбцов
Способ, прямо скажем, примитивный и не очень удобный, но два слова про него сказать можно. Любые выделенные предварительно строки или столбцы на листе можно скрыть, щелкнув по заголовку столбца или строки правой кнопкой мыши и выбрав в контекстном меню команду Скрыть (Hide) :
Для обратного отображения нужно выделить соседние строки/столбцы и, щелкнув правой кнопкой мыши, выбрать в меню, соответственно, Отобразить (Unhide) .
Проблема в том, что с каждым столбцом и строкой придется возиться персонально, что неудобно.
Способ 2. Группировка
Если выделить несколько строк или столбцов, а затем выбрать в меню Данные — Группа и структура — Группировать (Data — Group and Outline — Group) , то они будут охвачены прямоугольной скобкой (сгруппированы). Причем группы можно делать вложенными одна в другую (разрешается до 8 уровней вложенности):
Более удобный и быстрый способ — использовать для группировки выделенных предварительно строк или столбцов сочетание клавиш Alt+Shift+стрелка вправо, а для разгруппировки Alt+Shift+стрелка влево, соответственно.
Такой способ скрытия ненужных данных гораздо удобнее — можно нажимать либо на кнопку со знаком «+» или «—«, либо на кнопки с цифровым обозначением уровня группировки в левом верхнем углу листа — тогда все группы нужного уровня будут сворачиваться или разворачиваться сразу.
Кроме того, если в вашей таблице присутствуют итоговые строки или столбцы с функцией суммирования соседних ячеек, то есть шанс (не 100%-ый правда), что Excel сам создаст все нужные группировки в таблице одним движением — через меню Данные — Группа и структура — Создать структуру (Data — Group and Outline — Create Outline) . К сожалению, подобная функция работает весьма непредсказуемо и на сложных таблицах порой делает совершенную ерунду. Но попробовать можно.
В Excel 2007 и новее все эти радости находятся на вкладке Данные (Data) в группе Структура (Outline) :
Способ 3. Скрытие помеченных строк/столбцов макросом
Этот способ, пожалуй, можно назвать самым универсальным. Добавим пустую строку и пустой столбец в начало нашего листа и отметим любым значком те строки и столбцы, которые мы хотим скрывать:
Теперь откроем редактор Visual Basic (ALT+F11), вставим в нашу книгу новый пустой модуль (меню Insert — Module) и скопируем туда текст двух простых макросов:
Как легко догадаться, макрос Hide скрывает, а макрос Show — отображает обратно помеченные строки и столбцы. При желании, макросам можно назначить горячие клавиши (Alt+F8 и кнопка Параметры), либо создать прямо на листе кнопки для их запуска с вкладки Разработчик — Вставить — Кнопка (Developer — Insert — Button) .
Способ 4. Скрытие строк/столбцов с заданным цветом
Допустим, что в приведенном выше примере мы, наоборот, хотим скрыть итоги, т.е. фиолетовые и черные строки и желтые и зеленые столбцы. Тогда наш предыдущий макрос придется немного видоизменить, добавив вместо проверки на наличие «х» проверку на совпадение цвета заливки с произвольно выбранными ячейками-образцами:
Однако надо не забывать про один нюанс: этот макрос работает только в том случае, если ячейки исходной таблицы заливались цветом вручную, а не с помощью условного форматирования (это ограничение свойства Interior.Color). Так, например, если вы с помощью условного форматирования автоматически подсветили в своей таблице все сделки, где количество меньше 10:
. и хотите их скрывать одним движением, то предыдущий макрос придется «допилить». Если у вас Excel 2010-2013, то можно выкрутиться, используя вместо свойства Interior свойство DisplayFormat.Interior, которое выдает цвет ячейки вне зависимости от способа, которым он был задан. Макрос для скрытия синих строк тогда может выглядеть так:
Ячейка G2 берется в качестве образца для сравнения цвета. К сожалению, свойство DisplayFormat появилось в Excel только начиная с 2010 версии, поэтому если у вас Excel 2007 или старше, то придется придумывать другие способы.
Как удалить пустые строки в Экселе с помощью вспомогательного столбца
Пожалуй, самый эффективный и надежный способ удаления пустых строк в Excel это создание вспомогательного столбца, рядом с таблицей.
Представим, что в нашей таблице с данными есть строки, в которых всего лишь одна ячейка пустая, а остальные ячейки в строке содержат данные (на примере ниже выделены ячейки выделены желтым цветом).
Используя раннее описанные способы, высока вероятность удалить строки с данными.
Поэтому, чтобы избежать потери данных при удалении пустых строк, создадим справа от таблицы столбец, в который вставим функцию СЧИТАТЬПУСТОТЫ, в ней укажем диапазон всех ячеек каждой строки таблицы и протянем формулу до конца таблицы:
Функция СЧИТАТЬПУСТОТЫ ведет подсчет пустых ячеек в указанном диапазоне. Так как столбцов в нашей таблице с данными 4 штуки, то если во вспомогательном столбце мы найдем значение “4” это будет означать, что эта строка в таблице пустая и ее можно удалить. Для этого отфильтруем значения таблицы по вспомогательному столбцу по числу “4” и определим пустые строки:
Пустые строки найдены. Теперь их можно выделить и удалить.
Скрыть и отобразить столбцы в Excel
В этой статье показано, как скрыть столбцы в Excel. Вы увидите стандартные функциональные возможности, как скрыть столбцы в Excel в действии, а также узнаете, как отобразить скрытые столбцы.
Возможность использовать скрытые столбцы в Excel действительно очень полезна. Может существовать много причин, по которым необходимо скрыть некоторые детали на рабочем листе Excel, например:
- Вы хотите сравнить 2 или 3 столбца, но они разделены несколькими другими столбцами. Например, вам нужно видеть столбец A и столбец Y расположенные рядом.
- У вас есть несколько вспомогательных столбцов с расчетами или формулами, которые могут запутать других пользователей рабочей книги.
- Вы хотели бы сохранить некоторые важные формулы или личные данные от просмотра или редактирования вашими коллегами.
Продолжайте читать дальше, чтобы узнать, как Excel позволяет скрыть столбцы в одно мгновение.
Как скрывать и группировать столбцы в Excel
Из этого руководства Вы узнаете и сможете научиться скрывать столбцы в Excel 2010-2013. Вы увидите, как работает стандартный функционал Excel для скрытия столбцов, а также научитесь группировать и разгруппировывать столбцы при помощи инструмента «Группировка».
Уметь скрывать столбцы в Excel очень полезно. Может быть множество причин не отображать на экране какую-то часть таблицы (листа):
- Необходимо сравнить два или более столбцов, но их разделяют несколько других столбцов. К примеру, Вы хотели бы сравнить столбцы A и Y, а для этого удобнее расположить их рядом. Кстати, в дополнение к этой теме, Вам может быть интересна статья Как закрепить области в Excel .
- Есть несколько вспомогательных столбцов с промежуточными расчётами или формулами, которые могут сбить с толку других пользователей.
- Вы хотели бы скрыть от посторонних глаз или защитить от редактирования некоторые важные формулы или информацию личного характера.
Читайте дальше, и вы узнаете, как Excel позволяет быстро и легко скрыть ненужные столбцы. Кроме того, из этой статьи Вы узнаете интересный способ скрыть столбцы с помощью инструмента «Группировка», который позволяет скрывать и отображать скрытые столбцы в одно действие.
Удаление пустых строк в таблице Microsoft Excel
Стандартное удаление
скрыть эту строку выделенное» от способа, которым зеленые столбцы. Тогда макросов: уровня будут сворачиваться правой кнопкой мыши образом можно исключитьПомимо столбцов, Excel предлагает меню, после чего как именно по кнопку «OK». середину таблицы ещё без дополнительных диалоговых пустые строки, выглядят правой кнопкой мышки 100 строками, это
если a3=0 тоОберошка он был задан. наш предыдущий макросSub Hide() Dim или разворачиваться сразу. и выбрав в
из вывода на пользователю скрыть ещё также произвести выбор
ней разбросаны пустыеКак видим, после этого, один столбец. окон. не очень эстетично. и выберите опцию опять же в скрыть эту строку: фильтр установи на Макрос для скрытия придется немного видоизменить, cell As Range
Кроме того, контекстном меню команду бумагу данных, которые и строки, а команды «Скрыть».
Сортировка
строки (располагаются одним все пустые строкиВсе ячейки этого столбцаКонечно, способ очень простой К тому же, «Скрыть» CTRL + каждом листе своеесли a4=0 то данные «все кроме синих строк тогда добавив вместо проверки Application.ScreenUpdating = False
если в вашей таблицеСкрыть являются излишними, при также листы целиком.Выделив одну или несколько блоком, или перемешаны исчезли, так как нумеруем по порядку. и известный. Но, из-за лишних строк 0 (для столбцов) определенное кол-во записей скрыть эту строку пустых» может выглядеть так: на наличие «х» ‘отключаем обновление экрана присутствуют итоговые строки(Hide) этом не редактируя Для того чтобы
ячеек в выбранных со строками, заполненными они были отфильтрованы.Затем, производим сортировку по является ли он навигация по ним CTRL + 9 для обработки. можнокак-то такАлексей желтовSub HideByConditionalFormattingColor() Dim
проверку на совпадение для ускорения For или столбцы с: сам документ. Ещё скрыть или отобразить столбцах, проследовать по
данными).Урок: Как использовать автофильтр
любому другому столбцу, самым удобным, быстрым может усложниться, так (для строк). ли в этом
помогите пожалуйста): Можно с помощью cell As Range цвета заливки с Each cell In функцией суммирования соседнихДля обратного отображения нужно одним преимуществом является
выделить соседние строки/столбцы повышение удобочитаемости данных
Применение фильтра
аналогично тому, как панели быстрого доступаПри работе с программой
Ещё один способ удаления вниз ячейки, какЕсли пустые строки расположены больший диапазон ячеек удалился. Об этом универсальное для всей: пусто или 0?Как удалить, так For Each cellSub HideByColor() Dim
всем ячейкам первой, то есть шанс и, щелкнув правой — в этом скрыть и как выбрать пункт «Главная»,
от Microsoft Office использует выделение группы уже описывалось выше. в одном месте,
для перехода из свидетельствует поочередность букв книги целиком, напримересли пусто
и скрыть In ActiveSheet.UsedRange.Columns(1).Cells If
Выделение ячеек
cell As Range строки If cell.Value (не 100%-ый правда), кнопкой мыши, выбрать случае, спрятав ненужные отобразить скрытые столбцы затем найти панель Excel иногда возникает пустых ячеек. ЧтобыПосле этого, чтобы вернуть то их удаление начала таблицы в алфавита в названиях при нажатии пары200?’200px’:»+(this.scrollHeight+5)+’px’);»>Sub test()
Sasha serkov cell.DisplayFormat.Interior.Color = Range(«G2»).DisplayFormat.Interior.Color Application.ScreenUpdating = False = «x» Then что Excel
в меню, соответственно, столбцы, можно располагать в Excel. Единственным инструментов «Ячейки», в необходимость скрыть некоторые использовать этот способ, порядок строк к будет довольно легким.
конец. Давайте выясним, столбцов (A;B;D;E). клавиш. надеюсь понятно
Dim i&: Если нужно узнать Then cell.EntireRow.Hidden = For Each cell cell.EntireColumn.Hidden = Trueсам создаст все нужныеОтобразить значимые данные рядом отличием является выбор которой щёлкнуть по столбцы или строки.
сначала выделяем всю тому, который уже Но, если они какие существуют способыПримечание. Если нужно скрыть написала. заранее огромноеFor i = как скрыть ячейки True Next Application.ScreenUpdating In ActiveSheet.UsedRange.Rows(2).Cells If ‘если в ячейке группировки(Unhide)
друг с другом.
lumpics.ru>
Метод 1: сдвиг границ
Отобразить скрытые столбцы можно, раздвинув границы или вернув их на прежнее место.
- Чтобы это сделать, наводим курсор на границу столбца, как только он изменит вид на двухстороннюю стрелку, зажав левую кнопку мыши тянем ее в нужную сторону.
- С помощью этого нехитрого действия мы снова сделали столбец “С” видимым.
Примечание: Данный метод достаточно прост, однако, некоторым пользователям может не понравится момент, когда нужно пытаться “зацепиться” за довольную тонкую линию границы, пытаясь ее сдвинуть. К тому же, когда речь идет о нескольких скрытых столбцах, такой способ становится достаточно хлопотным. К счастью, есть и другие методы, которые мы рассмотрим далее.
Перед обнаружением
Теперь пришло время поговорить о том, как можно обнаружить на своем компьютере этот самый «Директ». Первым делом нужно знать некоторые моменты, которые помогут вам избавиться от лишних манипуляций при поисках ответа на вопрос, как узнать, какой DirectX установлен на компьютере.
Дело в том, что на каждом компьютере при покупке и первом запуске уже стоит та или иная операционная система. Если более детально начать ее изучать, то можно заметить, что «по умолчанию» на ней уже будет установлен какой-нибудь «Директ». В зависимости от вашей «операционки», конечно же.
Таким образом, если вы хотите знать, как посмотреть, какой DirectX установлен, но не хотите проделывать какие-то действия, постарайтесь запомнить: на современных компьютерах на Windows 7 уже присутствует Директ Икс 9 версии. На «восьмерочке» уже стоит 10 «поколение» с возможностью обновления. Во всех остальных случаях вам необходимо самостоятельно проверять ваши библиотеки.
Метод 3: выключение фильтра
Фильтрация данных таблицы – действенный метод поиска и систематизации больших объемов данных. Однако использование данного инструмента делает часть строк в таблице скрытой. Давайте посмотрим, как убрать фильтр, когда он больше не нужен.
- Находим столбец, который отфильтрован по определенному признаку. Активный фильтр обозначается пиктограммой воронки, расположенной рядом с перевернутой стрелкой.
- Жмем на пиктограмму фильтра и переходим в окно с настройками фильтрации. Чтобы отобразить данные, отмечаем галочкой каждого значение, либо выбираем верхний пункт “Выделить все”. Затем жмем OK.
- После отмены фильтра в таблице отобразятся все скрытые элементы.
Если фильтр в таблице больше не нужен, переходим на вкладку “Данные”, где нажимаем кнопку “Фильтр” в разделе инструментов “Сортировка и фильтр”.