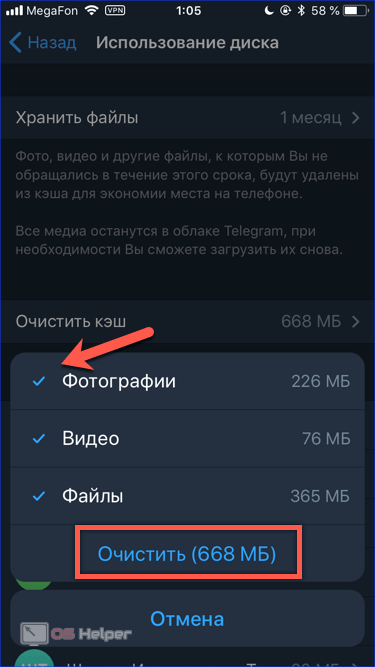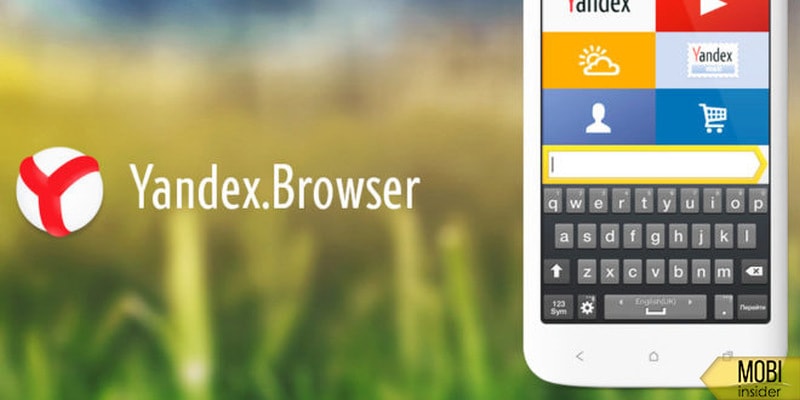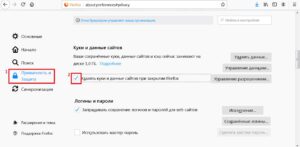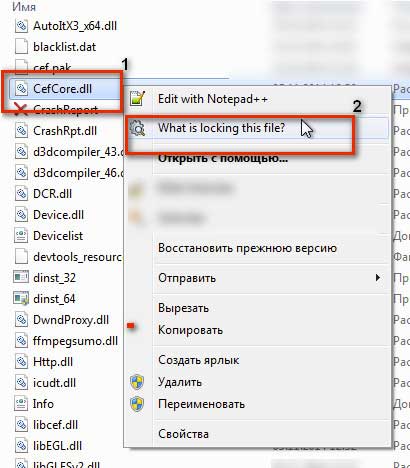Как очистить андроид полностью
Содержание:
- Что нужно сделать перед удалением данных
- Что такое «Прочее» в памяти телефона Андроид
- Как очистить память вручную
- Как удалить данные с Android
- Сделайте резервные копии
- Meizu Pro 7 64GB
- Ты не знаешь Джека (2010)
- Как установить тему на телефон
- Почему не удаляются файлы с телефона
- Зашифруйте данные перед их удалением с телефона андроид
- Как полностью удалить игру с телефона через системные настройки
- Убедитесь, что вы можете удалить свои данные, пока ваш телефон ещё с вами
- Деактивация синхронизации учётной записи
- Как удалить игру с телефона Андроид с помощью сервиса Google Play
- Как очистить «Прочее» на Андроиде вручную
- Как сделать сброс до заводских настроек
- Удаление повторяющихся номеров
- Как автоматически удалять данные о действиях
- Как удалить действия в браузере
- Как отключить сохранение данных о своих действиях
- Почему создаются дубликаты контактов
Что нужно сделать перед удалением данных
Если вы не можете найти свой телефон, не стоит сразу рубить с плеча и удалять на нём всю информацию. Попробуйте его сначала отыскать – может, вы его просто забыли в машине. Звонки на телефон с выключенным звуком обычно не дают результатов, поэтому воспользуйтесь сервисом Android Device Manager – он включает звонок на 5 минут даже при выключенном звуке.


Если поиски не увенчались успехом и вы подозреваете, что телефон мог попасть в чужие руки, этот же сервис позволяет отправить на его экран сообщение. В нём вы можете написать, на какой номер следует позвонить нашедшему и пообещать вознаграждение. Это сообщение появится, даже если экран заблокирован и нашедший сможет с вами связаться.

Если самостоятельно найти телефон не удалось и по поводу находки никто с вами не связывается, можно переходить к радикальным мерам – уничтожению данных.

Что такое «Прочее» в памяти телефона Андроид
Несмотря на то, что многие современные девайсы оснащены большим объемом памяти, его все равно может не хватать на расходы пользователя. Проблема переполненной памяти хоть раз появлялась в жизни пользователя. Чтобы её решить, можно воспользоваться очисткой некоторых данных, а также очищением папки «Прочее» на устройстве.
Если обобщить, то когда программка активно используется, она накапливает информацию, которая складируется в «Другое». Такая информация может содержать:
- Паспорт приложения;
- Занесенные пользователем данные;
- Кэш;
- Системные файлы.
Когда пользователь постоянно жалуется на то, что у него недостаточно места в памяти устройства, стоит проверить именно этот раздел, так как он отвечает за наличие свободной памяти от приложений, которые, как выяснилось, занимают не только определённые объемы, но и постоянно увеличиваются, пополняются новой информацией.
Также в этом разделе могут храниться такие файлы, которые не нашли «свое» место в системе. Телефон не смог их систематизировать в определенную группку, поэтому и закинул в данный раздел. Если пользователь увлекается скачиванием утилит с интернета, то, скорее всего, именно они могут занимать большие объемы памяти.
В устройстве данный раздел может называться, как и «Прочее», так и «Другое». Суть остается неизменной, ведь оба названия приурочены к одному и тому же блоку в системе и памяти девайса.
Более подробно о том, как устроена память телефона, стоит посмотреть в этом видео
Как очистить память вручную
Почистить пользовательскую память поможет штатный «Проводник». Он показывает файлы и папки, доступные к просмотру и очистке.
Также он открывает доступ к другим участкам файловой системы, но удалить здесь можно далеко не всё. Для ручной очистки загляните в следующие папки:
- «Download» или «Загрузки» – сюда сохраняются файлы, скачиваемые браузером;
- «DCIM» – здесь хранятся фотографии и видеоролики;
- «WhatsApp» – во внутренних папках «WhatsApp Video» и «WhatsApp Images» хранится невообразимое количество видеороликов и картинок, которыми обмениваются пользователи (иногда интенсивность переписки переходит все разумные пределы – папки вспухают до 2-3 Гб).
По аналогии с WhatsApp проверьте папки других мессенджеров – здесь тоже может оказаться полно мусорных и просто ненужных файлов.
Кэш приложений
Не стоит устанавливать ради очистки кэша приложений отдельную утилиту. Чтобы очистить кэш, пройдите в «Настройки – Хранилище» и дождитесь завершения анализа свободного и занятого места. Тапните по пункту «Кэш» или «Данные кэша», подтвердите очистку – готово. За день здесь набирается до 1,5 Гб мусорных файлов, требующих удаления. В некоторых телефонах (например, в Xiaomi) имеются штатные инструменты для мгновенной очистки кэша и других папок с ненужными служебными данными.
Как удалить «мусор» в браузере
Зайдите в «Настройки – Приложения», найдите установленный браузер, выберите пункт «Память». Здесь отобразятся:
- Занимаемая память (общая);
- Данные – тут хранятся логины и пароли;
- Объём кэша браузера.
Нажмите кнопку «Очистить», выберите «Очистить кэш» и дождитесь окончания очистки. Теперь браузер заработает быстрее.
Удаление сообщений
Всё просто – зайдите в «Сообщения», нажмите и удерживайте палец на конкретном адресате, чтобы полностью удалить переписку. Для удаления конкретного сообщения откройте переписку, нажмите и удерживайте ненужное сообщение, удалите его. После длительного удержания доступен выбор всех сообщений или всех переписок для массового удаления.
Удаление приложений
Приложения в операционной системе Android удаляются через «Настройки – Приложения». Зайдите в «Настройки – Приложения, выберите ненужное, щёлкните по нему, нажмите на кнопку удаления. Ещё один способ – найдите приложение в общем меню, нажмите на него и удерживайте до появления пункта «Удалить» (или с изображением корзины). Переместите приложение на этот пункт, отпустите – оно удалится. Аналогичным способом удаляются программы в смартфонах, где меню и рабочие столы объединены в одно целое (по аналогии с iOS).
Удаление файлов
Файлы удаляются согласно вышеуказанной инструкции через встроенный «Проводник». Если его возможностей мало, скачайте приложение «ES Проводник» и поработайте с файловой системой с его помощью. Приложение работает с локальными папками, картой micro-SD и даже облачными хранилищами. Также в нём есть корзина – удалённые файлы сначала помещаются в неё (по аналогии с компьютером). Очистите корзину, чтобы удалить файлы навсегда и очистить память.
Как удалить данные с Android
В старых версиях ОС Android полностью удалить файлы и настройки можно по одной команде отката до заводских настроек в меню «Восстановление и сброс». В современных версиях операционной системы помимо кардинальной очистки есть возможность удалить отдельные файлы и настройки.
Чтобы выполнить так называемый hard reset, откройте настройки и перейдите в раздел «Система». Выберите пункт «Сброс». Система предложит пройти откат в трёх режимах:
- Сброс всех настроек. Удаляет настройки сети, отпечатки пальца, данные для распознавания лица и графический пароль. При этом в смартфоне остаются установленные приложения, сохраняется подключение к аккаунту Google.
- Сброс настроек сети. Удаляет параметры Wi-Fi, данные мобильного подключения и синхронизации по Bluetooth.
- Сброс телефона. Удаляет данные аккаунта, приложений, настроек Android, установленных приложений и всех файлов во внутренней памяти.
Даже сброс данных физическими клавишами может не удалить ваши файлы полностью. Поэтому обязательно проверьте, не осталось ли в памяти телефона фото.
Как и в случае с iPhone, владельцы устройства на Android могут выполнить откат до заводских настроек удаленно. Для этого понадобится универсальный сервис Google «Найти устройство», которым можно пользоваться с мобильного устройства или ПК.
- Откройте страницу сервиса на сайте.
- В меню слева выберите пункт «Очистить устройство».
- Нажмите на зелёную кнопку запуска процедуры очистки.
Отдать команду на очистку смартфона можно и без подключения устройства к Сети. Сервис «запомнит» ваши действия и начнёт процедуру удаления данных, как только гаджет появится онлайн.
Если всё получилось, смело продавайте гаджет и покупайте новый. Сделайте это одновременно и с выгодой для себя, купив новый смартфон в МТС со значительной скидкой в обмен на своё старое устройство — именно так работает программа trade-in.
Сделайте резервные копии
Чтобы очередной владелец не получил доступ к личным данным, перед продажей необходимо полностью очистить память гаджета, отвязать аккаунты и сделать сброс до заводских настроек. Данная операция нередко приводит к тому, что человек полностью теряет свои файлы. Во избежание подобной проблемы следует позаботиться о создании резервной копии.
Бэкап позволит восстановить данные, если они еще не были перенесены на новый смартфон. В настройках Андроид-устройств создание резервной копии происходит в несколько кликов:
- Открываем настройки.
- Переходим в раздел «Восстановление и сброс».
- Включаем функцию резервирования данных.
После активации резервного копирования все данные загрузятся в облачное хранилище Google Drive. Это может быть и другое «Облако», если вы используете смартфон Xiaomi, Samsung или Huawei. Но суть остается одна и та же. Данные помещаются в надежное хранилище, откуда их в любой момент можно восстановить на новом девайсе.
К сожалению, при переходе со смартфона одной марки на другую далеко не всегда полностью вернуть файлы. Поэтому рекомендуется создать бэкап в основных приложениях по отдельности.
WhatsApp и другие мессенджеры
Мессенджеры используются большинством людей, в руках которых находится смартфон. Подобные приложения хранят в себе мультимедийные файлы, а также всю переписку. Чтобы не потерять их во время подготовки к перепродаже, нужно заблаговременно создать резервную копию.
В Вотсапе сделать бэкап можно через настройки приложения. Открываем их, переходим в раздел «Чаты» и подтверждаем создание резервной копии.
При создании бэкапа потребуется пройти авторизацию в Гугл-аккаунте. Именно так WhatsApp получит доступ к вашему Google Drive для дальнейшего сохранения файлов.
В других мессенджерах процесс создания бэкапа выглядит схожим образом. Для Вайбера нам понадобится раздел «Учетная запись», который расположен в настройках приложения.
В настройках вы можете указать периодичность создания бэкапа или сделать разовую копию. Весь процесс займет 1-10 минут в зависимости от того, какое количество данных находится в кэшэ Viber.
Для остальных мессенджеров будет действовать тот же самый алгоритм. Опять же, нужно отталкиваться от фразы «Резервная копия». Этот раздел обязательно найдется в настройках приложения.
Контакты
В случае перепродажи смартфона можно вручную переписать всех абонентов из телефонной книги на новый девайс. Но это будет не очень рационально. Особенно, если контактов несколько десятков или даже сотен.
Куда логичнее выглядит экспорт абонентов из памяти телефона на SIM-карту. Для этого понадобится выделить все контакты и в качестве экспорта выбрать одну из установленных симок.
Но есть и еще более рациональный способ «спасти» свои контакты. Он предполагает создание резервной копии. Лучше всего настроить синхронизацию с сервисами Google, чтобы на новом телефоне оттуда уже сделать импорт обратно в память мобильного устройства. Операция также выполняется через приложение «Телефон».
А еще можно активировать синхронизацию при создании резервной копии в настройках телефона. Теперь при переходе на новый девайс вы всегда будете уверены, что контакты никуда не пропадут.
СМС
Если на телефоне, который готовится к продаже, остались важные сообщения, их тоже следует зарезервировать. Здесь можно посоветовать приложение SMS Backup & Restore, доступное в Google Play.
С его помощью вы в два счета сохраните все сообщения. Файл бэкапа можно будет загрузить в облако или сразу передать на новое устройство.
Профили в играх
Геймерам, в отличие от обычных пользователей, нужно позаботиться о сохранении игровых профилей. Ведь при переходе на новое устройство учетная запись может запросто слететь, если заранее не были зарезервированы профили.
Подавляющее большинство игр сохраняет достижения после настройки синхронизации с Google-сервисами. Поэтому не забудьте запустить игру и включить сопряжение с Google Play Игры.
В таких играх, как Real Racing 3, создание резервной копии выполняется через саму игру.
Так что пользователю, меняющему смартфон, нужно отдельно проверить каждую конкретную игру.
Meizu Pro 7 64GB
Качественной звучание является однозначны преимущество данной модели смартфона. Обеспечить высокие показатели стало возможно благодаря аудиочипу CS43130. В нем содержится встроенный усилитель, который помогает воспроизводить аудио дорожку в высоком качестве.
Данная модель обладает дополнительным экраном. Это можно считать, как преимуществом, так и недостатком. Это связано с ограниченным набором доступных команд. Кроме того, в данном устройстве не предусмотрена возможность добавления карты памяти. При этом встроенной памяти не так много.
| Характеристика | Параметр |
| Процессор | 8 ядер (четыре ядра, которые работают с тактовой частотой 2.4 GH, четыре ядра, которые работают с тактовой частотой 2.6 GHz Cortex-A53)
или 10 ядер (два ядра работают на частоте 2.6 GHz Cortex-A73, четыре ядра с частотой 1.9 GHz Cortex-A35, четыре ядра с частотой 2.2 GHz Cortex-A53) |
| Чипсет | Mediatek MT6757T Helio P25
Mediatek MT6799 Helio X30 |
| Объем оперативной памяти | 4 Гб |
| Внутреннее хранилище | 64 или 128 Гб |
| Емкость аккумулятора | 3000 мАч |
| Дисплей | 5,2 дюйма |
| Камера | 12 Мп |
| Фронтальная камера | 16 Мп |
| Динамик | 32-bit/192kHz |
| Подключение внешней карты памяти | Нет |
| Вес | 163 г. |
Плюсы и минусы
Качественный звук
Хорошие характеристики камеры
Мощный процессор
Дополнительные возможности дисплея
Низкий уровень автономной работы
Отсутствие внешней карты памяти
Ты не знаешь Джека (2010)
Как установить тему на телефон
Стоит рассмотреть оба варианта установки темы на телефон, так как они имеют некоторые отличия и тонкости.
Установка при помощи Google Play
При помощи данного метода пользователь не рискует получить вирусы на свое устройство. Для него не нужно специальное разрешение, так как все действия осуществляются через официальный магазин:
- Открываем Плей Маркет и забиваем в поисковик «Темы для телефона»;
- Листаем список тех программ, которые выдает магазин. Выбираем интересную, при этом смотрим на характеристики;
- Далее стоит кликнуть на кнопку «Скачать» у понравившегося дизайна;
- Дожидаемся окончания установки;
- Открываем приложение и следуем той инструкции, которую оно предоставит.
Таким образом очень просто можно установить необходимую утилиту на свое устройство и сменить тему. Данный способ самый популярный и правильный.
Установка при помощи сторонних источников
Использовать сторонние источники – спорный момент. С одной стороны, пользователю выдаются интересные и новые дизайны, которые он ранее мог и не видеть, а с другой, он рискует поранить устройство.
В интернете есть огромное количество тем, которые передаются в состоянии «арк». Чаще всего все действия происходят через компьютер, поэтому необходимо:
- Установить интересующую тему на свое устройство при помощи сайтов;
- Далее подключаем телефон к компьютеру;
- Перенести файл во внутреннюю память компьютера;
- Заходим на телефоне в настройки;
- В разделе «Безопасность» ставим галочку напротив «Неизвестные источники»;
- Переходим в приложение через любой файловый менеджер;
- Запускаем и устанавливаем тему.
Самый удобный файловый проводник – это Files. Более подробный обзор на эту утилиту стоит посмотреть в этом видео
Почему не удаляются файлы с телефона
Особенности операционной системы Андроид заключаются в предоставлении разных прав для доступа к файлам и папкам. Некоторые можно просто просматривать, а другие допускается удалять, корректировать, к некоторым файлам обычный пользователь вообще не может попасть. Это необходимо для того, чтобы владелец гаджета не убрал необходимые элементы в ОС для работы смартфона.
ПО для современных девайсов делят на 4 категории:
- Системные файлы и программы, которые нужны для функционирования, от них зависит работоспособность всей техники.
- Программы, установленные разработчиками.
- Приложения, установленные владельцем гаджета.
- Вредоносный софт.
На самом деле причин, в результате которых становится невозможно удалить тот или иной файл немного:
- Пользователь не имеет прав для проведения подобного действия.
- Программа входит в перечень администраторов гаджета.
- У файла встроенная блокировка для системной работы.
- Сразу после успешного удаления файл скачивается повторно другим приложением.
Описанные факторы могут комбинироваться, что увеличивает степень защиты приложений и других файлов. Однако почти в любой ситуации с ними можно справиться самостоятельно, без применения услуг специалистов.
Зашифруйте данные перед их удалением с телефона андроид
Этот шаг не является обязательным на 100%, но его стоит рассмотреть. Прежде чем удалить все данные с телефона, рекомендуется сначала зашифровать их.
Почему? Потому что удаленные данные всегда можно восстановить в большей или меньшей степени.
Даже если вы выполните восстановление устройства до заводских настроек, есть вероятность, что восстановить удаленные данные таким образом.
Ситуация выглядит иначе, когда вы сначала зашифруете данные, а затем удалите их в зашифрованном виде, используя опцию сброс до заводских настроек.
В этой ситуации восстановление любых удаленных данных с телефона будет намного сложнее, потому что даже если кому-то удастся что-то восстановить, это будет только зашифрованный, неразборчивый мусор.
Опция шифрования может быть в разных местах, но вы обычно найдете ее в «Настройки -> Безопасность -> Зашифровать телефон». Устройство должно быть заряжено в мин. 80%. Помните, что процесс шифрования может занять много времени.
Выберите опцию «Зашифровать телефон» и дождитесь завершения операции. Теперь, когда все данные в телефоне хранятся в зашифрованном виде, мы можем их удалить.
Как полностью удалить игру с телефона через системные настройки
Второй способ наиболее правильный – удаление через настройки телефона. Этот способ не только оптимален и быстр, но он также и удаляет весь системный кэш, который мог накопиться в устройстве.
Многие пользователи не знают, как удалять программки даже таким способом, поэтому стоит рассказать об алгоритме:
- Для начала пользователю необходимо найти настройки, которые у него есть на телефоне. Как правило, располагаются они на стартовом экране. Напоминают шестеренку на сером фоне. Найдя их, переходим;
- После этого пользователю необходимо найти в раздел «Приложения», который отвечают за работу установленных утилит;
- Теперь перед пользователем открываются все те утилиты, которые установлены на его девайсе. Выбираем и кликаем на ту, которую необходимо уничтожить;
- Открывается вся информация о программе. Кликаем на кнопку «Удалить», которая находится правее кнопки «Остановить»;
- Подтверждаем действие и удаляем программку.
Усовершенствовать этот способ и сделать так, чтобы на устройстве вообще не осталось никаких данных об использованной программе, можно так:
- Перейдя в программу и информацию о ней, находим кнопку «Остановить», кликаем на ней;
- После этого только удаляем ту программку, которую нам нужно стереть.
Таким образом пользователь может стереть весь оставшийся мусор, который был на его телефоне от этого плагина. Все достаточно просто и легко. Более подробно об этом методе можно посмотреть в этом видео
Многие команды на отличных друг от друга моделей смартфона могут отличаться.
Убедитесь, что вы можете удалить свои данные, пока ваш телефон ещё с вами
Чтобы в случае чего стереть со смартфона всю информацию, нужно заранее об этом позаботиться и настроить его. Первое, что надо сделать, – настроить на телефоне рабочий аккаунт Google, в который вы сможете зайти и с компьютера. Также в настройках обязательно включите геолокацию – это позволит определять местоположение потерянного или украденного гаджета.
Другой способ обезопасить себя – установка приложения Find My Device. Устанавливается оно стандартным способом из Play Market. После этого нужно зайти в настройки аккаунта Google и активировать это приложение. Также нужно разрешить ему доступ к местоположению.
Оба предыдущих способа сработают, если смартфон попал в чужие руки и на нём включили доступ к Интернету, или если он был включен изначально. Но если телефон попал в руки «продвинутого» злоумышленника, он может сразу отключить Интернет, перевести телефон в режим «в самолёте» или удалить аккаунт Google. Тогда вы не сможете воспользоваться этими способами.
Но есть ещё одно решение – установка и настройка приложения Eradoo. Ему не нужен Интернет, эта программа сама может сработать при некоторых признаках кражи, которые вы можете настроить. Например, она может отформатировать устройство, если будет попытка замены SIM-карты, если будет введён неправильный PIN-код, если вы пришлёте SMS с определённым текстом, и в других ситуациях. Это некий «полицейский» на страже вашего девайса, который в случае чего немедленно всё уничтожит.
Деактивация синхронизации учётной записи
- Перейдите в настройки телефона. Отключение соединения с аккаунтом сопровождается аналогичным исчезновением всех номеров, которые были внесены синхронизацией. Вариант наиболее занимателен для единовременного устранения большого количества контрактов;
- Запустите раздел «аккаунты», который располагается в категории персональных данных;
- Выберите учётную запись, с которой требуется прекратить подключение. Далее из телефона исчезнут все абоненты, связанные с соответствующим аккаунтом;
- Деактивируйте вариант «Синхронизации», после чего в дальнейшем не станет происходить автоматическая проверка мобильных номеров с данными из учётной записи. При невозможности обнаружить функцию, предлагается полностью прекратить подключение к персональному профилю приложения;
- После отключения контактов следует через настройки для сервиса выбрать вариант «Синхронизировать сейчас», чтобы последовало удаление аналогичных сведений из смартфона.
Как удалить игру с телефона Андроид с помощью сервиса Google Play
Можно также воспользоваться специальным сервисом Гугл Плей, через который как раз и скачивалась игра, которая на данный момент не нужна пользователю. Да, сделать это можно через Плей Маркет. В нем не только скачиваются игры, но и удаляются, а также можно посмотреть более подробную информацию о них.
Обратите внимание! Для использования этого метода необходим прежде всего интернет, а также авторизация в специальной утилите. О том, как авторизоваться в Плей Маркете, можно посмотреть в этом видео. https://www.youtube.com/embed/ih44JC8Mqhw
Действия также просты даже для новичков:
- Пользователь должен запустить программку Гугл Плей перелистнуть экран вправо. Открывается меню программы, где можно также увидеть и пользовательский профиль;
- После этого необходимо найти раздел «Мои приложения и игры», который открывает пользователю информацию об установленных программках;
- Кликаем на этот раздел и переходим во вкладку «Установленные», которая отвечает за все программы, которые нам необходимы;
- Далее пользователь выбирает ту игру, которую ему хотелось бы стереть со своего телефона;
- Переходит на её страницу и видит кнопки «Удалить» и «Обновить». Если пользователь уверен в том, что программка ему больше не понадобится, то нужно тапнуть на кнопку «Удалить»;
- Теперь нужно подтвердит действие кнопкой «ок». По завершению процесса на устройстве уже не будет этой игры.
Этот способ задействует интернет, поэтому иногда им не удобно пользоваться.
Как очистить «Прочее» на Андроиде вручную
Пользователь может почистить данный раздел в памяти устройства. Сделать это достаточно просто двумя способами: при помощи чистки кэша и удаления определенной папки, о которой стоит поговорить далее. Оба способа отлично работают и подчищают папку на телефоне.
Это ручной способ, который работает только при том условии, что пользователь самостоятельно будет чистить кэш, данные и удалять папки.
Очистить кэш и данные
Очистка кэша не только оптимизирует работу устройства, но и заставляет его работать быстрее, к тому же и освобождает память телефона, тем самым увеличивает пространство для новых утилит и приложений.
Для того, чтобы пользователь смог почистить кэш, можно применить следующий алгоритм:
- Все проходит через настройки системы, поэтому необходимо найти советующую иконку в системе устройства. Она может располагаться как на стартовом экране, так и в определённой папке на устройстве. Все зависит от того, какие настройки применил обладатель девайса. Найдя и перейдя в настройки, стоит найти такой пункт, как «Приложения». Через него кликаем на показ всех утилит;
- Появится перечень, в котором стоит выбрать одну из программ. В дальнейшем у этой программы будет очищен кэш. Если пользователь хочет отчистить определённую программку, то находим её;
- Теперь тапаем по варианту «Хранилище и кэш». Откроются объемы памяти;
- Кликаем на пункт «Очистить кэш»;
- Это действие стоит повторять до того момента, пока пользователь не очистить весь «мусор» установленных программок.
Это только первый шаг на пути к чистому разделу «Другое». Если пользователь хочет комплексную уборку, то необходимо также очистить данные о программках. Для этого:
- Открываем тот же раздел под названием «Приложение» и выбираем ту программку, у которой хотелось бы очистить все данные;
- После нахождения такой утилиты, кликаем на неё;
- Теперь необходимо кликнуть на пункт «Очистить хранилище», а после подтвердить свои действия.
Если пользователь все сделал правильно, то раздел «Другое» автоматически станет больше, так как обычно именно информация о том или ином приложении занимает много места.
Удалить папку .thumbnails
Система телефона устроена таким образом, что она на постоянной основе генерирует эскизы всех картинок, присутствующие на девайсе. Связано это не только с первоначальной настройкой телефона, но и с работой программок.
Такие действия устройства, как правило, занимают драгоценные объемы памяти, поэтому стоит удалять данные эскизы с телефона совсем. Чтобы сделать это, необходимо:
- Скачать приложение под названием ES Проводник;
- После скачивания файла с официальных источников его стоит открыть, установить программку, перейти в её главное меню. В нем необходимо найти пункт «показывать скрытые файлы»;
- После этого стоит открыть корневую папку устройство и перейти в раздел DCIM, который отвечает за скрытые файлы;
- Находим каталог под названием «.thumbnails» и зажимаем его. На нижней панели появятся те действия, которые можно с ним выполнить, находим пункт удаления и кликаем на него.
Данное действие поможет полностью и комплексно очистить телефон и его систему, а также освободить раздел «прочее» на устройстве.
Как сделать сброс до заводских настроек
Если вы хотите удалить все файлы, приложения и другие сохраненные данные, то проще всего сбросить телефон до заводских настроек. Инструкция:
Внимание! Данная процедура полностью удалит со смартфона всю пользовательскую информацию и настройки (включая сохраненные пароли, данные автозаполнений, кредитных карт). При необходимости обязательно сделайте резервную копию
Шаг 1. В настройках найдите пункт «Google» и в открывшейся странице выберите «Резервное копирование».
Шаг 2. Если вы хотите удалить данные не только со смартфона, но и с Google Диска, то передвиньте ползунок в состояние «Выключено». После этого нажмите «Отключить и удалить». Будьте внимательны, после этого получить доступ к резервной копии устройства никак не получится.
Шаг 3. Вернитесь в настройки и здесь найдите «Резервирование и сброс» (в зависимости от версии Android данный пункт может быть скрыт в разных подразделах). Нажмите «Удалить все данные», чтобы сделать сброс до заводских настроек. При необходимости подтвердите действие.
После этого телефон перезагрузится и при включении его можно будет настроить, как новое устройство. Подробнее о способах сброса до заводских настроек читайте в нашем руководстве: как отформатировать телефон на Android.
Удаление повторяющихся номеров
Чтобы устранить повторение одних и тех же контактных данных, можно воспользоваться опцией, предоставляемой ОС Android по умолчанию. Это работает почти на всех устройствах на данной платформе и осуществляется бесплатно.
Для этого применяется параметр «Объединение дубликатов», находящийся в меню «Андроид». Объедините одинаковые контакты в одну и ту же учетную запись, если у вас сохранены два телефонных номера одного человека с одним и тем же именем. Это выполняется следующим образом:
- Откройте приложения «Контакты».
- Нажмите на три вертикальные точки, чтобы получить доступ к настройке параметров.
- Выберите вариант «Предлагаемые дубликаты».
- «Андроид» покажет вам все дубликаты контактов. Под каждым дублирующимся пунктом вы сможете увидеть опцию «ССЫЛКА», и вам нужно просто нажать на нее.
Затем вы можете использовать опцию «Предлагаемые слияния». Эта опция добавит два номера телефона в один контакт, если они подписаны одним именем. Если контакты сохранены в нескольких аккаунтах Google, эта опция свяжет и учетные записи и номера телефонов. И в следующий раз, когда ваш телефон синхронизирует контакты, проблема их дублирования не возникнет.
Чтобы использовать функцию слияния Android Phone, выполните следующее:
- Откройте приложение «Контакты».
- Нажмите на три вертикальные точки, чтобы получить доступ к настройке параметров.
- В настройках нажмите на вариант «Предлагаемые слияния». Теперь Android покажет вам все контакты, которые вы можете объединить. Если вы хотите объединить определенные позиции, просто нажмите на опцию слияния под одной из них.
- И, чтобы объединить несколько контактов одновременно, нажмите значок стрелки вверх, который появляется в верхнем правом углу экрана.
Как автоматически удалять данные о действиях
Некоторые данные о действиях можно удалять из аккаунта Google автоматически.
- Откройте на компьютере страницу Аккаунт Google.
- На панели навигации слева нажмите Данные и персонализация.
- В разделе «Отслеживание действий» выберите История приложений и веб-поиска или История YouTube Управление историей.
- В правой верхней части страницы нажмите на значок «Ещё» Период хранения данных.
- Выберите нужный вариант Далее Подтвердить.
Примечание. Некоторые данные могут быть удалены раньше выбранного срока.
Как удалить сведения о действиях в других сервисах Google, сохраненные в аккаунте
- Откройте на компьютере страницу Аккаунт Google.
- На панели навигации слева нажмите Данные и персонализация.
- В разделе «Действия и хронология» выберите Мои действия.
- В правой верхней части страницы нажмите на значок «Ещё» .
- Выберите Другие действия в Google.
- Вы можете:
- Удалить отдельное действие. Для этого нажмите Удалить в нужном разделе.
- Перейти на страницу, где сохранено действие, и удалить его там. Для этого нажмите на ссылку в нужном разделе.
Как удалить действия в браузере
Некоторые данные могут храниться в браузере, даже если вы удалили их на странице «Мои действия».
- Узнайте, как удалить из Chrome историю просмотров и другие данные о работе в браузере.
- Если вы пользуетесь другим браузером, поищите инструкции в его Справочном центре.
Как отключить сохранение данных о своих действиях
Вы можете управлять почти всеми настройками, касающимися сохранения информации о ваших действиях.
- Откройте страницу Аккаунт Google.
- На панели навигации слева нажмите Данные и персонализация.
- В разделе «Отслеживание действий» выберите Настройки отслеживания действий.
- Отключите ненужные функции.
Примечание. могут не отображаться в списке.
Как временно отключить сохранение данных
Чтобы история поисковых запросов и посещения сайтов не сохранялась, перейдите в режим инкогнито в браузере.
Примечание. Если в режиме инкогнито вы войдете в аккаунт Google, ваша история поиска может сохраниться.
Удаленные данные не исчезли со страницы «Мои действия»
- Проверьте подключение к Интернету. Если вы удалили данные, но по-прежнему видите их на других устройствах, возможно, эти устройства не подключены к Интернету.
- Очистите кеш и удалите файлы cookie.
Почему создаются дубликаты контактов
Телефонные номера копируются из-за нескольких причин. Они зачастую связаны с откатом устройства до заводских настроек, переустановкой прошивки, обновлениями. Из-за этих факторов в списке появляются контакты, идентичные к существующим.
Также это нередко происходит из-за сервисов Google. Пользователь подключает гаджет к этой платформе при первом включении телефона. Гугл оснащает смартфон функцией синхронизации, восстанавливающей информацию на внутреннем хранилище. Также дубликаты создаются из-за одинаковых контактов в памяти и на СИМ-карте.
Давайте рассмотрим еще один пример. Пользователь устанавливает мессенджер на устройство (Viber, Telegram, WhatsAPP). Программа создает для себя отдельный архив с сохраненными телефонными номерами. Часто устройства импортируют файлы не только в утилиту, но и основной список контактов. Дубликаты желательно удалять, чтобы не засорять телефонную книгу.