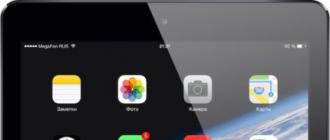Как посмотреть пароль под звёздочками (или
Содержание:
- Узнаем логин и пароль под звездочками с помощью программы
- С помощью браузера Opera
- Способ №2: отобразить в менеджере веб-обозревателя
- Подписка
- Способ №2: отобразить в менеджере веб-обозревателя
- Когда потребуется узнать скрытый код
- Применение специальных расширений
- Как отобразить пароль, отредактировав HTML-код страницы?
- Как узнать скрытый пароль вместо точек в различных браузерах?
- С помощью браузера Google Chrome
- Узнаем пароль, скрытый за звездочками
- Какие пароли можно смотреть?
- Способ №3: использование специальных утилит
- Безопасны ли быстрые команды
- 10 лучших конструкторов интернет-магазинов +ещё 4
- Заключение
Узнаем логин и пароль под звездочками с помощью программы
Очень часто, соглашаясь на любезный вопрос о сохранении пароля в различных браузерах, мы сами себе оказываем медвежью услугу. Пароль, который периодически не вводится вручную, со временем забывается. А потом, когда возникает необходимость, начинаются попытки вспомнить сохраненные пароли от почты, аккаунта в социальной сети или беспроводной домашней сети. После нескольких безуспешных попыток в голову приходи светлая мысль о том, как узнать сохраненный пароль под звездочками.
Для этого, действительно, существуют некоторые возможности и приемы. Одного гарантировано работающего способа нет, но попробовав один из описанных ниже, чаще всего можно узнать старый и давно забытый пароль.
Если пароль сохранен в вашем любимом браузере, будь то Firefox, Opera, Chrome, Safari или Explorer, то можно сделать следующее.
В Mozilla Firefox
Допустим нам потребовалось узнать пароль, установленный на роутере в качестве секретного ключа к домашней сети Wi-Fi. Чтобы это осуществить нужно запустить сам браузер. Перейти в веб интерфейс роутера и далее в страницу настроек беспроводной сети. Выделить пароль со звездочками (или как в нашем случае точками) мышкой. Кликнуть по выделенному тексту правой кнопкой мышки. В появившемся меню выбрать пункт «Исследовать элемент».
Внизу и справа должны появиться панели инспектора. Нас интересует прежде всего нижняя панель. Если внизу не активна панель разметки, то запускаем ее нажатием данной иконки.
Внимательно смотрим на строку, выделенную синим. В нашем примере она имеет следующий вид:
У вас, строка будет другой, но одна должна обязательно начинаться с input
и содержать type=»password»
. В данной строке нужно найти параметры value=
или default=
. Аргумент, который им соответствует и будет являться паролем. В нашем случае пароль под точками — kakimenno.
В Google Chrome
Также нужно выделить строку с паролем и выбрать в появившемся меню пункт «Просмотр кода элемента». Внизу откроется окно инспектора, в котором будет выделена нужная строка. Также, как и Firefox ищем в строке параметры value= или default= и их аргументы, которые и будут искомым паролем.
В Opera
Выделить пароль, нажать на нем правую кнопку мышки. В появившемся контекстном меню выбрать пункт «Проинспектировать элемент». Далее как и в Chrome или Firefox исследовать выделенную строку в окне отладки на предмет наличия в ней пароля.
В Safari
Для начала в Safari требуется активировать инструменты разработчика. Для этого войти в «Настройки», перейти на вкладку «Дополнительно» и отметить внизу пункт «Показывать меню «Разработка» в строке меню».
После включения разработки выделить пароль, кликнуть по нему правой кнопкой мышки, выбрать пункт меню «Проверить объект». Появится окно разработчика, в котором в выделенной строке найти искомый пароль.
В Internet Explorer 9
Удобного способа для определения пароля под звездочками для человека не знакомого с языком гипертекстовой разметки документов (HTML) нет. Средства разработчика в нем присутствуют, но пользоваться ими не так удобно как в Firefox, Chrome, Opera или Safari. В данном браузере нужно просмотреть весь исходный код страницы и найти в нем пароль.
Если требуется узнать пароль под звездочками, сохраненный какой-либо другой программой (не браузером), то здесь уже не обойтись без специальных программ. Вот несколько примеров подобных программ: Multi Password Recovery, Asterisk Key, SeePassword, PWDshow, ShowPass, Hidden Password, Asterisk Logger.
Многие из данных программ бесплатны. Но будьте внимательны при установке и скачивайте их только с официальных сайтов, чтобы не занести в компьютер различные вирусы.
Сегодня рядовому пользователю компьютера приходится запоминать чуть ли не с десяток самых разных паролей. Обычно это связано с интернетом. При доступе через браузер при включенной опции запоминания пароль сохраняется, но все равно при входе отображается в виде точек или звездочек. Но ведь пользователь может и забыть его. Рассмотрим, как увидеть пароль в «Одноклассниках» вместо точек или в любом другом популярном сервисе на основе настроек браузеров. После прочтения предложенного материала каждый сможет вовремя просмотреть искомую комбинацию и записать, чтобы не забыть или не потерять в будущем.
С помощью браузера Opera
Я всегда сижу в хроме, но конечно понимаю, что далеко не все люди его предпочитают. Давайте посмотрим как сделать тоже самое, но теперь в Опере.
- Открываем Оперу с сайтом, где открыта форма с логином и паролем. Естественно вместо пароля должны быть так называемые звездочки. Ваша задача — нажать мышкой в поле для ввода пароля, а затем нажать правую кнопку мыши. После чего из контекстного меню выбрать «Просмотреть код элемента».
- После ваших действий вы увидите, как в правой части экрана появилась панель разработчика. Принцип действия ее точно такой же, как и в случае с гугл хромом. Ну я думаю вы уже поняли, что надо делать дальше? Совершенно верно, изменяем слово password, на слово text. И конечно после этого мы видим наш паролик.
Способ №2: отобразить в менеджере веб-обозревателя
1. Чтобы узнать пароль под звёздочками необходимо предварительно настроить браузер
(включить в нём соответствующие опции):
клацните значок «три точки» в верхней панели;

в списке команд кликните «Настройки»;
кликните «Показать дополнительные настройки»;
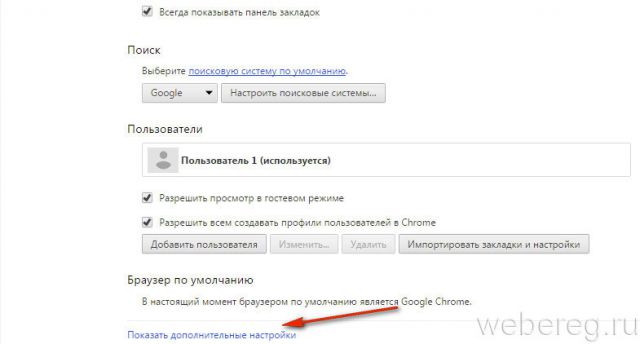
в блоке «Пароли и формы» поставьте кликом мышки флажки в обеих опциях «Включить автозаполнение… », «Предлагать сохранять… ».
после ввода учётных данных клацните в панели запроса кнопку «Сохранить».
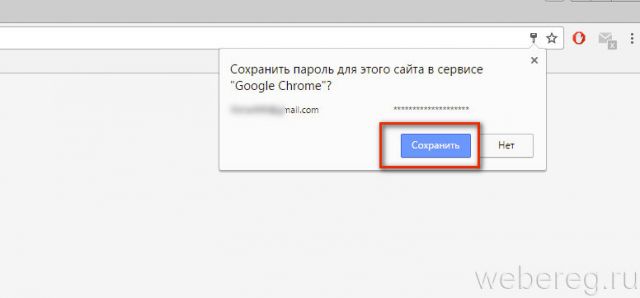
2. Чтобы открыть ключ (если он в звёздочках), снова зайдите в блок «Пароли и формы». В строке «Предлагать сохранять…. » клацните «Настроить».
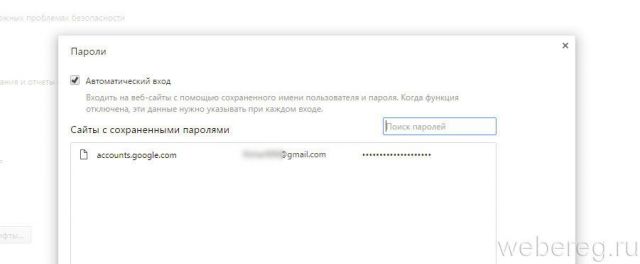
3. В панели менеджера для того чтобы расшифровать ключ, кликните по записи левой кнопкой.
4. Нажмите опцию «Показать». После этого ключ можно прочитать и скопировать.
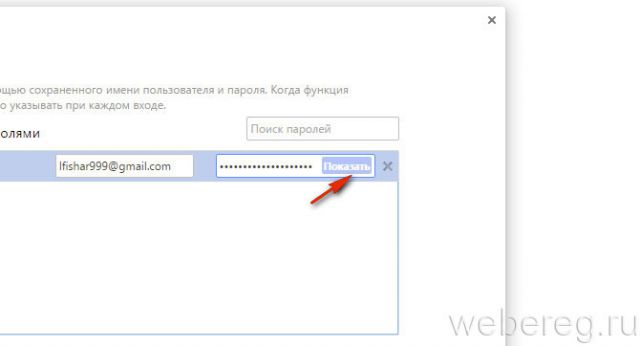
Подписка
Способ №2: отобразить в менеджере веб-обозревателя
1. Чтобы узнать пароль под звёздочками необходимо предварительно настроить браузер
(включить в нём соответствующие опции):
клацните значок «три точки» в верхней панели;

в списке команд кликните «Настройки»;
кликните «Показать дополнительные настройки»;
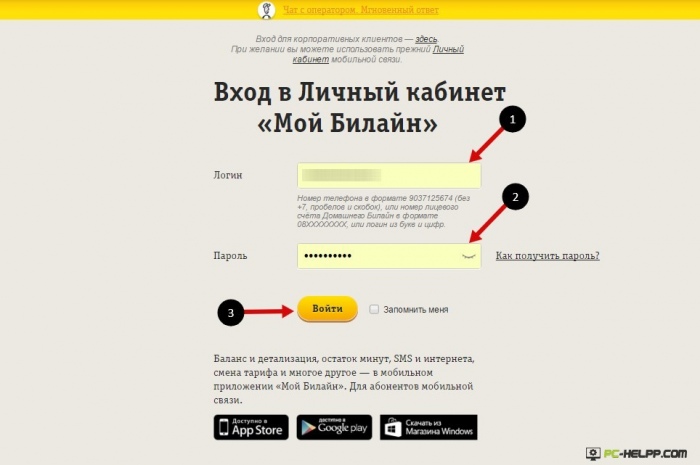
в блоке «Пароли и формы» поставьте кликом мышки флажки в обеих опциях «Включить автозаполнение… », «Предлагать сохранять… ».
после ввода учётных данных клацните в панели запроса кнопку «Сохранить».

2. Чтобы открыть ключ (если он в звёздочках), снова зайдите в блок «Пароли и формы». В строке «Предлагать сохранять…. » клацните «Настроить».

3. В панели менеджера для того чтобы расшифровать ключ, кликните по записи левой кнопкой.
4. Нажмите опцию «Показать». После этого ключ можно прочитать и скопировать.

Когда потребуется узнать скрытый код
Опытный пользователь всегда дублирует секретную информацию для входа в рабочий кабинет на странице отдельного текстового документа.
Ситуаций, когда требуется посмотреть сохраненный шифр, может быть несколько:
- необходимость использовать браузер различных разработчиков;
- возможное использование другого электронного устройства для входа в кабинет;
- потребность подтвердить свои действия, например, при изменении сохраненных учетных данных;
- необходимость разблокировать доступ к устройству при невозможности восстановить пароль.
Сохраненный пароль под звездочкамиможно посмотреть разными способами. Скрытый набор символов в браузере легкодоступен для просмотра, а повторный ввод сохраненного кода для доступа в программу или устройство потребует установки специальной утилиты.
Применение специальных расширений
Необходимые расширения есть практически для любого популярного сегодня интернет-браузера. Например для Гугл Хром можно установить ShowPassword. Пользователь имеет возможность задать параметры для отображения. Доступно на выбор четыре варианта:
- Mouse over. Отображается просто при наведении курсора компмышки;
- Double Click. Требуется дважды кликнуть по соответствующему полю;
- On Focus. Преображается при одиночном нажатии;
- Press Ctrl Key. Потребуется кликнуть мышкой при одновременном зажатии кнопки Ctrl.
Для Mozilla Firefox подойдет «Show/hide passwords». После установки этого плагина под нужными полями появится кнопочка Show – показать. Или ее обратная альтернатива: Hide – скрыть.
В Опере используется другой вариант – Show my Password. Чтобы заставить работать это расширение, необходимо будет нажать на его иконке. Естественно, после полноценной установки. И выбрать Show all my Passwords. После этого на всех сайтах исчезнут варианты с точками и звездами. Вернуть обратно все можно с помощью нажатия на Hide all my Passwords. Конечно же, для этого надо будет кликнуть опять по иконке расширения.
Как отобразить пароль, отредактировав HTML-код страницы?
Отобразить пароль вместо звездочек можно и без необходимости входить в настройки браузера или Тогда как увидеть пароль в «Одноклассниках» вместо точек? Способ работает, кстати, не только для социальных сетей («Одноклассники», «Фейсбук», «ВКонтакте», «Твиттер» и других), но также применим и к другим интернет-сервисам, где требуется авторизация.
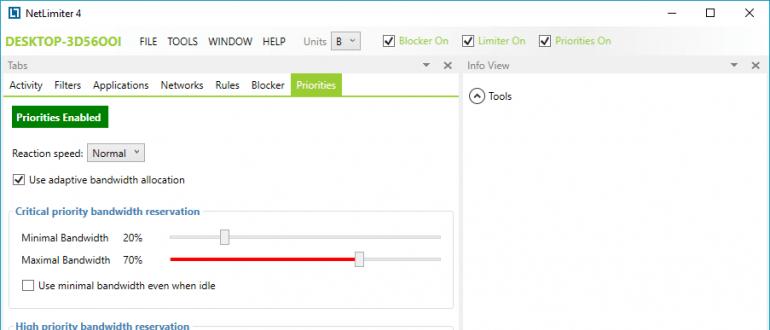
Так, чтобы увидеть символы вместо звездочек, необходимо кликнуть правой кнопкой мыши на поле с паролем и выбрать пункт «Просмотр кода элемента». В окне с кодом страницы, открывшемся после нажатия на вышеупомянутый пункт, будет выделена строчка с паролем. Далее необходимо выбрать «Edit as HTML» и вручную заменить текст в элементе type=«password» на type=«text». После данной манипуляции следует нажать функциональную кливишу F2 и вместо точек или звездочек в поле пароля будут отображены символы.
Итак, для отображения символов вместо точек достаточно совершить всего пару кликов. Можно просмотреть необходимую информацию как в настройках браузера (выше описаны инструкции для нескольких наиболее распространенных платформ), так и непосредственно на странице со звездочками. В последнем случае придется редактировать код веб-страницы, однако это очень просто. Итак, найти сохраненный ранее пароль не составит труда даже для неосведомленного в технических вопросах пользователя.
Используется Password Cracker с целью получения доступа к определённым файлам, когда они имеют защиту в виде неизвестного пароля. Она поможет обеспечить снятие любой защиты, исключением являются только VBA проекты. Сама программка может плавать поверх окон, падать в лоток, весит она совсем немного, всего 10Кб.
Итак, если перед собой вы видите звёздочки и совершенно забыли свой пароль, то бесплатная утилита Password Cracker поможет вам увидеть его. Допустим, вы не помните его к своей «аське» или почте, документу или социальной страничке, но пароль там присутствует в виде звездочек. И возникает вопрос — как увидеть пароль вместо звёздочек?
Во-первых, надо нажать кнопку «Включить», после этого поставить курсор на поле, где и «обитают звёзды». Тогда пароль восстановится в окне программы или в том же экране. Так что теперь узнать свой забытый пароль не составляет труда. А также Password Cracker показывает пароли и в интернет-браузере Explorer, во всплывающей подсказке, которая появляется рядом с полем закрытого пароля.
Интерфейс программы многоязычный, то есть можете пользоваться как русифицированной версией, так и оригиналом. Утилита подходит для следующих операционных систем: Windows 98, ME, 2000, XP, 7, 8, 2003, Vista.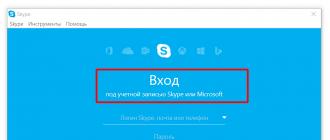
Существует несколько разновидностей Password Cracker, к примеру, это Rar Password Cracker. Она также бесплатна и находится в свободном доступе.
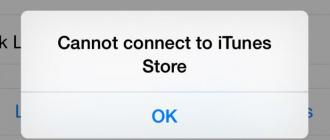
Эта утилита не взламывает пароль, а скорее угадывает его. Ведь для защиты используемых данных в Rar-е, начиная с 2.9 версии и выше, используется алгоритм очень устойчивый к взлому — АES-128. И в архивах, где он применялся в качестве защиты, не подходит ни один из известных приёмов. Может подействовать только последовательный подбор символов. Это и есть главная задача Rar Password Cracker, ведь вручную решить такую задачу просто невозможно! И даже при помощи этой программы потребуется достаточно большое количество времени для вычисления необходимой комбинации.
Итак, Rar Password Cracker подбирает пароль по принципу перебора возможных вариантов символов и/или используя пароли из специального списка. Эта программка может сохранять результаты работы, точнее её текущее состояние. Такая возможность делает использование программы более надёжным и удобным. А если вы хорошо разбираетесь в конфигурациях утилит, то при грамотных настройках, процесс перебора можно распараллелить, что значительно сократит время поиска. К тому же, Rar Password Cracker может сохранять в файл возможные варианты пароля.
Скачать программу, позволяющую увидеть пароль под звёздочками
Разработчики онлайн-сервисов, программ, игр в целях безопасности закрывают пароль звёздочками в браузере и интерфейсе ПО. По умолчанию визуальный просмотр этих данных невозможен. Однако у пользователей возникает необходимость убрать символьную маску в поле, то есть сделать видимым ключ в регистрационной или авторизационной форме. Как правило, просмотреть пароль за звёздочками нужно для того, чтобы ввести его повторно или вспомнить символьную комбинацию.
Эта статья расскажет вам, как посмотреть пароль под звездочками различными способами в браузере и программах.
Примечание.
Чтение ключа вместо точек в Способах №1 и №2 демонстрируется на примере браузера Google Chrome.
Как узнать скрытый пароль вместо точек в различных браузерах?
Итак, наша задача – узнать, каким образом, цифры и буквы, из которых может состоять пароль, становятся видны во всех браузерах вместо черных точек, когда мы заходим на различные сайты и социальные сети
В принципе, не важно, с каким браузером («Гугл Хром», «Яндекс.Браузер») мы работаем в Интернете и на какой сайт («», «») заходим. Наши действия будут примерно одинаковы для всех случаев, особенно, если мы будем использовать для этого стороннюю программу (см
ниже).
Сначала рассмотрим обычный подручный способ, связанный с некоторыми параметрами и настройками браузеров:
Зайдите на нужный вам сайт и введите логин с паролем в соответствующие поля, хотя, в принципе, это делать не обязательно. На поле ввода пароля нажмите правой кнопкой мышки и в открывшемся меню кликните на «Исследовать элемент» (в различных браузерах этот пункт может выглядеть так: «Код элемента», «Проверка» и т.д.).

Как узнать скрытый пароль вместо точек в различных браузерах?
Откроется окно редактора
Если вы нажимали правой кнопкой мышки именно на поле ввода пароля (что важно), то в окне редактора вы увидите выделенную строку. В ней среди прочих слов должно быть слово «password»

Как узнать скрытый пароль вместо точек в различных браузерах?
Теперь нажмите на эту выделенную строку правой кнопкой мышки и в раскрывшемся контекстном меню кликните на пункт «Править как HTML».

Как узнать скрытый пароль вместо точек в различных браузерах?
Этим действием мы запустим режим редактирования, и откроется новое окошко, в котором можно вносить те или иные изменения
В этом окошке снова обратите внимание на слово «password»

Как узнать скрытый пароль вместо точек в различных браузерах?
Вместо слова «password» введите любое другое слова и нажмите на клавишу «F2»

Как узнать скрытый пароль вместо точек в различных браузерах?
Теперь в поле ввода пароля вы будите видеть любые вводимые вами символы, то есть, сможете свободно наблюдать пароль вместо черных точек.

Как узнать скрытый пароль вместо точек в различных браузерах?
С помощью браузера Google Chrome
Допустим, что вы забыли пароль от какого-либо сервиса в интернете и вам нужно его восстановить или вспомнить. Давайте тогда уберем все звездочки.
Зайдите в браузер Google Chrome и зайдите на конкретный сайт, где есть форма входа с уже введенным логином и паролем под звездочками. Теперь выделите все эти точки или просто поместите курсор в поле пароля, затем нажмите правую кнопку мыши и выберете «Посмотреть код». С права у вас откроется некая боковая панель с кодом страницы (специально для веб-разработчиков). И вам сразу покажется то место в коде, где прописан пароль
Обратите внимание на поле type=«password». Этот кусок кода означает, что весь текст, который вы наберете в данном поле, будет скрыт звездочками от людских глаз. Нажмите дважды левой кнопкой мыши на этот кусок кода и вы сможете его редактировать
Но вы не обольщайтесь. Изменения не сохранятся. Эта штука лишь покажет, что произойдет с данной страницей, если в ней изменить определенный код. В общем вам нужно слово password изменить на слово text. В этом случае пароль не будет отображаться под точками или звездочками и вы сможете его лицезреть и записать куда-нибудь.
Более наглядно этот процесс вы можете посмотреть в данном видео.
Просто? Конечно просто. Ну а теперь давайте рассмотрим и парочку других браузеров.
Узнаем пароль, скрытый за звездочками
Бывает такое, что пароль забыл, а браузер его помнит и подставляет в форму авторизации автоматически, предлагая вам лишь подтвердить вход (как, например, на скрине ниже). Пароль, само-собой, скрыт звездочками, скопировать и посмотреть его нельзя. Но можно очень просто это изменить и узнать его.
Панелька авторизации
Покажу на примере браузера Google Chrome (как самого популярного на сегодняшний день . В принципе, во многих других браузерах действия будут аналогичны).
Для начала щелкните правой кнопкой мышки по паролю в виде звездочек, затем выберите в меню «Просмотреть код» (см. скриншот ниже).

Просмотреть код
Далее в выделенном коде странички обратите внимание на тип поля: type=»password». Т.е
этот тип поля используется для ввода пароля и поэтому браузер скрывает все символы в нем звездочками.
Но этот тип поля ведь можно и поменять? Просто измените слово password на text — т.е. поменяем тип поля.

Меняем тип поля (password на text)
Как только вы допишите text и браузер примет это к сведению — вы увидите, что вместо звездочек в окне логина высветится ваш пароль. Теперь его можно скопировать из записать.

Видим пароль — все просто!
Что касается Firefox по которому и был вопрос в начале статьи, то современная версия Firefox Quantum — очень похожа на Chrome, и действие описанное выше, делается в ней аналогично.
Также нужно щелкнуть правой кнопкой мышки по полю в которое вводите пароль, выбрать в меню «Исследовать элемент», и поменять тип (type) с password на text.
Firefox Quantum — исследовать элемент
PS
Чтобы не забывать пароли, рекомендую завести небольшой блокнотик и туда записывать все важные пароли, логины, ответы на контрольные вопросы и пр. штуки, которые помогут вам быстро восстановить пробелы в памяти.
Многие посмеются, но на самом деле классная вещь — даже на другом ПК, вдали от своего основного, вы сможете зайти и авторизоваться на нужном вам сайте, и продолжить свою работу!
Шутка ли сказать, в моем блокноте есть пароли 20-летней давности от ресурсов, которые уже давно канули в лету…
по теме приветствуются!
Ну а у меня на этом всё, удачи!
Первая публикация: 27.11.2017
Корректировка: 30.01.2020
Какие пароли можно смотреть?
Дорогие друзья, сегодня мы с вами узнаем, как посмотреть пароль под звёздочками. Но для начала необходимо будет разобраться, данные каких программ или сайтов можно будет посмотреть, а также при каких условиях. В общем, перед выполнением каких-либо действий нужно будет немного разобраться в ситуации.

Итак, легально и без использования сторонних программ можно посмотреть следующие пароли:
- От любого логина на любом сайте с помощью браузера. Это будет полезно, если вы сменили пароль, например, от своего почтового ящика и забыли его. Процедура восстановления далеко не самая интересная. Но если эти данные сохранены в самом браузере, то вы без проблем сможете его посмотреть.
- От Wi-Fi на компьютере или ноутбуке (если они уже подключены к сети). Итак, вы пришли к другу в гости, а он не знает пароль от своего Wi-Fi. Вы можете подумать: как так, ведь это невозможно? Друзья, это ещё как возможно! Но и из этой ситуации можно найти выход.
Ещё раз напоминаем, что для просмотра пароля необходимо, чтобы данные хранились в браузере (для первого случая) или в самом компьютере (для второго случая). Теперь вы можете приступить непосредственно к действиям.
Способ №3: использование специальных утилит
Десктопные спецутилиты отображают скрытые поля не только в браузерах, но и в программах. Содержимое заданных строк появляется непосредственно в форме или в интерфейсе просмотрщика.
Ниже представлены наиболее популярные решения.
Крохотный инструмент. Открывает данные в строках автоматически после наведения курсора (данные появляются в дополнительной панели).

Умеет снимать «маски» в Internet Explorer.

Считывает все пароли каждые 3 секунды и отображает их в отдельном окне. Но может убирать звёздочки и в отдельных строках по наведению курсора.

Усовершенствованная версия некогда очень популярной программы Open Pass.
Самостоятельно отыскивает скрытые поля в формах. Поставляется в двух версиях для 32- и 64-битных архитектур. Не требует инсталляции в систему.
Успешного вам восстановления скрытых данных!
Представляю твоему вниманию статью про всстановления забытых паролей за звездочками. Естественно восстановление своих
забытых паролей!!! В отношении чужих паролей – это уже взлом
, а такими делами “мы” не занимаемся. Плюс расскажу как это все работает и подытожу небольшим обзором бесплатных программ по теме (View Password, Password Cracker, Hidden Password, Hackpass, Asterisk Logger, Asterisk Key, Open Pass).
Как пароль скрывается за звездочками?
Вместо скучной теории приведу пример создания программы (на языке программирования – Delphi) с паролем скрытым за звездочки и расскажу как это все работает (не пугайся
):
Для любого программиста (напоминаю – Delphi) не секрет, что у компонента Edit есть свойство PasswordChar (символ ввода пароля), по умолчанию значение свойства равно “#0″
, то есть никакого символа (обычный читабельный текст). Если же изменить символ на *
(можно указать любой символ, например смайлик), то во время работы программы все символы, которые будет вводить пользователь, в этой строке будет отображаться как звездочки. Причем на сам текст это не окажет никакого влияния, просто его не будет видно в момент ввода…
В тестовую программу добавлена кнопка “Вручную открыть пароль”
по нажатию на которую, свойство PasswordChar компонентов Edit изменяется в то самое значение по-умолчанию (пароль станет читабельный и можно будет увидеть текст 12345).
Смотри скрин программы на этапе кодинга (кликни для увеличения):
Разработчик: Mazov Gosha
, Размер программы: 40 KB
Hidden Password
Разработчик: Савченко Виктор
, Размер программы: 28 KB
Разработчик: Sistematik
, Размер программы: 238 KB
Asterisk Logger
Разработчик: NirSoft
, Размер программы: 26 KB
Asterisk Key
Разработчик: Passware
, Размер программы: 456 KB
Open Pass
Разработчик: S&A Company
, Размер программы: 5 KB
Самая компактная и знаменитая программа для просмотра паролей, скрывающихся за звездами.
В тестовой программе, в последнем поле (то которое скрывает пароль смайликами), изменена стандартная кодировка текста. В итоге отобразить скрытый пароль смогли последние три программы из списка ().
Замечания:
В некоторых программах за звездочками скрывается не пароль, а те же самые звездочки (или любой другой знак) – они всего навсего “символизируют” пароль (например программа QIP версии 8.0.8.0).
Можно ли таким образом отобразить пароль за звездочками в браузере? – Нет, в браузере под звездочками скрываются звездочки
!
Многие пользователи любят полагаться на хорошую память системы и всюду в программах сохраняют свои пароли, как видишь все легко узнается. Советую либо хранить все в голове, либо использовать программы для хранения паролей (KeePass).
При сохранении пароля в браузере на странице авторизации какого-либо сервиса часто отображаются точки или звездочки. Но что делать, когда вместо звездочек нужно увидеть символы? Как вместо точек увидеть пароль? Задача не самая сложная, так что проблем в большинстве случаев возникнуть не должно даже у новичков.
Безопасны ли быстрые команды
Если вы опасаетесь за свою безопасность, лучше этой и другими командами от сторонних разработчиков не пользоваться
Важное уточнение: команда Reveal Password срабатывает только на тех сайтах, где отключена автоматическая авторизация. То есть после вставки логина и пароля сайт оставляет за пользователем подтверждение входа
Такой механизм авторизации предусмотрен на всех веб-ресурсах, где есть ввод капчи, но встречается и на тех, где его нет. В случае же, если сайт производит авторизацию сразу после автозаполнения данных, активировать команду Reveal Password и посмотреть пароль, который используется в данный момент, не получится.
Я прекрасно понимаю, что найдутся те, кто обвинят разработчиков команды в воровстве учётных данных. Ещё больше будет тех, кто откажется использовать команду, потому что она имеет доступ к «зашифрованному», по их мнению, паролю. В конце концов, это их право и их забота о собственной безопасности. Но я протестировал работу Reveal Password на личном устройстве и, кажется, все логины и пароли, которые я использую, пока что не утекли на сторону. Во всяком случае, мне бы хотелось на это надеяться. Но, как бы там ни было, все риски вы берёте на себя.
10 лучших конструкторов интернет-магазинов +ещё 4
Заключение
В этой статье мы с вами убедились что просмотреть пароль под звездочками, особенно во браузере — проще простого. Не надо никаких прав администратора, Пять секунд и пароль перед глазами. (Кстати о сохранении этого органа восприятия можно почитать тут). С программами, чуть сложнее, но в большинстве все же выявить пароль так же не составит особого труда. Придется воспользоваться дополнительным софтом, но это тоже займет каплю времени. Есть программы на которых это не действует. Например Skype. Получается, что с программами тяжелее, но все равно, есть масса утилит, которые если не смогут просмотреть пароль, то имеют возможность применить полный перебор для восстановления. О одной из таких программ по подбору забытого пароля к архиву вы можете почитать тут.