Как узнать, кто подключился к вашему wi-fi
Содержание:
- Отключение посторонних устройств от «вай-фай»
- Отключаем нежелательные устройства
- Как исправить ошибку ITunes 14 с помощью dr.fone
- Что такое PRAM и NVRAM на Mac?
- Как проверить подключенные устройства к wifi роутеру
- Блокируем посторонних
- Как проверить кто подключен к моему Wi-Fi?
- Смотрим, кто подключен к Wi-Fi
- Общие рекомендации по безопасности
- Проверка несанкционированных подключений
- Смотрим, кто подключен к wifi на роутере
- ЯКадр в ИТ
Отключение посторонних устройств от «вай-фай»
После того, как удалось узнать, кто подключен к моему WiFi, следует идти дальше. Теперь предстоит принять меры, не навредив остальным пользователям, подключенным к сети. Или иметь возможность свободно к ней подсоединяться. В теории все выглядит просто: достаточно отключить устройство. Но на практике этого недостаточно. Ведь банальное отсоединение позволит стороннему «клиенту» снова подключиться к сети почти сразу же. А значит, потребуется более радикальное решение.
При разборе вопроса, как определить, кто подключается к нашей сети, уже рассматривалась панель управления роутером. Но она служит не только для того, чтобы посмотреть активные подключения на компьютере. Также с помощью веб-интерфейса (это, по сути, одно и то же) возможно произвести изменения в настройках роутера. Это позволит узнать и посмотреть, кто подключен к сети, а также заблокировать для «левых» пользователей дальнейший доступ. Необходимо сделать следующие шаги:
- Войти в панель управления роутером (см.выше). С помощью этой возможности ранее проверялись подключения.
- В разделе Wireless найти пункт Mac Filtering. Через него проделываются необходимые операции. Есть также возможность настроить Firewall на роутере. Но это немного сложнее, чем настройка правил доступа через фильтрацию адресов:
- Выбрать используемое правило. Разница заключается в том, что в первом случае блокируется доступ для всех устройств, кроме указанных в списке. Во втором случае блокироваться будут «списочные» устройства. Какое решение применить, зависит от пользователя.
- Определившись с выбором, нажать Add new — «Добавить новое», чтобы появилось следующее окно:
Теперь требуется настроить фильтрацию. Смотрим на устройства, подключенные к роутеру в данный момент. Здесь пользователь заинтересуется МАС-адресом «паразита». По нему и будет производиться дальнейшая блокировка. Прописать его в соответствующее поле. В качестве описания указывается все, что угодно. В разделе Privilege выставить deny. То есть, запретить доступ. А Status касается использования самого правила. Если статус переставлен в состояние Enable, правило работает. И наоборот.
После такой настройки нежелательного абонента удается мгновенно отключить от wi-fi. Конечно, этот способ весьма сложный и проще поменять пароль. Но это не знвчит, что «халявщик» не способен узнать новый и подключиться снова.
В целом способ с запретом доступа несовершенен. Если просто поменять МАС-адрес, есть вероятность снова оказаться подключенным в чужую сеть. А значит, следует идти дальше. И следующим логичным действием является смена пароля беспроводной сети. И это подводит к следующему вопросу.
Отключаем нежелательные устройства
Отключить нежелательные устройства от сети можно также двумя способами. Первый — сбросить пароль, тем самым отключив всех пользователей, второй — заблокировать определённое устройство по MAC-адресу.
Сброс пароля
При первом подключении к сети, которая закрыта паролем, устройство обязательно попросит пользователя ввести пароль. Если он введёт правильное значение, соединение установится, а пароль сохранится в памяти устройства, поэтому при следующей попытке подключиться к данной сети вводить код вручную не придётся.
Если вы сбросите установленный пароль, изменив его на новый, то устройства, хранящие в памяти старый пароль, не смогут подключиться к Wi-Fi-сети. Они попросят пользователя ввести новый пароль, а если он его не знает, то и ввести не сможет. Сброс пароля — хороший метод в том случае, если вы уверены, что новый пароль никто не сможет ни узнать, ни угадать.
Авторизовавшись на странице управления, сделайте следующее:
- Раскройте блок «Беспроводной режим» и перейдите к пункту «Защита беспроводного режима».
-
Отыщите строчку «Пароль», пропишите в ней новое значение и сохраните внесённые изменения.
После перезагрузки роутера изменения вступят в силу. Не забудьте ввести новый пароль на всех своих устройствах.
Блокировка по MAC-адресу
У каждого устройства, умеющего подключаться к интернету, есть свой MAC-адрес. Зная адреса нежелательных устройств, вы можете запретить им доступ к вашей Wi-Fi-сети.
Узнать эти адреса можно через стороннюю программу или панель управления роутером — как это сделать, описано в разделе «Узнаём, кто подключён к сети». Учтите, что вам придётся застать устройство в тот момент, когда оно подключено к вашей сети:
- Перейдите к панели управления роутером. Как в неё войти, описано в пункте «При помощи панели управления».
-
Разверните блок «Беспроводной режим», перейдите к подпункту «Фильтрация MAC-адресов». По умолчанию фильтрация выключена, активируйте её. Нажмите кнопку «Добавить».
-
Введите адрес подлежащего блокировке устройства и задайте какое-нибудь описание, чтобы в будущем вспомнить по нему, почему вы заблокировали это устройство.
Устройство, заблокированное через настройки роутера, не сможет пользоваться вашим интернетом. Но нужно понимать, что у человека, имеющего доступ к вашей сети, могут быть и другие гаджеты, доступ которых не заблокирован. Он может также сменить MAC-адрес своего устройства. Поэтому рекомендуется воспользоваться вышеописанным способом «Сброс пароля».
Как исправить ошибку ITunes 14 с помощью dr.fone
Что такое PRAM и NVRAM на Mac?
Как проверить подключенные устройства к wifi роутеру
Можно проследить какие устройства подключены к wifi роутеру двумя вариантами:
- через настройки маршрутизатора и
- установленными программами.
Рассмотрим оба варианта.
Кстати, ещё по теме: Как узнать местоположение по IP
Проверка подключенных устройств к wifi роутеру через настройки маршрутизатора
Чаще всего задаются вопросом, как узнать кто подключен к моему wifi роутеру, люди, которые не являются программистами и, соответственно, достаточно плохо ориентирующиеся в тонкостях технологий мира компьютеров. Поэтому попробуем дать наиболее подробную инструкцию как это сделать.
Итак, изначально нужно взять роутер, перевернуть его и посмотреть на белый стикер с информацией – там обязательно есть строчка «Доступ к Web-интерфейсу»:
- Смотрим адрес IP, в нашем случае это 192.168.1.1, бывает и другой 192.168.0.1. Имя (user) и пароль (pass) почти во всех маршрутизаторах — admin.
- С выбранного устройства заходим в интернет с любого браузера (Opera, Firefox, Chrome, Internet Explorer) и в адресной строке вводим необходимый адрес IP (192.168.1.1):
Появляется окно, где нужно вставить логин и пароль:
- Если когда-либо вы меняли пароль, необходимо будет обязательно его вспомнить, либо придется сбрасывать настройки до заводского уровня.
- Слева видим меню:
заходим на вкладку «Информация об устройстве». Щелкаем по ней, появляются дополнительные подпункты. Спускаемся на подменю «DHCP». Еще один щелчок и выпадает таблица, где можно увидеть, какие устройства подключены — первый столбик, второй столбик — их MAC адреса:
В моем случае это компьютер (система WIN8 (три андроид-устройства (планшеты), один айпад и телефон (PLK…). Включая и выключая поочередно устройства, потребляющие вай-фай, можно вычислить MAC несанкционированного. Чтобы потом можно было отключить.
Отключение чужого устройства от wifi роутера
Заходим на вкладку «Настройка WLAN»:
Опускаемся на строчку Фильтрация по MAC-адресам:
И посредством кнопок добавить/удалить убираем ненужное устройство. Но не обольщайтесь, этих мер хватит ненадолго. Лучше всего поменять пароль вай-фая на более сложный.
Читайте еще: Как узнать, кто искал меня в интернете
Проверка подключеных устройств к wifi роутеру программами
Иногда для новичков все вышеизложенные телодвижения кажутся сложными. Тогда человеку, задающему вопрос — как узнать кто подключен к моему wifi роутеру, придется применить другой путь.
Существует множество программ для контроля вай-фай соединений. Но наиболее часто используются:
- WIFI Guard;
- WIRELESS NETWORK WATCHER;
Установив, например, одну из них, действуйте по инструкции. В результате появится окошко с перечнем подключенных устройств:
Результатом обеих методов станет MAC несанкционированного устройства. Чтобы удалить устройство возвращаемся снова к предыдущему методу, заходим в настройки роутера и переходим сразу к пункту «Отключение чужого устройства от wifi роутера»
В любом случае, рекомендуется поменять пароль доступа к wi-fi соединению. Усложнить его прописными буквами, цифрами и символами.
Не удаляйте программу и не выкидывайте инструкцию. Человек, взломавший сеть один раз, будет пробовать делать это еще и еще. Поэтому мониторить подключение устройств придется неоднократно и, хотя бы раз в год–полгода менять пароль. Через функцию «Родительский контроль» тех-же настроек роутера, можно лишь ограничить доступ к интернету (скажем с 17.00 до 19.00).
Блокируем посторонних
Блокировка несанкционированных подключений осуществляется по МАС-адресу. Сама процедура может выглядеть по-разному на разных роутерах. Например, на роутерах TP-Link нужно открыть раздел «Фильтр МАС-адресов». По умолчанию фильтрация осуществляется по принципу «чёрного списка», в который нужно внести подключения, которые подлежат блокировке. Следует нажать кнопку «Добавить новое устройство» (Add new) и вписать в поле адрес, который хотите заблокировать. На роутерах D-Link вы можете выбрать нужный адрес из списка.
Может получиться, что случайно вы заблокируете сами себя. Если это случилось, вы не сможете войти на роутер. Подключитесь к нему с помощью кабеля с ПК или другого устройства и исправьте ошибку.
Если же вы заблокировали все свои подключения (и такое бывает!), то помочь может только сброс настроек роутера до заводских.
Во избежание проблем блокируйте МАС-адреса по очереди и проверяйте не пропало ли после этого подключение на одном из ваших клиентских устройств.
Можно пойти другим путём. Настройки любого роутера позволяют запретить все подключения, кроме разрешённых. Для этого следует выбрать метод блокировки «Белый список». На роутерах D-Link и TP-Link нужно переключиться между опциями «Блокировать» или «Запрещать» (это чёрный список МАС-адресов) и «Разрешать» (это и есть белый список). Добавляем в белый список МАС-адреса своих устройств. Все попытки подключиться с другого адреса будут блокироваться.
Успешное выявление и блокировка чужака ещё не означает, что проблема решена полностью. Злоумышленник, взломавший вашу сеть, может подключиться с другого устройства или сменить свой МАС-адрес. Поэтому, кроме блокировки постороннего устройства, необходимо также сменить пароль доступа к беспроводной сети и пароль на сам роутер. После этого время от времени проверяйте не появились ли признаки очередного взлома.
Беспроводной режим
В беспроводном режиме заходим в фильтрацию MAC-адресов. “Запретить доступ станциям, указанным в списке” — значение по умолчанию. Если вы желаете сформировать черный список, то его так и оставляем. “Разрешить доступ станциям, указанным в списке” — это наоборот, устройства только из списка смогут подключаться. После этого, перед включением фильтрации, заполним список. Для этого нажимаем на кнопку “Добавить новую…”.
Вписываем MAC-адрес устройства, которое нужно занести в список. Для того чтобы не забыть, что это за устройство, можно заполнить пункт описание. После этого сохраняем.
Если в правилах фильтрации выбран пункт запрета доступа. После этого включить фильтрацию с пустым (не заполненным) списком. В этом случае по беспроводной сети никто не сможет подключиться.
Файерволл
Аналогично, как и в беспроводном режиме, заполняется список. Выставляется белый список (Permit) или черный (Deny). Включаем фильтрацию (Enable MAC Filtering). После этого необходимо сохранить настройки – кнопка “Save”.
Как проверить кто подключен к моему Wi-Fi?
Рассмотрим доступные способы.
Через настройки роутера
Проверить, сколько устройств подключено к Wi-Fi, можно без помощи сторонних программ. Эта информация отображается в панели управления роутера, вход в которую осуществляется через любой браузер. Чтобы увидеть список гаджетов, подключенных к вашей домашней сети, необходимо:
Ввести в адресную строку браузера IP роутера и нажать Enter. Обычно ай-пи указывается на корпусе маршрутизатора, на коробке или в прилагаемой документации.

- Если вам не удалось найти IP-адрес, должен подойти один из предложенных ниже вариантов:
- 192.168.1.1;
- 192.168.0.1;
- 192.168.2.1;
- 192.168.123.254.
Ввести логин и пароль для входа в панель управления (эти данные также должны быть указаны на корпусе роутера). По умолчанию для большинства устройств — admin/admin.
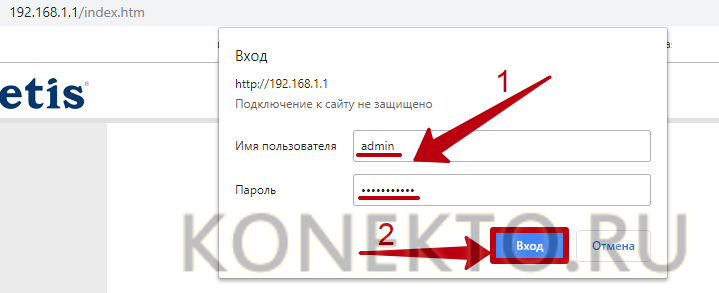
Используя меню настроек, перейти в раздел (в зависимости от модели маршрутизатора):
TP-Link: «Беспроводной режим» → «Статистика беспроводного режима».
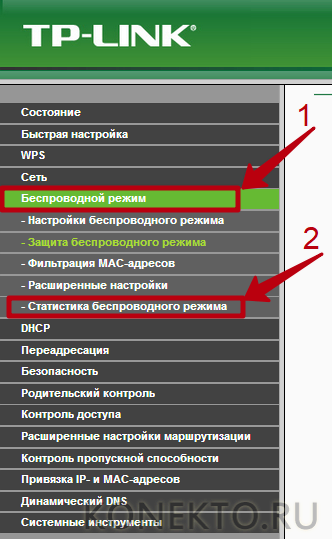
Asus: «Карта сети» → «Клиенты».
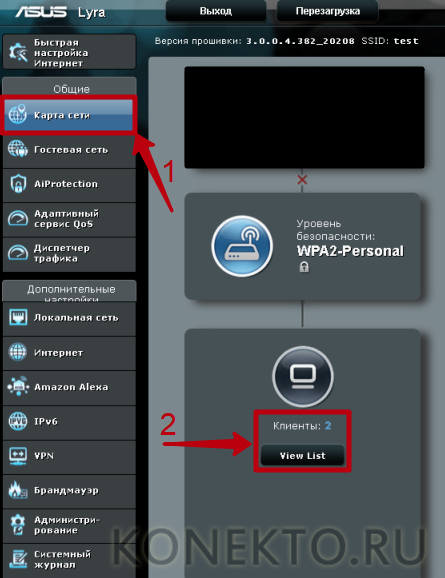
Netis: «Беспроводной режим» → «Список клиентов».
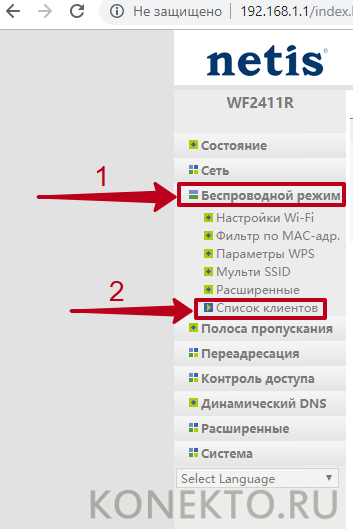
D-Link: «Расширенные настройки» → «Статус» → «Клиенты».
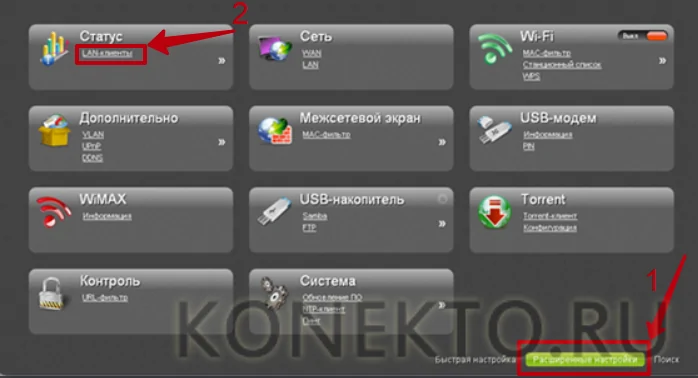
В открывшемся окне будет отображена информация об устройствах, использующих в настоящее время ваш вай-фай: название, MAC-адрес, количество переданных и полученных пакетов (данных).
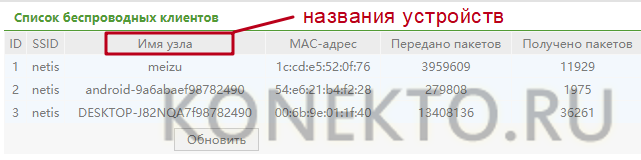
В программе Wireless Network Watcher
Wireless Network Watcher — это бесплатная утилита, которая сканирует беспроводную сеть в режиме реального времени и предоставляет данные о всех найденных устройствах.
Как пользоваться программой:

Запустите файл «WNetWatcher.exe» из загруженного архива.
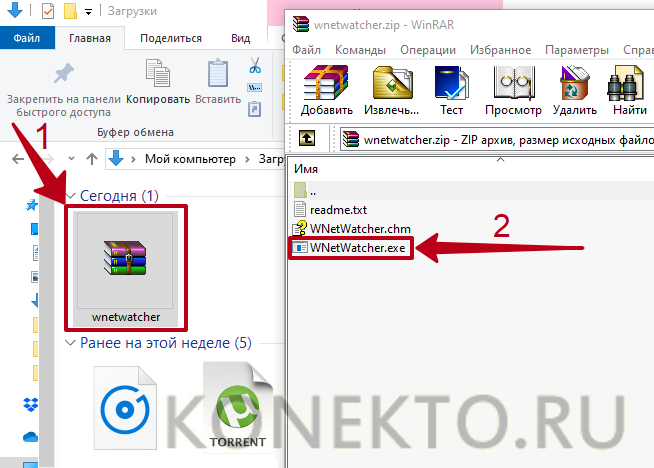
Нажмите на меню «File» и кликните «Start scanning», чтобы выполнить поиск устройств, подключенных к Wi-Fi.
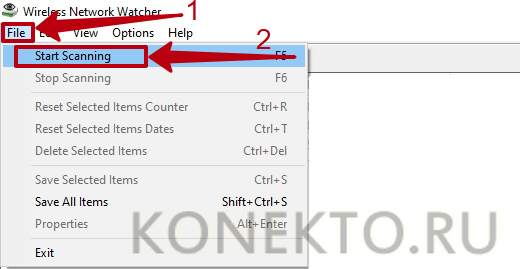
Когда сканирование будет завершено, программа предоставит полученные данные в виде таблицы, где указаны IP-адреса, наименования гаджетов, MAC-адреса, названия производителей, время последней активности и т.д.

Обратите внимание на столбец «Device information». По нему вы сможете сразу определить, какие из обнаруженных устройств являются вашим ПК и роутером — они подписаны «Your Computer» и «Your Router» соответственно
Смотрим, кто подключен к Wi-Fi
Вариант №1: с помощью веб-интерфейса роутера
Наиболее простой и информативный способ узнать, какие устройства подключены к Wi-Fi сети — это посмотреть настройки роутера (веб-интерфейс). Практически у каждого современного роутера (в 99% случаев) в настройках есть вкладка, показывающая все активные устройства.
Чаще всего, для входа в настройки роутера достаточно ввести в адресную строку браузера IP 192.168.0.1 (либо 192.168.1.1, 192.168.10.1). В качестве пароля и логина используется «admin».
Адрес для входа в настройки
Например, в моем роутере Tenda есть вкладка «Статус», открываемая по умолчанию (сразу как заходишь в настройки). В ней можно узнать кол-во подключенных устройств, общую скорость загрузки и отдачи (см. скриншот ниже).
Подключенные устройства (роутер Tenda) / Кликабельно
Для подробной информации о подключенных устройствах, необходимо перейти во вкладку «Контроль полосы пропускания»: обратите внимание на название устройств, и активность их работы
Контроль пропускания полосы (роутер Tenda) / Кликабельно
Если касаться моделей других роутеров, то, например, в роутерах TP-Link посмотреть аналогичную вкладку можно в разделе «Беспроводной режим/статистика беспроводного режима». Напротив каждого устройства показывается MAC-адрес (можно сразу узнать, какое устройство «соседа»).
Роутер TP-Link — статистика беспроводного подключения
Еще один пример ниже: в английской версии прошивки (роутер D-Link) необходимо открыть вкладку «Status/Wireless» (на рус. «Статус/беспроводное подключение»).
D-link — английская версия прошивки (смотрим Status)
В общем-то, дать скрины на все модели роутеров и прошивок в одной статье -практически нереально. Но к счастью — почти во всех моделях меню идентичное (также можете воспользоваться тех. инструкцией к своему устройству).
Важно!
Если вы заметили, что у вас к роутеру подключено больше компьютеров (устройств), чем вы самостоятельно к нему подключали — обязательно поменяйте настройки безопасности.
Установите новый пароль, проверьте, что используется стандарт WPA2 с шифрованием AES, включите блокировку по MAC-адресу, и отключите технологию WPS. Все это достаточно просто сделать в веб-интерфейсе роутера.
Инструкция по настройке роутеров: Tenda, TP-Link
Вариант №2: с помощью спец. программ
Если у вас не получается открыть настройки роутера (бывает и такое ), то посмотреть, кто подключен можно и с помощью программ. Правда, в этом случае вы сможете только узнать о «лишнем пользователе»… А вот, чтобы поменять пароль или отключить «ненужного» пользователя от сети — все равно придется заходить в веб-интерфейс Wi-Fi роутера и менять настройки…
Wireless Network Watcher
Примечание: приложение для ОС Windows
Wireless Network Watcher — главное окно после скандирования сети / Кликабельно
Бесплатная и портативная (не нужно устанавливать) утилита для быстрого сканирования Wi-Fi сети. После запуска она автоматически «пробежится» по всей сети и покажет все активные устройства (их MAC-адреса, IP-адреса, имена, название адаптера и пр. информацию).
Кстати, полученный список можно отправить в текстовый файл, HTML, XML, CSV и распечатать. Весьма удобно, чтобы потом пройтись по всем свои устройствам и сделать мини-инспекцию, соответствует ли его MAC-адрес…
Wi-Fi Monitor
Простое и удобное приложения для мониторинга Wi-Fi сети со смартфона, планшета. Для того, чтобы посмотреть все активные в данный момент устройства в сети — перейдите во вкладку «Сканирование» и нажмите одноименную кнопку в нижней части окна. Через 10-30 сек. сеть будет просканирована, и вы увидите список устройств. Легко и быстро?!
Wi-Fi Monitor — результаты сканирования
Кстати, в Wi-Fi Monitor есть также удобный фишки: можно посмотреть скорость приема, отдачи, каналы (какие заняты вами, какие вашими соседями), узнать уровень сигнала и пр. нужную информацию.
Скорость приема, передачи
Надеюсь, ситуацию прояснили?!
Удачи!
Общие рекомендации по безопасности
Что же дает эта информация? Каждое сетевое устройство имеет уникальный MAC, поэтому обычно фильтрация ведется по нему. Можно сразу же отключить ненужного клиента или заблокировать его насовсем. Но еще лучше изначально настроить маршрутизатор таким образом, чтобы подключение было возможно только для заранее разрешенных устройств.
После того, как узнать сколько устройств подключено к wifi роутеру, появилась возможность вычислить среди них нежелательных, первым делом необходимо поменять пароль входа к точке доступа. Следующим шагом будет пересмотр политик безопасности домашней сети. Вот некоторые общие рекомендации по увеличению безопасности домашней сети:
- В обязательном порядке при первоначальной настройке маршрутизатора необходимо изменить пароль на страницу конфигурации.
- Рекомендуется включить фильтрацию по MAC и отслеживать лишние соединения.
- Фильтрация по мак-адресам предполагает создание белого или черного списков.
- Доступ по черному списку предполагает то, что пользователи, присутствие которых в сети нежелательно, не будут в нее допущены, т.е. блокированы.
- Доступ по белому, дает возможность работы только тем, кто в него заранее внесен.
- Предпочтительно работать по белому списку. Такой подход для домашнего использования очень себя оправдывает таким образом, что в квартире или доме, где установлена точка доступа, количество сетевых устройств строго ограничено, и он получится не очень большим. При появлении нового ноутбука нет ничего сложного добавить его для работы в интернете. В то время, как все остальные, кто захочет подключиться не имеют такой возможности.
- Можно прекратить вещание имени точки доступа (SSID) в эфир. Войти можно будет только в том случае, если заранее известно это имя.
В любом случае всегда остается возможность как проверить подключен ли кто к моему роутеру и изменить подход к безопасности. В идеале при создании фильтра на основе белого списка, отключения вещания в общий эфир, и изменения пароля на более сложный смогут блокировать злоумышленников или просто любителей дармовщины. И можно уже не переживать, что кто-то смог подключиться к wifi роутеру.
Проверка несанкционированных подключений
Теперь непосредственно к вопросу о том, как можно узнать, кто подключён к моему Wi-Fi, и вычислить этих хитрых людей. Поскольку подключение выполняется в радиусе действия беспроводной сети, определить список подозреваемых не так сложно.
Есть несколько вариантов проверить того, кто подключён сейчас к моему Wi-Fi. Сделать это можно через:
- настройки;
- утилиты;
- мобильное приложение.
Следует рассказать отдельно о каждом способе. Это даст понять, кто использует несанкционированно мой Wi-Fi, и принять решения об ограничении полученного ранее доступа.
Настройки
Можно фактически в режиме онлайн узнать, кто же сейчас сидит на моём Wi-Fi, и обрубить ему эту халяву. Самостоятельная проверка возможна через настройки самого оборудования, то есть маршрутизатора (роутера).
Но тут многое зависит от того, какой именно роутер используется. У каждого производителя свои особенности. Стоит взглянуть на 3 наиболее популярные фирмы.
D-Link
Если вы не знаете, как посмотреть того, кто подключён в настоящее время к вашему Wi-Fi роутеру, и при этом у вас в распоряжении маршрутизатор этой фирмы, достаточно выполнить следующую инструкцию:
- открыть любой браузер и прописать в адресной строке 192.168.0.1;
- ввести логин и пароль;
- перейти в расширенные настройки;
- найти раздел «Статус»;
- кликнуть по меню «DHCP».
Именно здесь открывается список. Можно посмотреть, кто же сейчас подключён и сумел получить доступ к Wi-Fi роутеру. Тут будут отображаться МАС-адреса.
TP-Link
Через этот роутер также не сложно узнать, кто так нагло ворует ваш Wi-Fi.
Тут инструкция следующая:
- открыть любой браузер;
- в адресной строке прописать адрес 192.168.0.1;
- прописать пароль и логин;
- в боковом меню перейти в раздел «Беспроводной режим»;
- затем кликнуть на меню «Статистика» (беспроводного режима).
Вот и попались те, кто к вам решил подключиться без разрешения.
Asus
Перечень подключённых пользователей проще всего узнать на маршрутизаторах именно этой фирмы.
Для этого потребуется сделать следующее:
- открыть браузер;
- прописать адрес сайта router.asus.com;
- открыть панель управления;
- указать пароль и логин;
- выбрать меню «Быстрая настройка»;
- открыть пункт «Карта сети».
В перечне «Состояние клиентов» и будет отображаться перечень подключённых устройств.
Утилиты
Также на помощь может прийти специальная программа, через которую не сложно узнать, кто подключён в настоящее время к моему Wi-Fi.
Подобные утилиты отображают количество подключений. У некоторых программ функции более расширенные, что позволяет получить дополнительные возможности.
Стоит выделить несколько наиболее популярных и эффективных программных решений.
Wireless Network Watcher
Довольно интересная программа, позволяющая узнать, кто сидит на моём Wi-Fi безо всякого на то разрешения. Причём эта утилита ещё проще в обращении, нежели стандартные настройки маршрутизатора. Софт предлагает простой и понятный интерфейс, занимает на компьютере не более нескольких мегабайт.
Последовательность работы с этой программой выглядит следующим образом:
Очень просто, удобно и быстро. Поэтому стоит взять эту утилиту себе на вооружение.
SoftPerfect Wi-Fi Guard
Также проверка может быть выполнена с помощью этого программного обеспечения. Легкий и простой в понимании сканер. Здесь реализован доброжелательный интерфейс с возможностью получить достаточно подробную информацию о подключённых пользователях.
Для работы с этим сканером подключений нужно:
- загрузить программу с безопасного и проверенного источника;
- распаковать архив;
- открыть папку;
- найти файл с расширением exe;
- запустить утилиту.
Как и в предыдущем случае, при запуске утилиты появляется окно со списком активных МАС-адресов. Чтобы получить развёрнутую информацию о несанкционированном пользователе, нужно кликнуть дважды левой кнопкой мышки по одному из подключений.
Смотрим, кто подключен к wifi на роутере
Через настройки роутера
Для начала «расследования» надо узнать, кто подключен к моему wifi роутеру. У разных производителей панель управления немного отличается, поэтому приведем примеры для каждого из них.
D-Link
Если у вас роутер от компании D-Link, работаем по следующему алгоритму:
- Заходим в админку маршрутизатора. Для этого вводим 192.168.0.1 в любом веб-браузере.
- Вводим логин и пароль (по умолчанию логин admin, пароль тоже admin).
- В главном меню находим пункт «Расширенные настройки».
- Дальше переходим на страницу «Статус».
- Жмем на «DHCP».
- Видим список и проверяем MAC-адреса всех ваших подключенных клиентов.
TP-Link
Чтобы узнать, кто подключен к вайфай роутеру TP-Link, проделываем следующие шаги:
- Заходим в панель управления через веб-браузер. Подойдет Edge, Chrome, Mozilla, Opera, Safari. Для этого в адресной строке пишем 192.168.0.1 и жмем ENTER.
- Видим окно авторизации. Вводим логин и пароль. По умолчанию это admin admin.
- В главном боковом меню нажимаем на «Беспроводной режим».
- Переходим в пункт «Статистика беспроводного режима».
- Смотрим список подсоединенных пользователей.
Иногда адрес для входа в панель управления, имя пользователя и пароль можно узнать на задней стороне маршрутизатора.
Asus
Если вы пользуетесь роутером Асус, следуем шагам:
- Открываем ваш любимый браузер (Edge, Chrome, Opera, Mozilla, Safari). Вводим адрес сайта в этом браузере для доступа к панели управления — http://router.asus.com.
- Вводим имя пользователя и пароль. Попробуйте стандартные – Login: admin; Password: admin.
- В главном меню видим панель «Быстрая настройка Интернет».
- Жмем на пункт «Карта сети».
- Видим информацию о сети и список подключенных девайсов в списке «Состояние клиентов».
На роутере Asus найти список клиентов легче всего. На этой странице сможете проверить, кто подключен к wi-fi роутеру, также отображается дополнительная информация о Wi-Fi (состояние, тип шифрования):
С помощью утилит
Проверить количество подключений к wi-fi можно с помощью стороннего программного обеспечения. Некоторые такие программы имеют достойный функционал и дают дополнительные возможности. Рассмотрим две популярные утилиты для определения клиентов, которые получили несанкционированный доступ.
Wireless network watcher
Рассмотрим софт Wireless network watcher. Пользоваться им порой удобней, чем стандартными средствами роутера. Интерфейс очень простой, легкий, программа весит всего пару мегабайт и не будет лишней на компьютере.
- Скачаем утилиту из официального сайта разработчика (качайте только из проверенных источников!). На странице находим «Download Wireless Network Watcher (In Zip file)». Жмем и загружаем архив.
- После того, как скачали архив, распакуем его в удобное для вас место. Правой кнопкой мыши вызываем контекстное меню, жмем «Извлечь все».
- Заходим в извлеченную папку. Видим там три файла. Включаем утилиту, нажав на WNetWatcher.exe.
- Открыв программу, видим главное окно со списком. Здесь можно посмотреть, кто подключен к wi-fi роутеру, узнать сетевой адрес, МАС-адрес и дополнительную информацию об устройстве.
Softperfect wifi guard
Softperfect wifi guard – еще один удобный сканер пользователей сети роутера. Имеет простой интерфейс и предоставляем подробную информацию о клиентах. Программа поможет определить, кто подключен к wifi.
- Скачаем программу с официального источника. В боковом списке качаем удобным способом. Мы выбрали портативную версию Windows portable.
- Как скачали архив, распакуем его в удобное для вас место. Правой кнопкой мыши вызываем контекстное меню, жмем «Извлечь все».
- Заходим в распакованную папку. Видим там файлы, два раза кликаем на WiFiGuard.exe.
- В главном окне видим список подключенных устройств и их МАС-адреса. Для дополнительной информации два раза кликаем по клиенту.
Мобильное приложение
Для мобильных телефонов есть подобный софт, помогающий проверять пользователей беспроводной сети в реальном времени. В магазинах приложений для Android/iOS есть немало таких программ. Рассмотрим на примере Fing.
- Скачиваем программу с официального магазина приложений на вашем телефоне.
- Убедитесь, что телефон подключен к сети роутера.
- В первой вкладке видим список подключенных к вайфай клиентов .
Программа позволяет узнать внутренний сетевой адрес и имя устройства. Это дает информацию о том, компьютер это или телефон. В самом верху списка отображается число пользователей (текущее и максимальное) – сколько человек сейчас активно и сколько может подключиться.












