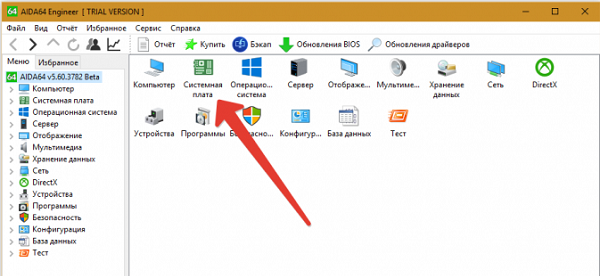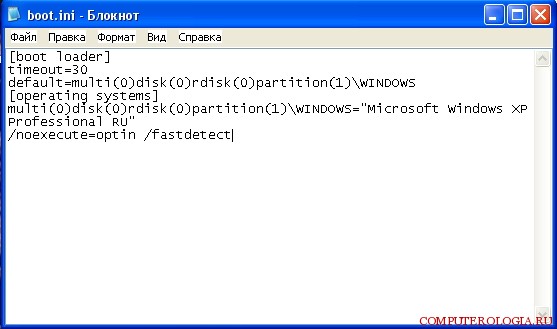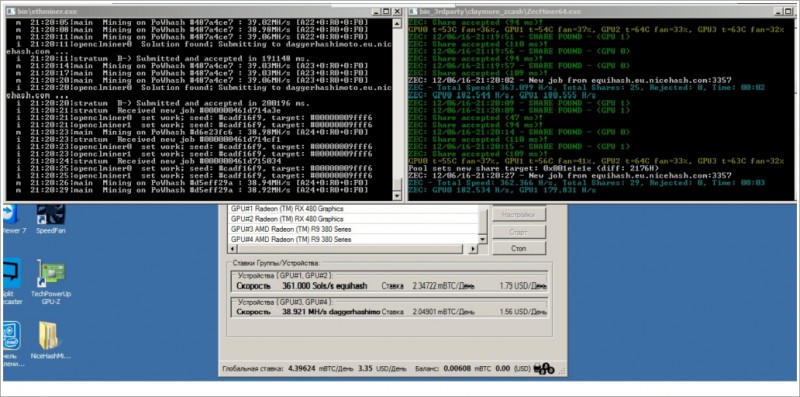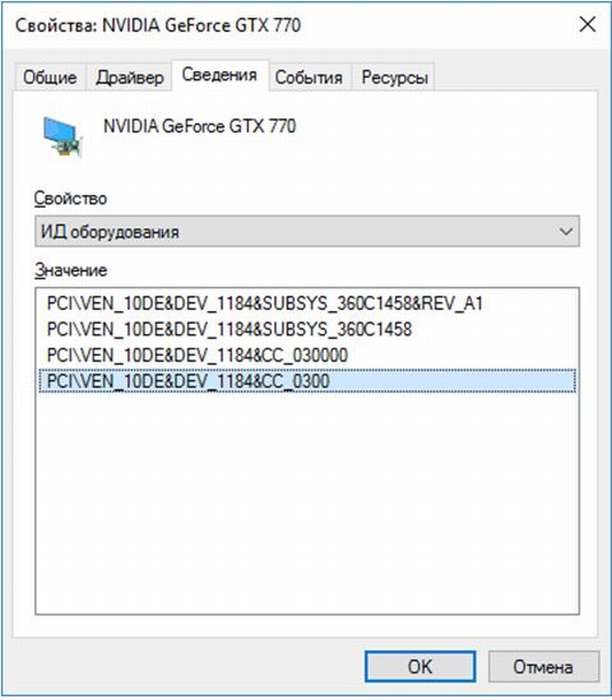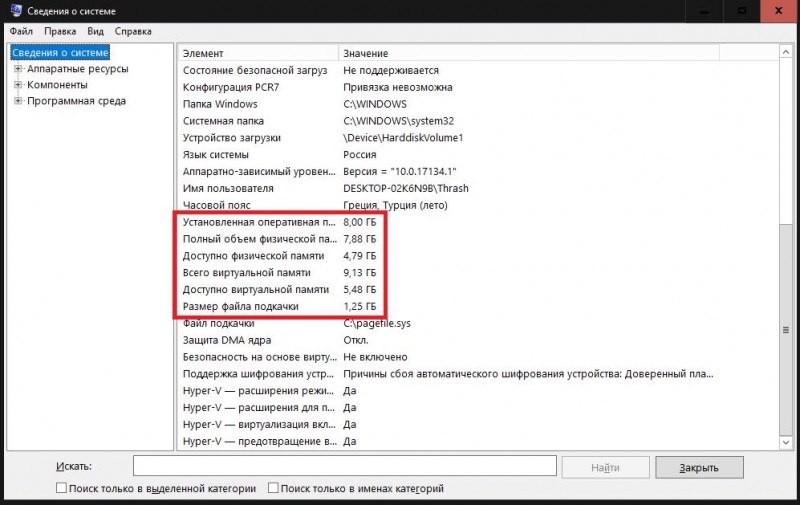Какая должна быть память на видеокарте для майнинга
Содержание:
- Как узнать, сколько памяти на видеокарте?
- как узнать объем памяти видеокарты?
- Сколько памяти нужно видекарте?
- Что делает видеопамять?
- Related wikiHows
- Как узнать объем памяти видеокарты
- Узнаем характеристики видеокарты
- Способ 3: «Командная строка»
- Просмотр загруженности видеоадаптера
- Создание и выполнение потоков
- Как узнать информацию о видеокарте в Linux?
- Панель управления
- Отделка профлистом с имитацией деревянной поверхности
- Как узнать объем памяти видеокарты?
- Программы, с помощью которых можно посмотреть характеристики и объем видеокарты
- Какую видеокарту с каким объемом памяти выбрать
- CVR-A7310
- Чтобы проверить, поддерживает ли ваш ноутбук переключение между видеокартами:
- Шаги для блокировки адаптивного просмотра
- Заключение
Как узнать, сколько памяти на видеокарте?
Видеокарта является неотъемлемой частью любого компьютера и без нее было бы невозможно передать изображение на монитор. В современных компьютерах используется как встроенная видеокарта (она интегрирована в материнскую плату), так и в виде дополнительного модуля.
Для работы на ПК вполне достаточно встроенного видеоадаптера, а вот для работы в графических приложениях и для игр обычно используют дискретную видеокарту.
Если вам понадобилось выяснить объем устройства, сделать это будет совсем нетрудно. Я покажу вам несколько способов, на которые вы затратите не более пары минут своего времени.
Смотрим свойства системы
Традиционно начинаю обзор с простейшего метода, доступного каждому пользователю. Пример показан на основе Windows 7.
Первым делом заходим на рабочий стол, нажимаем на правую кнопку мыши, после чего появляется меню. В нем выбираем пункт «Разрешение экрана».
Перед вами открылось окно, где вы можете увидеть установленное разрешение экрана. В этом же окне вы можете увидеть пункт «Дополнительные параметры». Нажмите на него.
Кстати, не забывайте о том, что полный объем памяти можно выяснить только в том случае, если для видеокарты установлены драйвера. Если они отсутствуют, система будет показывать объем в 32 Мб.
CPU-Z
Если вдруг указанный выше способ вам не помог или вы просто не смогли им воспользоваться, обратимся за помощью к сторонним программам. Таких достаточно много, включая Everest, AIDA64. CPU-Z и т.д. Что лучше использовать, решать только вам. Я покажу пример на CPU-Z.
Скачиваем программу с официального сайта и устанавливаем. После установки запускаем наше приложение и открываем вкладку Graphics. Видим пункт Memory и подпункт Size — здесь находится объем памяти вашей видеокарты.
Другие способы
Существуют и другие способы узнать объем видеокарты. Например, воспользоваться средством диагностики DirectX. Я хотел было описать этот способ, только система почему-то показываем мне совсем не тот объем видеокарты, каким он является. С чем это связано — загадка.
https://youtube.com/watch?v=k9IPlMVYH0Q
Еще вариант — это посмотреть название видеоадаптера на коробке, а затем вбить наименование в поисковик. Но и тут есть загвоздка: под одним и тем же названием может выпускаться несколько одинаковых видеокарт, но с разным объем памяти.
Таким образом я считаю, что двух описанных выше способов будет предостаточно.
как узнать объем памяти видеокарты?
А вы знаете как узнать объем памяти видеокарты установленной в вашем компьютере? Если знаете хорошо! Если нет, расскажу как узнать. Этот вопрос мне задал один из читателей сайта. Ему я ответ сразу же в частной переписке, но чтобы иметь быстрый ответ на этот вопрос, я решил написать маленькую статью.
Сразу отмечу, видеокарта – это неотъемлемая часть любого персонального компьютера. Бывает видеокарта как интегрированная (в материнскую плату или в процессор), так и дискретная. Дискретная видеокарта выполнена в виде отдельного модуля (платы), который можно установить в материнскую плату.
Есть несколько вариантов определения объема памяти видеокарты, встроенной в ваш компьютер или ноутбук. Описанные мной методы подходят как для пользователей стационарных компьютеров, так и для пользователей ноутбуков.
Эти методы можно выполнять без использования стороннего программного обеспечения, что позволит вам в максимально короткий промежуток времени узнать нужную вам информацию.
Узнаем объем памяти видеокарты с помощью свойств экрана
Это самый простой и быстрый способ, которым вы можете определить не только объем памяти видеокарты но и узнать разрешение вашего монитора и его частоту.
Жмем правой кнопкой мышки на рабочем столе и выбираем пункт меню “Разрешение экрана”
В открывшемся окне представлены сведения о разрешении экрана монитора и его ориентации, но нас интересует кнопка “Дополнительные параметры”
Без установленных драйверов на видеокарту, во первых будет тормозить ваш компьютер, причем это будет очень ощутимо даже при работе с офисными программами. Во вторых воспроизведение качественного онлайн видео будет покадровым.
Узнаем объем памяти видеокарты с помощью средств диагностики DirectX
Еще один интересный способ, жмем WIN+R или нажмите “Пуск” и в поле “Найти программы” введите следующее:
dxdiag
После нажмите Enter и дождитесь запуска средств диагностики. В открывшемся окне откройте вкладку “Экран” и узнайте объем памяти из приведенной информации
Ещё на сайте:
Помогла статья? Помоги сайту, поделись ссылкой!
Сколько памяти нужно видекарте?
Вопрос очень интересный. Тут всё напрямую зависит от того, как будет использоваться видеоадаптер в плане работы с графикой. Например, если это просто офисный компьютер, то ему хватит и встроенного графического адаптера, который будет сам занимать немного видеопамяти из ОЗУ. Если это домашний ПК для фильмов и простеньких игр, то ему вполне хватит от 256 Мб. до 1 Гб. А вот заядлому геймеру или для профессиональной работы с видео нужно будет уже в среднем 2-4 Гигабайта.
Так же необходимо учитывать следующие факторы:
Разрешение монитора
Чем больше у Вас монитор, тем бОльшее он использует разрешение. А чем больше используется разрешение, тем сильнее оно потребляет память видеокарты. Например 1 кадр в качестве FullHD ( разрешение 1920X1080X32) требует 8 Мб видеопамяти. Если же Вы подключили самый современный монитор 4К, то используемое у него разрешение будет потреблять уже в среднем 33 Мб на каждый кадр.
Сглаживание текстур
Сглаживание видео вообще очень сильно потребляет видеопамять. Чем сильнее сглаживание — тем больше потребление VRAM. К тому же разные алгоритмы сглаживания имеют соответственно и разное потребление. Причём разные типы сглаживания по разному потребляют ресурсы компьютера.
Качество текстур и теней
Чем выше качество текстур, чем больше отображается теней у объектов, тем сильнее расходуется и видеопамять компьютера. Это вообще самый сильный потребитель ресурсов видеокарты. Любите поиграть в «тяжелую» игру поставив качество на максимум? Приготовьтесь к тому, что памяти Вашей видеокарты может для этого не хватить. Чем реалистичней качество картинки, тем больше для этого требуется теней и текстур, а значит видеоадаптер будет использоваться по максимуму.
Что делает видеопамять?
Видеопамять это своего рода специальная оперативная память для видеокарты. В нее помещаются данные для последующей оперативной обработки.
На задействованный объем в играх влияют:
- разрешение
- сглаживание
- качество текстур
- другие настройки графики
Если вы не уложитесь в ваш объем, то ничего страшного не произойдет, ваш компьютер не взорвется, а видеокарта не сгорит. Просто часть данных выгрузится из видеопамяти в оперативную.
Это сулит:
- повышенным потреблением оперативной памяти
- сниженной производительностью из-за более низкой пропускной способности и большего числа операций по работе извлечению и работе с данными
В некоторых играх разница может составлять пару кадров в секунду, а в иных до 30%.
Related wikiHows
Как узнать объем памяти видеокарты

Объем видеопамяти компьютера является одной из самых важных характеристик компьютера. Именно память видеокарты является ключевым параметром при запуске видеоигр и требовательных к ресурсам программ.
Инструкция
Чтобы узнать объем видеопамяти можно воспользоваться несколькими способами. Для просмотра всей информации о видеокарте стандартными средствами Windows можно запустить базовую утилиту Dxdiag. Для этого нужно войти в меню «Пуск», выбрать пункт «Выполнить» (в Vista и Windows 7 можно сразу ввести название в поле для поиска), и в открывшемся окне ввести Dxdiag.
Запустится программа, которая отобразит множество технических параметров, в том числе объем памяти и ее тип. Также в Windows 7 и Vista для просмотра информации о памяти можно нажать правой клавишей мыши на рабочем столе, далее выбрать «Разрешение экрана». В открывшемся окне следует нажать на ссылку «Дополнительные параметры».
Существует небольшая программа CPU-Z, в которой отображаются свойства процессора и видеокарты. Она точно покажет все важные данные о системе и аппаратном обеспечении компьютера.Для пользователей видеокарт Nvidia существует программа RivaTuner.
Установив ее можно просмотреть не только основную память видеоадаптера, но и изменить некоторые его параметры, в частности частоту вращения кулера, памяти и ядра.
Обратите внимание
Следует осторожно пользоваться программой RivaTuner, т.к. ее неправильное использование может послужить причиной поломки видеокарты
Перед установкой следует прочитать все инструкции и изучить каждый пункт ее настроек.
как проверить сколько памяти на видеокарте
Иногда требуется определить видеоадаптер. Это может понадобиться, если неизвестно какой драйвер необходимо найти, т.к. стандартный, включённый в дистрибутив системы, работает некорректно или вовсе отсутствует.
Предлагаемая инструкция расскажет, каким образом определить тип установленной видеокарты. Рассмотрим это на примере операционной системы Windows.
А также при помощи программы CPU-Z, которая весьма распространена в интернете, бесплатна и имеет малый размер.
Вам понадобится
- Установленная операционная система семейства Windows;
- Подключение к интернету;
- Установленный браузер.
Инструкция
Установите соединение с интернетом штатным образом, которым оно предусмотрено в вашей системе Windows.Запустите браузер, в строке ввода адреса введите http://cpuid.com/softwares/cpu-z.html, затем нажмите Enter. Перед вами отобразится сайт программы CPU-Z.
В правой колонке открывшейся страницы найдите вариант программы со словом “setup”. Он располагается сразу под заголовком “Download latest release”.Перейдите по первому варианту, загрузите английскую версию программы.
Запустите скаченный файл и следуйте инструкции по установке CPU-Z.
На «Рабочем столе» появится ярлык программы. Запустите её. После запуска откроется основное окно, которое содержит несколько информационных разделов в виде вкладок в верхней части окна. Раздел CPU открывается по умолчанию.Кликните левой кнопкой мыши по вкладке Graphics и отобразится информация, которая разделена на три части.
По умолчанию отобразятся сведения по единственному видеоадаптеру или по тому, который в системе был назначен основным
Уточните и выберете интересующий вас.Обратите внимание на пункт GPU. Здесь собраны сведения о параметрах видеокарты
В поле Name будет представлен тип модели, т.е.
её коммерческое название, а в Code Name – заданное производителем кодовое название технологии изготовления графического процессора. Clocks указывает на рабочую частоту графического ядра и видеопамяти, Memory – на размер и тип видеопамяти.
Завершите работу с программой, нажав на клавиатуре сочетание Alt-F4, или кликните левой кнопкой мыши по значку закрытия окна.
CPUID – System & hardware benchmark, monitoring, reporting
Распечатать
Как узнать объем памяти видеокарты
Узнаем характеристики видеокарты
С помощью DxDiag (средства диагностики DirectX)
Плюсы способа: ничего не нужно загружать и устанавливать в систему; работает во всех версиях Windows; для просмотра свойств нужно всего 10 сек. времени!
Минусы: если с системой «не все в порядке» (например, нет драйверов) — информацию не узнаете.
Сначала необходимо нажать сочетание кнопок Win+R (чтобы открылось окно «Выполнить»), затем ввести команду dxdiag и нажать по кнопке OK — см. на пример ниже.
Запускаем средство диагностики DirectX (DxDiag)
Далее должно запуститься средство диагностики: нам нужна вкладка «Экран». Открыв ее, вы увидите свойства своей видеокарты (см. цифру-2 на скрине ниже). Собственно, искомая информация получена (см. графу «Всего памяти»).
Экран — устройство, смотрим свойства видеокарты (кликабельно)
Через параметры и свойства экрана
Плюсы способа: не нужно ничего устанавливать; быстро; минимум «копаний» в железе и ПО.
Минусы: можно ничего не узнать, если у вас в системе не установлены видеодрайвера.
Некоторые меню могут немного различаться, в зависимости от версии Windows (я покажу на примере самой новой Windows 10).
И так, щелкаете в любом месте рабочего стола правой кнопкой мышки — в появившемся меню выбираете «Параметры экрана». См. пример ниже.
Параметры экрана
Далее необходимо открыть ссылку «Свойства графического адаптера» (см. скрин ниже). В некоторых версиях ОС Windows может быть просто ссылка «Свойства».
Свойства граф. адаптера
Собственно, открыв свойства, останется только просмотреть сколько доступно памяти, сколько используется и пр…
Адаптер — смотрим характеристики видеокарты
С помощью спец. утилит (расширенная информация)
Плюсы способа: покажут информацию, даже если у вас нет драйверов или есть ошибки в Windows; можно узнать гораздо больше информации: тип памяти, точную модель видеокарты, частоты и пр.
Минусы: необходимо загрузить и установить утилиту (правда, их размер совсем небольшой, всего несколько МБ).
CPU-Z
Сайт разработчиков: https://www.cpuid.com/softwares/cpu-z.html
Совсем небольшая утилита, но крайне полезная. Позволяет узнать почти все тех. характеристики о процессоре, ОЗУ и видеокарте. На мой взгляд, очень информативная, причем, работает даже в тех случаях, когда остальные программы отказываются или выдают ошибки.
После ее загрузки и запуска, необходимо:
- открыть вкладку «Graphics»;
- выбрать видеокарту (если у вас она одна — то она будет выбрана автоматически);
- далее вы увидите количество памяти (Size, на скрине ниже 2048 МБ) и ее тип (Type, на скрине ниже — DDR3).
CPU-Z — смотрим тип и объем видеопамяти
Speccy
Сайт разработчиков: https://www.ccleaner.com/speccy
Бесплатная и очень удобная утилита (кстати, от разработчика не менее известной программы для очистки CCleaner)
Позволяет за считанные минуты получить все самое важное: ЦП, ОС, ОЗУ, системную плату, графические устройства, звуковые и оптические устройства, сеть и т.д. Я не раз ее рекомендовал на страничках сайта
После запуска утилиты, уже даже в главном окне, никуда не переходя, напротив вашей видеокарты — вы увидите ее объем памяти (см. пример ниже).
Speccy — общая информация
Если этой информации недостаточно, или у вас ничего не отобразилось, откройте вкладку «Графические устройства». Далее вы увидите подробные свойства вашей видеокарты:
- фирму и производителя;
- код устройства, ревизию;
- частоты;
- интерфейс шины;
- текущую температуру;
- версию драйвера и БИОС;
- количество памяти (виртуальной и физической).
Графические устройства — показаны две видеокарты
AIDA-64
Одна из самых знаменитых утилит для просмотра характеристик компьютера (кстати, заменила когда-то популярный Everest).
Плюсы: очень информативная (можно узнать всю подноготную компьютера). Работает даже, если не установлены драйвера.
Минусы: платная.
После запуска AIDA-64, откройте раздел «Отображение», затем вкладки «Видео Windows» и «Графический процессор». В них содержится исчерпывающая информация о всех видеокартах, установленных у вас на ПК (ноутбуке).
AIDA 64 — просмотр свойства видеокарты
Вот, собственно, и всё. Как правило, никаких сложностей не возникает: если не получается одним способом, попробуйте другой (думаю, что в этом плане утилиты CPU-Z, AIDA и Speccy — это самый надежный вариант).
Всего доброго!
Это интересно: Как посмотреть, когда зарегистрирована страница вконтакте – проверенные эффективные способы — рассматриваем в общих чертах
Способ 3: «Командная строка»
Просмотр загруженности видеоадаптера
Во время игры на компьютере или работы в специфическом ПО, которое имеет возможность задействовать ресурсы видеокарты под выполнение своих задач, графический чип нагружается различными процессами. Чем больше их возлагается на его плечи, тем быстрее происходит нагрев графической платы. При этом необходимо иметь в виду тот факт, что слишком высокая температура на протяжении долгого промежутка времени способна нанести ущерб устройству и сократить срок его службы.
Подробнее: Что такое TDP видеокарты
Если вы заметили, что кулеры видеокарты стали производить намного больше шума, даже когда вы находитесь просто на рабочем столе системы, а не в какой-то тяжёлой программе или игре, это явный повод произвести чистку видеокарты от пыли или даже глубокую проверку компьютера на наличие вирусов.
Подробнее: Поиск и устранение неисправностей видеокарты
Для того чтобы подкрепить свои опасения чем-то, кроме субъективных ощущений, или, наоборот, избавиться от них, необходимо обратиться к одной из трёх представленных ниже программ — они выдадут развёрнутую информацию о загруженности видеокарты и прочих параметрах, которые непосредственно влияют на корректность её работы.
Способ 1: GPU-Z
GPU-Z — мощный инструмент для просмотра характеристик видеокарты и различных её показателей. Программа мало весит и даже предлагает возможность запуска без предварительной установки на компьютер. Это позволяет просто сбросить её на флешку и запускать на любом компьютере, не беспокоясь о вирусах, которые можно случайно загрузить вместе с программой при подключении к интернету — приложение работает автономно и не требует для своего функционирования постоянного подключения к сети.
-
Первым делом запускаем GPU-Z. В нём переходим во вкладку «Sensors».
-
В открывшейся панели будут показаны разнообразные значения, полученные с датчиков на видеокарте. Загруженность графического чипа в процентах можно узнать, посмотрев на значение в строке «GPU Load».
Способ 2: Process Explorer
Эта программа способна выводить очень наглядный график загруженности видеочипа, что делает процесс анализа полученных данных легче и проще. Тот же GPU-Z может предоставить только цифровое значение нагрузки в процентах и маленький график в узком окошке напротив.
Способ 3: GPUShark
Эта программа предназначена исключительно для вывода сведений о состоянии видеокарты. Она весит меньше мегабайта и совместима со всеми современными графическими чипами.
-
Нажимаем на большую жёлтую кнопку «Download» на этой странице.
После этого мы будем перенаправлены на следующую веб-страницу, на которой уже кнопка «DOWNLOAD GPU Shark» будет синего цвета. Кликаем на неё и загружаем архив с расширением zip, в который запакована программа.
-
Распаковываем архив в любое удобное для вас место на диске и запускаем файл «GPUShark».
-
В окне этой программы мы можем увидеть интересующее нас значение нагрузки и несколько других параметров, таких как температура, скорость вращения кулеров и прочее. После строки «GPU Usage:» зелёными буквами будет написано «GPU:». Цифра после этого слова означает нагрузку на видеокарту в настоящий момент времени. Следующее слово «max:» содержит в себе значение максимального уровня нагрузки на видеокарту со времени запуска GPUShark.
Способ 4: «Диспетчер задач»
В «Диспетчере задач» Windows 10 была добавлена расширенная поддержка монитора ресурсов, которая стала в себя включать также и сведения о нагрузке на видеочип.
-
Запускаем «Диспетчер задач», нажав на сочетание клавиш «Сtrl+Shift+Escape». Также в него можно попасть, нажав правой кнопкой мыши по панели задач, затем в выпадающем списке опций кликнув по нужной нам службе.
-
Переходим во вкладку «Производительность».
-
На панели, расположенной в левой части «Диспетчера задач», нажимаем на плитку «Графический процессор». Теперь вы имеете возможность видеть графики и цифровые значения, которые показывают уровень нагрузки видеокарты.
Надеемся, что эта инструкция помогла вам найти нужные сведения о работе видеокарты.
Опишите, что у вас не получилось.
Наши специалисты постараются ответить максимально быстро.
Создание и выполнение потоков
Как узнать информацию о видеокарте в Linux?
Приветствую всех юзеров Linux! С появлением Steam для Linux, начали появляться и интересные игры для данной ОС, которые уже требуют и соответствующей производительности от видекарты.
Сегодня я расскажу, как получить инфомацию о вашей видеокарте в Linux по средствам терминала, чтобы быть в курсе, что она может
Первый метод
Есть такая команда:
но перед тем как ее использовать, рекомендую обновить базу PCI ID:
Теперь можете ввести команду:
Примерный выхлоп (зависит от конкретной модели видеокарты):
00:02.0 VGA compatible controller: Intel Corporation 3rd Gen Core processor Graphics Controller (rev 09)
Теперь, нам нужно взять первый цифры (в нашем случае 00:02.0) и ввести вот такую команду:
После чего вы получите уже более подробную информацию о вашей видеокарте:
Subsystem: Dell Device 0569 Flags: bus master, fast devsel, latency 0, IRQ 45 Memory at b0000000 (64-bit, prefetchable) Memory at c0000000 (64-bit, non-prefetchable) I/O ports at 3000 Expansion ROM at Capabilities: MSI: Enable+ Count=1/1 Maskable- 64bit- Capabilities: Power Management version 2 Capabilities: PCI Advanced Features Kernel driver in use: i915 Kernel modules: i915
Второй метод
description: VGA compatible controller product: 3rd Gen Core processor Graphics Controller vendor: Intel Corporation physical id: 2 bus info: pci@0000:00:02.0 version: 09 width: 64 bits clock: 33MHz capabilities: msi pm vga_controller bus_master cap_list rom configuration: driver=i915 latency=0 resources: irq:45 memory:c0000000-c03fffff memory:b0000000-bfffffff ioport:3000(size=64)
Панель управления
Пользователи, у которых на ПК установлен соответствующий графический ускоритель, могут посмотреть интересующие параметры через панель управления Nvidia. Для ее запуска нужно кликнуть по логотипу бренда в системном трее правой кнопкой мыши и выбрать «Панель управления».
В меню «Справка» найдите пункт «Информация о системе». Во вкладке «Дисплей» в разделе «Компоненты» представлена детальная информация об используемом графическом ускорителе: не только объем выделенной и используемой памяти, но и частота ее и шины, количество ядер CUDA, тактовая частота памяти, скорость передачи данных и многое другое.
Владельцы карт AMD могут посмотреть интересующие характеристики с помощью утилиты Catalyst Control Center. Запускается она аналогично предыдущему варианту – через системный трей. В разделе «Информация» указаны все рабочие параметры графического ускорителя – такие же, как определяются с помощью утилиты от Nvidia.
Отделка профлистом с имитацией деревянной поверхности
Как узнать объем памяти видеокарты?
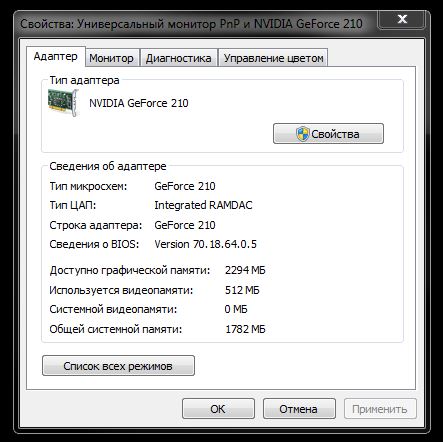
Видеокарта используется для большинства задач, связанных с графикой.
Если для простейшей анимации того же интерфейса Aero от Windows хватает практически любой видеокарты, то для игрушек, сложной анимации с рендером, графических редакторов GIMP / PhotoShop и прочего может потребоваться определенный объем свободной памяти.
Поэтому, у вас может возникнуть вопрос как узнать объем памяти видеокарты на компьютере. И в данной статье мы рассмотрим два доступных каждому способа.
Однако, прежде, чем переходить к самим способам, вам стоит узнать некоторые моменты.
Их особенно хорошо использовать в тех случаях, когда компьютер используется для написания документов, лазанья по сети, просмотра фильмов и прочего. Вторые представляют отдельные платы, которые подключаются к материнской плате.
Обычно, они более мощные и предназначены для сложных математических задач, связанных с графикой. Банальный пример, такие видеокарты требуются для игрушек со сложной анимацией.
Во-вторых, помимо собственной памяти, видеокарты могут использовать оперативную память компьютера. Поэтому, иногда, средства диагностики и сбора характеристик могут отображать некорректные данные. Учтите, что использование оперативной памяти замедлит общую производительность видеокарты.
https://youtube.com/watch?v=UAN1zMdnfCc
А теперь, можно приступать к самим способам.
Как узнать объем памяти видеокарты с помощью свойств экрана
Это, пожалуй, самый простой и верный способ узнать объем памяти видеокарты. К тому же еще и доступный на каждой операционной системе Windows. Итак, приступим к самому способу.
Сверните все программы и на пустой области рабочего стола щелкните правой кнопкой мыши. В открывшемся контекстном меню, выберите пункт “Разрешение экрана”, как показано на рисунке ниже:
И еще один важный момент. Учтите, что без установленных драйверов, узнать объем памяти видеокарты в данном интерфейсе не получится. Там легко могут отображаться нереальные цифры.
Как узнать объем памяти видеокарты с помощью средств DirectX
Всегда полезно знать альтернативные способы. И вот еще один способ узнать объем памяти видеокарты. Для этого мы воспользуемся всем известным средством диагностики под названием DirectX, без которого, пожалуй, сейчас ни одна игра не запустится. Итак, приступим к самому способу.
Откройте меню “Пуск” или нажмите комбинацию клавиш “WinKey (клавиша Windows) + R”, а затем наберите команду “dxdiag” и нажмите Enter, как показано на рисунке ниже:
Откроется окно “Средство диагностики DirectX”. В нем перейдите на вкладку “Экран”, подождите пока загрузятся данные. В поле “всего памяти” будет указан объем, как показано на рисунке ниже:
Есть и другие способы. Например, вы можете воспользоваться программами из обзора Как узнать какая видеокарта стоит на компьютере. Надеемся наш материал помог вам.
Программы, с помощью которых можно посмотреть характеристики и объем видеокарты
Открыть все данные о графическом адаптере можно в пару кликов, не пользуясь системными решениями. Для этого в помощь пользователю созданы:
- Piriform Speccy — программа от Recuva. Показывает основные и детальные характеристики комплектующих. Бесплатна для домашнего использования.
- AIDA64 Extreme — утилита от FinalWire. Собирает подробную информацию (более 50 страниц) о системных компонентах и софте. Бесплатный пробный период — 30 дней.
- GPU-Z — продукт TechPowerUp. Выдает полную информацию о видеокарте, включая температуру. Бесплатный.
- PC Wizard — софт от cpuid. Собирает подробные сведения о системе и мониторит состояние ПК или ноутбука в реальном времени. Бесплатный.
Все программы поддерживают Windows 10 и Windows 10 64-bit.

Так выглядит работа GPU-Z
Способов посмотреть название и характеристики видеокарты в Windows 10 много. Есть варианты, при которых выводится только имя и минимум параметров, есть полные списки характеристик и программы, которые следят за состоянием графической карты в реальном времени. Воспользуйтесь удобными вариантами и узнайте все о своей видеокарте.
Admin
IT-cпециалист с высшим техническим образованием и 8-летним опытом системного администрирования. Подробней об авторе и контакты. Даю бесплатные консультации по информационным технологиям, работе компьютеров и других устройств, программ, сервисов и сайтов в интернете. Если вы не нашли нужную информацию, то задайте свой вопрос!
Какую видеокарту с каким объемом памяти выбрать
Как было написано выше, разрешение является основным фактором при выборе видиокарты.
В продаже популярные следующие модели:
Для современных игр (2020 года, на момент написания) необходимые следующий объем памяти видеокарты:
- 720p — 2 ГБ
- 1080p — 4 ГБ
- 1440p — 6-8 ГБ
- 2160p — 8-12 ГБ
Указанный объем для современных игр с настройками качества «Ультра». Конечно, вы можете играть на 4K с видеокартой на 4 ГБ видеопамяти, но имейте в виду: игровая индустрия не стоит на месте. То, чего хватает сегодня, не хватит завтра, поэтому планируйте на будущее.
В итоге
Любая видеокарта с 4 ГБ видеопамяти подойдет для современных игр в любом разрешении, но не с максимальными настройками. Без предварительных тестов нельзя утверждать, что такая видеокарта сможет на максималках тянуть любую игру.
Мы рекомендуем отдавать предпочтение видеокартам с большей емкостью VRAM, то есть с 6 ГБ и более, так сказать, с перспективой на будущее.
https://youtube.com/watch?v=WkrjDuzy-7E%3F
CVR-A7310
Чтобы проверить, поддерживает ли ваш ноутбук переключение между видеокартами:
- Нажмите кнопку Пуск (Для Windows 8: Используйте сочетание клавиш Windows + Х), введите в строку поиска слово «устройство» (без кавычек) и в списке результатов выберите «Диспетчер устройств».
- Разверните категорию «Видеоадаптеры».
Наличие в списке двух адаптеров дисплея означает, что ваш ноутбук поддерживает переключение между видеокартами.
Если в списке присутствует только один адаптер дисплея, значит, ваш ноутбук, вероятно, не поддерживает такое переключение.
Последнее обновление — 16 апреля 2020 в 10:06
Объем памяти видеокарты и ее тип — одни из важнейших характеристик компьютера. Именно количество набортной (собственной) памяти видеокарты стационарного ПК или ноутбука, является ключевым параметром при запуске компьютерных игр и требовательных программ, особенно в высоких разрешениях. Способов узнать сколько стоит памяти на видеокарте множество. Я покажу и расскажу только о самых простых и информативных.
Шаги для блокировки адаптивного просмотра
- Опустите просмотр как об этом сказано в
- Переопределить на Для каждого грид уровня, с одной ширины, например быть уверены, что это происходит после умолчанию Bootstrap CSS. Можно избежать с медиа запросы или какой-селектор-фу.
- Если вы используете навигационное меню, удалите все меню, которые могут сворачиваться/разворачиваться.
- Для макета разметки используйте классы как дополнение или вместо классов medium/large. Не волнуйтесь, для extra-small устройств разметка масштабируется для всех размеров экранов.
Вам еще нужно Respond.js для IE8 (так как наш медиа запросы еще есть и должны быть обработаны).
Это отключает «мобильный сайт» аспекта Bootstrap.
Заключение
Видеокарты серии Navi поставляются с памятью самсунг, по крайней мере, так утверждают все, кто реально их тестировал. Микросхемы GDDR5X для GTX 1080 Ti выпускает только Micron. Память этого поставщика довольно часто можно встретить на картах фирмы ASUS, а вот Gigabyte предпочитает микросхемы Hunix или самсунг. Перед покупкой почитайте отзывы о карте на тематических форумах.
Подписывайтесь на наши ресурсы и читайте комментарии, там иногда умные люди пишут умные вещи.
Похожие материалы:
- Видеокарты после майнинга: портятся ли они, стоит ли брать и как проверить
- Скрытый майнинг: как проверить компьютер и удалить его
- Как майнить криптовалюту на домашнем компьютере
- Топ 9 программ для майнинга в 2020 году
- Настройка дуал майнинга, лучшие монеты для майнинга
- Установка драйвера для майнинга AMD и Nvidia