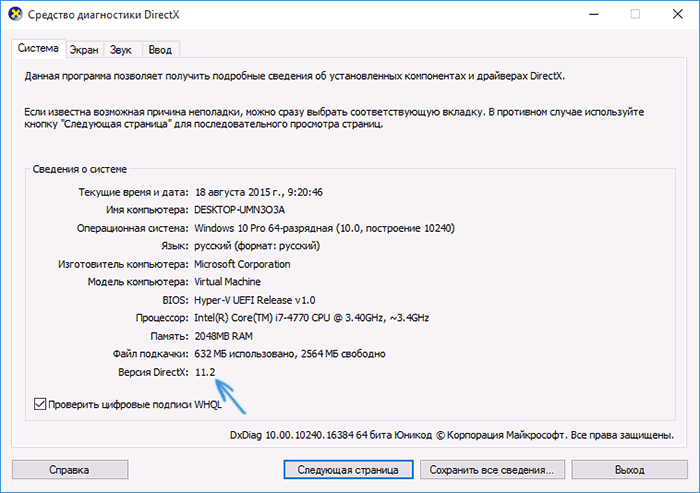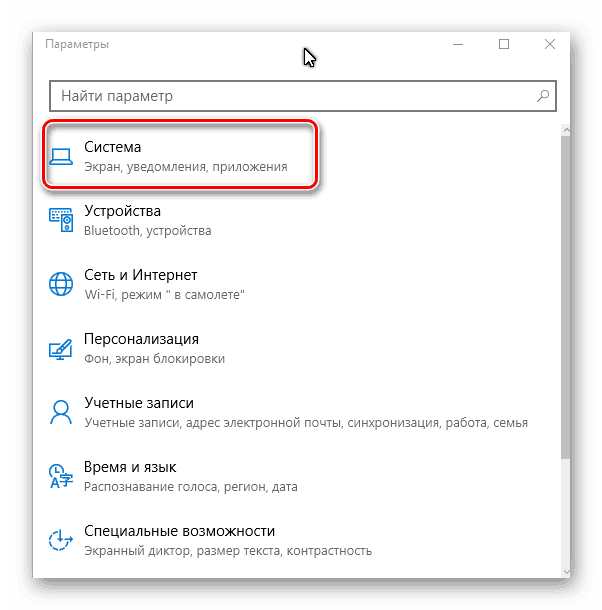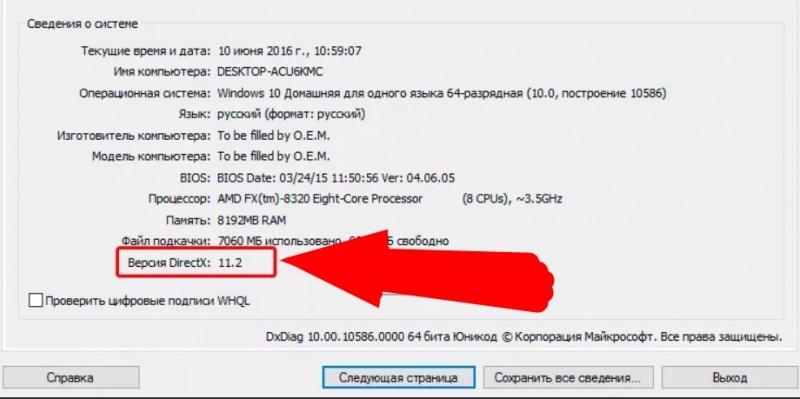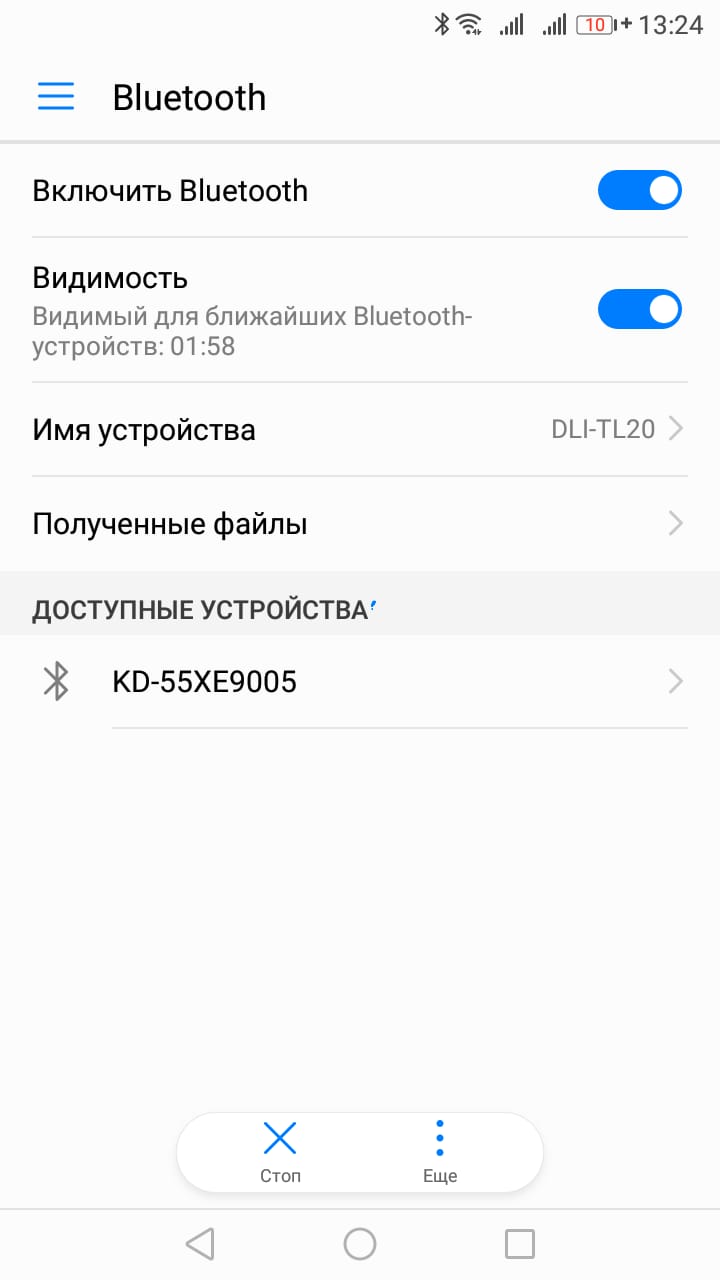Как узнать версию directx в windows
Содержание:
- Как стереть историю посещения сайтов в компьютере
- Какой лучше установить на ПК?
- DirectX на Windows 7: описание программы
- Узнаем версию DirectX
- Как проверить DirectX на Windows 10: инструкция
- Как проверить DirectX?
- Как обновить прошивку на Mi Band 2
- Способ 1 – системные средства для диагностики версии DirectX
- Версии DirectX, которые поддерживает виндовс 7
- 4 способа сделать ВПР с учетом регистра в Excel
- Как определить версию ранее установленного пакета «DirectX» на ПК
- Проблемы в работе DirectX на Windows 10
- Как узнать, какой Directx установлен на Windows с помощью dxdiag?
- Получение информации о DirectX в AIDA64
- Прямой запуск dxdiag
- Узнаем, какой DirectX установлен
Как стереть историю посещения сайтов в компьютере
Большинство людей хотят посещать некоторые сайты, оставаясь при этом инкогнито. Вследствие чего проблема, как удалить историю становиться актуальной и популярной. Статья поможет разобраться во всех нюансах анонимного использования интернета, а также подробно проинструктирует, как это сделать в каждом конкретном браузере.
Доступ к различным ресурсам происходит благодаря использованию специальных программ – браузеров. Любой обозреватель предлагает анонимный доступ, а также возможность удалить перечень использованных ресурсов. Самыми распространенными провайдерами являются:
- Google Chrome.
- Mozilla Firefox.
- Internet Explorer 9.
- Opera.
Каждый человек самостоятельно выбирает ту или иную программу, которая является для него наиболее приспособленной и подходящей по интерфейсу. Алгоритм стирания относительно одинаковый во всех программах. Строка «История посещений» чаще всего находиться в главном меню. В доступные опции входит очищение перечня по каждому ресурсу в отдельности, либо за четкий период (день, месяц, либо полностью все данные).
Еще один способ зайти в список посещенных порталов — одновременно нажать «Ctrl + H». Такой метод облегчает доступ в тех браузерах, где сложно отыскать данный раздел. Кроме удаления списка, браузеры предлагают почистить кеш, загруженные файлы и иные возможности. Если Вам нужно полностью избавиться от информации о своих действиях в сети, благодаря предложенным функциям это сделать очень просто.
Во многих браузерах есть такие опции как отключение сохранения или очищения списка после закрытия. Если обозреватель не имеет таких функций, то можно дополнить его самостоятельно с помощью специальных плагинов. Они представляют собой мини-приложения, которые легко скачать в открытом доступе.
Если Вы используете чужой компьютер или Вам лень постоянно подчищать за собой, то можно воспользоваться режимом анонимности. Его можно включить с помощью таких клавиш, как «Ctrl + Shift + N». В таком случае никакие данные о «похождениях» в сети не сохраняются.
Каждый браузер обладает своими особенностями, поэтому рассмотрим подробные инструкции в каждом конкретном случае.
Google Chrome
Вверху справа Гугл Хрома есть значок «Настройка и управление Chrome» в виде полос, расположенных горизонтально, нажимаем на него и выделяем соответствующий пункт. В центре открытого окна появляется кнопка, с помощью которой можно стереть информацию.
Mozilla Firefox
Чтобы очистить историю в Мозила, нажимаем на шестеренку слева вверху, в выпадающем меню выбираем пункт «Журнал», «Показать весь журнал». После чего, отмечаем ненужную информацию и стираем ее. Выделять можно вручную или клавишами «Ctrl+A», а удалять нажатием Delete.
Internet Explorer 9
Обращаем внимание на шестеренку, и нажав на нее выбираем «Свойства обозревателя». Затем откроется окно с несколькими вкладками, выбираем «Общие»
Теперь нужно нажать на кнопку «Удалить…» в подгруппе «Журнал браузера». В новом всплывшем окне отмечаем запись «Журнал» и другие необходимые строки и нажимаем на «Удалить». Данный браузер имеет наиболее сложный путь.
Opera
- Заходим в обозреватель.
- Выбираем логотип в левом углу сверху.
- Список посещений.
- Отмечаем период и стираем.
Благодаря статье Вы узнали, как стереть историю посещения сайтов в компьютере. Любой обозреватель можно настроить так, как нужно именно Вам. Люди, которые ценят свою приватность, благодаря возможностям браузеров могут удалить последствия своих действий в интернете.
P.S. Прикладываю скриншоты моих заработков в партнёрских программах. И напоминаю, что так зарабатывать может каждый, даже новичок! Главное — правильно это делать, а значит, научиться у тех, кто уже зарабатывает, то есть, у профессионалов Интернет бизнеса.
Вы хотите узнать какие ошибки совершают новички? 99% новичков совершают эти ошибки и терпят фиаско в бизнесе и заработке в интернет! Посмотрите, чтобы не повторить этих ошибок — «3 + 1 ОШИБКИ НОВИЧКА, УБИВАЮЩИХ РЕЗУЛЬТАТ».
Вам срочно нужны деньги? Скачайте бесплатно: «ТОП — 5 способов заработка в Интернете». 5 лучших способов заработка в интернете, которые гарантированно принесут вам результат от 1 000 рублей в сутки и более.
Здесь готовое решение для вашего бизнеса! А для тех, кто привык брать готовые решения, есть «Проект готовых решений для старта заработка в Интернет». Узнайте, как начать свой бизнес в Интернете, даже самому «зеленому» новичку, без технических знаний, и даже без экспертности.
Какой лучше установить на ПК?
Внимание. Все зависит от того, какая версия Windows у вас есть на устройстве
От той или оной версии сборки зависит способность вашего компьютера воспроизводить музыкальный контент, обрабатывать графические объекты и реагировать на ваши команды в игровом приложении.
 Современные приложения и игры используют библиотеки и интерфейсы разных поколений.
Современные приложения и игры используют библиотеки и интерфейсы разных поколений.
Частичное или полное их отсутствие приводит к ошибкам в играх и приложениях, часто не позволяя их даже запустить.
Последние вышедшие сборки:
- DirectX 9.0c — самая последняя версия для ОС Windows XP SP2 и Windows Server 2003 с обновлениями SP1. Её можно использовать, как дополнение к 7, 8, Vista.
- DirectX 10 — полностью подходят Windows Vista, Server 2008. А также есть все компоненты предыдущих версий.
- DirectX 11 — есть все компоненты 11 поколения, а также все необходимые списки библиотек DirectX 9.0c и 10. Лучший выбор для операционных систем Windows 7, 8, Server 2008.2.
- DirectX 12— последнее обновление утилиты на 2019 год. С ним графический процессор может выполнять много задач сразу, поэтому рендеринг просто летает. Походит любую версию виндовс, но не под каждую видеокарту.
Следите за обновлениями, чтобы всегда, когда пора скачать актуальное обновление. От этого зависит производительность вашего ПК во время игр и других приложений, нагружающих процессор. Каждая новая версия поддерживает все старые, но в то же время содержит необходимые улучшения.
DirectX на Windows 7: описание программы
DirectX — это набор API, который разработан для выполнения некоторых функций, связанных с программированием приложений и игр под операционную систему Microsoft Windows. Именно для компьютерных игр он используется чаще всего.
Логотип DirectX
Если говорить простым языком, то DirectX — это программный слой между аппаратными средствами персонального компьютера и ноутбука и видеоигрой. Он позволяет реализовать максимальную вычислительную мощность техники и повысить качество отрисовки графической составляющей.
Обратите внимание! Установка DirectX позволяет воссоздать правдоподобные отражения в зеркалах и воде в компьютерных играх. Также она влияет на отрисовку текстур, их фильтрацию и сглаживание
Процесс установки программы
Узнаем версию DirectX
Итак, средство диагностики DirectX запущено, а это значит, что мы наконец-то сможем проверить версию установленного DirectX. Сделать это довольно просто, нам осталось лишь отыскать нужную строку.
Проверьте, чтобы в программе была выбрана вкладка «Система», именно на ней находится нужная нам информация. На ней (в самом низу) найдите строку «Версия DirectX». Рядом с ней и будет указана цифра, которая так нас волновала.
Вот мы и узнали, как проверить DirectX, версию программы и многое другое. Однако эта цифра не означает, какой именно версии компонент установлен. Она обозначает ту, которая в настоящий момент активна, ведь практически всегда на компьютере стоит несколько версий — это нормально, так как для запуска разных программ нужны разные DirectX.
Как проверить DirectX на Windows 10: инструкция
Как уже упоминалось ранее, данный пакет мультимедийных технологий используется подавляющим большинством игр на ОС Windows. Если же на стационарном компьютере или ноутбуке не установлена требуемая версия DirectX, которая указана на упаковке продукта, то игра может не произвестись или работать некорректно.
Обратите внимание! На разных ПК используются разные версии пакета мультимедийных технологий. Такая особенность обусловлена тем, что видеокарта, установленная на компьютере, может поддерживать лишь определенную версию DirectX
Если установлена неподходящая версия программы, работоспособность всей системы в целом станет под вопросом.
Инструкция, как узнать, какой директ Х установлен на виндовс 10:
- Чтобы проверить версию DirectX, предустановленную на Windows 10, пользователю необходимо открыть меню «Пуск», после чего в форму поиска ввести команду «dxdiag» и для начала поиска нажать на клавишу «Ввод».
- На экране монитора отобразится средство диагностики DirectX, пользователю необходимо будет перейти в раздел «Система» и просмотреть номер версии программы во вкладке «Сведения о системе».
- При первичном использовании пакетных инструментов DirectX система может запросить проверку наличия цифровой подписи программных компонентов (драйверов). В этом случае необходимо нажать на кнопку «Да», чтобы убедиться в наличии подписей издателей на драйверах.
Это не единственный способ, как посмотреть директ икс на виндовс 10. С особенностями реализации других способов стоит ознакомиться более детально.
С помощью системы DxDiag
DxDiag — это утилита, которая встроена во все версии ОС Windows. Используется она для предоставления подробной информации, которая используется для устранения проблем со звуком и видео на ПК.
Как узнать версию программы через командную строку
Инструкция, как узнать версия DirectX в Windows 10, используя средства системы DxDiag, выглядит следующим образом:
- На клавиатуре зажать одновременно сочетание клавиш «Win + R».
- На экране отобразится форма, в которую потребуется ввести команду «dxgiag», после чего на клавиатуре нажать клавишу «Enter».
Обратите внимание! Если система после этих действий по неизвестным причинам не смогла найти искомый элемент, то необходимо зайти в C:\ Windows\ System32 и оттуда уже запустить файл dxdiag.exe. На экране отобразится окно «Средство диагностики DirectX», во вкладке «Сведения о системе» и находят версию установленной на ПК программы
На экране отобразится окно «Средство диагностики DirectX», во вкладке «Сведения о системе» и находят версию установленной на ПК программы.
Используя панель управления видеокарты
Инструкция, как проверить директ на виндовс 10, используя панель управления видеокарты NVIDIA, выглядит следующим образом:
- Пользователю требуется запустить «Панель управления NVIDIA».
- На экране отобразится контекстное меню, из доступных функций необходимо тапнуть на пункт «Информация о системе».
В форме «Информация о системе» в разделе «Дисплей» будут отображаться все данные и технические характеристики видеоплаты, включая сведения об установленной версии программы DirectX.
Отображение информации о директ Х через панель управления видеокарты
Через приложение GPU-Z
GPU-Z — это бесплатное приложение на ОС Windows, которое отображает подробную информацию о графическом оборудовании и инструментах, установленных на стационарный компьютер или ноутбук. Одно из основных преимуществ программы — ее нет необходимости устанавливать на ПК.
Определять версию мультимедийного пакета директ с помощью программы GPU-Z можно следующим образом:
- На своем ПК запустить бесплатную утилиту GPU-Z.
- Ознакомившись с ее интерфейсом, перейти в раздел «Advanced», затем на панели тапнуть на «DirectX». На экране отобразится вся подробная информация о выбранном элементе.
Использование программы GPU-Z для отображения сведений о мультимедийном пакете
Информация о DirectX в AIDA64
Основная задача этого приложения — отображать на экране ПК подробную информацию о программном обеспечении и оборудовании. Как проверять версию установленного мультимедийного пакета DirectX с помощью программы AIDA64:
- Открыть программу AIDA на своем компьютере.
- В разделе «Меню» необходимо перейти во вкладку «Компьютер», затем «Суммарная информация». Тут и отобразится информация об установленной версии DirectX.
Использование утилиты AIDA64 для отображения технических характеристик ПК
Как проверить DirectX?
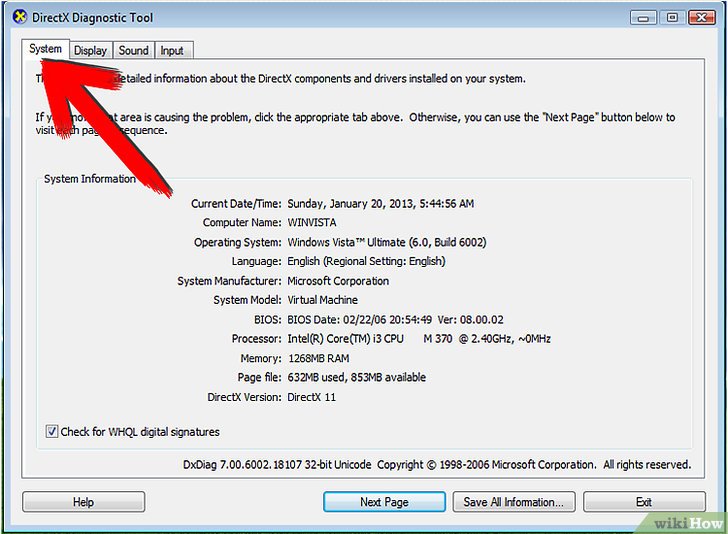
Большинство игр и программ на компьютере требуют установленный мультимедийный пакет DirectX, без которого эти игры и программы будут работать некорректно. Чтобы понять, зачем этот пакет нужен и что он собой представляет, вы можете прочесть нашу статью Что такое directx.
Часто игры также требуют последнюю версию пакета, иначе они просто не запустятся. Однако как проверить версию DirectX, знает не каждый пользователь и геймер.
Разберем подробнее, как проверить версию DirectX и запустить службу диагностики.
Как проверить версию DirectX самостоятельно
Есть очень простой способ проверки версии мультимедийного пакета, который действует на любой версии ОС Windows:
- Нажимаем Пуск – Выполнить…
- В новом окне вводим «dxdiag» и нажимаем ОК.
- Во вкладке «Система» найдите пункт «Версия DirectX», где и будет указана текущая версия.
Если версия устарела, то необходимо установить более новую, скачав с сайта компании.
Более подробно об установке вы сможете прочесть в нашей статье Как обновить DirectX.
Также вы сможете прочесть более подробно о проверке версии пакета из нашей статьи Как узнать какой DirectX.
Как запустить средства диагностики DirectX
Средства диагностики DirectX проверяют на неполадки все компоненты мультимедийного пакета. Средства диагностики способны выявить:
- Неправильную версию DirectX. Это значит, что DirectX необходимо обновить или переустановить.
- Отсутствие аппаратного ускорения. Многие программы будут работать без ускорения намного медленнее или вообще не будут работать.
- Неправильно установленные устройства. Это значит, что джойстик или другой аксессуар или устройство не работает с системой ОС из-за неправильных драйверов.
- Неподписанные драйверы. Некоторые драйвера могут быть несовместимы с последней версией DirectX, что ухудшит их работу в системе ОС Windows.
Чтобы запустить средство диагностики, необходимо:
- Нажать Пуск – Выполнить.
- Ввести слово «dxdiag» и нажать ОК.
- Откроется то же самое окно, что и в инструкции предыдущего раздела. Запустится диагностика для выявления проблем. После того, как диагностика закончится, во вкладках окна можно будет посмотреть всю необходимую информацию о системе.
Также в этих окнах можно будет изменить некоторые данные вроде увеличения аппаратного ускорения. Однако работает данный метод только в Windows XP. В их более новых версиях во вкладках никакие параметры изменить нельзя. А обновление DirectX происходит только через скачивание и установку новой версии.
Как обновить прошивку на Mi Band 2
Файлы, которые для этого потребуются:
- Gadgetbridge — можно скачать в магазине приложений.
- Mi Fit версии 53. Эта версия никак не соотносится с порядковыми номерами официального приложения, потому что создана не разработчиками браслета.
- Прошивка для Gadgetbridge — выбирается в зависимости от цели.
- Мод Lolex для смартфона в последней версии.
- Отключить видимость браслета в Mi Fit, отвязать его от смартфона.
- Удалить Mi Fit и установить скачанную версию. Она уже русифицирована и обладает полным функционалом.
- Обновить браслет, дождаться, пока процесс закончится, удалить Mi Fit.
- Установить Gadgetbridge, найти и добавить браслет.
- Выбрать в менеджере файлов прошивку, открыть ее через Gadgetbridge, дождаться окончания.
- Удалить Gadgetbridge, установить Mi Fit в версии Lolex.
Можно авторизоваться в приложении со своими логином и паролем и пользоваться программой, как раньше.
Способ 1 – системные средства для диагностики версии DirectX
Эффективный и простой метод получения информации о пакете мультимедийных библиотек предоставляет внутренняя утилита Windows. Чтобы запустить сервис, необходимо:
- Использовать комбинацию клавиш «Win» + «R»;
- Ввести в появившемся окне dxdiag;
- Нажать кнопку подтверждения «OK».
Примечание. При первом запуске службы появится предупреждение о согласии на проверку цифровых подписей у установленных драйверов. Сообщение можно проигнорировать, нажав «Да». В открывшемся диалоге интерес представляют две вкладки: «Система» (System) и «Экран» (Monitor). Первая (смотреть самую нижнюю строку), отображает версию DirectX, установленную в системе.
Важно! Остается убедиться, что она совместима с видеокартой компьютера. Поскольку если GPU не поддерживает последнее обновление, то для игр, прочих операций с графикой и видео, будет использоваться более ранний выпуск продукта
Аппаратную совместимость пакета API отображает вкладка «Экран». Раздел «Драйвера» указывает, какие версии поддерживаются графическим процессором. Необходимая информация находится в поле «Уровни функций». На компьютерах с двумя видеокартами, аппаратная совместимость GPU с набором API выводится также на вкладке «Преобразователь».
Версии DirectX, которые поддерживает виндовс 7
Компьютерные технологии прогрессируют крайне быстрыми темпами. Каждая версия этого API позволяет разработчикам видеоигр не только добавлять новые спецэффекты и повышать их качество, но и производить оптимизацию старых технологий. Если, к примеру, сравнить DirectX 9 и DirectX 11, то различия очевидны.
Обратите внимание! В новой версии доступны более реалистичные спецэффекты и мягкие тени. Их можно было реализовать и в старой девятой директ Х, но пользователь ощущал бы значительное падение производительности из-за отсутствия оптимизации и грамотной реализации тех или иных эффектов
Люди считают, что повышение версии директ икс ведет к значительному улучшению производительности и качества эффектов, но чаще всего пользователь, который далек от программирования компьютерных игр, даже не заметит разницы между эффектами от того или иного релиза.
Главная причина такого застоя в развитии компьютерной графики состоит в том, что современные игры разрабатывают не только для компьютеров, но и для игровых приставок, которые обладают значительно меньшими ресурсами, чем ПК и ноутбуки. Получается, что человек играет в консольные игры на компьютере и не может выбрать более современную графику, упершись в «консольный» потолок.
Чтобы узнать, какой директ икс поддерживает виндовс 7, необходимо ознакомиться с теоретической частью вопроса. Чтобы не заморачиваться с поисками информации, стоит уяснить, что виндовс 7 работает с директХ 11 и более поздними версиями. Виндовс 10 отличается тем, что он поддерживает директХ 12, вышедший в 2015 г. Семерка априори не может работать с DirectX 12.
Важно! Какие бы программы не скачивал пользователь, новейшая версия API на Windows 7 не будет работать. Возможно, визуально игрок и увидит, что в настройках его видеокарты стоит заветная надпись, но это только визуальное изменение
Неофициальный ресурс, на котором можно произвести загрузку
4 способа сделать ВПР с учетом регистра в Excel
Как определить версию ранее установленного пакета «DirectX» на ПК
Определение имеющейся версии «DirectX» на ПК Windows XP
Для того, чтобы определить версию «DirectX» на Windows XP, потребуется:
-
Открыть меню «Пуск», нажав на соответствующую иконку в левом нижнем углу монитора. Найти и запустить процесс «Выполнить».
Открываем меню «Пуск», нажав на соответствующую иконку в левом нижнем углу монитора, находим и запускаем процесс «Выполнить»
-
В окне «Выполнить» следует кликнуть на область для ввода текста и прописать следующую команду: «dxdiag». После этого жмем «OK».
Вводим команду «dxdiag», жмем «OK»
-
После простых манипуляций с процессом «Выполнить» на экране появятся «Средства диагностики DirectX», в которых во вкладке с названием «Система» можно найти важную информацию о поточной версии программы.
Во вкладке с названием «Система» находим информацию о поточной версии DirectX
Определение имеющейся версии «DirectX» на ПК Windows 7
Чтобы разыскать нужную информацию о версии «DirectX» на данной ОС, необходимо:
-
Запустить стандартное меню «Пуск», расположившееся в левой нижней части монитора пользователя. Активировать нажатием мыши область ввода текста под названием «Найти программы и файлы».
Запускаем стандартное меню «Пуск», кликаем левой кнопкой мышки по полю «Найти программы и файлы»
-
Прописать короткую комбинацию символов «dxdiag» и нажать «Enter», чтобы запустить «Средства диагностики DirectX».
Прописываем короткую комбинацию символов «dxdiag», нажимаем «Enter»
-
Развернуть вкладку «Система» нажатием левой кнопкой мышки. Информация об имеющейся версии программы указана в строке «Версия DirectX».
Разворачиваем вкладку «Система» нажатием левой кнопкой мышки, в строке «Версия DirectX» находим версию
Определяем версию «DirectX» на Windows 8.1
На этой ОС алгоритм определения версии данного программного обеспечения не изменился. Чтобы узнать детальнее о «DirectX», потребуется:
-
Скомбинировать нажатие двух клавиш клавиатуры пользователя – «Win»+«R». Подобная манипуляция запустит процесс программы «Выполнить». В появившемся окне необходимо ввести в область для ввода текста следующую команду: «dxdiag». После этого нажмите «OK» или «Enter», чтобы привести команду в действие.
В поле «Открыть» вводим команду «dxdiag», нажимаем «OK» или «Enter»
-
Если пользователь правильно ввел команду без каких-либо ошибок, откроется окно с названием «Средство диагностики DirectX», предоставляющее актуальную информацию о версии в графе «Версия DirectX».
Информацию о версии находим в графе «Версия DirectX» вкладки «Система»
Как можно легко узнать имеющуюся версию «DirectX» в Windows 10?
Данная версия ОС предполагает возможность использования вышеописанного алгоритма действий для определения информации о подобном ПО. Но возникают случаи, когда команда «dxdiag» не срабатывает. В таких случаях следует прибегнуть к такому способу:
-
Запустить программу «Проводник». Правым щелчком мышки нажать по иконке «Пуск», левым щелчком по строке «Проводник».
Правым щелчком мышки нажимаем по иконке «Пуск», левым щелчком по строке «Проводник»
-
После чего перейти в диск «С».
Переходим в диск «С»
-
На диске «С» откройте папку с названием «Windows».
Открываем папку с названием «Windows»
-
Далее — «System32».
Находим и открываем папку «System32»
-
Найдите в списке файлов программу «dxdiag.exe» и двойным нажатием левой клавиши мыши запустите ее. Откроется уже известное «Средство диагностики DirectX», в котором можно найти пункт «Версия DirectX».
Среди папок и файлов находим программу «dxdiag.exe» и двойным нажатием левой клавиши мышки запускаем ее
Находим в пункте «Версия DirectX» необходимую информацию
Во время установки или использования некоторых компьютерных игр возникают проблемы с «DirectX». Некоторые игры запрашивают более современные версии, а другие – прошлых лет. В таком случае следует либо переустановить само приложение, либо обновить версию «DirectX».
Проблемы в работе DirectX на Windows 10
Обычно кратковременные сбои в работе приложения вызваны незначительными программными конфликтами. Для решения проблемы достаточно закрыть приложения или перезагрузить компьютер. Однако есть более серьезные сбои, которые приводят к некорректной работе программных компонентов:
Обратите внимание! В работе программы есть одна важная особенность — более новые ее версии неспособны заменить предыдущие. Например, если для запуска мультимедийного приложения или игры необходима версия директ Х 8 или 9, то 11-12 не подойдут
На данный момент последняя 12 версия приложения поддерживает видеокарты следующих производителей:
- видеокарты производителя АМD, начиная с модификации 7 000 и до R9. Также программа способна синхронизироваться с интегрированными графическими чипами, включая и на процессорах Е1 и Е2;
- видеокарты от производителя NVIDIA, начиная с 600 серии, за исключением 800 серии, и до GTX Titan. Представители компании заявили, что добавят возможность работы с последней версией программы с 400 серией видеокарт;
- интегрированные процессоры kaby Lake, Haswell, Broadwell, а также i3, i5, i7.
Даже если видеокарта пользователя попадает под один из пунктов, еще не факт, что производителем была добавлена поддержка Direct X 12, поэтому придется еще немого подождать. Обусловлено это тем, что программа еще новая, и производители недавно начали ее активно внедрять в свою продукцию.
Если после установки новой версии система начала на экране отображать ошибки, рекомендуется через «Программы и компоненты» удалить все старые драйвера, включая ПО оболочки по типу AMD Catalyst.

Средство диагностики DirectX
Последние несколько лет новые редакции приложения появляются достаточно редко, поэтому если перед пользователем стоит задача — повысить производительность своего компьютера, то лучше задуматься о приобретении более мощных аппаратных составляющих.
Как узнать, какой Directx установлен на Windows с помощью dxdiag?
Существует специальное место, которое содержит целевую информацию по версии продукта DirectX, установленном в системе и оно называется «Средство диагностики DirectX». Это место наиболее удобное для использования и не требует предварительной установки программы.
Нажмите Win + R и введите dxdiag;

В основном окне меню, в конце списка присутствует графа «Версия DirectX».

Помимо ключевой информации о версии продукта, здесь находятся и другие параметры Windows и комплектации. Некоторые из представленных параметров довольно важны, так здесь можно получить информацию по ОС, производителю компьютера и установленном BIOS. Также имеется ключевая информация по комплектации ПК, вроде ОЗУ, процессора и объёма файла подкачки.
Дополнительный способ, как добраться в то же место, только без использования строки «Выполнить» – это ввести dxdiag в поиск, расположенный в Пуск. Далее таким же образом попадёте в средство диагностики.
В характерной графе указывается не совсем полная информация, то есть версия продукта указывается, но без подверсии. То есть, даже, если у вас установлен DirectX 11.2, он будет отображаться, как 11.
Получение информации о DirectX в AIDA64
Программа AIDA64 выдает обширную информацию об оборудовании и программном обеспечении компьютера. В том числе, в AIDA64 вы можете посмотреть версию DirectX своего компьютера.
Пройдите шаги:
- Откройте программу AIDA.
- Во вкладке «Меню», в разделе «Компьютер» откройте «Суммарная информация». Здесь отобразится установленная версия DirectX (на моем компьютере — DirectX 12).
Для получения информации о поддерживаемой версии DirectX, откройте раздел «DirectX», а затем «DirectX – видео».
В разделе «Свойства Direct3D», напротив пункта «Аппаратная поддержка DirectX», вы увидите поддерживаемую версию DirectX (в моем случае — DirectX 11). Это значит, что видеокарта поддерживает 11 версию DirectX.
Прямой запуск dxdiag
Запуск через консоль «Выполнить» может не сработать. Такое случается, хоть и очень редко. В подобных случаях следует запускать утилиту для проверки, какая версия DirectX установлена на вашем компьютере, напрямую.
Для этого через Проводник переходим в системный каталог Windows (папка System32) и ищем здесь файл с именем dxdiag.exe, отсортировав список файлов по имени (или воспользовавшись поиском – поле вверху справа). Останется только запустить утилиту двойным кликом мыши. Дальнейшие инструкции, позволяющие узнать версию DirectX, совпадают с описанными в предыдущем разделе.
Узнаем, какой DirectX установлен
Есть простой, описанный в тысяче инструкций, способ узнать установленную в Windows версию DirectX, состоящий из следующих простых шагов (рекомендую после просмотра версии прочитать следующий раздел этой статьи).
- Нажать клавиши Win+R на клавиатуре (где Win — клавиша с эмблемой Windows). Или нажать «Пуск» — «Выполнить» (в Windows 10 и 8 — правый клик по «Пуск» — «Выполнить»).
- Ввести команду dxdiag и нажать Enter.
Если по какой-то причине запуск средства диагностики DirectX после этого не произошел, то зайдите в C:\ Windows\ System32 и запустите файл dxdiag.exe оттуда.
Откроется окно «Средство диагностики DirectX» (при первом запуске вам может быть предложено также проверить цифровые подписи драйверов — делайте это на свое усмотрение). В этой утилите, на вкладке «Система» в разделе «Сведения о системе» вы увидите информацию о версии DirectX на компьютере.
Но тут есть одна деталь: на самом деле, значение этого параметра говорит не о том, какой DirectX установлен, а лишь о том, какая из установленных версий библиотек активна и используется при работе с интерфейсом Windows. Обновление: наблюдаю, что начиная с Windows 10 1703 Creators Update в главном окне на вкладке Система dxdiag указывается как раз установленная версия DirectX, т.е. всегда 12. Но при этом не обязательно, что она поддерживается вашей видеокартой или драйверами видеокарты. Поддерживаемую версию DirectX можно увидеть на вкладке Экран, как на скриншоте ниже, или способом, описанным далее.