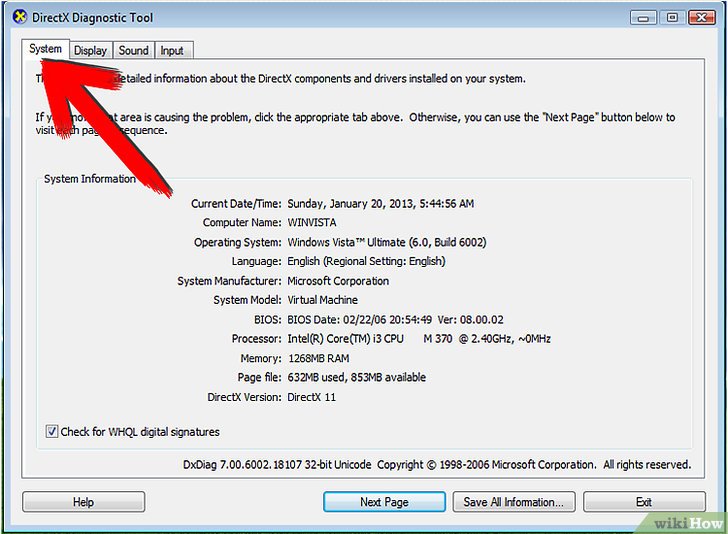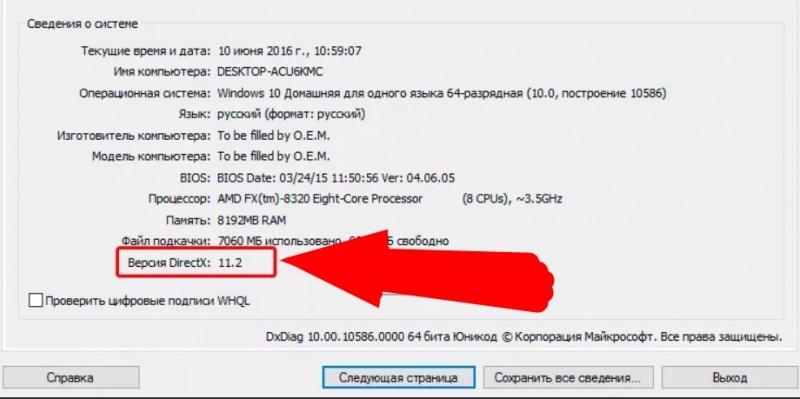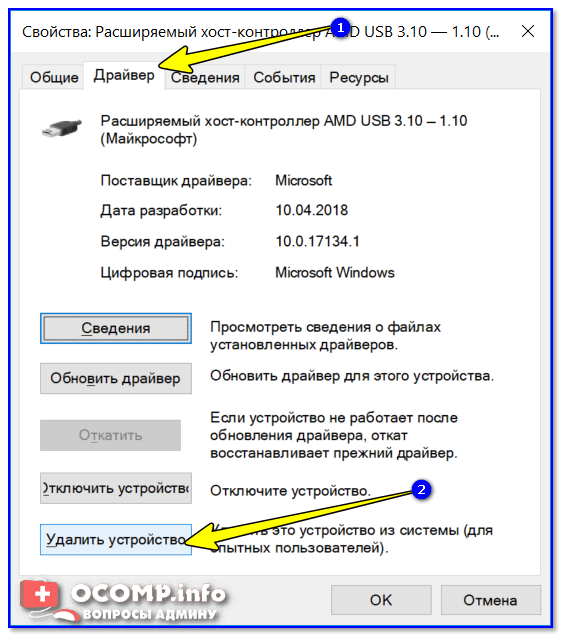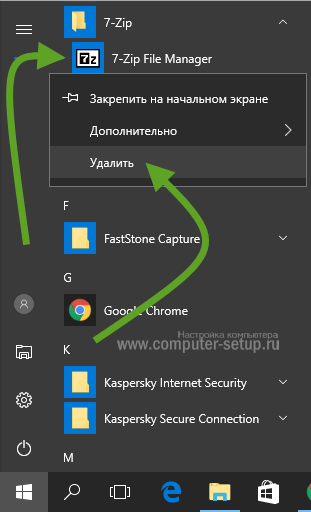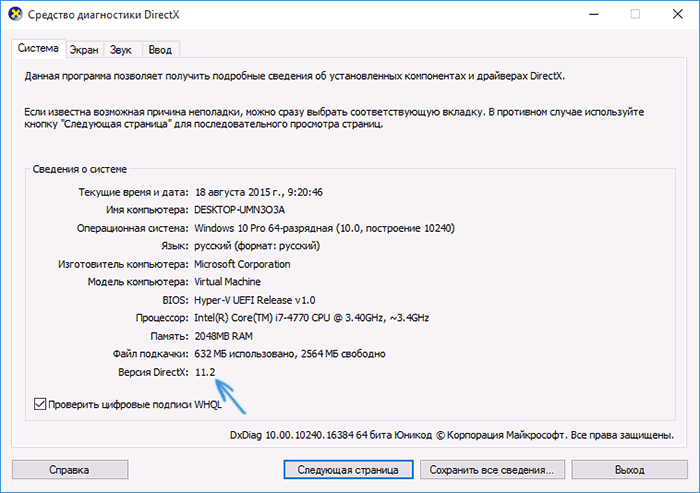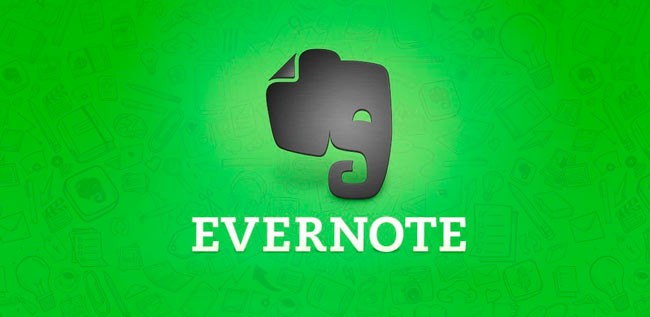Удаление directx из windows 10
Содержание:
- Проблемы установки DirectX 12 и способы их решения
- Удаление компонентов DirectX
- Как узнать версию DirectX на Windows 10
- Как удалить DirectX на Windows 10
- Релевантные каомодзи
- Вариативные функции в Go
- Обновление DirectX шаг за шагом
- Обзор Средства диагностики DX
- Установка
- Переустанавливаем компоненты DirectX в Windows 10
- Добавление и включение старых библиотек DirectX
- Как определить свою версию DirectX
Проблемы установки DirectX 12 и способы их решения
При работе с DirectX 12 могут возникнуть проблемы двух видов:
- внутренняя системная ошибка (во время процесса установки);
- постоянные сбои в работе уже установленной программы.
Что делать, если возникает внутренняя системная ошибка
Самой очевидной причиной сбоя установки является повреждение файла установщика. Чтобы избежать этого, скачивайте обновления только с официального сайта Microsoft.
Внутренняя системная ошибка во время процесса установки DirectX 12
Если вы скачали DirectX с Microsoft, а ошибка возникла, то нужно проверить жёсткий диск:
- Нажмите Win + R для открытия «Командной строки».Комбинация клавиш Win + R всегда используется для работы с командами
- Напишите в текстовом поле chkdsk и нажмите «ОК».Команда chkdsk запустит утилиту, проверяющую жёсткий диск на ошибки файловой системы
- Дождитесь окончания проверки жёсткого диска, не закрывая окно. Нас интересует наличие повреждённых файлов.Посмотрите на строку «Обработка повреждённых файлов», чтобы определить их наличие
- Если повреждённых файлов нет, то перейдите к следующей инструкции. Если есть, то нужно использовать утилиту повторно. Откройте «Командную строку» нажатием Win + R и напишите команду chkdsk /F. Эта утилита исправит ошибки файловой системы.Команда chkdsk /F запустит утилиту, которая исправит повреждённые файлы
- Дождитесь автоматического закрытия окна «Командной строки». Исправление ошибок может занять некоторое время.
Дальше следует проверить системные файлы и восстановить те, что повреждены. В Windows есть встроенная защита системных файлов, поэтому если они некорректно выполняются, то это легко исправить:
- Откройте «Командную строку» комбинацией клавиш Win + R. Введите команду sfc /scannow и нажмите «ОК».Утилита просканирует и восстановит системные файлы
- Дождитесь окончания работы утилиты.Утилита нашла и восстановила повреждённые файлы
- Перезагрузите компьютер.
Может быть и такое, что проверка жёсткого диска не помогла решить проблему. В этом случае нужно проверить совместимость DirectX 12 с вашей системой:
- Откройте на компьютере папку, куда скачан установщик DirectX 12. Щёлкните правой кнопкой мыши по названию файла и выберите «Исправление проблем с совместимостью».Кнопка «Исправление проблем с совместимостью» открывает нужный нам режим диагностики
- Выберите пункт «Использовать рекомендованные параметры» в окне «Устранение проблем с совместимостью».Выберите первый пункт, чтобы параметры DirectX соответствовали возможностям вашего компьютера
- Дождитесь, пока завершится поиск параметров. Нажмите «Проверить программу», чтобы запустить установку DirectX. После установки нажмите «Далее».С помощью кнопки «Проверить программу» вы установите DirectX 12 на компьютер
- Выберите «Да, сохранить эти параметры для программы».Сохраните подобранные параметры, чтобы DirectX стабильно работал в будущем
Видео: устранение системной ошибки в процессе установки DirectX 12
Что делать, если DirectX 12 работает некорректно
DirectX установился на компьютер, но постоянно возникают сбои в его работе. Если окно с предупреждением об ошибке DirectX выпадает довольно часто, то можно:
- обновить DirectX 12 в «Центре обновления Windows» (последовательность действий описана в пункте «Как обновить установленный DirectX до версии 12»). Обновление настроено таким образом, что недостающие файлы просто подгружаются в уже существующий пакет библиотек на вашем компьютере. Система выдаёт ошибки, потому что ей не хватает каких-то файлов для стабильной работы, а обновление DirectX это исправит;
- удалить DirectX 12 и установить с нуля (пошаговые инструкции описаны в «Как полностью удалить DirectX 12» и «Как установить DirectX 12 на Windows 10»). Этот вариант следует использовать только в том случае, если обновление DirectX не помогло, так как вам придётся работать с системными файлами.
Удаление компонентов DirectX
DirectX – особые библиотеки, обеспечивающие эффективное взаимодействие между аппаратными и программными компонентами системы, которые отвечают за воспроизведение мультимедийного контента (игр, видео, звука) и работу графических программ.
Удаление DirectX
К сожалению (или к счастью), в современных операционных системах библиотеки DirectX установлены по умолчанию и являются частью программной оболочки. Без этих компонентов нормальная работа Windows невозможна, и удалить их нельзя. Вернее, можно удалить отдельные файлы из системных папок, но это чревато весьма неприятными последствиями. В большинстве случаев обычное обновление компонентов решает все проблемы с нестабильной работой ОС.
Ниже мы поговорим о том, какие действия необходимо предпринять, если возникла необходимость удалить или обновить компоненты DX.
Windows XP
Пользователи старых операционных систем, в стремлении не отставать от тех, у кого более новая Windows, идут на опрометчивый шаг – установку версии библиотек, которые данная система не поддерживает. В XP это может быть редакция 9.0с и не новее. Десятая версия работать не будет, и все ресурсы, предлагающие «DirectX 10 для Windows XP скачать задаром» и т.д., и т.п., попросту нас обманывают. Такие псевдообновления устанавливаются, как обычная программа и поддаются стандартному удалению через апплет «Панели управления» «Установка и удаление программ».
Обновить компоненты в случае нестабильной работы или ошибок, можно с помощью универсально веб-установщика для Windows 7 или старше. Находится он в свободном доступе на официальном сайте Майкрософт.
Страница загрузки веб-установщика
Windows 7
На Windows 7 работает та же схема, что и на XP. Кроме того, обновление библиотек можно выполнить другим способом, описанным в статье, ссылка на которую приведена выше.
Windows 8 и 10
С данными операционными системами дело обстоит еще хуже. На Windows 10 и 8 (8.1) библиотеки DirectX можно обновить исключительно через официальный канал в «Центре обновлений» ОС.
Подробнее: Как обновить Виндовс 10 до последней версии Как обновить систему Windows 8
Если обновление уже было установлено и наблюдаются перебои в работе вследствие повреждения файлов вирусами или по другой причине, то здесь поможет только восстановление системы.
Подробнее: Инструкция по созданию точки восстановления Windows 10 Как восстановить систему Windows 8
Кроме того, можно попробовать удалить установленное обновление, а затем попытаться загрузить и инсталлировать его снова. Поиск не должен вызвать затруднений: в названии будет фигурировать «DirectX».
Подробнее: Удаление обновлений в Windows 10
Если же все указанные выше рекомендации не привели к желаемому результату, то, как это ни печально, придется переустановить Windows.
Это все, что можно сказать об удалении DirectX в рамках данной статьи, можно лишь подвести итог. Не старайтесь гнаться за новинками и пытаться установить новые компоненты. Если операционная система и оборудование не поддерживают новую версию, то это ничего Вам не даст кроме возможных проблем.
Если все работает без ошибок и сбоев, то не стоит вмешиваться в деятельность ОС.
Как узнать версию DirectX на Windows 10
Существует несколько различных способов проверить, какая вариация приложения действует на персональном устройстве, и требуется ли обновление или переустановка. Некоторые методы требуют скачивания дополнительных софтов, другие – используют внутренний функционал операционной системы.
С помощью системы DxDiag
Система является дополнительным инструментом, которое позволяет узнать сведения о неполадках в работе устройств, обеспечивающих видео и звук на компьютере. Инструкция:
одновременно кликнуть сочетание горячих кнопок «Win» и «R», откроется окно службы «Выполнить»;
в строку вводят команду dxdiag и нажимают «ОК»;
в открывшемся окне «Средство диагностики» можно узнать дополнительные сведения об установленной версии программ, например, проверить номер текущей версии.
В последней строке списка можно найти интересующие данные.
Необходимо учесть, что в некоторых версиях Windows 10 редакция пакета будет всегда отображаться как DirectX 12. Чтобы узнать, какая действительно используется редакция, нужно в окне «Средство диагностики» нажать на вкладку «Экран». В появившемся разделе «Драйверы» появится строка: «Уровни функций». Вот здесь и будет отображаться, какая редакция DirectX поддерживается вашей видеокартой.
Внимание! Если через окно «Выполнить» запустить приложение не получилось, необходимо активировать архивный файл, который располагается на диске С. Путь: Windows, System32
Документ с названием утилиты и расширением .ехе.
Используя панель управления видеокарты
Панель управления NVIDIA – это инструмент, с помощью которого проводят проверку или настройку функционала видеокарты ПК. Этапы действий, чтобы выяснить, какая версия Директ Икса установлена на Виндовс 10:
активировать «Панель управления NVIDIA», нажав на экран рабочего стола ПКМ;
откроется дополнительное окно со списком возможных действий, кликнуть строку «Информация о системе»;
выбрать блок «Дисплей».
В нижней части открывшегося поля отобразится информация об актуальной версии программы DirectX – порядковый номер и уровень возможностей.
Через приложение GPU-Z
Чтобы посмотреть состояние некоторых программ, используют дополнительные утилиты. Получить комплексное представление о текущей загруженности видеокарты позволяет приложение GPU-Z. Главная особенность – софт поддерживает взаимодействие с любыми версиями операционных систем Windows и всеми существующими типами устройств. Другие нюансы:
приложение абсолютно бесплатное;
- работает без установки на персональное устройство (компьютер, ноутбук);
- позволяет получить полную информацию о видеокарте.
Для того чтобы выяснить, какая вариация приложения DirectX работает на персональном устройстве, стоит выполнить следующие шаги:
скачать бесплатный пакет архивированных файлов на ПК с операционной системой Windows 10;
активировать скачанный архив, далее следовать инструкции;
перейти на блок «Advanced», после – кликнуть по строке с названием интересующей программы «DirectX».
Откроется дополнительное окно приложения, где отобразится вся интересующая пользователя информация.
Информация о DirectX в AIDA64
Утилита AIDA64 позволяет диагностировать персональный компьютер и выяснить состояние конкретного механизма (характеристики, назначение, набор функций). Возможные версии приложения:
Extreme Edition – софт позволяет диагностировать оборудование в полном объеме, выявляет возможные неисправности и неполадки;
версия типа Бизнес – подходит для корпоративного использования на небольших фирмах, позволяет быстро анализировать и комбинировать полученные данные;
Инженер – коммерческий продукт утилиты версии Extreme;
NetWork Audit – вариация не позволяет тестировать элементы системы.
Внимание! Приложение AIDA64 распространяется только в платных версиях. Чтобы начать использование инструментов программы, следует оплатить лицензионный доступ или взломать настройки с помощью специального ключа («пиратский» способ применения)
Основное назначение софта – выводить характеристики подключенных к персональному компьютеру устройств и программного обеспечения, которое находится на ПК. Этапы действий:
- открыть приложение AIDA64;
- перейти в блок «Меню», затем в раздел «Компьютер» и вкладка «Суммарная информация».
В открывшемся окне отобразится вся информация об утилите DirectX, в том числе – действующая версия приложения.
Как удалить DirectX на Windows 10
DirectX – это набор библиотек, которые обеспечивают нормальную работу игр и приложений, а точнее: графики, звучания, управления персонажами. То есть, всё, что создаёт визуальную картинку игрового мира, позволяет им управлять, построено на файлах библиотеки DirectX.
Библиотека DirectX 12 и более ранние версии являются частью операционной системы Windows и не имеют функции удаления. Официально Директ Икс можно только обновить. Убрать набор библиотек невозможно, так как перестанут работать все мультимедийные приложения. Однако, если вам нужно удалить DirectX 12 и установить более раннюю версию, чтобы запустить устаревшие программы или игры, данную операцию можно выполнить.
Подготовка к удалению DirectX 12 с Windows 10?
Перед тем, как удалить DirectX 12 или другую версию библиотек с Windows 10, стоит позаботиться о корректной работе ПК после. Для этого стоит выполнить несколько подготовительных действий:
- Создаём точку восстановления системы Windows 10;
- Скачиваем файл нужной версии DirectX;
- Отключаем сеть интернет, чтобы система после удаления библиотеки самостоятельно не загрузила и установила актуальный набор.
- Отключаем защиту Windows 10. Для этого переходим в Панель управления и выбираем раздел «Система» или нажимаем правой кнопкой мыши на ярлыке «Компьютер» и выбираем «Свойства».
Откроется окно. В левом меню нажимаем на ссылку «Защита системы».
Появится небольшое окно. Во вкладке «Защита системы» нажимаем на кнопку «Настроить».
Ставим отметку «Отключить защиту». Нажимаем «Ок».
Теперь устанавливаем специальную программу, чтобы удалить DirectX 12 в Windows 10.
ВАЖНО! Если вам необходимо установить DirectX версии 12 или ниже, нет необходимости удалять действующую версию. Библиотека DirectX устроена так, что при установке других версий компоненты не замещают друг друга, а добавляются
К примеру, у вас установлена DirectX 12, а игра World of Tanks требует позднее обновление DirectX 9. При установке DirectX 9, недостающие dll-файлы просто добавляются в системную папку.
С помощью каких программ можно удалить DirectX 12 в ОС Windows 10?
Чтобы корректно удалить DirectX 12 с ОС Windows 10, нужно скачать и установить одну из таких программ:
- DirectX Happy Uninstall – платная программа, однако самая надёжная.
- DX Killer – бесплатное приложение с русскоязычным интерфейсом.
- DX Eradicator – удаляет только DirectX до 9 версии.
Рассмотрим на примере DirectX Happy Uninstall. Скачиваем и загружаем программу и устанавливаем её на своём ПК. Запустится начальное окно. Выполняем следующие действия:
Нажимаем на вкладку «Backup». Откроется окно. Указываем, куда сохранить резервную копию библиотек. Жмём «Start Backup».
После того, как резервная копия создана, нажимаем «Uninstall».
После удаления и перезагрузки ПК, стоит установить новую версию DirectX.
SoftikBox.com
Релевантные каомодзи
Каомодзи очень популярны в Японии. Для демонстрации эмоций и своих действий используются японские грамматические знаки препинания и символы. Например: ( ゚∀ ゚ )◟! Используйте подобный креатив в мессенджерах и в интернете, чтобы впечатлить своих друзей.
Нажмите / кликните, чтобы скопировать
- ( ゚∀ ゚ )◟
- (・ω・)◟
- ₍₍ ◝( ・’ω’・ )◟ ⁾⁾
- (●´・△・`)┐
- ┌|゜з゜|┘
- ┏(`ー´)┛
- ┏(`o´)┓
- ƪ(˘⌣˘)┐
- ᕕ੭
- ᕕ╏ ͡ ▾ ͡ ╏┐
- (。・‧̫・。).**♡
- +Добавить
Цвета кожи для Рука с указательным пальцем вниз
Нажмите / кликните, чтобы скопировать
-
Рука с указательным пальцем вниз
светлый тон кожи
-
Рука с указательным пальцем вниз
средне-светлый тон кожи
-
Рука с указательным пальцем вниз
средний тон кожи
-
Рука с указательным пальцем вниз
средне-тёмный тон кожи
-
Рука с указательным пальцем вниз
тёмный тон кожи
Вариативные функции в Go
Обновление DirectX шаг за шагом
Обычно с тем, как обновить директ на виндовс 10, проблем не возникает, потому что софт обновляется автоматически. Если по какой-то причине этого не происходит, нужно запустить Update для DirectX на Windows 10. Порядок действий:
- Зайти в «Параметры компьютера».
- Перейти в «Обновление и безопасность».
- Нажать «Проверка наличия обновлений».
- Принять автоматическую установку.
Можно пойти другим путем и поставить новый директ поверх старого
Программа бесплатная, но важно качать ее с официального сайта «Майкрософт». Пиратские сборки часто встают криво, выдают ошибки или вовсе содержат вирусы
Обратите внимание! Иногда при запуске игр выходит сообщение, что нет нужного файла dll, и здесь может помочь повторная установка директа, отсутствующие элементы подкачаются сами
Все версии программы распространяются бесплатно для пользователей
Установка через dxwebsetup.exe
Если возникла проблема с тем, как переустановить DirectX на Windows 10, нужно зайти на сайт Microsoft и просто скачать утилиту заново. Там же доступны ранние версии программы. Они нужны, например, для игр, которые не совместимы с DirectX 12.
Когда программа скачана, в загрузках появится файл dxwebsetup exe для Windows 10. Его надо открыть, затем следовать инструкциям:
- В первом окне принять соглашение и нажать «Далее».
- Убрать (или оставить) галочку рядом с предложением установить Bing.
- После завершения всех операций нажать «Готово».
- Перезагрузить ПК.
Установка через сторонний дистрибутив
Если пользователь все же решил скачать пиратский софт в Интернете, в загрузках не будет dxwebsetup для Windows 10. Вместо него сохранится дистрибутив — архив с файлами программы. Далее нужно удалить директ, который уже установлен. Инструкция:
- Кликнув правой кнопкой мыши по значку «Этот компьютер», открывают «Свойства».
- Выбирают «Защита системы».
- Нажимают «Настроить» и «Отключить».
- Скачивают в Интернете DHU (DirectX Happy Uninstall).
- Устанавливают, запускают эту программу.
- Выбирают раздел «Uninstall» и нажимают там кнопку с таким же названием.
Обратите внимание! Чтобы завершить удаление директа, нужно перезагрузить компьютер. После этого в папке с дистрибутивом находят установочный файл (.exe), запускают его и следуют подсказкам инсталлятора
Если не удалось скачать Happy Uninstall или он не устраивает, есть аналогичные утилиты:
- DX Eradicator;
- DX Killer.
Обе решат проблему с тем, как на виндовс 10 переустановить директ Х, главное — качать с сайта, который заслуживает доверия, а не с первого попавшегося.
Обзор Средства диагностики DX
Ниже мы совершим краткую экскурсию по вкладкам программы и ознакомимся с информацией, которую она нам предоставляет.
Файл отчета
Утилита также способна представить полный отчет по системе и неполадкам в виде текстового документа. Получить его можно, нажав на кнопку «Сохранить все сведения».
Файл содержит подробную информацию и может быть передан специалисту для диагностики и решения проблем. Часто такие документы требуют на профильных форумах, чтобы иметь более полную картину.
На этом наше знакомство со «Средством диагностики DirectX» Windows закончено. Если требуется быстро получить информацию о системе, установленном мультимедийном оборудовании и драйверах, то данная утилита Вам в этом поможет. Файл отчета, создаваемый программой, можно прикрепить к топику на форуме для того, чтобы комьюнити могло максимально точно ознакомиться в проблемой и помочь ее решить.
Установка
Многие юзеры пытаются найти программу на разнообразных форумах и торрентах. Всё намного проще, ведь DirectX разработан компанией Microsoft и предоставляется бесплатно на её официальном сайте
Нет никакого риска, что вместо важной утилиты вы скачаете вирусную программу, от которой впоследствии не сможете избавиться
Итак, перейдите на сайт Microsoft, затем выберите вкладку «Центр загрузки» и кликните по кнопке Windows. В окне браузера появится список из самых популярных загрузок для данного раздела. Зачастую интересующий нас инструмент располагается на первой позиции. Теперь выберите его и нажмите клавишу «Скачать». На этой же странице можно узнать информацию о требованиях к системе, особенностях установки и дополнительных сведениях (название файла, версия и т. п.).
Выкачав нужный файл на компьютер, запустите его и выполняйте инструкции, которые выдаёт система.
Переустанавливаем компоненты DirectX в Windows 10
Подробнее: Узнаем версию DirectX
Если вы обнаружили устаревшую версию, провести ее апгрейд можно только через центр обновлений Windows, осуществив предварительный поиск и инсталляцию свежей версии. Детальное руководство о том, как это осуществить, вы найдете в отдельной нашей статье далее.
Подробнее: Обновление Windows 10 до последней версии
Теперь же мы хотим продемонстрировать как быть, если верная сборка DirectX функционирует некорректно на компьютере под управлением ОС Виндовс 10. Разделим весь процесс на шаги, чтобы было удобнее во всем разобраться.
Шаг 1: Подготовка системы
Так как необходимый компонент является встроенной частью ОС, самостоятельно деинсталлировать его не получится — нужно обращаться за помощью к стороннему ПО. Поскольку такой софт использует системные файлы, понадобится отключить защиту, чтобы избежать конфликтных ситуаций. Осуществляется эта задача так:
- Откройте «Пуск» и с помощью поиска отыщите раздел «Система».
Обратите внимание на панель слева. Здесь нажмите на «Защита системы».
Переместитесь во вкладку «Защита системы» и щелкните на кнопке «Настроить».
Отметьте маркером «Отключить защиту системы» и примените изменения.
Поздравляем, вы успешно отключили отмену нежелательных изменений, поэтому далее при удалении DirectX не должно возникнуть никаких трудностей.
Шаг 2: Удаление или восстановление файлов DirectX
Сегодня мы будем задействовать специальную программу под названием DirectX Happy Uninstall. Она не только позволяет стереть основные файлы рассматриваемой библиотеки, но и проводит их восстановление, что может помочь избежать переустановки. Работа в этом ПО выглядит следующим образом:
- Воспользуйтесь указанной выше ссылкой, чтобы перейти на главный сайт DirectX Happy Uninstall. Скачайте программу, нажав на соответствующую надпись.
Откройте архив и откройте находящийся там исполняемый файл, после этого проведите простую инсталляцию софта и запустите его.
В главном окне вы увидите информацию о DirectX и кнопки, запускающие встроенные инструменты.
Переместитесь во вкладку «Backup» и создайте резервную копию директории, чтобы восстановить ее в случае неудачной деинсталляции.
Инструмент «RollBack» находится в одноименном разделе, а его открытие позволяет исправить ошибки, возникшие со встроенным компонентом. Поэтому сначала мы рекомендуем запустить эту процедуру. Если она помогла решить неполадку с функционированием библиотеки, дальнейшие действия выполнять не нужно.
Если же неполадки остались, произведите удаление, однако перед этим внимательно изучите предупреждения, отображенные в открывшейся вкладке.
Хотим отметить, что DirectX Happy Uninstall удаляет не все файлы, а лишь основную их часть. Важные элементы все равно остаются на компьютере, однако это не помешает провести самостоятельную инсталляцию отсутствующих данных.
Шаг 3: Инсталляция недостающих файлов
Как уже было сказано выше, DirectX является встроенной составляющей Виндовс 10, поэтому его новая версия устанавливается со всеми остальными обновлениями, а автономный инсталлятор не предусмотрен. Однако есть небольшая утилита под названием «Веб-установщик исполняемых библиотек DirectX для конечного пользователя». Если вы откроете его, он автоматически проведет сканирование ОС и добавит недостающие библиотеки. Скачать и открыть его можно так:
- Перейдите на страницу загрузки установщика, выберите подходящий язык и нажмите на «Скачать».
Откажитесь или примите рекомендации дополнительного софта и продолжайте загрузку.
Откройте скачанный инсталлятор.
Примите лицензионное соглашение и щелкните на «Далее».
Ожидайте завершения инициализации и последующего добавления новых файлов.
По окончании процесса перезагрузите компьютер. На этом все ошибки с работой рассматриваемого компонента должны быть исправлены. Проведите восстановление через используемый софт, если работа ОС была нарушена после деинсталляции файлов, это вернет все в изначальное состояние. После этого снова активируйте защиту системы, как было описано в Шаге 1.
Добавление и включение старых библиотек DirectX
Некоторые пользователи пытаются запустить на Виндовс 10 старые игры и сталкиваются с отсутствием библиотек, входящих в старые версии DirectX, ввиду того, что новые версии не предусматривают наличие некоторых из них. В таком случае, если вы хотите наладить работу приложения, потребуется произвести небольшую манипуляцию. Сначала нужно включить один из компонентов Windows. Для этого следуйте инструкции:
- Перейдите в «Панель управления» через «Пуск».
Отыщите там раздел «Программы и компоненты».
Найдите в списке директорию «Legacy Components» и отметьте маркером «DirectPlay».
Далее потребуется загрузить недостающие библиотеки с официального сайта, а для этого выполните такие действия:
- Перейдите по указанной выше ссылке и скачайте последнюю версию офлайн-установщика, нажав на соответствующую кнопку.
Запустите загруженный файл и подтвердите лицензионное соглашение.
Выберите место, куда будут помещены все компоненты и исполняемый файл для их дальнейшей установки. Рекомендуем создать отдельную папку, например, на рабочем столе, куда произойдет распаковка.
После завершения распаковки перейдите в выбранное ранее место и запустите исполняемый файл.
В открывшемся окне следуйте простой процедуре установки.
Все новые файлы, добавленные таким образом, будут сохранены в папке «System32», что находится в системной директории «Windows». Теперь вы можете смело запускать старые компьютерные игры — для них будет включена поддержка необходимых библиотек.
На этом наша статья подходит к концу. Сегодня мы постарались представить максимально детальную и понятную информацию, касающуюся переустановки DirectX на компьютерах с Виндовс 10. Кроме этого мы разобрали решение проблемы с отсутствующими файлами. Надеемся, мы помогли исправить возникшие сложности и у вас больше не осталось вопросов по этой теме.
lumpics.ru
Как определить свою версию DirectX
Простой способ — через DirectX Diagnostic Tool (DxDiag). Это средство диагностики, которое присутствует во всех версиях ОС по умолчанию. Делают следующее:
- Нажимают на клавиатуре сочетание клавиш «Win + R».
- В появившемся окне вводят без кавычек «dxdiag».
- Нажимают «Ок».
После запуска средства DxDiag во вкладке «Система» отобразятся сведения об установленном директе.
Обратите внимание! Операционка Windows 10 всегда показывает последнюю версию DirectX, двенадцатую, но на самом деле она бывает ниже. Уточнить сведения можно во вкладке «Экран», разделе «Драйверы»
Нуждается ли директ в обновлении, покажут и параметры видеокарты. Для примера NVIDIA, как наиболее популярная. Нужно:
- Открывают «Панель управления NVIDIA».
- Находят пункт «Информация о системе».
- Открывают вкладку «Дисплей».
В «Подробностях» будет пункт «API Direct3D», именно он показывает, какая из версий софта установлена.
Важно! Стоит обратить внимание и на «Уровень возможностей Direct3D». Если там указан более старый вариант директа, значит для нового видеокарта слабовата и не поддерживает его
Так выглядит панель NVIDIA
Другие средства диагностики — AIDA64 и GPU-Z
Чтобы узнать версию директа в AIDA64, надо проделать следующее:
- Включить программу.
- Найти меню, пункт «Компьютер».
- Нажать на надпись «Суммарная информация».
Аида выдаст подробные данные о системе, в том числе установленную версию директ. Чтобы узнать, какая версия поддерживается, нужно заглянуть в свойства Direct3D, потом в «Аппаратную поддержку».
В GPU-Z все еще проще. Нужно запустить программу и зайти в «Advanced», где полностью отображена информация обо всех параметрах директ икс.