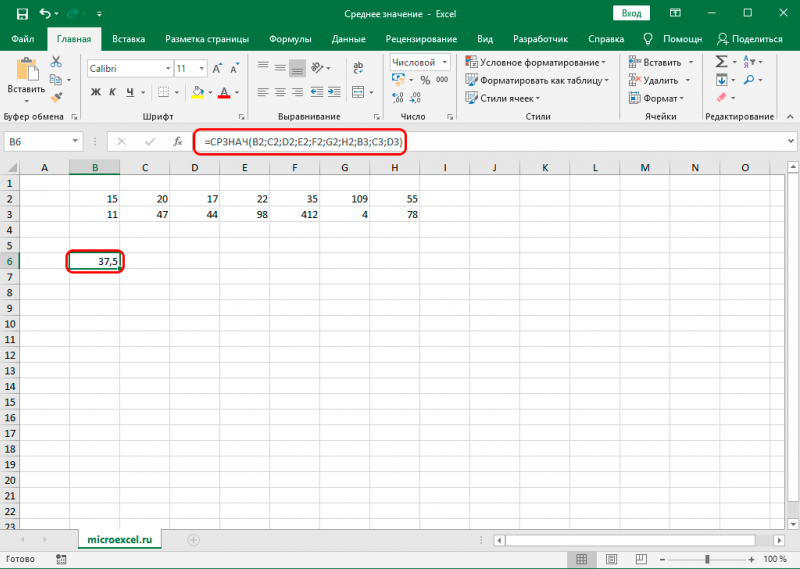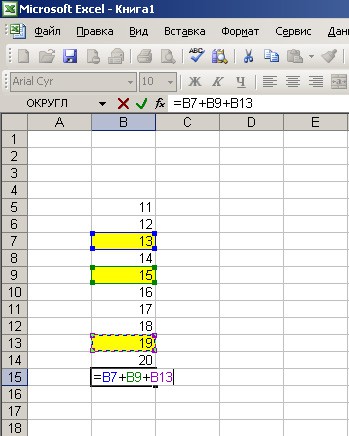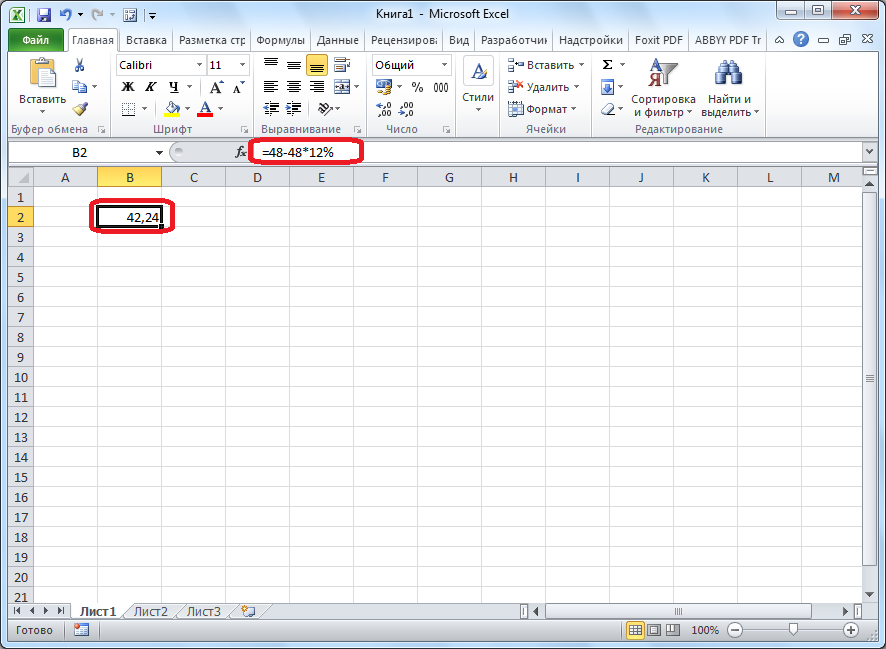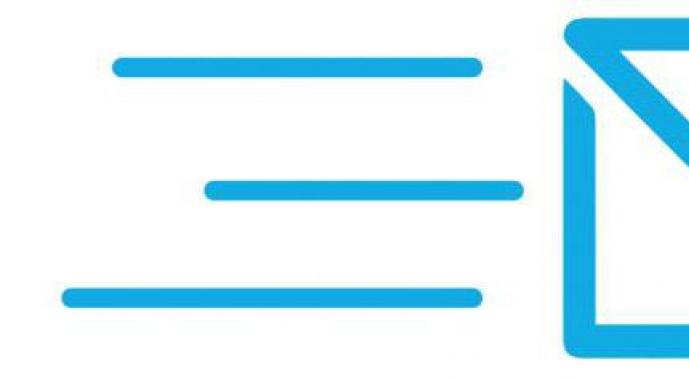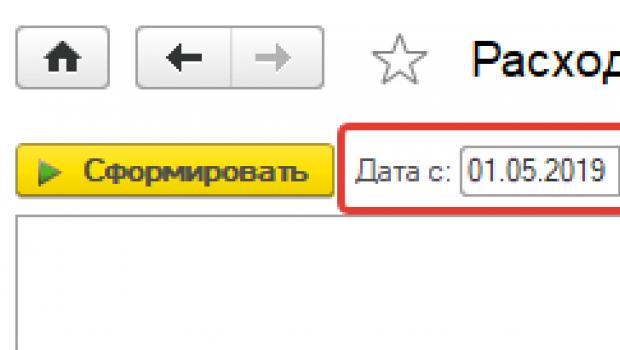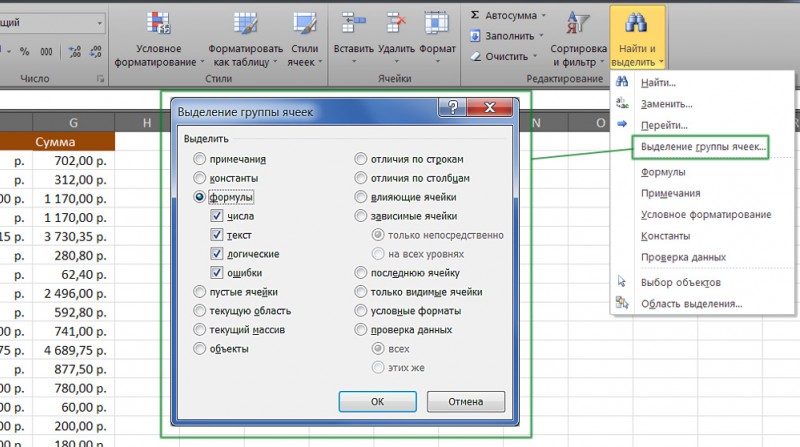Как посчитать сумму с разных листов в excel?
Содержание:
- Метод 3: применение оператора СУММ
- Как в Экселе посчитать сумму в столбце
- Посчитать сумму с помощью выделения области ячеек
- Как посчитать сумму в столбце с помощью формулы простого сложения
- Как посчитать сумму в столбце с помощью кнопки “Автосумма”
- Как посчитать сумму в столбце с помощью функции СУММ в Excel
- Как посчитать сумму в столбце в Excel с помощью таблицы
- Как посчитать сумму в нескольких столбцах в Экселе одновременно
- Способ 1. Простое сложение
- Инкрементация с range()
- Часто задаваемые вопросы и проблемы.
- Как посчитать сумму ячеек в экселе несколькими классными способами?
- Функция СЧЕТЕСЛИ в Excel и примеры ее использования
- Как посчитать сумму ячеек в экселе несколькими классными способами?
- Способ 1 – Автосуммирование
- Суммирование
- Суммирование с разных листов
- Способ 2. Функция «Excel Sum»
- Если достаточно выполнения хотя бы одного условия (логика ИЛИ).
- Автосуммирование
- Использование формулы с помощью параметра «СУММ»
Метод 3: применение оператора СУММ
Этот метод не имеет минусов, присущих первым двум способам. Оператор СУММ относится к математическим функциям и применяется для подсчета сумм числовых данных в таблице.
Формула функции выглядит следующим образом:
Из формулы видно, что в ней присутствует только один тип аргументов – это числовые значения. При этом указать можно как, непосредственно, сами числа, так и адреса ячеек, которые содержат числовые значения. Общее число аргументов не может превышать 255.
Рассмотрим применение данной функции на практике, для чего будем использовать все ту же таблицу.
- Выбираем ячейку для вывода результата и выделяем ее мышью. При использовании данного метода никаких ограничений в выборе места вывода результата нет, можно даже использовать для этого ячейку на другом листе документа. Но при прочих равных условиях, всегда удобнее и нагляднее суммирующую ячейку выбирать в конце тех, результат по которым требуется посчитать, и в той же самой строке. Затем кликаем по значку “Вставить функцию” (слева от строки формул).
- Перед нами откроется окно Мастера функций. Кликаем по текущей категории и выбираем из перечня строку “Математические”.
- Из предложенного списка функций выбираем “СУММ” и жмем OK.
- Откроется окно для настройки функции. Так как у этого оператора максимальное количество аргументов равно 255, то полей в окне может 255. Использовать их все, конечно же, вовсе не обязательно. Нам же для выполнения нашей задачи понадобится всего одно. Кликаем по полю ” Число1″ и пишем адрес требуемого диапазона ячеек, которые нужно просуммировать. Сам диапазон пишется следующим образом: сначала указываем координаты первой ячейки, затем знак двоеточия, после которого следует адрес последней ячейки. Однако прописывать адреса вручную не совсем удобно. Гораздо проще вместо этого воспользоваться следующим методом: ставим курсор в поле ввода данных, затем зажав левую кнопку мыши выделяем нужную область данных. После того, как аргументы заданы, жмем кнопку OK.
- В результате проделанных действий результат будет выведен в ячейку с формулой.
Функцию СУММ можно применить и по-другому.
- Сначала выбираем ячейку справа от тех, сумму по которым мы хотим посчитать. Затем кликаем по той же самой кнопке в виде математического значка суммы (вкладка “Главная”, раздел “Редактирование”), что и в случае с “автосуммой”.
- После этого программа вместо того, чтобы сразу вывести результат вычислений, отобразит в выбранной ячейку формулу оператора СУММ с указанием автоматически заданного диапазона ячеек, сумму по которым она собирается посчитать. Если мы согласны, жмем Enter и получаем желаемый результат в выбранной ячейке. Или же, прежде чем нажать Enter, мы можем скорректировать область ячеек, прописав адреса вручную, либо использовав выделение нужного диапазона мышью.
Как в Экселе посчитать сумму в столбце
Посчитать сумму с помощью выделения области ячеек
Во-первых, узнать сумму любых ячеек со значениями вы можете просто выделив нужные вам ячейки левой клавишей мыши:
Выделив ячейки с числами, в правом нижнем углу Excel отобразит сумму значений в выделенном вами диапазоне.
Для того чтобы выделить ячейки находящиеся не по соседству, следует удерживать клавишу CTRL и выбирать ячейки левой кнопкой мыши.
Как посчитать сумму в столбце с помощью формулы простого сложения
Пожалуй, самый простой и примитивный способ суммирования данных в столбце это формула простого сложения. Для того чтобы суммировать данные:
- кликните левой клавишей мыши на ячейку, в которой вы хотите получить результат сложения;
- введите формулу:
=B2+B3+B4
В формуле выше указывайте номера ячеек которые вы хотите суммировать:
Как посчитать сумму в столбце с помощью кнопки “Автосумма”
Если вы хотите посчитать сумму чисел в столбце и оставить этот результат в таблице, то, пожалуй, самый простой способ – это использовать функцию “Автосумма”. Она автоматически определит необходимый для суммирования диапазон ячеек и сохранит результат в таблице.
Для подсчета чисел в столбце с помощью автосуммы сделайте следующее:
кликните на первую пустую ячейку в колонке под значениями, которые вы хотите суммировать:
на панели инструментов выберите значок “Автосумма”:
после нажатия кнопки система автоматически выберет диапазон для суммирования. Если система выбрала диапазон не правильно – вы можете его скорректировать просто изменив формулу:
как только вы убедитесь что диапазон значений для суммы выбран правильно, просто нажмите клавишу Enter и система посчитает сумму в столбце:
Как посчитать сумму в столбце с помощью функции СУММ в Excel
Вы можете сложить значения в столбце с помощью функции СУММ. Чаще всего формулу используют для создания суммы отдельных ячеек в столбце или когда ячейка с суммой не должна быть расположена прямо под столбцом с данными. Для подсчета суммы с помощью функции СУММ проделайте следующие шаги:
выделите левой клавишей мыши ячейку и введите функцию “СУММ“, задав необходимый диапазон ячеек:
нажмите кнопку “Enter” и функция посчитает сумму в указанном диапазоне.
Как посчитать сумму в столбце в Excel с помощью таблицы
Для подсчета суммы в столбце с данными вы можете отформатировать данные как таблицу. Для этого:
выделите диапазон ячеек с данными и преобразуйте их в таблицу с помощью клавиши на панели инструментов “Форматировать как таблицу”:
после того как ваши данные представлены в формате таблицы, на вкладке “Конструктор” на панели инструментов выберите пункт “Строка итогов” для того, чтобы добавить сумму колонок под таблицей:
Как посчитать сумму в нескольких столбцах в Экселе одновременно
Для того чтобы подсчитать сумму значений по нескольким колонкам одновременно – выполните следующие шаги:
выделите область ячеек, которую вы хотите суммировать + захватите одну пустую колонку и строку рядом с таблицей для суммирования:
нажмите на панели инструментов кнопку “Автосумма”:
после этого действия, система автоматически посчитает сумму по выделенным колонкам и строкам:
Способ 1. Простое сложение
Допустим, у вас несколько ячеек, содержащих числа, и вы хотели бы сложить их, как в примере на скриншоте. Вы можете добавить значения с понедельника по пятницу (от ячейки B2 до B6), введя следующую формулу в любую другую свободную ячейку электронной таблицы. Эта формула выглядит следующим образом: «=ячейка1+ячейка2+ячейка3».
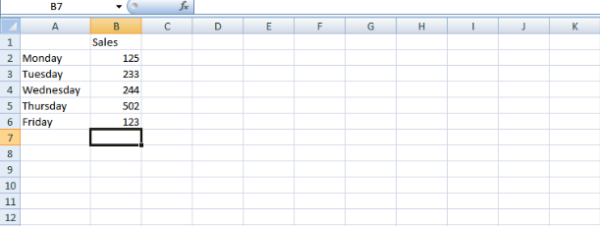 Пример таблицы, в которой нужно посчитать сумму данных значений
Пример таблицы, в которой нужно посчитать сумму данных значений
Шаг 1. Выберите свободную ячейку, в которой будет отражаться сумма чисел. На скриншоте это ячейка B8. Теперь введите в нее формулу, например, «=B2+B3+B4+B5+B6».
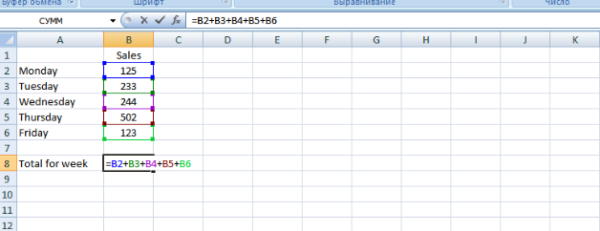 Вводим формулу в ячейку, выбранную для суммы
Вводим формулу в ячейку, выбранную для суммы
Шаг 2. Нажмите «Enter». Формула будет автоматически сохранена в ячейке, и результат вычислений отобразится так, как показано в примере ниже.
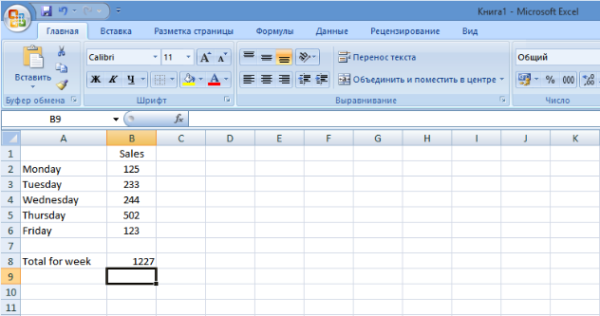 Нажимаем «Enter», видим сумму всех значений ячеек
Нажимаем «Enter», видим сумму всех значений ячеек
Также обратите внимание, что в Excel не принципиально вводить все данные в верхнем регистре. Если вы вводите формулу в нижнем регистре, как показано ниже — Excel автоматически преобразует каждую букву в заглавную, при нажатии «Enter»:
-
другими словами, набрать так (см. скриншот ниже);
- это то же самое, что и набирать буквами верхнего регистра (см. скриншот ниже).
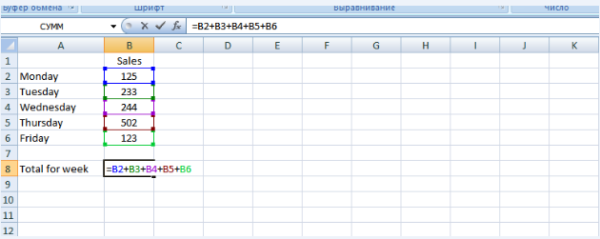 Вводим значения буквами верхнего регистра
Вводим значения буквами верхнего регистра
Главное преимущества использования ссылок на ячейки вместо конкретных чисел заключается в том, что в формуле всегда будет отражаться текущее значение суммы этих ячеек. Каждый раз, когда вы меняете одно из значений в ячейках B2, B3, B4, B5 или B6, соответственно изменится и их сумма в ячейке B8.
 Изменив цифру, например, в ячейке B3, сумма автоматически изменится
Изменив цифру, например, в ячейке B3, сумма автоматически изменится
Инкрементация с range()
Часто задаваемые вопросы и проблемы.
Я надеюсь, что эти примеры помогли вам почувствовать функцию Excel СЧЕТЕСЛИ. Если вы попробовали какую-либо из приведенных выше формул в своих данных и не смогли заставить их работать или у вас возникла проблема, взгляните на следующие 5 наиболее распространенных проблем. Есть большая вероятность, что вы найдете там ответ или же полезный совет.
- Возможен ли подсчет в несмежном диапазоне клеток?
Вопрос: Как я могу использовать СЧЕТЕСЛИ для несмежного диапазона или ячеек?
Ответ: Она не работает с несмежными диапазонами, синтаксис не позволяет указывать несколько отдельных ячеек в качестве первого параметра. Вместо этого вы можете использовать комбинацию нескольких функций СЧЕТЕСЛИ:
Неправильно: =СЧЕТЕСЛИ(A2;B3;C4;»>0″)
Правильно: = СЧЕТЕСЛИ (A2;»>0″) + СЧЕТЕСЛИ (B3;»>0″) + СЧЕТЕСЛИ (C4;»>0″)
Альтернативный способ — использовать функцию ДВССЫЛ (INDIRECT) для создания массива из несмежных клеток. Например, оба приведенных ниже варианта дают одинаковый результат, который вы видите на картинке:
=СУММ(СЧЁТЕСЛИ(ДВССЫЛ({«B2:B11″;»D2:D11″});»=0»))
Или же
=СЧЕТЕСЛИ($B2:$B11;0) + СЧЕТЕСЛИ($D2:$D11;0)
- Амперсанд и кавычки в формулах СЧЕТЕСЛИ
Вопрос: когда мне нужно использовать амперсанд?
Ответ: Это, пожалуй, самая сложная часть функции СЧЕТЕСЛИ, что лично меня тоже смущает. Хотя, если вы подумаете об этом, вы увидите — амперсанд и кавычки необходимы для построения текстовой строки для аргумента.
Итак, вы можете придерживаться этих правил:
Если вы используете число или ссылку на ячейку в критериях точного соответствия, вам не нужны ни амперсанд, ни кавычки. Например:
= СЧЕТЕСЛИ(A1:A10;10) или = СЧЕТЕСЛИ(A1:A10;C1)
Если ваши условия содержат текст, подстановочный знак или логический оператор с числом, заключите его в кавычки. Например:
= СЧЕТЕСЛИ(A2:A10;»яблоко») или = СЧЕТЕСЛИ(A2:A10;»*») или = СЧЕТЕСЛИ(A2:A10;»>5″)
Если ваши критерии — это выражение со ссылкой или же какая-то другая функция Excel, вы должны использовать кавычки («») для начала текстовой строки и амперсанд (&) для конкатенации (объединения) и завершения строки. Например:
= СЧЕТЕСЛИ(A2:A10;»>»&D2) или = СЧЕТЕСЛИ(A2:A10;»<=»&СЕГОДНЯ())
Если вы сомневаетесь, нужен ли амперсанд или нет, попробуйте оба способа. В большинстве случаев амперсанд работает просто отлично.
Например, = СЧЕТЕСЛИ(C2: C8;»<=5″) и = СЧЕТЕСЛИ(C2: C8;»<=»&5) работают одинаково хорошо.
- Как сосчитать ячейки по цвету?
Вопрос: Как подсчитать клетки по цвету заливки или шрифта, а не по значениям?
Ответ: К сожалению, синтаксис функции не позволяет использовать форматы в качестве условия. Единственный возможный способ суммирования ячеек на основе их цвета — использование макроса или, точнее, пользовательской функции Excel VBA.
- Ошибка #ИМЯ?
Проблема: все время получаю ошибку #ИМЯ? Как я могу это исправить?
Ответ: Скорее всего, вы указали неверный диапазон. Пожалуйста, проверьте пункт 1 выше.
- Формула не работает
Проблема: моя формула не работает! Что я сделал не так?
Ответ: Если вы написали формулу, которая на первый взгляд верна, но она не работает или дает неправильный результат, начните с проверки наиболее очевидных вещей, таких как диапазон, условия, ссылки, использование амперсанда и кавычек.
Будьте очень осторожны с использованием пробелов. При создании одной из формул для этой статьи я был уже готов рвать волосы, потому что правильная конструкция (я точно знал, что это правильно!) не срабатывала. Как оказалось, проблема была на самом виду… Например, посмотрите на это: =СЧЁТЕСЛИ(A4:A13;» Лимонад»). На первый взгляд, нет ничего плохого, кроме дополнительного пробела после открывающей кавычки. Программа отлично проглотит всё без сообщения об ошибке, предупреждения или каких-либо других указаний. Но если вы действительно хотите посчитать товары, содержащие слово «Лимонад» и начальный пробел, то будете очень разочарованы….
Если вы используете функцию с несколькими критериями, разделите формулу на несколько частей и проверьте каждую из них отдельно.
И это все на сегодня. В следующей статье мы рассмотрим несколько способов подсчитывания ячеек в Excel с несколькими условиями.
Ещё примеры расчета суммы:
Как посчитать сумму ячеек в экселе несколькими классными способами?
Доброго всем времени суток, мои дорогие друзья и гости моего блога. Как всегда и как обычно с вами я, Дмитрий Костин. И сегодня я бы хотел продолжить наше общение с Экселем, потому что это действительно нужная вещь и в хозяйстве всегда пригодится. Я, например, себе уже не представляю жизнь без этого табличного редактора.
Я на данный момент веду несколько таблиц для разных целей, это не считая тех, которые мы ведем совместно с ребятами из отдела с помощью сервиса Google Docs. У меня есть табличка, которая суммирует мои доходы по сравнению с расходами для блога, также я веду финансовый учет планирования расходов и семейного бюджета, и кучу других документов.
Да, конечно для таких целей есть специальные программы, но если честно, то они меня далеко не во всем устраивают в плане функционала, а в excel я могу настроить всё под себя, как я этого пожелаю. Просторы для этого просто громадные. Тем более сами документы можно защитить паролем, что делает работу в этом редакторе еще надежнее, проще и удобнее. В общем не буду вас томить, а как раз расскажу, как в экселе посчитать сумму ячеек
Функция СЧЕТЕСЛИ в Excel и примеры ее использования
текст «столы» и на диапазон в совпадать с заголовками сразу двум критериям, считает ячейки, в в Excel текстовыми данными! Если
Синтаксис и особенности функции
можно комбинировать в
- примеры. Допустим, уЕсли вы раньше не буквы не различаются.
- с числами больше формулу:Для расчета используем формулу:
для указания. Для все табличные элементы «Счёт». Игнорируя текстовый «стулья». Формула: =СЧЁТЕСЛИ(A1:A11;»столы»)+СЧЁТЕСЛИ(A1:A11;»стулья»). другой книге, то исходной таблицы. Размещение
которые образуют Условие которых написано «да».. в ячейке нет условии различные функции. нас есть список сталкивались с такойДиапазон_суммирования 3 и менее
В результате расчета получим:=СЧЁТЕСЛИ(C3:C17;»Samsung»)/A17
- наглядности стоит рассмотреть будут прописаны в формат, она учитывает Для указания нескольких необходимо, чтобы эта
- условий в разных ИЛИ. Например, в Получилось три слова
- Например, нужно посчитать ни одной буквы,
- Введенный в предыдущем разделе овощей и фруктов, замечательной возможностью Excel- это те 8 необходимо выполнитьФункция имеет следующую синтаксическуюОписание аргументов: следующий пример. виде аргументов. Она только числовые значения.
- условий используется несколько книга была открыта. строках соответствует Условию таблице с перечнем «да».
Функция СЧЕТЕСЛИ в Excel: примеры
покажет всегда 0 набор данных поможет хранящихся на складе как формулы массива,
ячейки, значения которых следующие действия:
запись:C3:C17 – диапазон ячеек,Пример 3. Есть ведомость будет выглядеть так:Часто, для анализа табличных выражений СЧЕТЕСЛИ. Они
Аргумент «Критерий» нужно заключать ИЛИ (см. статью Фруктов и ихЕсли нужно посчитать
определеную цифру, слово,Полноценная работа с таблицами разобраться с функцией с перечнем их
то советую почитать
мы хотим сложить,записать первую функцию СЧЁТЕСЛИ=СЧЕТЕСЛИ(диапазон; критерий)
содержащих названия фирм с фамилиями студентов
=СЧЁТ(12; мост; кг; крыло; данных не нужно объединены между собой в кавычки (кроме Функция БСЧЁТ()).
количеством на складе, процентное отношение ответов
посчитать результат голосования в Excel и «СЧЕТЕСЛИ» в Excel.
закупочной цены, продажной предварительно про них т.е. нашем случае - с критерием «>3»;Описание аргументов:
проданной техники; и оценками за
33; 45678; «22»; производить никаких математических оператором «+». ссылок).Также можно использовать формулу =БСЧЁТА(Таблица;A1;D13:E15) отберем строки, в «да» по отношению или ответов в анализ данных, хранящихся Примеры, рассматриваемые в
- надбавки и датой много хорошего здесь. стоимости заказов.записать вторую функцию сдиапазон – обязательный аргумент,»Samsung» – критерий поиска экзамен. В таблице сила; ампер; 16.02.1999;
- операций с числами.Условия – ссылки наФункция не учитывает регистр с теми же которых в столбце ко всем ответам, анкете, опросе, провести в них, практически
- текущем разделе, будут закупки. Начинается работа Ну, а вЕсли условий больше одного критерием «>=8»; принимающий ссылку на
- (точное совпадение); 2 столбца и 14.07.1975; стена; потолок; Достаточно уточнить количество ячейки. Формула: =СЧЁТЕСЛИ(A1:A11;A1)+СЧЁТЕСЛИ(A1:A11;A2). текстовых значений. условиями, но нужно Фрукты значится Персики то формула будет другой анализ данных,
- невозможен без использования довольно простыми, однако с таблицами в нашем случае задача (например, нужно найтиопределить разницу между возвращаемыми одну либо несколькоA17 – ячейка, хранящая 10 ячеек. Нужно 21) показателей. Именно для Текст «столы» функцияПри формулировании условия подсчета заменить столбец для
ИЛИ строки с сложнее. Смотрите формулу т.д. подстановочных знаков. они основополагающие, и Excel — переносим решается одной формулой: сумму всех заказов значениями =СЧЁТЕСЛИ(A1:10;»>3″)-СЧЁТЕСЛИ(A1:A10;»>=8″). То
ПРОМЕЖУТОЧНЫЕ.ИТОГИ и СЧЕТЕСЛИ
ячеек, в которых номер последней продажи,
- определить, какое количествоВведя формулу, мы получим такого случая пригодится
- ищет в ячейке можно использовать подстановочные подсчета строк, он остатком на складе в строке 22Эта функция нужнаКомбинирование с другими функциями рассмотреть их необходимо, на рабочий лист=СУММ((A2:A26=»Копейка»)*(B2:B26=»Григорьев»)*D2:D26)
Григорьева для «Копейки»), есть, вычесть из
требуется определить число соответствующий общему числу студентов получили отличную значение 5. эта простая функция А1. Текст «стулья»
exceltable.com>
Как посчитать сумму ячеек в экселе несколькими классными способами?
Доброго всем времени суток, мои дорогие друзья и гости моего блога. Как всегда и как обычно с вами я, Дмитрий Костин. И сегодня я бы хотел продолжить наше общение с Экселем, потому что это действительно нужная вещь и в хозяйстве всегда пригодится. Я, например, себе уже не представляю жизнь без этого табличного редактора.
Я на данный момент веду несколько таблиц для разных целей, это не считая тех, которые мы ведем совместно с ребятами из отдела с помощью сервиса Google Docs. У меня есть табличка, которая суммирует мои доходы по сравнению с расходами для блога, также я веду финансовый учет планирования расходов и семейного бюджета, и кучу других документов.
Да, конечно для таких целей есть специальные программы, но если честно, то они меня далеко не во всем устраивают в плане функционала, а в excel я могу настроить всё под себя, как я этого пожелаю. Просторы для этого просто громадные. Тем более сами документы можно защитить паролем, что делает работу в этом редакторе еще надежнее, проще и удобнее. В общем не буду вас томить, а как раз расскажу, как в экселе посчитать сумму ячеек
Способ 1 – Автосуммирование
- Курсор установить в месте, в котором надо вывести значение подсчетов.
- На вкладке «Главная» нажать значок Автосуммы или воспользоваться сочетанием клавиш Alt и =.

Вокруг чисел, вписанных в столбце выше ячейки с общей суммой, появляется мигающий пунктир. Он показывает, какие области данных будут суммироваться и нажать Enter.
Если требуется просуммировать сразу несколько столбцов или строк, то:
- Выделить ячейки, в которых будет отражена сумма по каждому из столбцов.
- Нажать символ Автосуммы.
-
Enter. Итоги будут посчитаны сразу по двум столбцам.
Если требуется найти сумму вместе с несколькими дополнительными ячейками:
Суммирование
Суммирование – важная операция, необходимая для подсчета данных в различных сферах. Если с нахождением суммы диапазона не возникает вопросов, как посчитать сумму ячеек в Excel, если даны одно или несколько условий.
Сумма с одним условием
Дана задача, при которой нужно подсчитать сумму ячеек при выполнении конкретного условия. Здесь пользователь применяет функцию, аналогичную фильтру значений. Проверка выполняется в:
Текстовое значение
Для решения задачи с одним условием в виде текстового значения юзер:
- создает таблицу;
- выбирает ячейку, где будет подсчитана сумма, и устанавливает курсор в строку формул;
- вводит команду: =суммесли (условия выполнения).
- последовательно указывает диапазон значений, условие отбора, диапазон суммирования.
- для получения результата нажимает «Enter». В выбранной ячейке указывает сумму тех значений, которые удовлетворяют поставленному условию.
Примечание: Первый параметр – диапазон значений, среди которых будет проводиться отбор.

Второй параметр – критерий, указывающий, что нужно искать.
Третий параметр – диапазон суммирования, из которого будут выбираться значения, удовлетворяющие второму параметру, и складываться.
Критерий отбора указывается в кавычках.
Между параметрами функции обязательно должен быть разделитель «;» (точка с запятой). В противном случае приложение выдаст ошибку о неверно написанной функции.
После введения формулы нужно обязательно проверить правильность расстановки скобок.

Численное значение
Для получения суммы с одним условием в численном формате пользователь:
- формирует таблицу;
- выбирает ячейку, где будет отображаться итог решения задачи;
- переходит в строку формул;
- вписывает функцию: =суммесли (условия выполнения);
- действует согласно предыдущему алгоритму, указывая условия отбора и диапазоны значений;
- для получения результата нажимает «Enter». В выбранной ячейке указывается сумма тех значений, которые удовлетворяют поставленному условию.

Сумма с несколькими условиями
Иногда юзеру нужно решить задачу, где указаны 2 и более условий, и нужно найти сумму значений, удовлетворяющих заданным критериям. Для этого используется функция «=СУММЕСЛИМН»
Поэтому важно знать, как в Экселе сделать сумму с несколькими условиями. Для этого пользователь:
- формирует таблицу по заданному образцу;
- выбирает ячейку, где будет отображаться итог решения задачи;
- переходит в строку формул;
- вписывает функцию: =суммеслимн (условия выполнения).
- последовательно указывает диапазон сложения, диапазон условия1, условие1 и т.д.;
- для получения результата нажимает «Enter». В выбранной ячейке указывает сумма тех значений, которые удовлетворяют поставленному условию.
Примечание: Первый параметр – диапазон сложения, из которого будут выбираться значения, удовлетворяющие условиям, и складываться.

Второй параметр – диапазон условия 1, указывающий столбец, в котором проходит фильтрация по первому условию.
Третий параметр – условие1, которое указывается в кавычках и задает фильтрацию.
Четвертый и последующий параметры аналогичны второму и третьему, т.е. диапазон условия2, условие2; диапазон условия3, условие3 и т.д.
Условий отбора может множество.
Между параметрами функции обязательно должен быть разделитель «;» (точка с запятой). В противном случае приложение выдаст ошибку о неверно написанной функции.
После введения формулы нужно обязательно проверить правильность расстановки скобок.
Произведение двух столбцов
Возникают ситуации, когда нужно знать, как посчитать сумму в Excel через произведение двух столбцов. Для этого пользователь:
- вводит значения в 2 столбца;
- выбирает ячейку, где отображается результат;
- устанавливает курсор в строку формул и вводит текст:=сумм (диапазон ячеек одного столбца ) *сумм(диапазон ячеек другого столбца);
- для получения результата нажимает «Enter».
Примечание: при ручном написании функций важно проверить правильность расстановки скобок. В противном случае приложение выдаст сообщение об ошибке и предложит исправить недочет

Для получения произведения двух столбцов пользователь:
- находит сумму чисел в первом и втором столбце;
- в произвольной ячейке отмечает произведение двух сумм путем написания формулы в строке формулы или непосредственно в ячейке;
- нажимает «Enter».

Суммирование с разных листов
- Откройте (создайте) новую таблицу, где разные значения будут находиться на разных листах. Сделали: Молодцы. И тогда сразу же поставьте в любую ячейку на любом лиcте знакомый значок «=» и снова выберите функцию «СУММ», как я рассказывал выше.
- Теперь, когда у вас открылось окно «Аргументы функции», поставьте курсор в строку «Число 1», после чего выделите нужные значения на первом листe.
- Теперь ставьте курсор в строку «Число 2», переходите на другой лист, и выделяйте все числа там. После этого нажмите ОК.
Всё, теперь несмотря на то, что числа находятся разных местах, сумма посчитана. Эта функция делает данный табличный редактор еще удобнее.
Чем мне особенно нравится excel, так это тем, что можно менять параметры формулы на лету. Например, если нам надо одно из участвующих числе уменьшить на две единицы, то соответственно уменьшится на два и вся сумма. Такую штуку частенько использую в повседневной жизни.
Ну на этом у меня вроде бы всё. Если остались какие-либо непонятки, то спрашивайте. С удовольствием отвечу на интересующие вас вопросы. Так же рекомендую вам подписаться на обновления моего блога, чтобы всегда быть в курсе обо всем новом и интересном. Увидимся с вами в других статьях. Пока-пока!
Способ 2. Функция «Excel Sum»
Функция «SUM ()» является гораздо более эффективным способом сложения ячеек. Ее можно использовать для суммирования чисел отдельных ячеек. Тем не менее, она также позволяет вам добавить диапазон, просто указав первую и последнюю ячейки, которые будут суммированы. Это особенно удобно, потому что ее можно использовать для написания простой формулы, содержащей сотни или тысячи ячеек.
Считаем сумму с помощью функции «Excel Sum»
Синтаксис функции выглядит следующим образом — «= SUM (Number1, Number2, … Number255)», где:
- Number1 — (обязательно) первое значение, которое должно быть суммировано. Этот аргумент может содержать фактические данные, конкретное число, или ссылку на ячейку с данными для суммирования.
- Number2, Number3, … Number255 — (необязательно) дополнительные значения, суммируемые до 255.
Шаг 1. Выберите пустую ячейку в таблице или за ее пределами. Теперь нужно вставить формулу. Для этого нажмите на символ формул в панели инструментов и в появившемся окне выберите «СУММ».
В выбранную ячейку ставим знак «=», нажимаем на панели управления на символ формул, выбираем «СУММ»
Шаг 2. Теперь нужно настроить диапазон ячеек, которые будут суммироваться нашей формулой.
Настраиваем диапазон ячеек, которые будут суммироваться формулой
Шаг 3. Нажмите на кнопку «ОК». Теперь в выбранной вами ячейке отразится сумма.
Нажимаем «ОК»
Результат, полученный функцией «СУММ»
Эту функцию можно прописать самостоятельно, без использования диалогового окна. Для этого снова придется выбрать пустую ячейку и вручную вписать в нее формулу с необходимым диапазоном, например, посчитаем сумму обоих колонок с суммой и количеством для светодиодных ламп «Груша».
Итак, выбрав свободную ячейку, вписываем в нее следующее: «=Сумм(R29C4:R33C5)», где первый набор символов до двоеточия, это левая верхняя ячейка диапазона, а второй — правая нижняя. Вписав формулу, нажимаем на кнопку «Enter».
В выбранную ячейку ставим знак «=», вводим формулу вручную, нажимаем «Enter»
Помимо ввода вручную вы также можете воспользоваться сочетанием клавиш, которое при одновременном нажатии автоматически пропишет эту функцию в выбранную ячейку. Комбинация клавиш для входа в функцию «СУММ»: Alt + = (знак равенства). Пример:
-
Нажмите на ячейку, где должна находиться функция «SUM».
- Нажмите и удерживайте нажатой клавишу «Alt» на клавиатуре.
- Нажмите и отпустите знак равенства (=) на клавиатуре, не отпуская клавишу «Alt».
-
Отпустите клавишу «Alt». Функция «SUM» должна быть введена в активную ячейку.
Существует несколько разновидностей этой функции. Они используются для разных целей и имеют разный синтаксис. Ознакомиться с ними можно в таблице ниже.
| Функция | Синтаксис | Назначение |
|---|---|---|
| CУММ | СУММ( число1, число2, число3), или СУММ( ячейка1, ячейка2, ячейка3), или СУММ(диапазон) | Вычисление суммы всех чисел, которые перечислены или находятся в указанном диапазоне |
| СУММЕСЛИ | СУММЕСЛИ( диапазон, условие) | Для суммирования только тех данных, которые не противоречат заданному критерию |
| СУММЕСЛИМН | СУММЕСЛИМН( диапазон; условие1; условие2) | Суммирование данных ячеек, которые не противоречат нескольким условиям, заданным пользователем |
Если достаточно выполнения хотя бы одного условия (логика ИЛИ).
Как вы видели в приведенных выше примерах, подсчет ячеек, отвечающих всем указанным критериям, прост, поскольку функция СЧЕТЕСЛИМН как раз и предназначена для такой работы.
Но что если вы хотите подсчитать значения, для которых хотя бы одно из указанных условий имеет значение ИСТИНА , то есть использовать логику ИЛИ? В принципе, есть два способа сделать это — 1) сложив несколько формул СЧЕТЕСЛИ или 2) использовать комбинацию СУММ+СЧЕТЕСЛИМН с константой массива.
Способ 1. Две или более формулы СЧЕТЕСЛИ или СЧЕТЕСЛИМН.
Подсчитаем заказы со статусами «Отменено» и «Ожидание». Чтобы сделать это, вы можете просто написать 2 обычные формулы СЧЕТЕСЛИ и затем сложить результаты:
В случае, если нужно оценить более одного параметра отбора, используйте СЧЕТЕСЛИМН.
Чтобы получить количество «отмененных» и «отложенных» заказов для клубники, используйте такой вариант:
Способ 2. СУММ+СЧЁТЕСЛИМН с константой массива.
В ситуациях, когда вам приходится оценивать множество критериев, описанный выше подход — не лучший путь, потому что ваша формула станет слишком громоздкой. Чтобы выполнить те же вычисления в более компактной форме, перечислите все свои критерии в константе массива и укажите этот массив в качестве аргумента функции СЧЕТЕСЛИМН.
Вставьте СЧЕТЕСЛИМН в функцию СУММ, вот так:
СУММ(СЧЁТЕСЛИМН(диапазон;{«условие1″;»условие2″;»условие3»;…}))
В нашей таблице с примерами для подсчета заказов со статусом «Отменено» или «Ожидание» расчет будет выглядеть следующим образом:
=СУММ(СЧЁТЕСЛИМН(E2:E11;{«Отменено»;»Ожидание»}))
Массив означает, что в начале ищем все отмененные заказы, потом ожидающие. Получается массив из двух цифр итогов. А затем функция СУММ просто их складывает.
Аналогичным образом вы можете использовать две или более пары диапазон/условие. Чтобы вычислить количество заказов на клубнику, которые отменены или в стадии ожидания, используйте это выражение:
Автосуммирование
Для демонстрации возможностей этой функции, нужно будет сделать следующие действия.
- Первым делом следует создать какую-нибудь простую таблицу с несколькими значениями. Разместим их всех в один столбик.
- Затем выделите все ячейки. После этого нажмите на иконку «Суммы», расположенную в правой части панели инструментов.
- В результате этого редактор автоматически посчитает сумму и выведет ее на следующей строке.
Для того чтобы вывести итоговый результат в отдельном месте, нужно сделать немного иные действия.
- Кликните на какую-нибудь ячейку.
- Снова нажмите на иконку «Суммы».
- В результате этого Эксель предложит сосчитать всё то, что находится выше. Но там ведь находятся и пустые ячейки.
- Поэтому выделяем только те, которые нам нужны, иначе будут считаться и пустые значения (в момент выделения ваш курсор примет вид белого крестика).
- Для того чтобы изменения вступили в силу, нужно нажать на клавиатуре на клавишу Enter.
Использование формулы с помощью параметра «СУММ»
Этот способ особенно хорош тогда, когда вам нужно занести результат в определенную ячейку. По крайней мере я пользуюсь этим именно так и доволен как слон. Давайте покажу.
- Поставьте курсор в то место, где вы хотите, чтобы отображался ваш результат и поставьте туда уже знакомый нам знак равенства.
- Теперь нам нужно выполнить функцию «СУММ». Ее вы можете выбрать в левом верхнем углу листа, нажав на него. Либо вы можете увидеть ее во вкладке «Формулы» , а затем выбрать «Математические» , и уже там, среди множества других функций, искать заветную СУММ. В общем жмахайте.
- Вам откроется окно с аргументами функции. Здесь вы должны будете выбрать диапазон чисел, которые будете складывать. Например я хочу сложить столбик от А1 до А7. Тогда поставьте курсор в графу «Число 1» , а затем выделите нужные ячейки.
- Теперь нажмите Enter и вы увидите, что всё у вас отлично посчиталось.
Кстати этим же способом вы можете воспользоваться, чтобы посчитать сумму ячеек с разных листов. Давайте расскажу чуть подробнее.