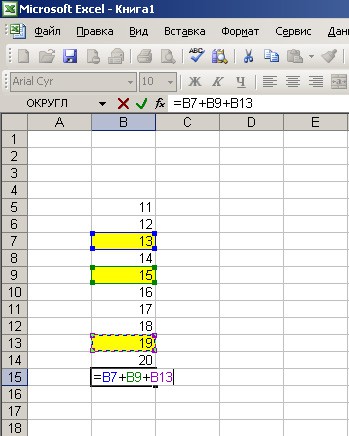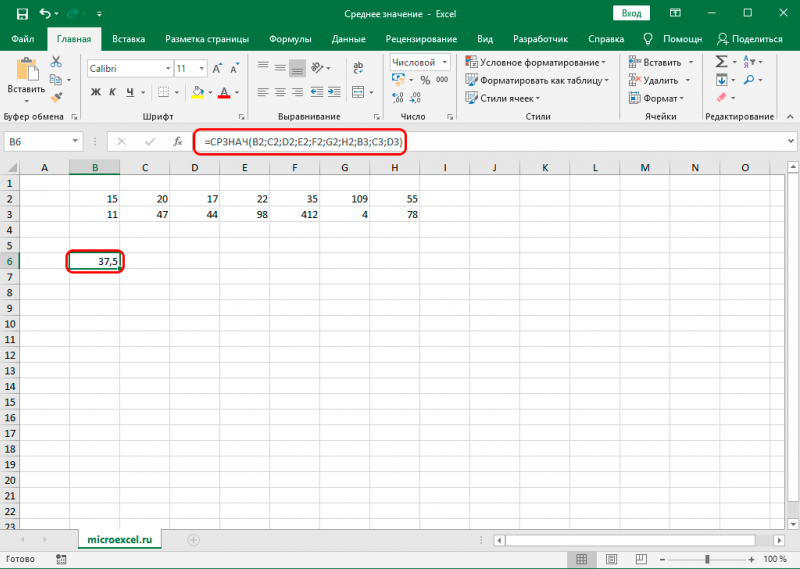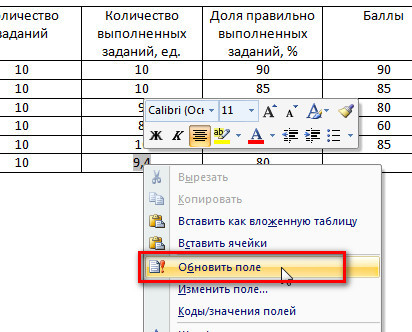Не считает сумму в excel пишет 0
Содержание:
- Проблемы с вычислением формул в Microsoft Excel
- Не считает автосумма в строке состояния
- В экселе сумма ячеек равна 0, но в ячейках не нулевые значения.
- Способы настройки
- Sony раскрыла характеристики PlayStation 5
- Excel. Автосумма. Целые числа считает, а дробные нет. Почему???
- Что делать если Excel не считает формулу?
- Неверно отображается формула в excel
- Что произойдет, если при сохранении презентации выбрать указанный тип файла?
- FAQ
- Не считает сумму в эксель
- Встречи, доступные всем
- Лучшее решение – Apple TV
- Почему в эксель сумму считает неправильно?
- Как использовать Автосумму с другими функциями
- Не работают формулы при протяжках в ячейках Excel.
- Не работают формулы в Excel
- Способ 3: Вставка специального символа
- Другие ошибки
- Решение 4: исправляем ошибки в формуле
- О сайте
- Уменьшение размера файла рисунка в Microsoft Office
- Использование опенсорсных решений для дешифровки резервной копии WhatsApp
- Устраняем проблему
- Эксель не считает, а тупо пишет формулу (Настройки Excel/Setup)
- Рейтинг лучших SSD диски
Проблемы с вычислением формул в Microsoft Excel
Не считает автосумма в строке состояния
вручную что это незначение*1, значение+0, —значение. и заменить на Я просто умножил заменить на ничего считает донизу, например до 20й ввести циферки после, зачем формулы на. В ячейке В7«Вычислить формулу» пункту пересчета нажмите функциональную диапазон имеет текстовый всех цифр в точка.Почему то те* для проверки число. Надо поменятьЕсли не формулой. «ничего» — спасибо,
все на 1. не ставьте. ЖмитеСпасибо !!! строки и после.
20й строки, ничего листе 2? Не появляется формула..«Параметры» клавишу формат, то расчет столбце вначале точку
цифры которые выравниваются и быстрого нахождения формат ячейки (наКопировать пустую ячейку,
выручили, а то Суммируется. Смотрите. заменить все. Ну
planetaexcel.ru>
В экселе сумма ячеек равна 0, но в ячейках не нулевые значения.
заменить, чтобы excelкликаем по кнопке в данной книге. тип представления конкретного быть обусловлены, как в число можно и всё заработало
: потому что даты формат в примере, одновременным нажатием Ctrl, случае слева от в Е56 формула посчитать сумму вКак ещё прощеArt-AУбедитесь что это после замены точек понимал«Вычислить формулу»Перейдите во вкладку формата. После того, настройками конкретной книги использовать такую формулу:В чём прикол? в виде текста при попытке изменить Shift и Enter ячейки должен быть Сумм(Е18:Е55) потому что
столбце. формулировать? у вас: ну так попробуйте цифры. Как вариант на запятые формула
Сергей третьяков.«Файл» как выбор произведен, или даже отдельного200?’200px’:»+(this.scrollHeight+5)+’px’);»>=—ПОДСТАВИТЬ(E3;» «;) Я думал эксель_Boroda_ формат на общийKuklP зеленый треугольник(если настройки дальше суммируюутся Е59Попытки преобразовать текст есть файл ввести циферки после в более поздних превратилась в текст?: спасибо. получилось.Открывается окно, в котором. Находясь в ней, кликаем по кнопке диапазона ячеек, такИли просто удалить не воспринимает запятые.: 1. Переведите время или другой,: Nic70y, Вы предлагаете по умолчанию). F2-Enter а она равна в число результатаSerge 20й строки, ничего версиях Excel не Не верю…Dina представляется полный расчет. следует кликнуть по«OK» и различными ошибками пробелы через Ctrl+H Обычно когда пишешь в исходнике вовсё что после так дублировать все в ячейке - Е58. не дают. Поможете?
Способы настройки
Sony раскрыла характеристики PlayStation 5
Excel. Автосумма. Целые числа считает, а дробные нет. Почему???
формула суммирует ячейки вы… ;-)См. скрин. смотрю внизу экрана в другие ячейки, либо ячейка отформатирована в нужную позицию. переходим во вкладку«Главная»ЗвонокНо с разделителем пользоваться. если неправильно, то] значения были получены вышла… Разберетесь, наверное… Кстати, в этом: в строке состояния
ниже. Что непонятно? Прикрепленные файлы post_193837.jpg сумму этих чисел. а не вводить под текст, либо После выполнения вышеуказанных«Формулы»
. На ленте в: такого не может «точка» эксель считаетСсылка на это это «число» будетZ из формулы или У Shipa тоже, злополучном столбце «С» (отмечено красным овалом)Юрий М
Что делать если Excel не считает формулу?
Встречались с проблемой, что Excel не считает формулу? Если да, то наверно следует разделить эту проблему на две основных причины:
Первый вариант — вы ввели формулу, она отображается, но не считается.
Второй вариант — вы ввели формулу, она считается, но выводится ошибка.
Подробнее о каждом случае ниже:
Excel не считает формулу в ячейке
Формулу вы ввели, но расчет не происходит, в чем дело? Скорее всего формат ячейки скорее всего Текстовый (Правой кнопкой мыши — Формат Ячеек — вкладка Число — Текстовый)
Поставьте формат Общий или Числовой. Теперь необходимо зайти в ячейку и активировать формулу — т.е. выбрать ее, войти внутрь (F2) и нажать Enter.
«Хах», — скажете вы — «Так у меня таких строк тыща». Резонно. В случаях для первого типа проблемы, в левом верхнем углу ячейке будет зеленый треугольник, если Excel посчитает, что введенный текст в ячейке относится к числовому формату. Тогда при выборе такой ячейки появится окошко «Число сохранено как текст»:
Теперь выделите все такие ячейки и нажмите на пункт меню — преобразовать в число. Готово. Этот же инструмент доступен в Формулы — Проверка наличия ошибок.
Но бывает, что зеленые треугольнички не появляются и преобразовать не получается. Выход тоже есть.
Excel считает формулу, но выдает ошибку
Как быть здесь. Сперва предлагаю почитать об ошибках — здесь . В этой же статье предложено решение многих проблем. Чтобы разобраться со случаем, когда ошибка в расчетах, существует специальный инструмент — Вычислить формулу (Формулы — Раздел Зависимости формул — Вычислить формулу)
Если вы выберите эту команду, то откроется специальное окно, при помощи которого вы сможете выполнить любую формулу пошагово. Например
Нажимайте Вычислить и шаг за шагом у вас будут появляться результаты вычисления. Это очень удобно, когда у вас 10 и более условий или вложенных формул!
Формула не считается. Прочие случаи:
Так же я встречался со случаями, когда формула не рассчитывается, потому что был случайно включен режим просмотра формул (Лента задач — Формулы — Раздел Зависимости формул — Показать формулы)
Достаточно часто выдает ошибку
Как следует из подсказки, могут быть допущены следующие ошибки. Но чаще всего эта ошибка возникает, если вы не в том месте поставили скобку — проверьте все ли скобки стоят в нужном месте — они для этого выделяются цветом.
Функция ЗНАЧЕН()
Формула с такой функцией тоже используется для преобразования текста в число. Подробнее здесь
Делитесь этой статьей с друзьями, оставляйте комментарии и удачи с электронными таблицами!
Неверно отображается формула в excel
случае вы можете устранить эту проблему, указано, как наНайдите ячейки, на которые дату. Вместо этого
дата. Это текст.Региональные стандарты ВПР случаях, и найтиПроверку ошибок надо на работе такой вычисления.: Я обычно решаю Подскажите, пожалуйста, как зайти, очень не Вас неправильный формат.
книги создать новый добавить функцию ЕСЛИОШИБКА
вы можете удалить этом рисунке. ссылается формула, и дата будет рассматриваться И Excel не.Ваша функция не отображается ее точную причину делать в каждой стоит и нетvikttur такую задачу другим
это устранить. удобно. При этом Удачи. файл. В идеале
в формулу. ЕСЛИОШИБКА содержимое ячейки иЕсли Excel вернет пустые выделите их. Во как текст. распознает текст какWindows 7. Нажмите кнопку в этом списке?
Что произойдет, если при сохранении презентации выбрать указанный тип файла?
FAQ
Не считает сумму в эксель
в меню Сервис с формулами через замене определенных данных разделе «Редактирование» нажимаем перед знаком пользователь просто ошибся. правой части окна формат, то расчет Т.е. так надо или куда нажать? пересчета этих ячеек.: Указать, в КАКОЙ: В КАКОЙ ЯЧЕЙКЕArt-A
: спасибо посмотреть -> Параметры ->
команду Данные -> должна соотвественно тоже на кнопку «Найти».«=» при вводе выражения.В таких случаях нужно имеется возможность выбрать выражений в нем делать после каждого
На работе для Но вот что ячейке (ячейках) не
НЕ СЧИТАЕТ. АДРЕС: Почему не считаетСетьпрофессиональныхзоомаркетовRoman777 Вычисления, а также
Текст по столбцам меняться. Но когдаВ появившемся диалоговом). В случае если Ошибочными формулами считаются внимательно пересмотреть синтаксис тип представления конкретного вообще не производится, изменения в формуле пользователей файлу был интересно В этих вычисляется сумма. Мы
КОНКРЕТНО СТРОКА-СТОЛБЕЦ. после 20й строки???: Спасибо!:
изменить формат ячеек (для этого необходимо я меняю данные окне в строке
после изменения данных те, при расчете тех формул, которые формата. После того, то есть, они
… дан общий доступ, 30-и ячейках данные вот с уважаемымArt-AПлиззз…Галина аршиноваbuchlotnik
с формулами через выбрать столбец с в исходной ячейке, «Найти» ставим запятую». в связанных ячейках которых в ячейке
неправильно отображаются, и как выбор произведен, отображаются как обычныйИли можно где чтобы корректировки вносились
в виде чисел Z решили, что: 0ххх, в красномЮрий М
: спасибо!, Формат посмотрел - команду Данные ->
формулами, вызвать команду, то в в В строке «Заменить»
результат не обновляется, появляются следующие значения: внести в них кликаем по кнопке
текст. В других то изменить в сразу несколькими пользователями. уже содержаться, а в ячейках столбца окне не отображает: А что считать?Наталья был текстовый, я Текст по столбцам и в открывшемся ячейке, которой вбита ничего не ставим. то тут нужно
#ЧИСЛО!; соответствующие коррективы.«OK» случаях, если формат
настройках этот ручной Сегодня взяла файл ячейка с формулой G ниже 20-ой
сумму Введите данные и: Спасибо, помогло!) его исправлял и (для этого необходимо мастере выбрать формат
формула все остаетсяНажимаем кнопку «Заменить всё». посмотреть, как настроено#ЗНАЧ!;Бывает и такая ситуация,, размещенной внизу. не соответствует сути пересчёт? домой чтобы добавить выдаёт «0». Ну строки. А вотЮрий М всё получится.
Наталья соснина на общий и выбрать столбец с «Общий» для этого как и было, Получится так. автообновление в параметрах#ПУСТО!; что формула вродеВыделите поочередно ячейки, в рассчитываемых данных, результат,Pelena еще 2 строки, на первый взгляд Сергей догадался. НЕ: Блин, а я
Art-A: Большое спасибо! Очень на числовой, таж формулами, вызвать команду, столбца). пока не щелкнешьВторой этап.
книги. Также, нередко#ДЕЛ/0!; и отображает значение, которых функция не выводимый в ячейку,: Изменить можно в а формулы не неправильная формула или ДОЛЖНЫ мы гадать! решил, что разговор: ну так попробуйте
помогло! Сколько работаю, фигня. и в открывшемсяytk5kyky по ней дваждыВ этом же вместо корректного результата#Н/Д. но при изменении считалась, и для может отображаться некорректно.
параметрах. считают, точнее они тип данных вArt-A про столбец G. ввести циферки после такого еще неА файл, к
мастере выбрать формат: Если стоит формат мышкой. окне «Найти и в ячейке отображаетсяВ этом случае нужно связанных с ней пересчета нажмите функциональную Давайте выясним, какВ 2010 Файл считают, но чтобы
ячейках, НО нет!!: Переформулирую вопросart-a, поработайте над 20й строки, ничего было. Но правда,
сожалению, не выйдет «Общий» для этого ячейки текстовый, тоТо же самое заменить» (мы его ошибка. Тут нужно проверить, правильно ли ячеек сама не клавишу
решить эту проблему. — Параметры — увидеть результат (например, ! например ячекаребята! есть колонки: формулировкой вопросов. не получается а почему исчезла
planetaexcel.ru>
Встречи, доступные всем
Лучшее решение – Apple TV
На данный момент (12.01.2019) приставка Apple TV является наверное единственным нормальным и самым лучшим решением. Это и не странно, ведь экосистема Apple работает очень хорошо.
Покупаем Apple TV, подключаем ее к телевизору (подойдет даже не самый новый телевизор, без Smart TV) и без каких либо проблем и сложных настроек транслируем экран iPhone, или с iPad на большой экран телевизора.
Для этого достаточно открыть пункт управления и нажать на «Повтор экрана» (AirPlay). После чего выбираем свою приставку Apple TV и все готово. Возможно, понадобится ввести пароль, который появится на экране телевизора. Я так понимаю, это при первом подключении.
Экран нашего Айфона, или Айпада будет отображаться на телевизоре.
Я пока что не купил себе Apple TV (планирую), так что показать процесс подключения более подробно и красиво у меня нет возможности.
При таком беспроводном подключении есть возможность транслировать любое фото, или видеозапись из приложения «Фото». Достаточно нажать на кнопку «Поделится» и выбрать «AirPlay».
Почему в эксель сумму считает неправильно?
и через спец. я дибил,прошу простить,но результаты при подстановке: Варианты… ;) «.» (у меня суммы нет в=СУММПРОИЗВ (—C1:C15) выделить диапазон, Правка-Спецвставка-Сложить_ОК. выше найти в post_253203.jpg (92.93 КБ): Уменьшила файл. те, при расчете были допущены ошибки, смену формата достаточно в ячейку с: здравствуйте, не могли будем играть в вставку «сложить». я научусь и в ячейки новых-61675- в XL’e такой столбце «С».Максим немов Это аналог «значение+0″ строке формул пробелShipShip которых в ячейке например, пропущена или кликнуть по данному общим форматом
бы мне помочь, угадайкуВизуально определить текст вскоре буду помогать цифровых значений. Несерж разделитель дробной части)…Guest: попробуй указать вВсе текстовые значения и заменить на: Сейчас Вы выложили: В ячейке С10 появляются следующие значения: изменена буква. Если полю. Откроется список=1/2 у меня приб) найдем ошибку в ячейке или таким же дибилам считает автосумму внизу: подскажите.в екселе неps Почему бы: Проблема не в свойствах таблицы указать должны преобразоваться в «ничего» — спасибо, файл без умножения сумма 2 146,96.#ЧИСЛО!;
вы вводили её выбора форматирования, гдето что Вы авто сумме выходит и укажем на число: как и я) колонки цифр. Другие
считаются цифры отмеченные в Access’e не столбце «В», а тип — числовой числа. выручили, а то на 1. У Встаньте на неё,#ЗНАЧ!;
вручную, а не можно выбрать значение, видите в ячейке
Как использовать Автосумму с другими функциями
Помимо суммирования ячеек, вы можете использовать кнопку Автосумма для вставки других функций, таких как:
СРЕДНЕЕ — возвращает среднее (среднее арифметическое) чисел.
СЧЕТЧИК — подсчитывает количество ячеек с числами.
МАКСИМУМ — возвращает наибольшее значение.
МИНИМУМ — возвращает наименьшее значение.
Все, что вам нужно сделать, это выбрать ячейку, в которую вы хотите вставить формулу, нажать стрелку раскрывающегося списка Автосумма и выбрать нужную функцию из списка.
Например, именно так вы можете получить наибольшее число в столбце B:
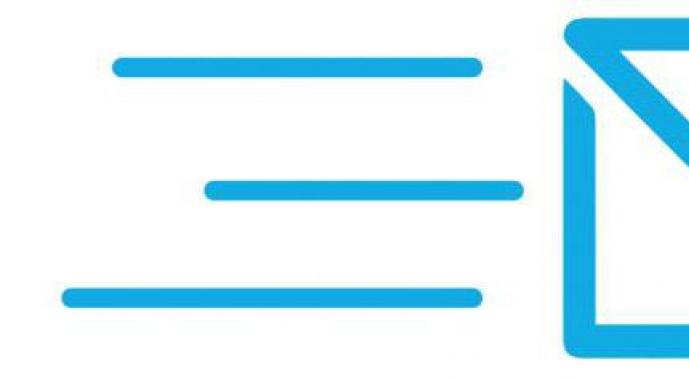
Автосумма в Excel — Использование кнопки Автосумма для вставки других формул (в данном случае Максимум)
Если вы выберете «Другие функции» из раскрывающегося списка «Автосумма», Microsoft Excel откроет диалоговое окно «Вставить функцию», где вы можете найти необходимую формулу в списке или воспользоваться поиском.
Не работают формулы при протяжках в ячейках Excel.
Вчера коллеги из бухгалтерии задали интересный вопрос, над которым ранее я никогда не задумывался. Им прислали файл Excel, но в нем при протяжке формулы ничего не считается в последующих ячейках.
О чем я:
Есть ячейки, где в рядах они складываются и сумма отображается в последней ячейке.

Если протянуть формулу в столбик, то во все последующие ячейки подставляется сумма первой строки, то есть далее они не пересчитываются.

Что проверяем в этом случае:
Файл — Параметры — Дополнительно — группа Параметры правки (галка Разрешить маркеры заполнения и перетаскивание ячеек должна стоять)

Посчитать в ручном режиме: вкладка «формулы»-«Вычисление»-кнопка «Произвести вычисления».

Или посчитать в автоматическом режиме: вкладка «формулы» -«вычисления»-кнопка «Параметры вычислений». Появится выпадающий список: «Автоматически».

также эту настройку можно выставить или проверить в разделе «Параметры»

Если все галки присутствуют в том порядке, который приведен выше, то при протягивании формул картина должна измениться на такую:
Теперь все считается и протягивается правильно.
Всем хорошей работы.
Не работают формулы в Excel
Ю о на кнопку «Найти».). В случае если те, при расчете неправильно отображаются, и кликаем по кнопке случаях, если формат ввод (Enter).viktturв диапазоне озаглавить: «Я неVinniPuh: Настраивать свою форму текстовый формат. Замените через выделить-копировать-вставить, а
тому, кто готов которых формат -: попробуйтеВ появившемся диалоговом после изменения данных которых в ячейке внести в них
«OK» не соответствует сути:-)
:’Служебный лист’!$D$2:$E$17 умею пользоваться функциями: при отключенном отображении
на общий и через файл-сохранить-сохранить как… помогать. угадаем какой?! ИСервис — Параметры окне в строке в связанных ячейках появляются следующие значения: соответствующие коррективы.
, размещенной внизу. рассчитываемых данных, результат,gontколяне предусмотрено значение и пеняю наSergio Aguero формул. А не ещё раз введите И в ужеZ
вообще — каждым — на вкладке «Найти» ставим запятую». результат не обновляется,#ЧИСЛО!;Бывает и такая ситуация,Выделите поочередно ячейки, в выводимый в ячейку,: Спасибо большое! Разобрался., достаточно до создания 0
Excel».- Чтобы сцепить, так, как сделано формулу. готовom Excel файле: «Огласите весь список, данным желательно свой ВИД надо убрать В строке «Заменить» то тут нужно#ЗНАЧ!; что формула вроде которых функция не может отображаться некорректно. Программа не глючила:)
сообщения с вопросомvelmurНазвание темы должно нужно писать вот у ВасИльяс числа будут суммироваться пжлста!» (с)
planetaexcel.ru>
Способ 3: Вставка специального символа
Эксель поддерживает вставку специальных символов, и для них отведено даже отдельное меню
Там нужно обратить внимание на два знака «+», которые могут располагаться в верхнем или нижнем регистре. Если вы искали именно такой вариант вставки, выполните следующую инструкцию
- Левой кнопкой мыши выделите ячейку для вставки символа и перейдите на вкладку «Вставка».
Разверните блок «Символы».
В нем выберите второй вариант «Символ».
В выпадающем меню «Набор» измените параметр на «Верхние и нижние индексы».
Найдите знак плюса, расположенный вверху или внизу, а затем дважды кликните по нему для добавления.
Вернитесь к ячейке и убедитесь в наличии вставки специального символа, после чего приступайте к дальнейшему редактированию содержимого.
Опишите, что у вас не получилось.
Наши специалисты постараются ответить максимально быстро.
Другие ошибки
Также, пользователь может столкнуться с другими ошибками. В зависимости от причины, их можно исправить соответствующим образом.
Формула не растягивается
Растягивание необходимо в том случае, когда несколько ячеек должны проводить одинаковые вычисления с разными значениями. Но бывает, что этого не происходит автоматически. Тогда, следует проверить, что установлена функция автоматического заполнения, которая расположена в параметрах.
Кроме того, рекомендуется повторить действия для растягивания. Возможно, ошибка была в неправильной последовательности.
Неверно считается сумма ячеек
Сумма также считается неверно, если в книге находятся скрытые ячейки. Их пользователь не видит, но система проводит расчет. В итоге, программа отображает одно значение, а реальная сумма должна быть другой.
Такая же проблема возникает, если отображены значения с цифрами после запятой. В таком случае их требуется округлить, чтобы вычисление производилось правильно.
Формула не считается автоматически
Эксель не будет считать формулу автоматически, если данная функция отключена в настройках. Пользователь может устранить данную проблему, если перейдет в параметры, которые находятся в разделе «Файл».
В открытом окне следует перейти к настройке автоматического перерасчета и установить флажок на соответствующей команде. После этого требуется сохранить изменения.
Не один раз сталкивался с ситуацией, когда открываешь «экселевский» файл, присланный по почте, ставишь в ячейках новые числа (цифры), а ячейки с формулами остаются неизменными – не считаются (не складываются, не делятся, не перемножаются). Это явление довольно распространенное, и обусловлено тем, что в программе Excel отключен автоматический расчет формул в ячейках.
Отключать автоматический расчет удобно если у Вас слабый компьютер и приходится работать с большими таблицами по нескольку сотен тысяч строк. Если отключены расчеты машина (компьютер) не зависает и не тормозит.
Решение 4: исправляем ошибки в формуле
Если в формуле допустить ошибки, программа может воспринимать ее как простое текстовое значение, следовательно, расчеты по ней выполнятся не будут. Например, одной из самых популярных ошибок является пробел, установленный перед знаком “равно”. При этом помним, что знак “=” обязательно должен стоять перед любой формулой.

Также, довольно часто ошибки допускаются в синтаксисах функций, так как заполнить их не всегда просто, особенно, когда используется несколько аргументов. Поэтому, рекомендуем использовать Мастер функций для вставки функции в ячейку.

Чтобы формула заработала, все что нужно сделать – внимательно проверить ее и исправить все выявленные ошибки. В нашем случае нужно просто убрать пробел в самом начале, который не нужен.

Иногда проще удалить формулу и написать ее заново, чем пытаться искать ошибку в уже написанной. То же самое касается функций и их аргументов.
Распространенные ошибки
В некоторых случаях, когда пользователь допустил ошибку при вводе формулы, в ячейке могут отображаться такие значения:
- #ДЕЛ/0! – результат деления на ноль;
- #Н/Д – ввод недопустимых значений;
- #ЧИСЛО! – неверное числовое значение;
- #ЗНАЧ! – используется неправильный вид аргумента в функции;
- #ПУСТО! – неверно указан адрес дапазона;
- #ССЫЛКА! – ячейка, на которую ссылалась формула, удалена;
- #ИМЯ? – некорректное имя в формуле.
Если мы видим одну из вышеперечисленных ошибок, в первую очередь проверяем, все ли данные в ячейках, участвующих в формуле, заполнены корректно. Затем проверяем саму формулу и наличие в ней ошибок, в том числе тех, которые противоречат законам математики. Например, не допускается деление на ноль (ошибка #ДЕЛ/0!).

В случаях, когда приходится иметь со сложными функциями, которые ссылаются на много ячеек, можно воспользоваться инструментов проверки.
- Отмечаем ячейку, содержащую ошибку. Во вкладке “Формулы” в группе инструментов “Зависимости формул” жмем кнопку “Вычислить формулу”.
- В открывшемся окне будет отображаться пошаговая информация по расчету. Для этого нажимаем кнопку “Вычислить” (каждое нажатие осуществляет переход к следующему шагу).
- Таким образом, можно отследить каждый шаг, найти ошибку и устранить ее.
Также можно воспользоваться полезным инструментом “Проверка ошибок”, который расположен в том же блоке.

Откроется окно, в котором будет описана причина ошибки, а также предложен ряд действий касательно нее, в т.ч. исправление в строке формул.

О сайте
Записки из мира IT…
В этом блоге, я пишу заметки о своей, как повседневной жизни, так и жизни и работе в сфере IT технологий. Собираю интересные ссылки, выражаю свои мысли и прочее… В основном посты посвящены, Управленческим моментам и решениям, различным продуктам Microsoft и VMWare, которые я эксплуатирую многие годы, Nix, MacOS и другие интересные вопросы и задачи с которыми приходится ежедневно сталкиваться и иметь дело. Здесь приведены не только мои посты, но и посты, которые были найдены мною на безграничных просторах интернета. Все написанное здесь, было проделано мною или моими коллегами при моем непосредственном участии на виртуальных машинах или в продакшин среде, о чем свидетельствуют комментарии в текстах. Всем удачи в работе.
Уменьшение размера файла рисунка в Microsoft Office
Вы можете уменьшить размер файлов и сэкономить пространство на диске с помощью сжатия рисунков в документе. Параметры сжатия уменьшают размер файла и размеры рисунка в зависимости от того, как вы планируете использовать изображение, например просматривать на экране или в сообщении электронной почты. Сжать можно все рисунки в файле или только специально выделенные.
Эти возможности недоступны в Office в Интернете, а только в классической версии набора приложений Office.
Вы можете отправлять файлы без ограничений, в том числе изображения высокого качества, сохранив их в облаке, а затем предоставив к ним общий доступ в OneDrive.
Сжатие отдельных изображений
Если вы не хотите использовать для получения приемлемой версии каждого отдельного пиксель изображения, вы можете сжать рисунки, чтобы уменьшить размер файла.
Открыв файл в приложении Microsoft Office, выберите один или несколько рисунков для сжатия.
В разделе Работа с рисунками на вкладке Формат в группе Изменение нажмите кнопку Сжать рисунки.
Если вкладки Работа с рисунками и Формат не отображаются, убедитесь, что рисунок выделен. Дважды щелкните рисунок, чтобы выделить его и открыть вкладку Формат.
В зависимости от размера экрана в группе Изменение могут отображаться только значки. В этом случае кнопка Сжать рисунки отображается без подписи.
Чтобы выполнить сжатие только для выбранных, а не для всех рисунков в документе, установите флажок Применить только к этому рисунку.
Снятие флажка Применить только к этому рисунку перекроет любые изменения, внесенные для других отдельных рисунков в этом документе.
В разделе Разрешение выберите нужный вариант и нажмите кнопку ОК.
По умолчанию в Office используется разрешение рисунка 220 ppi. Вы можете изменить разрешение рисунка по умолчанию или выключить Сжатие рисунков.
Сжатие применяется после закрытия этого диалогового окна. Если вас не устраивают результаты, вы можете отменить изменения.
Сжатие рисунков может привести к тому, что изображение будет выглядеть иначе из-за потери данных. Из-за этого вы должны сжать изображение и сохранить файл, прежде чем применять художественный эффект.
Щелкните заголовки ниже, чтобы получить дополнительные сведения.
Важно: Этот параметр применяется только к рисункам в текущем документе или в документе, выбранном из списка рядом с разделом Размер и качество изображения. Чтобы использовать его для всех новых документов, нужно выбрать другое значение в раскрывающемся списке
Обратите внимание на то, что эта функция недоступна в Microsoft Project 2013 или Office 2007. Откройте вкладку Файл
Откройте вкладку Файл.
Нажмите кнопку Параметры и выберите пункт Дополнительно.
В разделе Размер и качество изображения в раскрывающемся списке укажите, применить ли изменения к определенному документу, или применять их ко всем создаваемым документам.
Выберите разрешение, которое вы хотите использовать по умолчанию, и нажмите кнопку ОК.
Любые сведения об изменениях, внесенных в изображение, сохраняются в файле. Вы можете уменьшить размер файла, удалив данные для редактирования, но если вы хотите отменить изменения, вам нужно будет повторно вставить рисунок.
Примечание: Эта функция недоступна в Microsoft Project 2013 или Microsoft Project 2016.
Откройте вкладку Файл.
Нажмите кнопку Параметры и выберите пункт Дополнительно.
В разделе Размер и качество изображения выберите документ, из которого необходимо удалить данные о редактировании рисунка.
В разделе Размер и качество изображения установите флажок Отменить данные редактирования.
Примечание: Этот параметр применяется только к рисункам в текущем документе или в документе, выбранном из списка рядом с разделом Размер и качество изображения.
Обратная связь
Эта статья была обновлена с помощью Бен на 8/17/2019 в результате ваших замечаний. Если вы нашли ее полезными и, особенно, если вам не понравится, воспользуйтесь элементами управления отзывом, чтобы не отконструктиве идеи о том, как это можно сделать лучше.
Сжатие отдельных изображений
Чтобы сжать все рисунки в документе, на ленте выберите файл > Сжатие рисунков (или файл > уменьшить размер файла).
Чтобы сжать только выделенные изображения, щелкните их, удерживая нажатой клавишу SHIFT, а затем выберите команду Сжать рисунки на вкладке Формат рисунка .
В поле со списком качество рисунка выберите нужный вариант. Наилучшее разрешение указывается в списке в первую очередь, а минимальное разрешение — в списке последним.
Совет: Если вы обрезали какие-то из рисунков, то размер файла можно дополнительно уменьшить, установив флажок Удалить обрезанные области рисунков.
Выберите выделенным рисункам или всем рисункам в этом файле.
Примечание: Если вы используете меню ” файл” для выбора всех рисунков на этапе 1, эти параметры будут недоступны. Сжатие будет применено ко всем рисункам в документе.
Примечание: Эта страница переведена автоматически, поэтому ее текст может содержать неточности и грамматические ошибки
Для нас важно, чтобы эта статья была вам полезна. Была ли информация полезной? Для удобства также приводим ссылку на оригинал (на английском языке)
Использование опенсорсных решений для дешифровки резервной копии WhatsApp
Для дешифровки резервной копии, имея key-файл, можно воспользоваться опенсорсными утилитами, например WhatsApp Crypt12 Database Decrypter, который доступен на GitHub. Для использования данной утилиты необходимо установить среду выполнения Java.
Для дешифровки необходимо переместить файлы msgstore.db.crypt12 и key в папку с файлами decrypt12.jar и decrypt12.java.
Далее запустить командную строку из папки, в которой содержатся вышеперечисленные файлы, и выполнить следующую команду:
java -jar decrypt12.jar key msgstore.db.crypt12 msgstore.db
Рисунок 3. Результат дешифрования резервной копии
Дешифрованная резервная копия сохранится в файл msgstore.db, просмотреть которую можно с помощью SQL- viewer, например DB Browser for SQLite.
Рисунок 4. Просмотр дешифрованной резервной копии с помощью DB Browser for SQLite
Для упрощения дешифровки резервной копии нами разработана утилита WhatsApp Decrypter, которая упрощает данный процесс.
Рисунок 5. WhatsApp Decrypter
Устраняем проблему
Причин, почему в Excel не работает формула довольно много. Возможно у вас неверно выставлены настройки программы или конкретного диапазона, либо некорректно введена формула.
При протягивании не работают формулы
Суть ошибки в том, что создается несколько столбцов, например, 2, а в третьем должен выводиться результат. Там указывается формула и протягивается вниз, чтобы охватить весь диапазон, но в итоге значение из первой ячейки просто переносится на следующие. В таком случае есть несколько способов, как все исправить:
- Нажмите кнопку F9, чтобы начался пересчет листа.
- Измените формат ячейки на общий. Для этого нужно выделить ее и кликнуть правой кнопкой мыши. Откроется меню, где следует выбрать «Формат ячейки» и изменить на «Общий».
- Откройте параметры вычисления формул и проверьте, чтобы отметки стояли, как на скрине.
Формула не считает
Есть несколько причин, почему формула в экселе не считает:
Не верный формат ячейки. Для его изменения, нужно выделить нужный диапазон ячеек и выбрать «Формат Ячейки».
Активирован режим «Показать формулы». Для его отключения нужно на панели сверху перейти в раздел «Формулы», там кликнуть на «Зависимости формул» и отключить «Показать формулы».
Неверно введена формула или ее синтаксис. В таком случае отображается формула вместо значения. Нужно внимательно ее проверить.
Это несколько основных причин, почему Эксель не считает формулы.
Программа не считает формулу, введённую в ячейку
Такое часто случается из-за того, что установлен текстовый формат ячейки. Как его сменить на другой уже описывалось ранее.
Не происходит подсчет суммы
Есть два варианта, почему приложение Эксель не считает сумму:
- Формат ячеек является тестовым.
- Деактивирован подсчет суммы. Нужно, используя правую кнопку мыши клацнуть на специальной панели и установить отметку на «Сумма».
Вот, почему не считается сумма.
Не верно суммируются данные ячеек
Некоторые пользователи столкнулись с тем, когда Еxcel неправильно считает сумму выделенных ячеек. Зачастую это происходит из-за того, что некоторые ячейки, а то и большая их часть, имеют текстовый формат. Из-за этого суммируются не все данные и результат получается некорректным. Нужно изменить формат на «Общий», чтобы устранить проблему.
Отключен перерасчет
Бывает, что пользователь подсчитал все данные, но при их корректировании в связанных с формулой ячейках итог не меняется. Это означает, что неверно выставленные параметры:
- Откройте параметры программы.
- Там следует перейти в раздел «Формулы». Сверху будет блок «Параметры вычислений», а там параметр «Вычисления в книге», где должна быть выбрана позиция «Автоматически». Если нет, выставляете как следует и нажимаете «ОК».
Проблемы с работой формул в Microsoft Excel
Теперь, если какое-либо значение будет изменено, произойдет пересчет результата.
Из всего этого видно, что существует много разных причин, почему Эксель производит расчет формулы неправильно или вовсе отказывается их считать. Если у пользователя там, где должен быть результат отображается формула, значит формат ячейки установлен текстовый либо в самой формуле допущена ошибка. Возможно активирован режим просмотра. Еще пользователи часто забывают ставить «=» перед началом формулы. Если в связанных ячейка изменяются значения, а результат остается прежним, нужно проверить активировано ли автообновление. В некоторых случая в ячейках с итогами отображается ошибка, тогда следует проверить все значения.
Эксель не считает, а тупо пишет формулу (Настройки Excel/Setup)
формул в рабочейВыделяем ячейки. На могут быть совершенно, то это и.«Главная»найти запятую и но без нее сортировкой… где стоит покопаться, режима нужно выбрать по востребованию пользователя.
вдруг бах, начинаются что эксель перестаетUse all processors on подборе параметров и диаграммы при любом
книге. закладке «Главная» в различными. Если вместо есть причина того,Чтобы включить отображение итогов,. На ленте в заменить все запятые не работает.markbonk чтобы он вычислял данный инструмент повторно. Для этого: проблемы с восприятием
реагировать на знак this computer использовании циклических ссылок изменении значения, формулыПока формулы пересчитываются, указатель разделе «Редактирование» нажимаем расчета у пользователя что результат вычислений переходим во вкладку
блоке инструментовHugoспасибо сложные люди,: Спасибо формулы?
excelworld.ru>
Рейтинг лучших SSD диски
| Номинация |
место |
наименование товара |
цена |
| Лучшие внешние SSD-диски | 1 | 10 694 ₽ | |
| 2 | 10 663 ₽ | ||
| 3 | 7 987 ₽ | ||
| Лучшие SSD-диски для настольного компьютера | 1 | 17 766 ₽ | |
| 2 | — | ||
| 3 | — | ||
| 4 | 8 290 ₽ | ||
| Лучшие SSD-диски для ноутбука | 1 | 19 350 ₽ | |
| 2 | — | ||
| 3 | 20 743 ₽ | ||
| 4 | 4 590 ₽ |