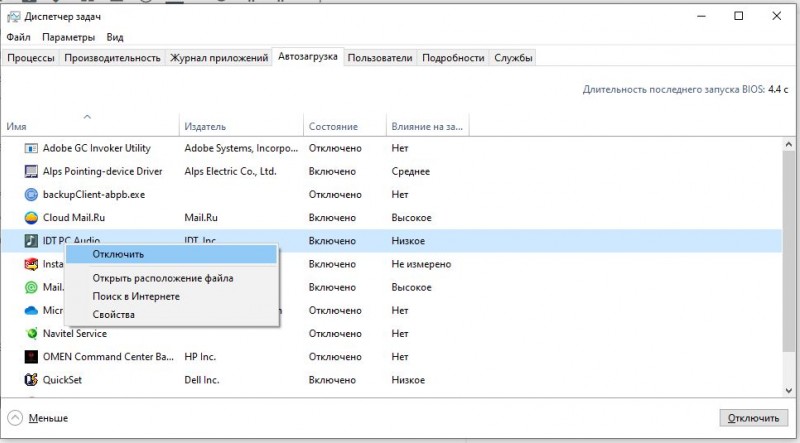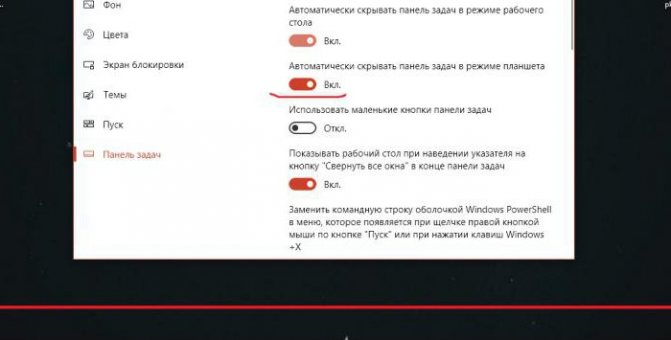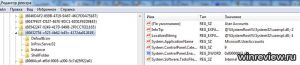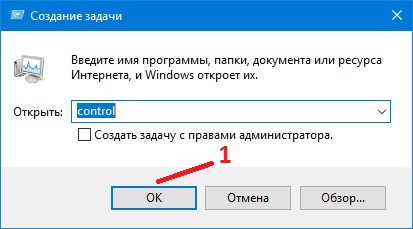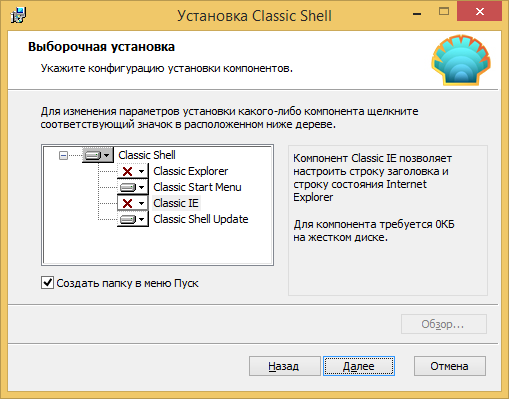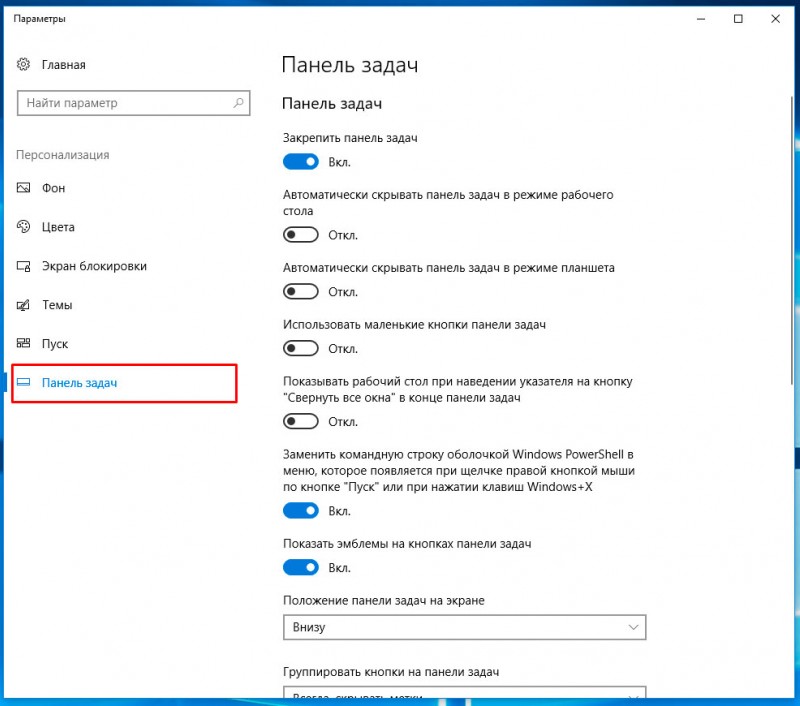Что такое панель задач и как ее настроить
Содержание:
- «Панель задач» не откликается на нажатие иконок в Windows 10
- Как найти панель задач
- Свойства панели
- Удаление Яндекс строки в Windows 10
- Перемещаем Панель задач вверх, вправо или влево
- Как вернуть Панель задач на место в Windows 10
- Изменение расположения
- Скрываем элементы панели задач
- Возвращаем панель задач на прежнее место экрана
- Типичные проблемы с настройками Панели задач
- Почему исчезает панель задач при открытии браузера в Windows 7
- Как переместить панель пуск вниз рабочего стола?
- Восстановление таскбара в Windows 10
- Как в Windows 10 переместить Панель задач вниз экрана
- Перемещение панели задач вниз экрана
- Перемещение с помощью настроек панели
«Панель задач» не откликается на нажатие иконок в Windows 10
Проблема носит более серьёзный характер, чем предшествующие визуальные ошибки, и заключается в том, что при нажатии на любую иконку, расположенную на «Панели задач», ничего не происходит: не запускаются приложения, не открываются настройки и меню «Пуск», нельзя получить доступ к дополнительному информационному окну, нажав правой кнопкой мыши по панели и т.д. Устранить эту проблему можно без привлечения стороннего ПО.
Решение неполадок с помощью инструментального набора SFC
SFC — специальная программа Windows, предназначенная для проверки целостности системных файлов и их восстановления при необходимости. Для запуска автоматической проверки и восстановления потребуется выполнить ряд шагов:
- Запустите «Командную строку». Нажмите сочетание клавиш Win + R, наберите в строке cmd и нажмите Enter. В окне пропишите команду sfc /scannow и нажмите Enter.
- Дождитесь окончания автоматических процессов проверки и восстановления повреждённых данных.
Исходя из личного опыта, могу посоветовать воспользоваться ещё одним дополнительным инструментом SFC (для большей эффективности и повышения шанса успешного восстановления повреждённых секторов данных). Для этого в «Командной строке» после процесса сканирования sfc /scannow следует прописать dism /Online /Cleanup-Image /RestoreHealth. Данная команда также запустит процесс поиска и восстановления системных файлов.
Данный процесс восстановления обычно занимает несколько минут
Видео: как восстановить повреждённые файлы с помощью инструментов SFC и DISM
Перезагрузка «Панели задач» через PowerShell
PowerShell — инструмент Windows, предназначенный для выполнения скрытых административных задач и системных операций. С его помощью можно выполнить принудительную перезагрузку «Панели задач», во время которой произойдёт сброс всех её настроек. Для этого:
- Запустите «Диспетчер задач». Нажмите комбинацию клавиш Win + R, введите powershell и нажмите «ОК».
- Затем в рабочем окне PowerShell пропишите команду: Get-AppXPackage -AllUsers | Foreach {Add-AppxPackage -DisableDevelopmentMode -Register “$($_.InstallLocation)\AppXManifest.xml”}. Нажмите Enter.
- Дождитесь окончания автоматического процесса проверки и восстановления повреждённых файлов, после чего ваша система сама выполнит перезагрузку.
Восстановление в реестре ветки, отвечающей за «Панель задач»
Этот способ решения проблемы в первую очередь подойдёт тем пользователям, у которых «Панель задач» перестала корректно функционировать после чистки системного реестра сторонними программами и утилитами, например, CCleaner, RegOrganizer и другими. Всё дело в том, что при удалении внутренних данных Windows подобного рода ПО способно дать сбой и в итоге вместе с ненужными данными удалить целую системную ветку реестра.
- Запустите «Диспетчер задач» и пропишите команду regedit.
- В открывшемся окне реестра перейдите по каталогу до папки: HKEY_CURRENT_USER\Software\Microsoft\Windows\CurrentVersion\Explorer\Advanced. Затем в рабочем окне щёлкните правой кнопкой мыши и выберите «Создать»/«Параметр DWORD (32 бита)».
- После создания параметра переименуйте его на EnableXAMLStartMenu. Затем щёлкните по нему дважды левой кнопкой мыши и в строке «Значение» поставьте 0. Нажмите «ОК».
- Закройте реестр и перезагрузите ПК.
«Панель задач», как и любой другой системный инструмент Windows, подвержена ряду сбоев и ошибок, способных привести к нарушению её корректной работы. Чаще всего такие проблемы носят незначительный визуальный характер, например, изменение месторасположения панели или её цветовой гаммы, но бывают и такие ошибки, из-за которых «Панель задач» полностью перестаёт функционировать и отвечать на запрашиваемые пользователем команды. Однако весь спектр неисправностей может быть устранён с помощью встроенного в Windows ПО.
Как найти панель задач
Если пропала панель задач то возможно у вас в свойствах панели задано автоматическое скрывание или ваша панель отключена.
- Если в свойствах установлено автоматическое скрывание то в этом случае панель будет появляться только когда на неё наводится курсор. Отключать или включать автоматическое скрывание панели нужно в свойствах панели. Чтобы открыть свойства панели задач надо навести курсор в пустое место на панели задач и нажать правую кнопку мыши. Появится контекстное меню в котором нужно выбрать пункт «Свойства». Откроется окно под названием «Свойства панели задач и навигации».
В этом окне установив или сняв галочку у пункта «Автоматически скрывать панель задач» и нажав кнопку «ОК» вы тем самым включите или выключите автоматическое скрывание панели.
- Если панель отключена то нужно запустить Диспетчер задач. Чтобы запустить диспетчер задач нужно навести курсор в пустое место на панели задач и нажать правую кнопку мыши, а в появившемся контекстном меню выбрать Диспетчер задач.
В открывшемся окне Диспетчера задач нужно нажать на «Файл» и в появившемся списке выбрать «Запустить новую задачу». Откроется окно под названием «Создание задачи».
В этом окне нужно вписать explorer.exe и нажать кнопку «ОК». После этого панель запустится и будет отображаться на экране.
Свойства панели
Расположение любого элемента указывается в его свойствах. Чтобы попасть в них, щелкните по «Пуску» правой кнопкой мыши. Можно воспользоваться другими способами: кликнуть правой кнопкой по свободному месту на панели задач или воспользоваться встроенным поиском в меню «Пуск». В любом случае, на экране появится такое окно:
Как видите, в свойствах есть строка «Положение». В ней указано, где располагается панелька со всеми компонентами – сверху, снизу, справа или слева. Вам нужно выбрать значение «Снизу» и нажать «Применить».
Кстати, можно еще поставить автоматическое скрытие – панель будет пропадать, если вы не наводите на неё курсор мыши.
Удаление Яндекс строки в Windows 10
После установки браузера от Яндекса в Windows 10, в трее может появиться яндекс строка. Некоторые пользователи могут думать над тем, как удалить яндекс строку из панели задач, ведь она не содержит исполнительных файлов. Решение проблемы проходит в несколько шагов:
- В меню «Пуск» нажать на «Выполнить» либо воспользоваться сочетанием клавиш «Win+R».
- Набрать в появившейся строке «appwiz.cpl» без кавычек.
- В открывшемся окне выполнить сортировку по столбцу «Издатель», кликнув 2 раза по нему левой кнопкой мыши.
- Выделить «Яндекс.Строка», нажать правую кнопку мыши и затем «Удалить».
- На все появляющиеся в окне вопросы ответить «Да».
Строка удалена. Теперь нужно лишь очистить оставшиеся от неё файлы и записи в реестре. Сделать это можно, например, с помощью бесплатной утилиты CCleaner.
Originally posted 2018-05-26 19:06:08.
Перемещаем Панель задач вверх, вправо или влево

Для начала необходимо открепить панель, иначе у нас ничего не получится. Для этого щелкаем правой кнопкой мышки по свободному месту Панели задач, где нет никаких значков-ярлычков, и в выпадающем контекстном меню снимаем галочку с пункта «Закрепить Панель задач».

В Windows 7 это же самое можно так же проделать через пункт «Свойства». И снять галочку с пункта «Закрепить панель задач» на вкладке «Панель задач».


Перенос Панели задач в Windows 7
В Windows 7 панель задач можно закрепить по разным краям экрана. Для этого необходимо щелкнуть правой кнопкой мыши по свободному месту панели задач и выбрать в выпадающем меню пункт «Свойства». Откроется окно «Свойства панели задач и меню «Пуск».
На первой же вкладке «Панель задач» в блоке «Оформление панели задач» находим строку «Положение панели задач на экране». Открываем список, щелкнув справа по маленькой черной стрелке. И выбираем одно из направлений для закрепления панели.

Здесь же мы можем настроить кнопки и показ необходимых значков. Настройка значков происходит по нажатию кнопки «Настроить». Подробнее об этом показано в видеоролике ниже.
Не забываем после этого нажать ниже на кнопку «Применить» или «ОК», иначе ваши изменения не сохраняться.
Настройки Панели задач в Windows 10
В Windows 10 в «Параметрах» имеются дополнительные настройки панели задач. Попасть туда можно щелкнув по свободному от значков пространству панели задач, и выбрав в выпадающем меню пункт «Параметры панели задач».

Откроются параметры панели задач, где имеются следующие переключатели:
- Закрепить панель задач;
- Автоматически скрывать панель задач в режиме рабочего стола;
- Автоматически скрывать панель задач в режиме планшета;
- Использовать маленькие кнопки панели задач;
- Показывать рабочий стол при наведении указателя на кнопку «Свернуть все окна» в конце панели задач»;
- Заменить командную строку оболочкой Windows Power Shell в меню, которое появляется при щелчке правой кнопкой мыши по кнопке «Пуск» или при нажатии клавиш Windows+X;
- Показать эмблемы на кнопках панели задач;
- Положение панели задач на экране;
- Группировать кнопки на панели задач.
На этой же странице имеется область уведомлений, где можно перейти в настройки выбора значков отображаемых в панели задач, и выбрать включение и выключение системных значков.
Еще ниже находятся настройки панели задач для нескольких дисплеев.
Все настройки можете попробовать сами. Ничего страшного при их изменении не случиться.
Ниже в видео можно посмотреть это наглядно.
Перемещение Панели задач в Windows 10
Для того, чтобы переместить панель задач в Windows 10, необходимо перейти в параметры.
Щелкнуть правой кнопкой мыши по свободному от значков пространству Панели задач и выбрать в выпадающем меню пункт «Параметры Панели задач». Затем найти на странице настроек «Положение панели задач на экране»

и выбрать из списка необходимый пункт (Слева, Вверху, Справа, Внизу).

В Windows 10 ничего сохранять не надо. Достаточно выбрать необходимую настройку.
Панель задач может крепиться только по краям экрана. По центру вы её не сможете закрепить.
Как вернуть Панель задач на место в Windows 10
24 Июнь 2016 Людмила Главная страница » Windows 10 Просмотров: 1766
Часто Панель задач каким-то образом оказывается не на своем месте внизу, а наверху, слева, или справа.
Пользователи сначала теряются, потом пытаются найти какие-то настройки для ее возвращения, но после всех неудачных попыток оставляют все как есть.
А все дело в том, что никаких настроек для этого нет, и панель задач вернуть на свое законное место очень просто.
Каким образом это делается, я покажу ниже на примере операционной системы Windows 10. Если у вас до сих пор стоит операционная система Windows XP, то решить проблему вы можете прочитав статью Как вернуть Панель задач на место.
https://youtube.com/watch?v=74MSNEj1f50
В новых операционных системах процедура перемещения панели задач происходит еще быстрее и легче. Именно поэтому она так часто «убегает» в разные стороны. Если у вас это случилось, то не пугайтесь, все поправимо.
Если Панель задач оказалась совсем не в том месте
Для того, чтобы вернуть панель задач в нижнее положение, наведите на неё мышку, кликните левой кнопкой мыши по пустому, не занятому ярлыками месту и не отпуская кнопки тащите курсор до нижнего края рабочего стола. Теперь можете отпустить кнопку мыши. Панель задач должна встать на место.
Не обращайте внимание на то, что панели задач не видно во время перемещения, когда отпустите кнопку мыши, она появиться. Точно таким же образом эту панель можно переместить либо наверх, либо вправо, либо влево рабочего стола
Как видите, ничего сложного в этом нет. Тоже самое можно проделать с панелью задач и в Windows 7, и в Windows 8, и Windows 10 не так страшна, как о ней пишут
Точно таким же образом эту панель можно переместить либо наверх, либо вправо, либо влево рабочего стола. Как видите, ничего сложного в этом нет. Тоже самое можно проделать с панелью задач и в Windows 7, и в Windows 8, и Windows 10 не так страшна, как о ней пишут.
Видео о том, как вернуть Панель задач на место в Windows 10:
На этом пока всё, удачи Вам, Людмила
Изменение расположения
Для более комфортной работы пользователей, существует несколько простых методов переместить трей.
Первый метод включает такие шаги:
- Переместить курсор мыши на свободное от значков место и нажать правую кнопку мыши.
- Во всплывшем меню снять галочку возле пункта «Закрепить».
- Зажать левую кнопку мыши на пустом месте трея и перетащить курсором в то место, где его нужно закрепить.
Второй метод выглядит следующим образом:
- Нажать правой кнопкой мыши на пустом месте панели и выбрать «Свойства».
- В открывшемся окне нажать на нижний список «Положение на экране».
- Выбрать нужное положение из четырёх доступных.
- Нажать «Применить».
Скрываем элементы панели задач
Иногда требуется скрыть панель задач не полностью, а только отключить отображение ее отдельных элементов, преимущественно ими выступают различные инструменты, показанные в правой части полосы. Настроить их быстро поможет редактор групповых политик.
Рассматриваемые ниже инструкции не подойдут обладателям Windows 7 Домашняя Базовая/Расширенная и Начальная, поскольку там отсутствует редактор групповых политик. Вместо этого мы рекомендуем изменить один параметр в редакторе реестра, который отвечает за отключение ВСЕХ элементов системного трея. Настраивается он следующим образом:
- Запустите команду «Выполнить», зажав горячую клавишу Win + R, напечатайте , после чего кликните на «ОК».
Перейдите по пути, указанному ниже, чтобы попасть в папку «Explorer».
На пустом месте нажмите ПКМ и выберите пункт «Создать» — «Параметр DWORD (32 бита)».
Присвойте ему имя .
Дважды кликните на строке левой кнопкой мыши для открытия окна настроек. В строке «Значение» укажите число 1.
Перезагрузите компьютер, после чего изменения вступят в силу.
Теперь все элементы системного трея не будут отображаться. Вам потребуется удалить созданный параметр, если хотите вернуть их состояние.
Сейчас перейдем непосредственно к работе с групповыми политиками, в них вам доступно более детальное редактирование каждого параметра:
Предоставленные нами инструкции должны помочь вам разобраться с отображением панели задач в операционной системе Windows 7. Мы детально рассказали о процедуры скрытия не только рассматриваемой строки, но и затронули отдельные элементы, что позволит создать оптимальную конфигурацию.
Опишите, что у вас не получилось.
Наши специалисты постараются ответить максимально быстро.
Возвращаем панель задач на прежнее место экрана
План сегодняшнего обзора:
- Мышка в помощь
- Параметры панели инструментов
- Как зайти в панель задач
- Настройка панели
Предлагаю посмотреть видеоурок на тему нашей статьи
Мышь наш помощник
Первым делом предлагаю воспользоваться мышкой и попробовать передвинуть панель инструментов. Данный метод сработает, если панель инструментов не закреплена на рабочем столе.
Нажимаем правой кнопкой мыши по свободному пространству панели инструментов и смотрим стоит или нет галочка возле закрепить панель задач.
Если галочка стоит, то её можно легко убрать, просто нажмите на закрепить панель задач один раз левой кнопкой мыши.
Как убрали галочку, найдите свободное место на панели инструментов, нажмите и держите левую кнопку мыши, перемещая панель в необходимое место своего экрана.
Вот так можно передвигать панель.
Меняем параметры панели задач
Заходим в панель инструментов, нажимаем правой кнопкой мыши на свободном месте панели и открываем параметры панели задач с шестеренкой.
Находим опцию расположения панели инструментов на вашем экране и выбираем нужный из четырех пунктов: слева, справа, внизу или вверху.
Как попасть в панель инструментов
Второй способ открытия панели. Нажимаем правой кнопкой мыши по свободному пространству рабочего стола. Во всплывающем контекстном меню заходим в персонализацию.
В персонализации открываем нижнюю левую вкладку панель задач.
Меню пуск
Третий способ открытия через меню пуск. Заходим в меню пуск — > параметры.
В параметрах Windows находим вторую вкладку — персонализация: фон, экран блокировки, цвета.
Переходим к панели и настраиваем.
Меню пуск можно использовать и по-другому. Жмем правой кнопкой по меню пуск -> параметры -> персонализация -> панель инструментов.
Панель управления
Четвертый способ, открываем через значок панель управления на рабочем столе, если у вас такой есть. Если у вас его нет, и вы хотите добавить, читайте обзор мой компьютер на рабочий стол в windows 10.
Открываем иконку панели управления — изменение параметров и настройка функциональных возможностей данного компьютера.
Переходим к оформлению и персонализации — меняем внешний вид элементов рабочего стола, применяем темы оформления, экранные заставки, панель задач.
Отрываем панель инструментов и навигация, или свойства навигации — настройка панели, изменяем список отображаемых элементов и внешний вид.
Поиск в виндоус
Пятый способ, используем поиск в Windows. Нажимаем на лупу возле меню пуск и набираем текст — панель задач.
Заходим в параметры панели инструментов.
Окно выполнить
Шестой способ, запускаем панель задач через окно выполнить.
Открываем его, нажатием двух кнопок на клавиатуре, «Win + R».
Вводим команду без кавычек: «control /name Microsoft.TaskbarAndStartMenu» и жмем OK.
Производим свои настройки.
Настраиваем панель инструментов
Панель можно настроить под свои нужды, здесь обширные настройки:
- Закрепление панели задач
- Автоматически скрывать панель в режиме рабочего стола
- Автоматом скрывать панель в режиме планшета
- Использовать маленькие кнопки на панели
- Показывать рабочий стол при наведении указателя на клавишу «Свернуть все окна»
- Отображать эмблемы на кнопках панели
- Расположение
- Группировка кнопок
- Область уведомлений
- Несколько дисплеев
- Показывать контакты людей
Если вы работаете дизайнером, архитектором и при работе вам мешает панель, то можно её убирать, переместить ползунок на скрывать панель.
Так же можно уменьшить значки панели задач, перетащите ползунок задействовать маленькие кнопки панели инструментов.
Итоги
Сегодня мы с вами научились как перемещать панель задач вниз экрана и любое место рабочего стола. Узнали шесть способов открытия панели инструментов и настроили её под себя.
Так же, можете задавать любые вопросы, связанные с компьютерной тематикой на странице задать вопрос.
Благодарю вас, что читаете меня в Твиттере.
Оставайтесь на связи — мой канал You Tube.
Если приведенная выше информация оказалась для вас полезной, тогда рекомендую подписаться на обновления моего блога, чтобы всегда быть в курсе свежей и актуальной информации по настройке вашего компьютера.
Не забудьте поделиться этой информацией с вашими знакомыми и друзьями. Нажмите на социальные кнопки — поблагодарите автора.
Типичные проблемы с настройками Панели задач
С нижней строкой периодически случаются проблемы. Сбиваются настройки, которые требуется восстановить. Выделяют следующие возможные ошибки:
- Отсутствие работоспособности кнопки «Пуск» и приложений, содержащихся на строке. Реже они исчезают.
- Отсутствие времени и даты, смены языка, звуковых настроек.
- Перемещение вбок или вверх, сопровождающееся неудобством в использовании.
- Нестандартная ширина. Когда происходит перезагрузка системы, она резко уменьшается, поэтому смещается локализация приложений.
- Исчезновение программ, которые были открыты. Их можно увидеть, если нажать сочетание горячих клавиш Alt + Tab на клавиатуре.
Настройки могут сбиваться на более серьезном уровне, что значительно ухудшает опции ПК. Это лишь самые распространенные проблемы, устранимые при перезагрузке.
Зажимают ALT+TAB
Почему исчезает панель задач при открытии браузера в Windows 7
После того как мы выяснили, что такое панель задач в ОС «Виндовс», необходимо разобраться в вопросе, по какой причине пропадает панель задач Windows 7. При открытии браузера данная панель сама по себе исчезнуть не может — это первое, что следует знать.

Для того чтобы панель задач пропадала, необходимо либо выполнить для этого соответствующие настройки, либо нажать кнопку F11 при просмотре страниц в браузере. Кнопка F11, в свою очередь, позволяет включить полноэкранный просмотр во время серфинга веб-страниц и именно ее применяют для того чтобы убрать нижнюю панель «Виндовс».
Часто именно в настройках и кроется данная проблема, однако, не всегда. Бывают случаи, когда нижняя панель инструментов операционной системы пропадает по причине системного сбоя в работе запущенных программ. Данная проблема может возникнуть при сбоях в работе «Проводника» или же при сбое в работе соответствующих служб, под управлением которых находится панель задач.

Для решения проблем такого рода необходимо прибегнуть к перезапуску веб-обозревателя (браузера). Если такое действие не помогло, необходимо перезапустить ПК. В случае, если и перезапуск компьютера не помог, следует установить еще один браузер. Например, у вас был установлен Chrome, установите Firefox и затем проверьте, пропадает ли панель задач теперь. В случае, если вышеприведенные действия помогли, то проблема была либо в системном сбое или конфликте программ, либо же непосредственно в самом браузере. Если же предложенные действия вам не помогли, то проследуйте далее по материалу данной статьи.
Как переместить панель пуск вниз рабочего стола?
Необходимость в перемещении панели задач вместе с кнопкой пуск может возникнуть в любой момент. Это может произойти из-за банального желания смены обстановки рабочего стола или наоборот — из-за желания вернуть все на место.
Итак, в этой статье мы расскажем вам как можно переместить панель задач вниз экрана быстро. Сразу хочется отметить, что данный способ работает во всех версиях windows, начиная с XP и заканчивая 10-ой версией.
Итак, для перемещения панели пуск вниз рабочего стола нужно кликнуть по ней правой кнопкой мыши и снять галочку с пункта «Закрепить панель задач».
Снятие галочки «Закрепить панель задач» перед перемещением панели задач в нужное место
После этого наводим курсор мыши на любое свободное место на панели задач, зажимаем левую кнопку мыши и не отпуская ее перемещаем мышь в нужное место на экране рабочего стола.
После того, как панель задач установлена в нужном месте, снова кликаем по ней правой кнопкой мыши и ставим галочку в пункте «Закрепить панель задач».
Установка галочки «Закрепить панель задач» после перемещения в нужное место
Вот и все, теперь вы знаете, как переместить панель задач вниз экрана в windows XP, windows 7, windows 8.1 и windows 10.
Восстановление таскбара в Windows 10
Если панель не отображается в десятом Виндовс:
- запускаем командную строку от имени администратора, вводим команду или скопируйте со статьи (затем правая кнопка мышки и вставляем скопированный текст) «exe /Online /Cleanup-image /Restorehealth«. Ждем окончания процесса выполнения;
- по завершении вводим новую команду «Sfc /scannow«, жмем по клавише «Enter» и ожидаем окончания.
По завершении перезапускаем систему.
Способ второй:
- с правами администратора запускаем программу «PowerShell«;
- вставляем или печатаем » Get-AppXPackage -AllUsers | Foreach {Add-AppxPackage -DisableDevelopmentMode -Register «$($_.InstallLocation)\AppXManifest.xml»} » (без кавычек), нажимаем Enter. Перезагружаемся.
Если перед возникновением проблемы пользователь производил чистку системного реестра сторонними программами, то рекомендуется восстановить очищенные ключи (если архивирование очищаемых результатов поддерживается программой и было включено ранее), возможно, программа случайно удалила нужные данные вместе с мусором.
Как в Windows 10 переместить Панель задач вниз экрана
Когда пользователь приобретает персональный компьютер, ноутбук или меняет операционную систему, Панель задач локализована в самом низу рабочей зоны. Это классическое месторасположение, которое было задумано разработчиками. Но бывают случаи, когда пользователь изменяет локализацию строки. Перенос возможен в двух вариациях – горизонтальная и вертикальная. Если становится неудобно работать, ищут, как перенести Панель задач вниз экрана на Windows 10.
Стандартное расположение строки
В каких случаях необходимо переместить панель
Большинство хозяев компьютеров привыкли, что строка располагается снизу. Переместиться она может в следующих случаях:
- Пользователь самостоятельно сменил место расположения, но ему стало неудобно пользоваться функциями.
- После смены локализации пропали некоторые настройки или строка стала вовсе не активна.
- К персональному компьютеру имеют доступ два человек, один из которых мог поменять опции рабочего стола.
Так как большинство людей привыкли использовать строку снизу, появляются неудобства. Другие люди хотят найти, как переместить нижнюю панель в Windows 10, так как снизилась ее функциональность.
Важно! При работе с компьютером любой пользователь часто использует нижнее меню. Это основная строка, призванная помочь ему использовать открытый файл или папку, чтобы сохранить комфортные условия
Поэтому важно ее место расположения.
Перемещение панели задач вниз экрана
Панель задач должна располагаться внизу экрана, однако её можно разместить на рабочем столе сбоку или сверху, если вам так удобно. Но иногда перемещение строки происходит случайно, в результате неосторожных действий пользователя. Посмотрим, как переместить панель задач вниз экрана, если в других местах вам неудобно ей пользоваться.
Свойства панели
Расположение любого элемента указывается в его свойствах. Чтобы попасть в них, щелкните по «Пуску» правой кнопкой мыши. Можно воспользоваться другими способами: кликнуть правой кнопкой по свободному месту на панели задач или воспользоваться встроенным поиском в меню «Пуск». В любом случае, на экране появится такое окно:
Как видите, в свойствах есть строка «Положение». В ней указано, где располагается панелька со всеми компонентами – сверху, снизу, справа или слева. Вам нужно выбрать значение «Снизу» и нажать «Применить».
Кстати, можно еще поставить автоматическое скрытие – панель будет пропадать, если вы не наводите на неё курсор мыши.
Ручное перемещение
Обычно панель оказывается не на своем привычном месте из-за неосторожных движений мышкой. Если элемент не был закреплен, то вы легко можете смахнуть его вверх или в сторону. Исправляется проблема тоже вручную:
- Щелкните правой кнопкой по панели, убедитесь, что возле пункта «Закрепить» нет галочки. Если она есть, уберите отметку, щелкнув по ней. По обеим сторонам элемента рабочего стола должны появиться полоски из точек.
- Установите курсор на свободное место на панели. Нажмите и держите клавишу.
- Переместите элемент в сторону или вниз – вы увидите, как он «прилипает» к границам экрана.
Верните вручную панель задач на привычное место, затем снова щелкните по ней правой кнопкой и поставьте отметку «Закрепить», чтобы исключить случайное перемещение впоследствии. Действия идентичны для всех версий Windows, от XP до «десятки».
Её тоже можно было закинуть случайно, в результате появлялась панелька, в которой отображалось содержимое каталога. Устраняется это аналогичным образом: необходимо взять папку и просто вытянуть её на середину рабочего стола.
Перемещение с помощью настроек панели
Чтобы зайти в опции Виндовс, благодаря которым меняют функциональность и месторасположение нижней строки, кликают правой кнопкой мыши. Это открывает контекстное меню, где последовательно выбирают папки и файлы, чтобы поменять опции. Если пользователю удобнее, можно перейти в Параметры панели задач.
ПКМ – свойства (или Параметры панели задач)
Чтобы открыть меню для изменения основных опций, кликают по кнопке меню «Пуск». Она расположена в левом нижнем углу в виде четырех квадратов. Кликают по ней правой кнопкой, чтобы произошла активация контекстного меню. Там выбирают «Свойства», чтобы открыть окошко настроек.
Если пользователю удобно использовать другой вход, рекомендуется активировать «Панель управления», в не выбирают «Панель задач» и меню «Пуск».
Свойства панели задач и меню Пуск
Когда пользователь открывает «Дополнительные настройки», перед ним появляется 3 раздела. Внимательно рассматривают выделенные пункты в первом из них. Там есть функция оформления, положение кнопок, уведомления.
Вариант отображения «Снизу» + Ok
Если пользователь посмотрит на пункт «Положение панели задач на экране», он увидит выдвигающуюся строку. Кликают левой кнопкой 1 раз, чтобы выбрать место расположения. Нажимают на раздел «Снизу». После этого требуется кликнуть по кнопке «Применить», чтобы сохранились выбранные настройки. Затем нажимают на Ok.
Положение «Снизу»