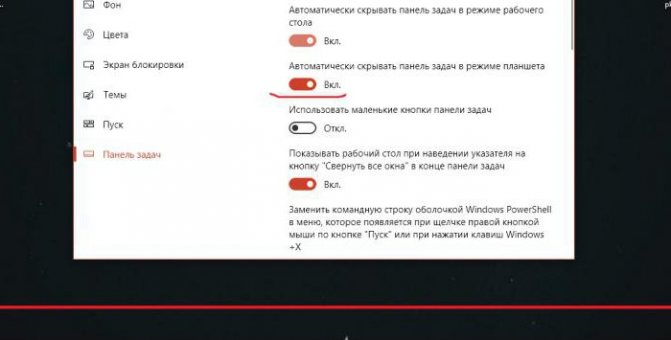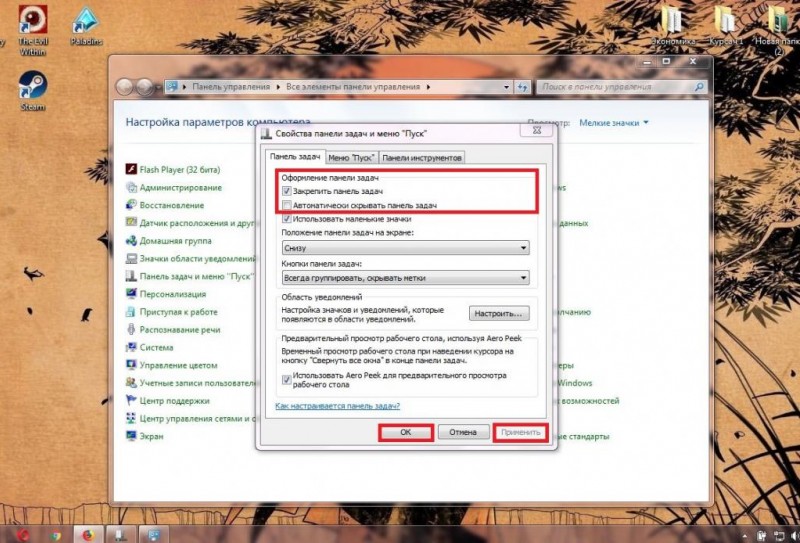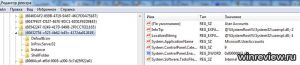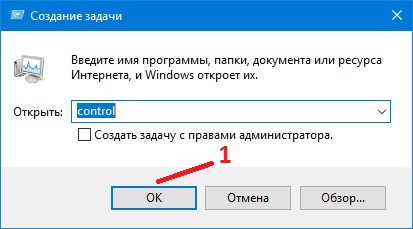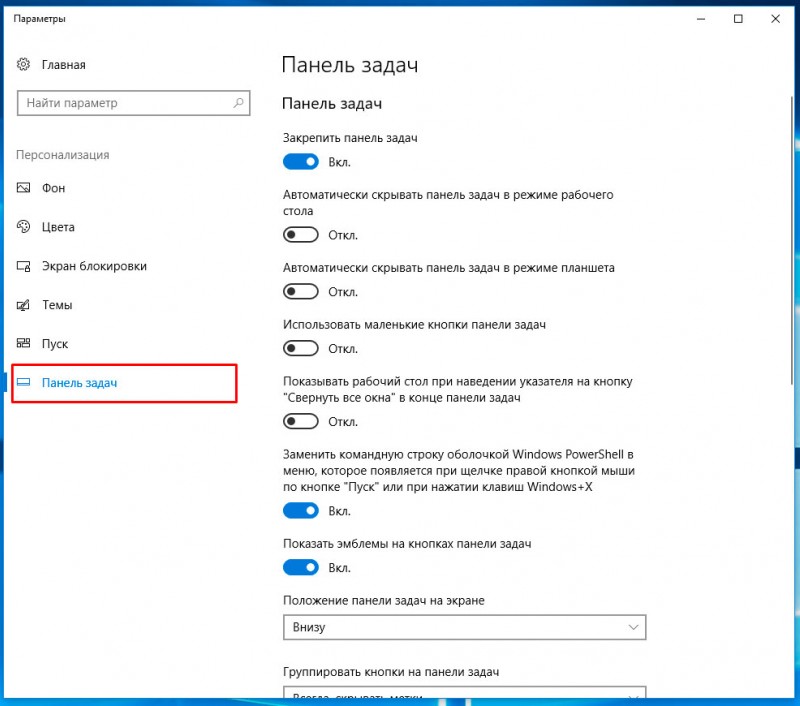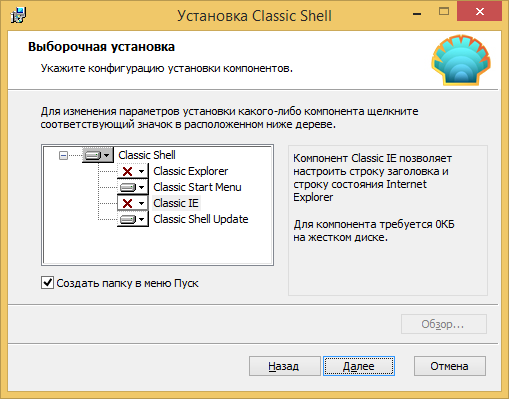В windows 10 не скрывается «панель задач»
Содержание:
- Блог о модемах, роутерах и gpon ont терминалах.
- Скрытие значков рабочего стола
- Процесс восстановления системы
- Как исправить панель задач Windows 10, не скрывающуюся автоматически
- Изменение расположения
- Перезапускаем панель задач при помощи PowerShell
- Как скрыть настройки панели управления с помощью реестра
- Скрыть программы из панели управления в Windows 10
- Решение проблем с проводником Windows
- Активация и проверка обновлений Windows
- Как скрыть панель задач в командной строке
- Встроенные параметры настройки панели задач Windows 10
- Пропадает панель задач при открытии браузера и полноэкраном просмотре
- Изменение расположения и внешнего вида «Панели задач» в Windows 10
- Как включить Панель задач?
- Taskbar Hide
- Проверка работы службы обновления для корректного просмотра видео
- Настраиваем специфические значки в трее
- Как скрыть панель задач в Windows 10
- Список настроек панели управления
- Скрываем панель задач
Блог о модемах, роутерах и gpon ont терминалах.
Скрытие значков рабочего стола
Данный способ одинаков для обеих версий ОС. Порой бывают ситуации, когда рабочий стол захламлён, потому что на нём находится много ярлыков или файлов и их надо поскорее скрыть от посторонних глаз. Выглядит это не очень убедительно, согласны? Данная функция также скрывает иконки гаджетов если таковые имеются. Для того чтобы мгновенно скрыть ярлыки или гаджеты нужно попасть в контекстное меню рабочего стола. Для этого кликните правой кнопкой мышки в любом свободном месте после чего в появившемся меню наведите стрелочку мышки на строку «Вид». Затем появится список где нужно убрать галочку напротив команды «Отображать значки рабочего стола». После проделанного все имеющиеся файлы включая системные, например, такие, как корзина, исчезнут. Когда вы захотите вернуть всё обратно на место следует проделать вышеописанную операцию только теперь нужно будет вернуть галочку напротив строки отображения ярлыков.
Процесс восстановления системы
Для этого существует два метода:
- через центр обновления Windows;
- ручной выбор источника.
Для первого варианта достаточно ввести следующую команду.
DISM /Online /Cleanup-Image /RestoreHealth
В этом случае системная служба обновления будет скачивать поврежденные файлы через интернет.
Если у вас проблемы с интернетом, то можно указать источник вручную. Для этого выполните следующие действия.
- Вставьте установочный диск с Window 10 в дисковод. Также подойдёт смонтированный файл образа в виртуальный привод.
- Сделайте правый клик мыши по диску.
- В открывшемся меню выберите пункт «Открыть».
- Далее перейдите в папку «sources».
- Убедитесь, что там есть файл «install.esd».
- Вернитесь в консоль и введите следующую команду.
Dism /Online /Cleanup-Image /RestoreHealth /Source:wim: ваш путь к файлу:1 /limitaccess
- Сразу после этого запустится процесс восстановления.
Как исправить панель задач Windows 10, не скрывающуюся автоматически
Есть случаи, когда панель задач Windows 10 не скрывается автоматически. Он продолжает оставаться на вашем экране, несмотря на включение опции автоматического скрытия в приложении «Настройки».
Там может быть несколько причин, почему это происходит. Может быть, Windows Explorer не полностью обновлен и все еще использует старые настройки? Или, может быть, есть некоторые приложения, поддерживающие панель задач на вашем экране?
Перезапустите процесс проводника Windows.
Когда вы обнаружите, что панель задач Windows 10 не скрывается автоматически, первое, что нужно сделать, это перезапустить процесс проводника Windows. Таким образом, проводник будет обновлен, и внесенные вами изменения вступят в силу.
Существует два способа перезапустить процесс Windows Explorer на вашем ПК.
Использование командной строки для перезапуска проводника Windows
Если вы предпочитаете использовать команды для выполнения действий на вашем компьютере, есть команда, которая поможет вам перезапустить Проводник из командной строки.
- Найдите командную строку, используя поиск Cortana, и запустите ее.
- Введите следующую команду в окне командной строки и нажмите Enter.
- Вы увидите, что фон позади командной строки теперь полностью пустой. Это потому, что Windows Explorer в настоящее время закрыт. Чтобы снова открыть его, введите следующую команду в командной строке и нажмите Enter.
- Все ваши иконки и фон вернутся. Кроме того, ваша панель задач теперь должна автоматически скрываться, когда вы перемещаете курсор от нижней части экрана.
Использование диспетчера задач для перезапуска проводника Windows
Диспетчер задач позволяет вам найти запущенные приложения и процессы на вашем компьютере и дает вам возможность убить их. Вы также можете использовать его для прямого перезапуска процессов, и это то, что вам нужно сделать с процессом Windows Explorer.
- Щелкните правой кнопкой мыши на панели задач и выберите пункт «Диспетчер задач».
- Нажмите на вкладку Процессы вверху, если вы еще не там.
- Найдите процесс под названием Windows Explorer в списке.
- Щелкните правой кнопкой мыши процесс и выберите параметр «Перезапустить».
- Без каких-либо запросов или подтверждений диспетчер задач уничтожит и перезапустит Windows Explorer на вашем компьютере.
Отключить уведомления для приложений Culprit на панели задач
Другая причина, по которой панель задач не скрывает панель задач на ПК с Windows 10, заключается в том, что есть приложение, поддерживающее ее работу
Когда приложение, находящееся на панели задач, получает уведомление, оно пытается привлечь ваше внимание, возвращая панель задач на экран
Если вы не считаете, что уведомления из приложений на панели задач имеют какое-либо значение, вы можете отключить уведомления для этих приложений.
- Запустите приложение Настройки , используя поиск Cortana на вашем компьютере.
- Нажмите «Система» на следующем экране, чтобы получить доступ к настройкам системы.
- Выберите Уведомления и действия на левой боковой панели.
- На правой панели в разделе « Получить уведомления от этих отправителей» вы найдете список приложений, которые могут отправлять вам уведомления. Найдите приложение, которое заставляет панель задач не скрываться автоматически и поверните ее переключатель в положение ВЫКЛ.
- Вы должны будете сделать это для каждого приложения преступника.
Удалить проблемные приложения из панели задач
Другой способ обеспечить автоматическое скрытие панели задач Windows 10 — удалить из нее проблемные приложения. Windows дает вам возможность выбрать, какие приложения вы хотите на панели задач на вашем компьютере.
- Щелкните правой кнопкой мыши на панели задач и выберите параметр, который говорит о настройках панели задач.
- Прокрутите вниз на следующем экране, найдите параметр «Выберите, какие значки появляются на панели задач, и щелкните по нему». Это позволит вам отключить приложения на панели задач.
- На следующем экране найдите приложения, которые вы хотите удалить, на панели задач и установите их переключатели в положение ВЫКЛ . Эти приложения больше не будут отображаться на вашей панели задач.
- Вернитесь на один экран назад и нажмите кнопку « Включить или выключить системные значки».
- Удалите все системные значки, которые, по вашему мнению, могут автоматически не скрывать панель задач.
Эта процедура в основном делает панель задач несуществующей, поскольку она удаляет большинство, если не все, приложения и значки из области панели задач.
Изменение расположения
Для более комфортной работы пользователей, существует несколько простых методов переместить трей.
Первый метод включает такие шаги:
- Переместить курсор мыши на свободное от значков место и нажать правую кнопку мыши.
- Во всплывшем меню снять галочку возле пункта «Закрепить».
- Зажать левую кнопку мыши на пустом месте трея и перетащить курсором в то место, где его нужно закрепить.
Второй метод выглядит следующим образом:
- Нажать правой кнопкой мыши на пустом месте панели и выбрать «Свойства».
- В открывшемся окне нажать на нижний список «Положение на экране».
- Выбрать нужное положение из четырёх доступных.
- Нажать «Применить».
Перезапускаем панель задач при помощи PowerShell
Если способ выше оказался неэффективным в Вашем случае, то стоит воспользоваться практически стопроцентным вариантом восстановления работоспособности панели задач. Но для начала следует отключить брандмауэр, встроенный в ОС, иначе ничего не получится. Сделать это можно следующим образом:
Открываем панель управления;
Находим среди значков «Брандмауэр Windows», кликаем по нему;
Переходим ко вкладке «Включение и отключение брандмауэра Windows»;
Делаем то, что показано на скриншоте и сохраняем изменения;
Готово. Можем использовать PowerShell.Совет: если Вы используете антивирус со встроенным брандмауэром (а/в Касперского, Nod32, Dr. Web и другие), отключение не потребуется. Для включения данной утилиты можно воспользоваться несколькими способами, но мы решили остановиться на командной строке. Запускаем её от имени Администратора, вводим команду «PowerShell» (без кавычек). Готово, теперь в командной строке включился соответствующий режим. Дальше действуем следующим образом:
-
Вводим команду со скриншота;
- Нажимаем на кнопку «Enter» и ждём завершения процесса восстановления панели задач;
- Перезагружаем компьютер.
Готово! Теперь панель задач вновь должна начать корректно работать. Если при очередном обновлении проблема вернётся, Вы знаете, что нужно будет делать – поэтому сохраняйте статью в закладки. Даже если Вы сразу перешли ко второму способу, проскочив первый, рекомендуем воспользоваться и им, чтобы почистить Реестр – компьютер станет работать немножко быстрее.
Как скрыть настройки панели управления с помощью реестра
В случае, если вы используете Windows 10 Home, у вас не будет доступа к редактору локальной групповой политики, но вы все равно можете скрыть определенные параметры на панели управления, изменив реестр.
Чтобы ограничить доступ пользователей к настройкам панели управления с помощью реестра, выполните следующие действия:
- Используйте сочетание клавиш Win + R, чтобы открыть командное окно «Выполнить».
- Введите regedit и нажмите кнопку ОК, чтобы открыть реестр.
- Найдите следующий путь:
HKEY_CURRENT_USER\SOFTWARE\Microsoft\Windows\CurrentVersion\Policies\Explorer
- Щелкните правой кнопкой мыши на правой стороне, выберите Создать → Параметр DWORD (32 бита).
- Назовите ключ DisallowCPL и нажмите Enter.
- Дважды щелкните по вновь созданному DWORD и установите значение с на 1.
- С левой стороны щелкните правой кнопкой мыши по папке Explorer, выберите Создать → Раздел.
- Назовите ключ DisallowCPL и нажмите Enter.
- Внутри ключа DisallowCPL (папка) щелкните правой кнопкой мыши на правой стороне, выберите Создать → Строковый параметр.
- Назовите ключ названием параметра, который вы хотите скрыть, и нажмите Enter.
- Дважды щелкните по вновь созданному строковому параметру, введите точное название элемента панели управления, который вы хотите скрыть (например, Network and Sharing Center), и нажмите OK.
После того, как вы выполнили эти шаги, повторите шаги 9, 10 и 11, чтобы перечислить все элементы, которые пользователи не хотят видеть на панели управления.
Единственная проблема при попытке настройки видимости параметров на панели управления заключается в том, что вам нужно знать точные названия элементов, которые вы хотите удалить. Тем не менее, мы проделали тяжелую работу, поэтому вы найдёте все в списке ниже.
Скрыть программы из панели управления в Windows 10
Вы также можете скрыть одну или все установленные Программы в Панели управления и Настройках, чтобы другие пользователи могли удалить или удалить программу, используя следующие методы:
- Создайте новый DWORD SystemComponent в реестре Windows,
- Включить параметр Скрыть страницу программ и компонентов в групповой политике
- Используйте бесплатное программное обеспечение под названием Скрыть из списка удаления .
Давайте рассмотрим каждый из этих методов подробно.
Скрыть конкретную программу из панели управления с помощью реестра Windows
Реестр Windows является домом для многих таких уловок и взломов. И это просто один из них. Чтобы скрыть программу из панели управления, выполните следующие действия.
Нажмите Win + R, введите regedit и нажмите Enter, чтобы открыть редактор реестра.
Теперь перейдите к следующей клавише:
Если вы ищете приложение, которое является 32-битным, а ваша система 64-битной, вы должны вместо этого перейти к:
Теперь внутри этой папки найдите папку для приложения, которое вы хотите скрыть.
Например, давайте попробуем скрыть VLC Media Player. Нажмите правой кнопкой мыши папку приложения, выберите Создать и нажмите DWORD.
Назовите новое значение как SystemComponent и присвойте ему значение 1.
Теперь все готово, попробуйте найти приложение в разделе «Приложения и приложения» в приложении «Настройки» или на панели управления. Вы можете использовать аналогичный подход для сокрытия других приложений. Вам просто нужно создать SystemComponent DWORD в этой папке реестра.
Скрыть все программы с помощью редактора групповой политики
Это немного простой метод, но имеет свои недостатки. Вы можете скрыть все программы, изменив групповую политику. Это может скрыть все приложения и помешать пользователям удалить любое приложение с вашего компьютера. Выполните следующие действия, чтобы отключить удаление всех приложений на вашем компьютере.
Нажмите Win + R, введите gpedit.msc и нажмите Enter, чтобы открыть редактор групповой политики.
Теперь перейдите к следующей настройке:
Дважды нажмите на Скрыть страницу «Программы и компоненты» . В открывшемся новом окне выберите Включено и нажмите Применить.
То есть, теперь попробуйте удалить приложение из панели управления. Вы получите сообщение о том, что системный администратор отключил программы и компоненты . При этом также будет скрыта страница «Приложения и компоненты» в приложении «Настройки», которая предлагает другой способ удаления приложений.
Использование программы «Скрыть из списка удаления»
Скрыть из списка удаления — это бесплатная программа, которую можно использовать для той же цели. Это очень интуитивно понятный инструмент, позволяющий скрывать приложения из панели управления и приложения «Настройки». Это замена обоих ручных способов, упомянутых выше.
Чтобы скрыть приложение, все, что вам нужно сделать, это выбрать его из списка, затем щелкнуть правой кнопкой мыши и выбрать опцию Скрыть. Точно так же вы можете отключить скрытие и снова сделать приложение видимым в списках удаления. Он также поддерживает отключение страницы «Программы и компоненты», для этого установите флажок над списком программ.
Инструмент очень прост и позволяет быстро выполнить работу. Если вы хотите быстро и многократно скрывать/показывать приложения, я бы предложил использовать этот инструмент вместо ручных методов. Нажмите здесь , чтобы загрузить Hide from Uninstall Lists.
Это были три быстрых способа предотвратить удаление приложения. Вы можете использовать любой из них для вашего спасения. Помните, что все эти методы включают в себя игру с вашей системой, поэтому обязательно сделайте резервную копию, прежде чем что-либо изменять.
Решение проблем с проводником Windows
Довольно часто проблема с панелью задач решается перезапуском проводника. Чтобы выполнить его, нужно открыть диспетчер задач, а делается это с использованием клавиш SHIFT+CTRL+ESC. При нажатии их на экране появится окно, в котором нужно найти процесс «Explorer.exe» или «Проводник». Процессы следует искать на главной вкладке, которая так и называется «Процессы». Когда вы найдёте нужный по нему требуется нажать ПКМ и выбрать «Перезапустить».
Перезапустите проводник Windows
При этом на экране пропадут все элементы, кроме заставки рабочего стола. Не переживайте, всё вскоре станет на свои места, как только снова запустится проводник. Но теперь уже панель задач не должна препятствовать просмотру видео.
Активация и проверка обновлений Windows
Вашему ПК могут помочь обновления системы. Вам следует проверить, запущена ли служба обновлений. Если она выключена, то ваш компьютер не получает нужных апдейтов, в которых должно быть исправление сбоя с панелью задач в Windows 10.
Порядок действий:
- Откройте строку поиска (кнопка в виде лупы слева внизу);
- Введите «Службы Windows»;
- Найдите службы в результатах и выберите;
- В самом низу списка найдите «Центр обновлений» и выберите его ПКМ;
- В окне нажмите «Свойства». Здесь блок «Тип запуска» должен иметь значение «Автоматически». В этом случае система сможет самостоятельно проверять обновления в сети и устанавливать их;
- Настройте этот пункт для получения обновлений и подтвердите настройку.
Закройте все окна. После этого вам нужно запустить проверку обновлений. Это можно сделать в параметрах системы следующим образом:
- Откройте их и найдите внизу списка пунктов «Обновление и безопасность»;
- Здесь найдите кнопку для проверки и нажмите её;
- Дождитесь загрузки и установки, и перезагрузите ПК. Этот процесс может занимать иногда достаточно длительное время.
После перезагрузки откройте видео-плеер и проверьте, удалось ли на этот раз убрать пользовательскую панель задач внизу экрана монитора в ОС Windows 10 при просмотре стационарных видео.
Как скрыть панель задач в командной строке
Существует способ для автоматического скрытия панели задач при выполнении команды PowerShell.
Проделайте следующие действия:
- Необходимо запустить командную строку от имени администратора, а затем выполнить команду.
Для Windows 10 используйте этот код (StuckRects3):
powershell -command "&{$p='HKCU:SOFTWAREMicrosoftWindowsCurrentVersionExplorerStuckRects3';$v=(Get-ItemProperty -Path $p).Settings;$v=3;&Set-ItemProperty -Path $p -Name Settings -Value $v;&Stop-Process -f -ProcessName explorer}"
Для Windows 7 подходит код (StuckRects2):
powershell -command "&{$p='HKCU:SOFTWAREMicrosoftWindowsCurrentVersionExplorerStuckRects2';$v=(Get-ItemProperty -Path $p).Settings;$v=3;&Set-ItemProperty -Path $p -Name Settings -Value $v;&Stop-Process -f -ProcessName explorer}"
- Перезапустите Проводник.
В результате, панель задач исчезнет на рабочем столе. При подведении указателя мыши к нижней части экрана панель управления появится на рабочем столе, пока курсор мыши не покинет эту область.
Чтобы вернуть настройки по умолчанию в Windows 10 или в Windows 7, измените в команде значение на , а затем после выполнения новой команды перезапустите Проводник.
Встроенные параметры настройки панели задач Windows 10
Далее мы рассмотрим способы получить больше пользы от панели задач с помощью некоторых ярлыков, обходных путей и параметров на самой панели задач.
Закрепить программы и папки на панели задач
Закрепить ваши частые программы на панели задач очень просто. Найдите что-то, введя его в меню «Пуск», затем щелкните правой кнопкой мыши приложение и выберите «Прикрепить к панели задач». Если вы передумали, открепите значки программ, щелкнув их правой кнопкой мыши и нажав «Открепить» на панели задач.
Знаете ли вы, что вы также можете хранить определенные папки на панели задач? Сначала щелкните правой кнопкой мыши на рабочем столе, наведите курсор мыши на «Вид» и убедитесь, что установлен флажок «Показать значки на рабочем столе». Затем снова щелкните правой кнопкой мыши и выберите «Создать» > «Ярлык».
В окне «Создать ярлык» нажмите «Обзор» и выберите папку
Прежде чем закончить, убедитесь, что вы добавили «проводник» перед расположением папки (как показано в примере ниже; обратите внимание, что между «проводником» и адресом есть пробел)
Дайте ему описательное имя, затем завершите создание своего ярлыка. Как только он будет готов на рабочем столе, щелкните его правой кнопкой мыши и выберите «Закрепить на панели задач».
Затем вы можете щелкнуть, чтобы открыть окно проводника прямо в этом месте.
Центрировать все значки на панели задач Windows 10
Это забавная настройка, потому что она умная и не сразу очевидна. Это также делает рабочий стол более эстетичным.
Во-первых, щелкните правой кнопкой мыши на панели задач и убедитесь, что опция Блокировать панель задач не отмечена. Далее в контекстном меню правой кнопкой мыши, наведите курсор мыши на Панели инструментов и выберите Ссылки. Теперь вы должны увидеть раздел Ссылки на правой стороне панели задач.
Перетащите разделитель панели задач рядом со ссылками на крайний левый край панели задач. Ваши иконки должны автоматически сместиться вправо. Затем перетащите разделитель с правой стороны (который находится слева от значков программ) в центр, сдвигая ваши программы вместе с ним.
После того, как вы отцентрировали свои значки, щелкните правой кнопкой мыши на параметре Links (который теперь должен находиться слева от вашей панели задач) и снимите флажки «Показать текст» и «Показать заголовок». Если у вас есть значки в разделе «Ссылки», щелкните их правой кнопкой мыши и нажмите «Удалить».
Наконец, снова щелкните правой кнопкой мыши пустое место на панели и выберите Заблокировать панель задач . Вот и все: теперь у вас есть значки по центру на панели задач.
Добавить проставки панели задач Windows 10
По умолчанию все значки панели задач отображаются рядом друг с другом. Если вы хотите создать разделитель на панели задач Windows, вы можете довольно легко взбить его вручную.
Удалить значок Cortana и другие функции
В стандартной комплектации панель задач содержит некоторые значки для функций, которые вы можете не использовать. Вы можете удалить их или уменьшить их, чтобы максимально увеличить доступное пространство. Давайте кратко рассмотрим все в контекстном меню панели задач.
Под панелями инструментов вы увидите три варианта: Адрес, Ссылки и Рабочий стол . Адрес предоставляет небольшую панель, где вы можете ввести URL-адрес или местоположение на вашем компьютере, чтобы перейти к нему. Ссылки — это быстрый ярлык для избранного в Internet Explorer (хотя вы можете перетаскивать на него другие ссылки). А Desktop позволяет получать доступ к файлам, сохраненным на вашем рабочем столе, из панели задач.
Вы также можете выбрать «Новая панель инструментов» для быстрого доступа к любой папке на вашем ПК. Тем не менее, для большинства людей они не так полезны и занимают больше места, чем они того стоят.
В разделе «Поиск» вы можете выбрать «Показать значок поиска» или «Скрытый», чтобы уменьшить объем пространства, используемого панелью по умолчанию. Снимите флажок Показать кнопку Cortana, если вам не нужен быстрый доступ к виртуальному помощнику. И даже если вы отключите опцию Показывать панель задач, вы все равно можете нажать Win + Tab для доступа к ней.
Мы обсуждали людей ранее. Последние два параметра для Windows Ink Workspace и сенсорной клавиатуры полезны только для пользователей с сенсорным экраном, поэтому вы можете отключить их в противном случае.
У вас могут быть другие варианты, в зависимости от программного обеспечения, установленного на вашем компьютере.
Пропадает панель задач при открытии браузера и полноэкраном просмотре
При использовании различных интернет-браузеров периодически возникают проблемы с рабочим окном программы и его отображением, которые, в свою очередь, влияют на работу не только во время интернет-серфинга, но и непосредственно, на работу в операционной системе «Виндовс».
Проблемы, при которых пропадает панель задач, возникают в редких случаях, и связаны они, как правило, с системным сбоем интернет-браузера. В свою очередь, самыми распространенными причинами системного сбоя являются обновления, которые по какой-то причине неправильно устанавливаются в браузер, а также дополнительное программное обеспечение, блокирующее панель задач.
В материале данной статьи будет рассмотрены проблемы, вследствие которых пропадает панель задач в Window. Также мы выясним, как исправить возникшую неполадку при помощи стандартных средств операционной системы, а также при помощи настроек самого браузера.
Изменение расположения и внешнего вида «Панели задач» в Windows 10
Самым распространённым системным сбоем, связанным с некорректным отображением «Панели задач» в Windows 10, является произвольное изменение её месторасположения или внешнего вида. Такой комплекс проблем может проявляться в следующем:
- «Панель задач» перестала автоматически сворачиваться или отображаться поверх всех остальных окон (в том числе при переходе в полноэкранный режим во время просмотра видео онлайн);
- «Панель задач» изменила свой внешний вид (например, она стала полностью прозрачной);
- «Панель задач» стала располагаться в совершенно другой части экрана (слева, справа, сверху).
Для решения подобного рода проблем достаточно будет воспользоваться встроенным инструментарием Windows 10.
Проблемы с отображением
Чтобы настроить функцию «скрывать/отображать панель поверх всех окон», необходимо:
- Зайти в меню «Пуск» и выбрать строку «Параметры».
- В открывшемся окне перейти в категорию «Персонализация».
- Щёлкнуть по вкладке «Панель задач» и настроить отображение панели Windows с помощью кнопок «Закрепить панель задач» и «Автоматически скрывать панель задач».
Видео: как отключить отображение «Панели задач» при просмотре видео на весь экран
Проблемы с внешним видом
Для регулирования настроек цветового оформления и размера отображаемых иконок на «Панели задач» потребуется:
- Перейти в настройки: «Параметры»/«Персонализация».
- Открыть категорию «Цвета», выбрать цвет «Панели задач» и настроить её прозрачность.
Для изменения размера иконок вам достаточно будет переключить одну кнопку в настройках: «Параметры»/«Персонализация»/«Панель задач»/«Использовать маленькие кнопки панели задач».
Размер иконок может уменьшиться/увеличиться ~ в 2 раза
Существует целый ряд дополнительного стороннего ПО для настройки внешнего вида «Панели задач», например, Classic Color Panel, Task Manager DeLuxe и другие. Однако я не рекомендую их использовать для решения визуальных проблем с панелью. Это может привести лишь к дополнительным ошибкам и сбоям не только в работе «Панели задач», но и всей операционной системы.
Проблемы расположения
Для настройки расположения «Панели задач» необходимо:
- Щёлкнуть правой кнопкой мыши по «Панели задач» и выбрать пункт «Свойства».
- В открывшемся окне настроек перейти во вкладку «Панель задач» и выставить желаемый параметр расположения.
- Для изменения расположения иконок в пределах зоны самой панели достаточно кликнуть правой кнопкой мыши по «Панели задач», убрать галочку с пункта «Открепить панель задач», а затем выбрать «Панели»/Ссылки».
- После этого можно свободно регулировать местоположение всех иконок, зажав левую кнопку мыши рядом со значком на «Панели инструментов» в виде двух вертикальных линий.
Видео: как изменить месторасположение «Панели задач» в Windows 10
Исходя из личного опыта и опираясь на комментарии нескольких знакомых, могу также отметить, что дополнительной причиной возникновения всех вышеупомянутых проблем с «Панелью задач» может послужить сбой при автоматическом обновлении Windows 10. В этом случае попробуйте откатить версию ОС до предыдущей и повторно проведите обновление.
Как включить Панель задач?
Инструмент обычно отображается в нижней части экрана. Оформление внешнего вида стандартное, задается разработчиком операционной системы, но может быть изменено по желанию пользователя. Управление осуществляется через контекстное меню или раздел настроек персонального компьютера. Основные компоненты консоли:
кнопка Пуск с доступом к папкам и приложениям ПК;
- система быстрого запуска со ссылками на необходимые функции;
- поисковый элемент;
представление задач (отображение функционирующих в текущий момент программ);
- дополнительный трей (комплекс иконок, например, часы и громкость);
- клавиша запуска Рабочего стола (обычно отображается в углу справа).
Отдельный запуск консоли не требуется – разработчики компании Microsoft предусмотрели автоматический запуск после установки операционной системы Windows 10 на персональный компьютер пользователя.
Taskbar Hide
Одной из специальных программ для настройки интерфейса и скрытия окон является Taskbar Hide. Скачать утилиту вы сможете по представленной ссылке. После установки запустите приложение и сделайте следующие действия:
Откройте
В списке выберите
Зайдите во вкладку Hotkey
Обратите внимание на нижний параметр. В поле можно вписать комбинацию клавиш, которая будет скрывать панель задач
По умолчанию используется Ctrl+T, но вы можете поменять сочетание на более удобное.
Сохраните настройки и проверьте их на практике.
Вы спросите, чем же отличается данный метод от стандартных настроек Windows? Дело в том, что при наведении курсора в нижнюю часть экрана интерфейс не будет появляться. Его можно вернуть только повторным нажатием сочетания клавиш из Taskbar Hide.
Помимо управления интерфейсом, в данной утилите есть много полезных функций. Например, скрытие определенных окон, приложений, модификация содержимого панели задач и многое другое. Если все эти опции вам не нужны, то установите более простую программу Taskbar AutoHide Control.
Проверка работы службы обновления для корректного просмотра видео
В пиратских сборках Windows службы обновления в системе часто отключена, так как ранее Microsoft часто выпускала их с ошибками. Которые приводили к серьёзным проблемам с ПК.
Если у вас не получается обновить систему, службу необходимо включить:
-
Для её открытия нажмите WIN+R и введите: services.msc;
Введите команду services.msc
-
Теперь прокрутите страницу в новом окне до низа и найдите «Центр обновления»;
Найдите службу «Центр обновлений»
-
Затем нажмите ПКМ и выберите «Свойства»;
Выберите «Свойства» в контекстном меню
- Нажмите на значение «Тип запуска» и выберите «Автоматический (отложенный)»;
-
Внизу подтвердите параметры и нажмите на кнопку «Запустить», если в данный момент служба отключена совсем;
Запустите службу в слева в окне
- Все окна можно закрыть и вернитесь в окно параметров, чтобы скачать последние обновления.
Соответственно, если в этом окне служба обновления будет запущена, ничего изменять не нужно. Если не удаётся обновить систему из-за ошибок, значит причину стоит искать в другом месте. Попробуйте почистить компьютер от мусора, отключить некоторые приложения в автозагрузке и перезагрузить компьютера.
Настраиваем специфические значки в трее
Трей – это отдельная область со значками на панели задач. Кастомизация выполняется через контекстное меню и блок Параметры. Настройка выполняется в нескольких вариантах:
скрытие иконки;
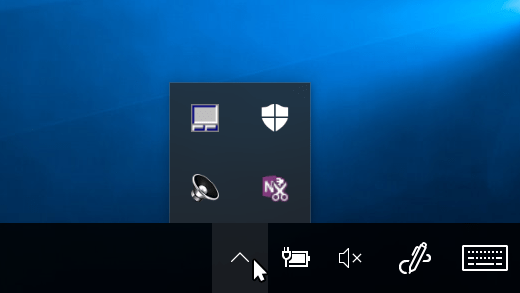
выход из указанной программы;
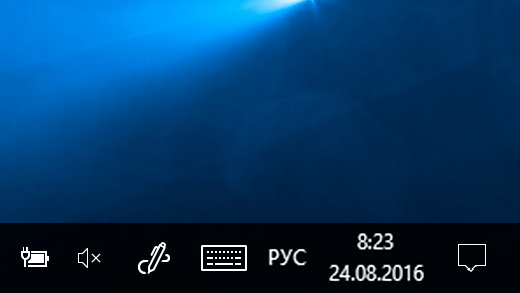
удаление приложения из раздела автоматической загрузки.

Для первого пункта достаточно перенести иконку курсором мыши. Выйти можно, если вызвать контекстный список и соответствующий пункт.
Панель задач – это элемент операционной системы персонального компьютера. На консоли отображаются иконки текущих операций, закрепленные значки и группа символов трея. Чтобы настроить блок, используют контекстное меню и раздел «Параметры».
Как скрыть панель задач в Windows 10
Многих могут не устраивать функции ОС Windows 10. Например, они ищут, как убрать нижнюю панель на Виндовс 10. Подобная функция может понадобиться, если пользователь открывает программу или видео, а нижняя панель остается на месте.
Функции панели многообразны
Можно ли отключить или убрать насовсем панель
Обычно пользователям не требуется полностью скрывать панель инструментов. Они пытаются устранить ее только в тот момент, когда она мешает просмотру изображений, видео, программ. Для этого пользуются функцией скрытия панели в автоматическом режиме.
Интересно, что полностью устранить панель нажатием кнопки или настройки нельзя. Но существует правка реестра, которая может поменять инструмент. Для этого выполняют следующие действия:
- Нажимают горячие клавиши «Win + R».
- В окне вводят команду «regedit».
- Нажимают «Ok», после чего появится редактор реестра.
- В командную строку вводят запрос «HKEY_LOCAL_MACHINE/SOFTWARE/Microsoft/Windows/CurrentVersion/Explorer». Чтобы не писать его полностью, копируют, вставляя в строку адреса, нажимают «Enter».
- Откроется меню, регулирующее «Пуск», другие функции панели. На свободное от файлов место кликают правой кнопкой мыши, нажимают на «Создать», выбирают параметр «dword».
- Появится окошко, где вводят запрос «HubMode».
- В строке «Значение» прописывают цифру 1 и нажимают на «Ok».
Обратите внимание! Для отключения поисковика используют проводник. Во вкладке «Вид» открывают «Настройки папок»
В области «Открыть проводник» выбирают раздел «Конфиденциальность».
Это самый простой способ для устранения основного меню. Благодаря ему операционная система завершит поиск панели.
Список настроек панели управления
Ниже вы найдете список всех названий параметров на панели управления, включенных в обновление для Windows 10 Creators. Следует также отметить, что список может немного отличаться в зависимости от используемой версии Windows, поскольку Microsoft продолжает переносить настройки панели управления в приложение «Параметры».
- Administrative Tools
- Backup and Restore (Windows 7)
- BitLocker Drive Encryption
- Color Management
- Credential Manager
- Date and Time
- Default Programs
- Device Manage
- Devices and Printers
- Ease of Access Center
- File Explorer Options
- File History
- Fonts
- HomeGroup
- Indexing Options
- Infrared
- Internet Options
- Keyboard
- Language
- Mouse
- Network and Sharing Center
- Pen and Touch
- Phone and Modem
- Power Options
- Programs and Features
- Recovery
- Region
- RemoteApp and Desktop Connections
- Security and Maintenance
- Sound
- Speech Recognition
- Storage Spaces
- Sync Center
- System
- Tablet PC Settings
- Taskbar and Navigation
- Troubleshooting
- User Accounts
- Windows Firewall
- Windows To Go
- Work Folders
В то время как мы ориентируем на это руководство по Windows 10, эти инструкции также будут работать в Windows 8.x и Windows 7.
Скрываем панель задач
Способ №1
Самый простой и действенный способ скрыть панель задач при просмотре полноэкранного видео — это просто перезапустить проводник. Делается это так:
- нажимаете сочетание кнопок Ctrl+Shift+Esc (это вызов диспетчера задач);
-
далее во вкладке «Процессы» (она активна по умолчанию) найдите «Проводник», щелкните по нему правой кнопкой мышки и выберите в меню функцию «Перезапустить» (скриншот приведен ниже ).
- в общем-то, после такой простой процедуры все должно работать как положено. Правда, во многих случаях (как отмечают пользователи) до следующей перезагрузки компьютера. Поэтому, рекомендую ознакомиться и с другими способами.
Способ №2
В Windows 10 есть такая функция, как автоматическое скрытие панели задач. Т.е. вы ее не будете видеть, пока мышкой не подведете к нижнему краю экрана (кстати, во многих случаях очень удобно, позволяет расширить пространство рабочей части экрана).
Чтобы включить сию функцию, щелкните правой кнопкой мышки по свободному место в панели задач, в появившемся меню выберите «Параметры».
Правой кнопкой мышки по панели задач…
Далее включите парочку опций:
- автоматически скрывать панель задач в режиме рабочего стола;
- автоматически скрывать панель задач в режиме планшета.
Автоматическое скрытие панели задач
Собственно, таким простым способом можно убрать панель с глаз долой и сердца вон .
Способ №3
Панель задач можно убрать с нижней части экрана и передвинуть влево/вправо или наверх. Если у вас экран для просмотра видео (широкоформатный монитор) — в некоторых случаях очень удобно разместить панель задач, например, слева.
Кстати, в этом случае — многие отмечают, что панелька всегда сворачивается и не мешает просмотру видео или играм.
Как это сделать:
-
сначала щелкните правой кнопкой мышки по свободному месту на панели, в появившемся меню снимите галочку с закрепления панели (скриншот ниже);
-
далее зажмите левую кнопку мышки на панели и перетащите указатель в левую, правую или верхнюю часть экрана — панель окажется там!
Способ №4
Как вполне рабочий вариант — можно сменить тему, которая установлена по умолчанию в Windows 10.
Для этого зайдите в параметры Windows (сочетание кнопок Win+i), и затем откройте вкладку «Персонализация».
Как сменить тему в Windows 10
Способ №5
И еще один рабочий и быстрый вариант. Попробуйте нажать следующие сочетания клавиш:
- Win+B — это заставляет показать панель задач в Windows (например, если она у вас скрыта). В нашем случае — всё наоборот, и тем не менее, нажав данное сочетание — мы помогаем приложениям и Windows вызвать процедуру перерисовки окна (к которому относится и панель задач), что решает проблему.
- Win+T — переключение между значками на панели задач.
На этом пока все, по теме приветствуются…
Удачи!
Первая публикация: 29.11.2017
Корректировка: 15.01.2020