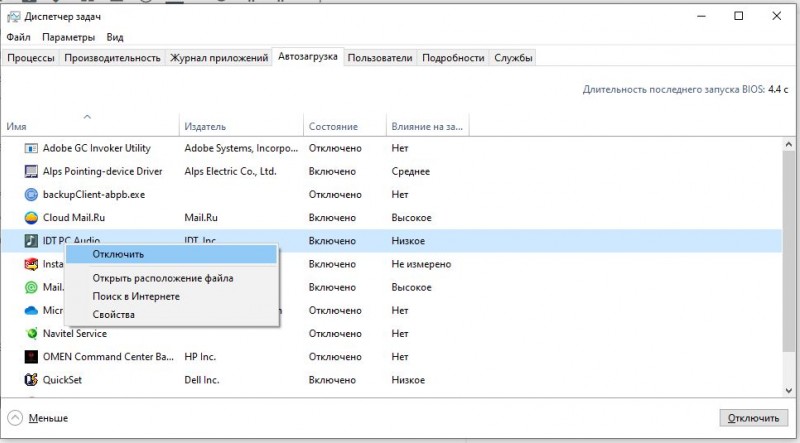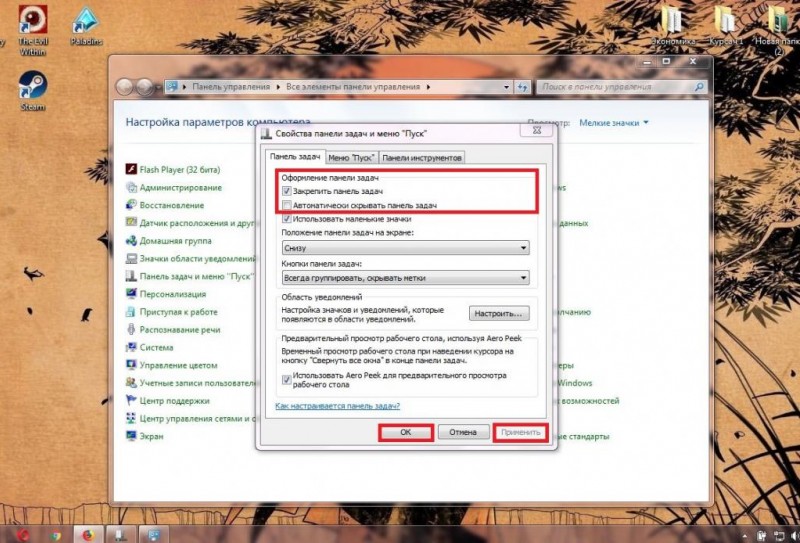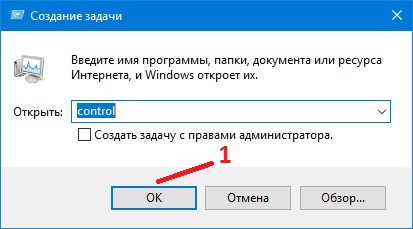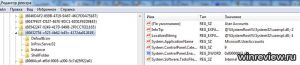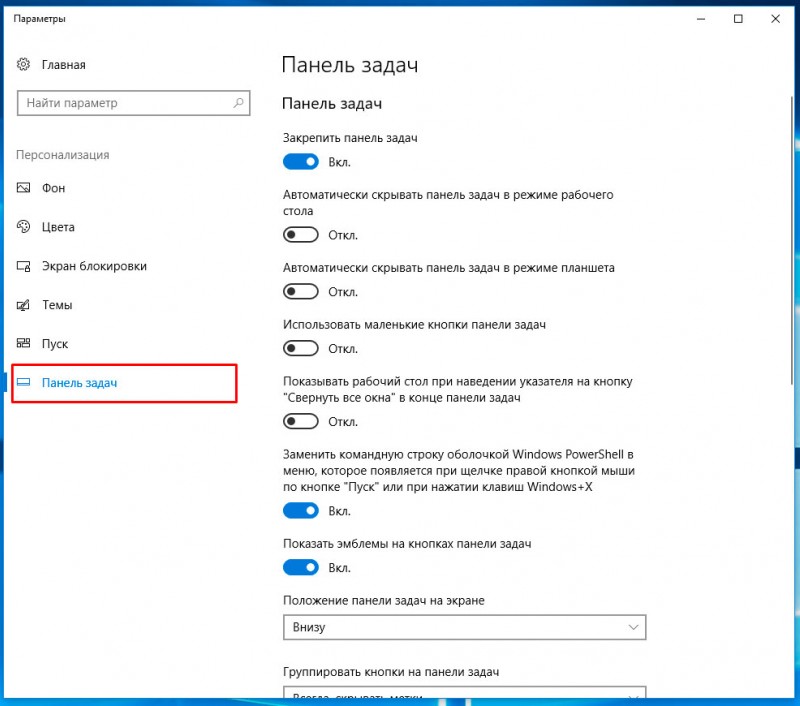Не скрывается панель задач при просмотре полноэкранного видео
Содержание:
- Сбой регистрации Панели
- Что делать
- Как скрыть панель задач в Windows 10
- Скрываем панель задач
- Принудительно включить полноэкранный режим в Chrome
- Перезапускаем панель задач при помощи PowerShell
- Как уменьшить панель задач в Windows 10
- Включить и выключить – Режим самолета в Windows 10
- Как исправить панель задач Windows 10, не скрывающуюся автоматически
- Параметры панели задач
- Настройки роутера Теле2
- Скрываем элементы панели задач
- Windows 7 и более новые версии
- Способ 3: Проверка службы «Диспетчер пользователей»
- Смена темы оформления
- С помощью командной строки
- Способ первый: автоматическое скрытие
- Создание новой учётной записи
- Для чего нужно
Сбой регистрации Панели
Вероятная причина ошибки. Необходимо произвести регистрацию Панели вручную.
Потребуется повторный запуск Диспетчера задач. В данном случае вкладка, которую следует открыть — «Службы». Прокрутите до системного сервиса, в описании которого сказано: «Брандмауэр Защитника Windows».
Необходимо, чтобы сервис выполнялся. Если нет — запустите его, применив соответствующий пункт из контекстного меню службы.
Откройте Windows PowerShell в режиме администратора. Предусмотрен доступ через контекстное меню кнопки «Пуск». Учитывая ситуацию, при которой вероятно зависание панели задач, предлагаю универсальный метод:
- клавиатурная комбинация Win, R;
- ввод команды: powershell;
- применение действия — Enter (вариант: экранная кнопка «OK» в нижней части окошка).
Команда, которую нужно ввести:
Ждите сообщения о применении действия. Сообщения нет или зависания продолжаются? Рассмотрю другие решения.
Что делать
Для начала попробуйте просто перезагрузить компьютер, в большинстве случаев этого вполне достаточно. Так как в основном причиной такого поведения является некорректная работа процесса explorer.exe, отвечающего за работу интерфейса Windows.
Также можно попытаться перезапустить этот процесс. Для чего открываем «Диспетчер задач» (Ctrl+Shift+Esc) и находим на вкладке «Процессы», сортируем по первому столбцу и находим в этом списке процесс explorer.exe, после чего нажимаем кнопку «Завершить процесс» и подтверждаем наши намерения. В Windows 10 необходимо в диспетчере задач перейти на вкладку «Подробности», где и снять задачу с процесса explorer.exe.
Интерфейс системы (панель задач, кнопка пуск и др.) пропадет, но вы не волнуйтесь, в Диспетчере задач теперь нажимаем Файл -> Новая задача (Выполнить). В открывшееся окошко вводим explorer и нажимаем ОК. Только что вы перезагрузили весь интерфейс Windows без перезагрузки компьютера.
Если это не помогло и поверх видео все равно располагается панель задач, то можно попробовать выполнить следующее. Кликаем правой кнопкой мышки по панели задач и снимаем отметку «Закрепить панель задач».
Теперь изменяем ее размер (ширину), потянув за край вверх-вниз. Увеличьте размер «Панели задач», а потом обратно верните в исходное состояние и снова закрепите ее, установив соответствующую галочку.
Также можно воспользоваться опцией автоматического скрытия панели задач. Для этого, нажав правой кнопкой мыши по панели, кликнете пункт «Свойства». В Windows 10 следует нажать пункт «Параметры». В открывшемся окне свойств следует задействовать параметр «Автоматически срывать панель задач», после чего нажмите ОК для сохранения изменений. В Windows 10 этот параметр добавлен надписью «в режиме рабочего стола». В таком режиме панель задач будет все время скрыта, если курсор мыши не наведен на нее.
В Windows 7 может быть полезным решение отключить предварительный просмотр рабочего стола с использованием Aero Peek. Данный параметр устанавливается в окне свойств панели задач. Также возможно поможет просто смена темы оформления.
Если вам не удалось избавиться от проблемы ни перезагрузкой процесса проводника, ни с использованием дополнительных опций и сменой темы оформления, то вероятнее всего у вас на компьютере повреждены системные файлы и потребуется переустановка операционной системы. Но перед таким кардинальным решением можно проверить целостность системных файлов утилитой SFC, которую можно запустить из командной строки таким образом:
Будет проведена проверка системных файлов и их восстановление, но в процессе может быть запрошен установочный диск с Windows.
Подскажите, что можно сделать, чтобы пропала панель задач. Когда запускаю просмотр какого-нибудь видео и делаю полноэкранное изображение – внизу остается панелька со всеми значками и меню ПУСК. Раньше она всегда скрывалась автоматически, а сейчас нет. Вроде и ошибок как таковых нет, но этот момент сильно раздражает и мешает нормально просматривать фильмы.
Кстати, подобное наблюдается и в Chrome при попытке смотреть видео в интернете.
PS: Моя ОС Windows 10 64 bit, профессиональная (лицензия). Google Chrome последняя обновленная версия.
Доброго дня всем!
От себя добавлю, что это не единичный вопрос (и даже больше, сам тоже сталкивался с таким ).
Происходит подобное, видимо, из-за того, что в старые добрые времена некоторые приложения блокировали панель, чтобы пользователь мог увидеть мигающие сообщения и уведомления. Из-за совместимости (или бог знает еще зачем) – эта возможность (можно уже назвать мини-проблемой) действует и сейчас, и пока ее не пофиксили. Решение приведу чуть ниже.
Фото №1. Не пропадает панель задач при просмотре фильма (пример проблемы)
Как скрыть панель задач в Windows 10
Многих могут не устраивать функции ОС Windows 10. Например, они ищут, как убрать нижнюю панель на Виндовс 10. Подобная функция может понадобиться, если пользователь открывает программу или видео, а нижняя панель остается на месте.
Функции панели многообразны
Можно ли отключить или убрать насовсем панель
Обычно пользователям не требуется полностью скрывать панель инструментов. Они пытаются устранить ее только в тот момент, когда она мешает просмотру изображений, видео, программ. Для этого пользуются функцией скрытия панели в автоматическом режиме.
Интересно, что полностью устранить панель нажатием кнопки или настройки нельзя. Но существует правка реестра, которая может поменять инструмент. Для этого выполняют следующие действия:
- Нажимают горячие клавиши «Win + R».
- В окне вводят команду «regedit».
- Нажимают «Ok», после чего появится редактор реестра.
- В командную строку вводят запрос «HKEY_LOCAL_MACHINE/SOFTWARE/Microsoft/Windows/CurrentVersion/Explorer». Чтобы не писать его полностью, копируют, вставляя в строку адреса, нажимают «Enter».
- Откроется меню, регулирующее «Пуск», другие функции панели. На свободное от файлов место кликают правой кнопкой мыши, нажимают на «Создать», выбирают параметр «dword».
- Появится окошко, где вводят запрос «HubMode».
- В строке «Значение» прописывают цифру 1 и нажимают на «Ok».
Обратите внимание! Для отключения поисковика используют проводник. Во вкладке «Вид» открывают «Настройки папок»
В области «Открыть проводник» выбирают раздел «Конфиденциальность».
Это самый простой способ для устранения основного меню. Благодаря ему операционная система завершит поиск панели.
Скрываем панель задач
Способ №1
Самый простой и действенный способ скрыть панель задач при просмотре полноэкранного видео — это просто перезапустить проводник. Делается это так:
- нажимаете сочетание кнопок Ctrl+Shift+Esc (это вызов диспетчера задач) ;
- далее во вкладке “Процессы” (она активна по умолчанию) найдите “Проводник” , щелкните по нему правой кнопкой мышки и выберите в меню функцию “Перезапустить” (скриншот приведен ниже ) .
Способ №2
В Windows 10 есть такая функция, как автоматическое скрытие панели задач. Т.е. вы ее не будете видеть, пока мышкой не подведете к нижнему краю экрана (кстати, во многих случаях очень удобно, позволяет расширить пространство рабочей части экрана).
Чтобы включить сию функцию, щелкните правой кнопкой мышки по свободному место в панели задач, в появившемся меню выберите “Параметры” .
Правой кнопкой мышки по панели задач.
Далее включите парочку опций:
- автоматически скрывать панель задач в режиме рабочего стола;
- автоматически скрывать панель задач в режиме планшета.
Автоматическое скрытие панели задач
Собственно, таким простым способом можно убрать панель с глаз долой и сердца вон .
Способ №3
Панель задач можно убрать с нижней части экрана и передвинуть влево/вправо или наверх. Если у вас экран для просмотра видео (широкоформатный монитор) — в некоторых случаях очень удобно разместить панель задач, например, слева.
Кстати, в этом случае — многие отмечают, что панелька всегда сворачивается и не мешает просмотру видео или играм.
- сначала щелкните правой кнопкой мышки по свободному месту на панели, в появившемся меню снимите галочку с закрепления панели (скриншот ниже) ;
Закрепить панель задач – снимаем галочку
далее зажмите левую кнопку мышки на панели и перетащите указатель в левую, правую или верхнюю часть экрана — панель окажется там!
Панель задач слева! / простой пример
Способ №4
Как вполне рабочий вариант — можно сменить тему, которая установлена по умолчанию в Windows 10.
Для этого зайдите в параметры Windows (сочетание кнопок Win+i), и затем откройте вкладку “Персонализация” .
Как сменить тему в Windows 10
Способ №5
И еще один рабочий и быстрый вариант. Попробуйте нажать следующие сочетания клавиш:
- Win+B — это заставляет показать панель задач в Windows (например, если она у вас скрыта) . В нашем случае — всё наоборот, и тем не менее, нажав данное сочетание — мы помогаем приложениям и Windows вызвать процедуру перерисовки окна (к которому относится и панель задач), что решает проблему.
- Win+T — переключение между значками на панели задач.
На этом пока все, дополнения по теме приветствуются.
Принудительно включить полноэкранный режим в Chrome
Первый способ является больше вариантом обхода проблемы, таким себе запасным путем для обеспечения правильной функциональности системы при наступлении аварийного состояния, нежели её исправления. Он отличителен от тех, которые предлагают видео плееры на сайтах.
Для этого зайдите на страницу с видео, которое хотите воспроизвести (например, на YouTube), запустите его, потом как обычно переключите просмотр на полный экран с помощью значка на плеере.
Затем, когда видео или фильм раскроется на весь экран, но с отображаемой панелью задач, нажмите клавишу F11 на клавиатуре. Включается все содержимое браузера во весь экран, но без дополнительного интерфейса. Эта функция скрывает элементы интерфейса браузера, а также панель задач Windows. Когда закончите просмотр, просто снова нажмите на F11, чтобы вернуться в обычный режим просмотра.
Перезапускаем панель задач при помощи PowerShell
Если способ выше оказался неэффективным в Вашем случае, то стоит воспользоваться практически стопроцентным вариантом восстановления работоспособности панели задач. Но для начала следует отключить брандмауэр, встроенный в ОС, иначе ничего не получится. Сделать это можно следующим образом:
Открываем панель управления;
Находим среди значков «Брандмауэр Windows», кликаем по нему;
Переходим ко вкладке «Включение и отключение брандмауэра Windows»;
Делаем то, что показано на скриншоте и сохраняем изменения;
Готово. Можем использовать PowerShell.Совет: если Вы используете антивирус со встроенным брандмауэром (а/в Касперского, Nod32, Dr. Web и другие), отключение не потребуется. Для включения данной утилиты можно воспользоваться несколькими способами, но мы решили остановиться на командной строке. Запускаем её от имени Администратора, вводим команду «PowerShell» (без кавычек). Готово, теперь в командной строке включился соответствующий режим. Дальше действуем следующим образом:
-
Вводим команду со скриншота;
- Нажимаем на кнопку «Enter» и ждём завершения процесса восстановления панели задач;
- Перезагружаем компьютер.
Готово! Теперь панель задач вновь должна начать корректно работать. Если при очередном обновлении проблема вернётся, Вы знаете, что нужно будет делать – поэтому сохраняйте статью в закладки. Даже если Вы сразу перешли ко второму способу, проскочив первый, рекомендуем воспользоваться и им, чтобы почистить Реестр – компьютер станет работать немножко быстрее.
Как уменьшить панель задач в Windows 10
Сейчас мы посмотрим, как уменьшить размер панели задач Windows 10. В некоторых ситуациях, пользователям неудобно полностью скрывать панель задач с рабочего стола.
В этом случае, можно уменьшить ширину панели задач, соответственно уменьшатся значки на панели задач. Этот элемент интерфейса операционной системы станет более компактным.
Выполните настройки:
- В окне параметров «Панель задач» перейдите к параметру «Использовать маленькие кнопки панели задач».
- Передвиньте ползунок переключателя в положение «Включено».
Кнопки панели задач уменьшатся в размере, а сама полоса панели станет менее широкой.
Вам также может быть интересно:
- Прозрачная панель задач Windows 10 разными способами
- Как закрепить папку на панели задач Windows 10 — 5 способов
Включить и выключить – Режим самолета в Windows 10
Как исправить панель задач Windows 10, не скрывающуюся автоматически
Есть случаи, когда панель задач Windows 10 не скрывается автоматически. Он продолжает оставаться на вашем экране, несмотря на включение опции автоматического скрытия в приложении «Настройки».
Там может быть несколько причин, почему это происходит. Может быть, Windows Explorer не полностью обновлен и все еще использует старые настройки? Или, может быть, есть некоторые приложения, поддерживающие панель задач на вашем экране?
Перезапустите процесс проводника Windows.
Когда вы обнаружите, что панель задач Windows 10 не скрывается автоматически, первое, что нужно сделать, это перезапустить процесс проводника Windows. Таким образом, проводник будет обновлен, и внесенные вами изменения вступят в силу.
Существует два способа перезапустить процесс Windows Explorer на вашем ПК.
Использование командной строки для перезапуска проводника Windows
Если вы предпочитаете использовать команды для выполнения действий на вашем компьютере, есть команда, которая поможет вам перезапустить Проводник из командной строки.
- Найдите командную строку, используя поиск Cortana, и запустите ее.
- Введите следующую команду в окне командной строки и нажмите Enter.
- Вы увидите, что фон позади командной строки теперь полностью пустой. Это потому, что Windows Explorer в настоящее время закрыт. Чтобы снова открыть его, введите следующую команду в командной строке и нажмите Enter.
- Все ваши иконки и фон вернутся. Кроме того, ваша панель задач теперь должна автоматически скрываться, когда вы перемещаете курсор от нижней части экрана.
Использование диспетчера задач для перезапуска проводника Windows
Диспетчер задач позволяет вам найти запущенные приложения и процессы на вашем компьютере и дает вам возможность убить их. Вы также можете использовать его для прямого перезапуска процессов, и это то, что вам нужно сделать с процессом Windows Explorer.
- Щелкните правой кнопкой мыши на панели задач и выберите пункт «Диспетчер задач».
- Нажмите на вкладку Процессы вверху, если вы еще не там.
- Найдите процесс под названием Windows Explorer в списке.
- Щелкните правой кнопкой мыши процесс и выберите параметр «Перезапустить».
- Без каких-либо запросов или подтверждений диспетчер задач уничтожит и перезапустит Windows Explorer на вашем компьютере.
Отключить уведомления для приложений Culprit на панели задач
Другая причина, по которой панель задач не скрывает панель задач на ПК с Windows 10, заключается в том, что есть приложение, поддерживающее ее работу
Когда приложение, находящееся на панели задач, получает уведомление, оно пытается привлечь ваше внимание, возвращая панель задач на экран
Если вы не считаете, что уведомления из приложений на панели задач имеют какое-либо значение, вы можете отключить уведомления для этих приложений.
- Запустите приложение Настройки , используя поиск Cortana на вашем компьютере.
- Нажмите «Система» на следующем экране, чтобы получить доступ к настройкам системы.
- Выберите Уведомления и действия на левой боковой панели.
- На правой панели в разделе « Получить уведомления от этих отправителей» вы найдете список приложений, которые могут отправлять вам уведомления. Найдите приложение, которое заставляет панель задач не скрываться автоматически и поверните ее переключатель в положение ВЫКЛ.
- Вы должны будете сделать это для каждого приложения преступника.
Удалить проблемные приложения из панели задач
Другой способ обеспечить автоматическое скрытие панели задач Windows 10 — удалить из нее проблемные приложения. Windows дает вам возможность выбрать, какие приложения вы хотите на панели задач на вашем компьютере.
- Щелкните правой кнопкой мыши на панели задач и выберите параметр, который говорит о настройках панели задач.
- Прокрутите вниз на следующем экране, найдите параметр «Выберите, какие значки появляются на панели задач, и щелкните по нему». Это позволит вам отключить приложения на панели задач.
- На следующем экране найдите приложения, которые вы хотите удалить, на панели задач и установите их переключатели в положение ВЫКЛ . Эти приложения больше не будут отображаться на вашей панели задач.
- Вернитесь на один экран назад и нажмите кнопку « Включить или выключить системные значки».
- Удалите все системные значки, которые, по вашему мнению, могут автоматически не скрывать панель задач.
Эта процедура в основном делает панель задач несуществующей, поскольку она удаляет большинство, если не все, приложения и значки из области панели задач.
Параметры панели задач
Итак, начнем со штатного функционала операционной системы, который позволяет скрывать панель задач. Получить доступ к нему довольно просто. Вам необходимо всего лишь сделать следующее:
- Кликнуть ПКМ по любой свободной области на панели задач.
- Открыть параметры данного элемента – последний пункт в меню.
- Перед вами появится окно с настройками. Здесь вы можете закрепить нижнюю полоску, поменять размер значков и так далее. Нам необходимо включить отмеченный на скриншоте параметр.

Готово! Теперь нижняя панель будет автоматически убираться, если она не используется. Чтобы элемент снова появился на рабочем столе, вам нужно подвести курсор к нижней части экрана.
Таким образом можно убрать интерфейс с экрана и вызывать его только при необходимости. Но пользователь может случайно задевать нижнюю область и постоянно открывать панель без надобности. В таком случае следует воспользоваться сторонним софтом, который способен полностью отключить данный элемент.
Настройки роутера Теле2
В отдельных случаях у абонента нет скорости интернета Теле2 из-за неверных настроек роутера.
В подобных случаях следует:
- изменить сеть шифрования;
- поменять количество доступных каналов;
- снять имеющиеся ограничения трафика.
Проверка настроек Wi-Fi на модеме
Владельцам wi-fi роутеров следует убедиться, что к их маршрутизатору не подключились посторонние люди.
Для этого потребуется:
- открыть web-интерфейс модема в любом доступном браузере (информация для авторизации обычно присутствует на корпусе роутера);
- найти раздел с перечнем подключенных устройств;
- выбрать в нём посторонних людей и незнакомые смартфоны и ноутбуки;
- отключить ненужные устройства;
- сменить пароль доступа к сети.
Вирусы и проблемы с ПО
Если посторонних людей, подключившихся к беспроводной сети, не обнаружено, а снижение качества трафика не прекращается, стоит поискать вирусы. Для этого достаточно скачать и установить любую антивирусную программу. Допускается сканирование компьютера пробной версией антивируса. Кроме того, стоит присмотреться к работе фоновых программ, потребляющих трафик. Иногда запрет на загрузку обновлений без разрешения и согласия пользователей способен заметно повысить качество соединения. Особенно это касается обновления Windows, которое регулярно отнимает большую часть доступных гигабайт и ограничивает общую производительность ПК.
Скрываем элементы панели задач
Иногда требуется скрыть панель задач не полностью, а только отключить отображение ее отдельных элементов, преимущественно ими выступают различные инструменты, показанные в правой части полосы. Настроить их быстро поможет редактор групповых политик.
Рассматриваемые ниже инструкции не подойдут обладателям Windows 7 Домашняя Базовая/Расширенная и Начальная, поскольку там отсутствует редактор групповых политик. Вместо этого мы рекомендуем изменить один параметр в редакторе реестра, который отвечает за отключение ВСЕХ элементов системного трея. Настраивается он следующим образом:
- Запустите команду «Выполнить», зажав горячую клавишу Win + R, напечатайте , после чего кликните на «ОК».
Перейдите по пути, указанному ниже, чтобы попасть в папку «Explorer».
На пустом месте нажмите ПКМ и выберите пункт «Создать» — «Параметр DWORD (32 бита)».
Присвойте ему имя .
Дважды кликните на строке левой кнопкой мыши для открытия окна настроек. В строке «Значение» укажите число 1.
Перезагрузите компьютер, после чего изменения вступят в силу.
Теперь все элементы системного трея не будут отображаться. Вам потребуется удалить созданный параметр, если хотите вернуть их состояние.
Сейчас перейдем непосредственно к работе с групповыми политиками, в них вам доступно более детальное редактирование каждого параметра:
Предоставленные нами инструкции должны помочь вам разобраться с отображением панели задач в операционной системе Windows 7. Мы детально рассказали о процедуры скрытия не только рассматриваемой строки, но и затронули отдельные элементы, что позволит создать оптимальную конфигурацию.
Опишите, что у вас не получилось.
Наши специалисты постараются ответить максимально быстро.
Windows 7 и более новые версии
В отличии от предыдущих версий, таких как Windows Vista или XP, во всех новых операционных системах Windows кнопка «Свернуть все окна» отсутствует на своем привычном месте. Вместо неё для этой цели используется тонкая полоска в правой части панели задач. Выглядит это так:
Данная «полоска» полностью повторяет действия кнопки «Свернуть все окна», и доступна в операционных системах Windows 7, Windows 8 и Windows 10.
Возврат панели быстрого запуска
Если Вам нравится подход к сворачиванию окон из старых версий Windows, то в любой из новых версий можно вернуть панель быстрого запуска на её старое место. О том, что нужно для этого сделать, можно прочитать здесь.
Добавление кнопки «Свернуть все окна» на панель задач
Существует так же способ, который не потребует от вас возврат панели быстрого запуска, а позволяет просто разместить кнопку «Свернуть все окна» в любое произвольное место на панели задач. Делается это следующим образом:
- Создаете в любом удобном для Вас месте папку с названием «Свернуть все окна» — например в папке «Документы».
-
Открываете Блокнот, и пишите туда следующий текст: Command=2 IconFile=explorer.exe,3 Command=ToggleDesktop Затем, нажимаете на «Файл — Сохранить как…». Переходим в созданную папку «Свернуть все окна», в выпадающем меню «Тип файла» выбираем «Все файлы», а в названии файла пишем Свернуть все окна.scf (имя обязательно должно быть с .scf!).
- Нажимаем на панели задач правой кнопкой мыши, и выбираем пункт «Панели — Создать панель инструментов…».
В появившемся окне выбираем ранее созданную папку с файлом «Свернуть все окна». После этого на панели задач должна появится не активная надпись «Свернуть все окна».
- Нажимаем правой кнопкой на панели задач, и снимаем галочку с пункта «Закрепить панель задач». Затем, нажимаем правой кнопкой по надписи «Свернуть все окна», и выбираем пункт «Вид — Крупные значки». Так же снимаем галочки с пунктов «Показывать подписи» и «Показывать заголовок». После этого на панели задач появится рабочая кнопка «Свернуть все окна».
- Для размещения данной кнопки в нужном месте панели задач, нужно просто левой кнопкой мыши потянуть за пунктирную линию слева от значка «Свернуть все окна». Таким образом, можно разместить кнопку, например возле кнопки меню Пуск. По завершению манипуляций с положением кнопки, нужно нажать правой кнопкой по панели задач, и вернуть галочку у пункта «Закрепить панель задач».
Способ 3: Проверка службы «Диспетчер пользователей»
Служба «Диспетчер пользователей» может напрямую влиять на работоспособность панели задач
Важно, чтобы компонент находился во включенном состоянии. Для этого стоит выполнить одну небольшую проверку, что производится так:
- Откройте утилиту «Выполнить», зажав Win + R, где введите и нажмите на Enter.
Отыщите в списке службу «Диспетчер пользователей» и дважды кликните по ней левой кнопкой мыши, чтобы перейти в свойства.
Там убедитесь, что служба находится во включенном состоянии, а в противном случае вручную активируйте ее.
Иногда нужна перезагрузка компьютера, чтобы все изменения вступили в силу. Тогда дополнительно убедитесь, что данная служба запускается автоматически, а по необходимости вручную измените этот параметр.
Смена темы оформления
Если ни один из способов, описанных выше, вам не помог, попробуйте просто сменить тему оформления Windows 10:
- Делаем правый клик мышью на пустом месте рабочего стола.
- Из открывшегося контекстного меню выбираем пункт «Персонализация».
- В левом боковом меню выбираем раздел «Темы» и кликаем по одной из имеющихся тем. Также мы можем бесплатно скачать новые стили в магазине Windows 10.

Когда тема оформления будет изменена, попробуйте проверить, убирается ли панель задач в Windows 10 во время просмотра видео.
Если ни один из вариантов, о которых мы говорили выше, вам не помог, скорее всего с вашей операционной системой есть серьезные проблемы. Однако, ниже вас ждет еще один способ, который в теории может помочь решить проблему.
С помощью командной строки
Откройте командную строку. Последовательность действий:
- клавиатурное сочетание Win и R;
- в строке ввода после «Открыть:» cmd;
- для подтверждения — OK.
Команда, предназначенная для завершения процесса Explorer.exe:
Результат применения команды выглядит для неподготовленного пользователя страшно. Полностью исчез графический интерфейс. Скажу заранее: восстанавливается легко. Важный урок для новичков: не применяйте незнакомых команд, если не знаете команды, которая возвращает все в исходное состояние.
start explorer.exe — команда, которая возвращает на место рабочий стол, кнопку главного меню и Панель задач.
Пример развенчивает миф о том, что ситуации потери ОС от Майкрософт графического интерфейса маловероятны или даже невозможны. Полагают, что такое бывает только в Линуксе Видите, простой команды достаточно.
Показывает, что знание команд необходимо даже в 2020.
Дополнительно: метод применяется в качестве альтернативы перезагрузке ОС для применения изменений в настройках.
Пользователям macOS: рассмотренное действие — аналог перезапуска Finder.
Способ первый: автоматическое скрытие
Автоматическое скрытие — это самый простой способ добиться того, чтобы таскбар (панель задач) скрылся из вида. С этим методом знакомы многие ещё с прошлых версий операционки «Виндовс», правда, в десятке кое-что немного изменилось, но это не имеет особого значения.
Как скрыть панель задач в Windows 10 и добиться того, чтобы она исчезала автоматически? Всё просто.
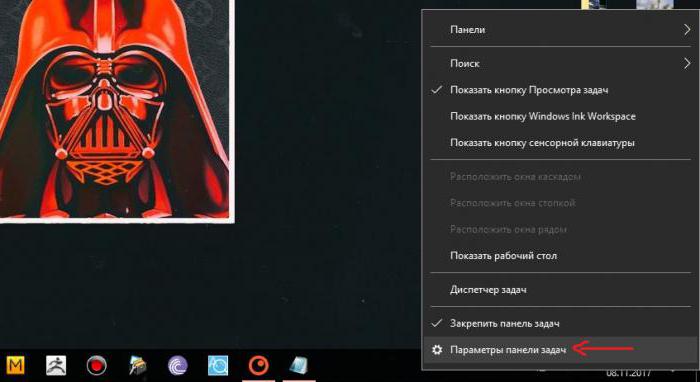
Для начала необходимо навести указатель мыши (курсор) в любую область таскбара (панели задач) и щёлкнуть в этом месте ПКМ (правой кнопкой мышки). Из появившегося меню следует выбрать пункт «Параметры панели задач». Через несколько секунд откроется небольшое окошко с некоторыми настройками.
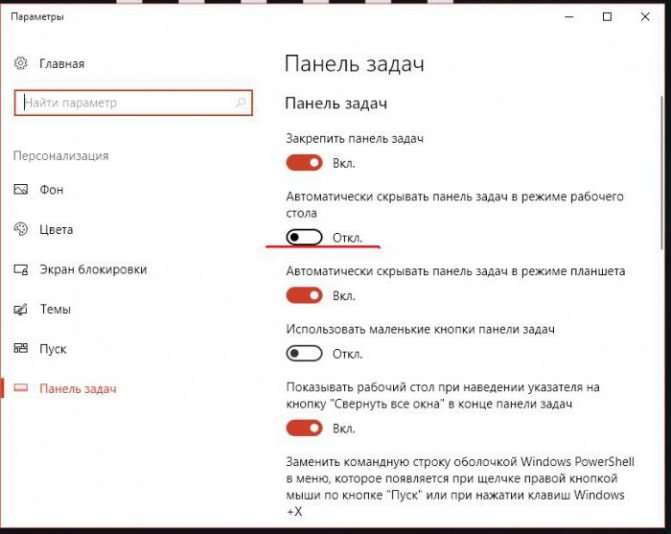
Здесь интересует лишь один пункт, точнее, переключатель, который находится на второй строчке (подчёркнуто красным на скриншоте). Данный переключатель необходимо активировать.
Таким образом будут скрыты значки на панели задач в Windows 10 и сама панель, отображаться они не будут.
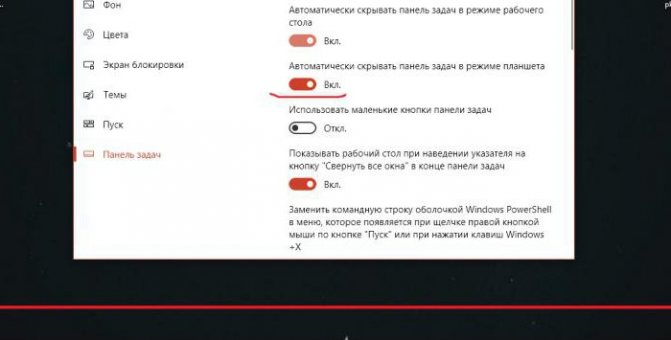
Создание новой учётной записи
Если вы не нашли действенный способ как спрятать панель задач, то остаётся попробовать радикальные меры – создать нового пользователя. Для этого выполните следующие действия.
- Кликните на меню «Пуск».

- Далее нажмите на «Параметры».
- Затем перейдите в раздел «Учётные записи».
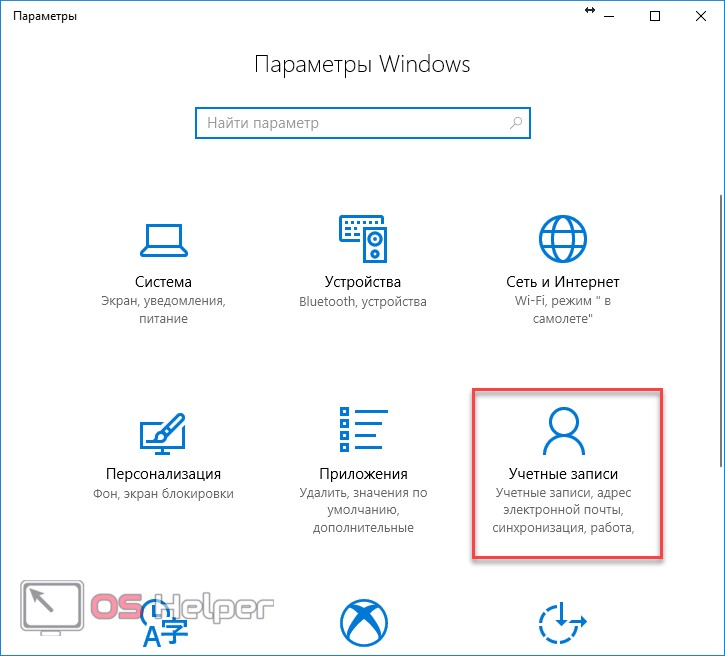
- Перейдите в «Семья и другие люди».
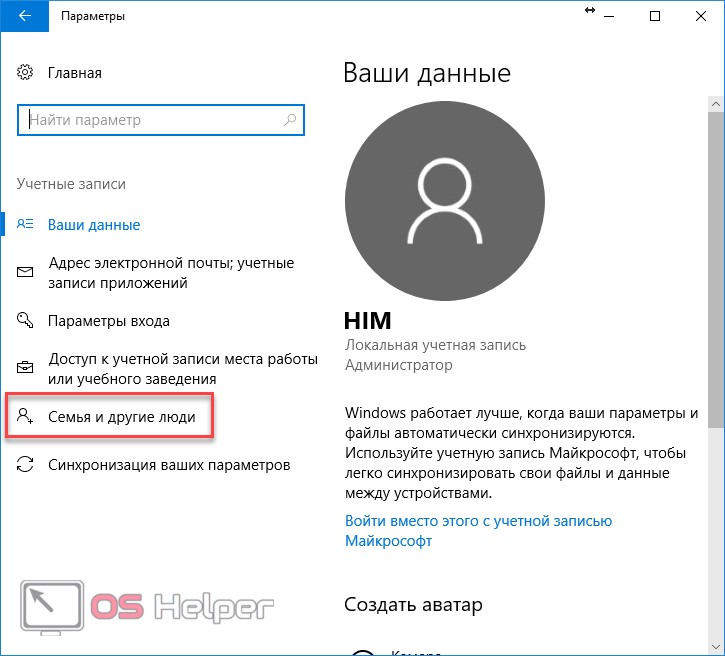
- В этой категории настроек вы можете «Добавить члена семьи» или «Добавить пользователя для этого компьютера».

- Выберите второй вариант. После этого у вас откроется окно входа в учётную запись Microsoft.

- Кликните на указанную ссылку.
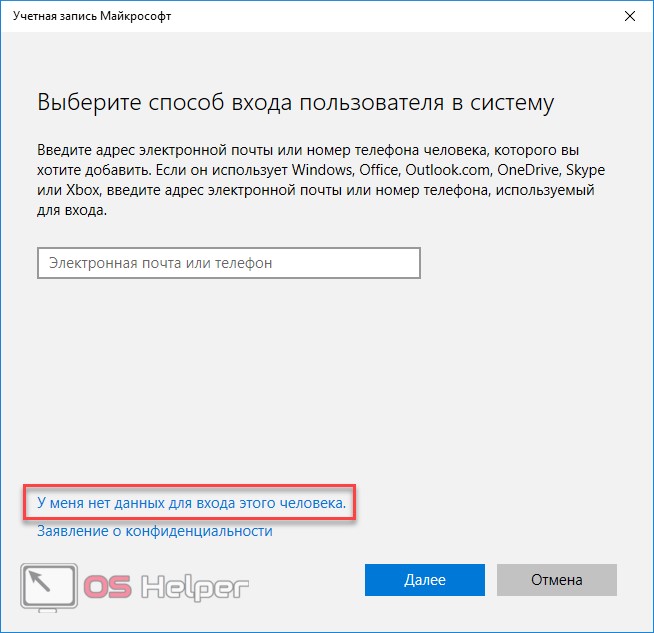
- Вам предложат создать учётную запись Microsoft. Лучше выберите другой вариант.

- Придумайте любое имя пользователя.

- После ввода данных нажмите на кнопку «Далее».
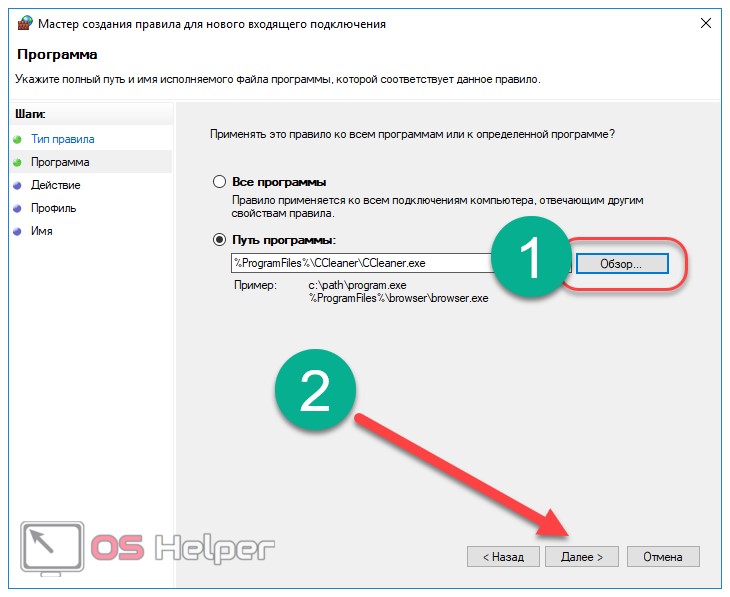
- Как только учётная запись будет создана, она отобразится в общем списке.
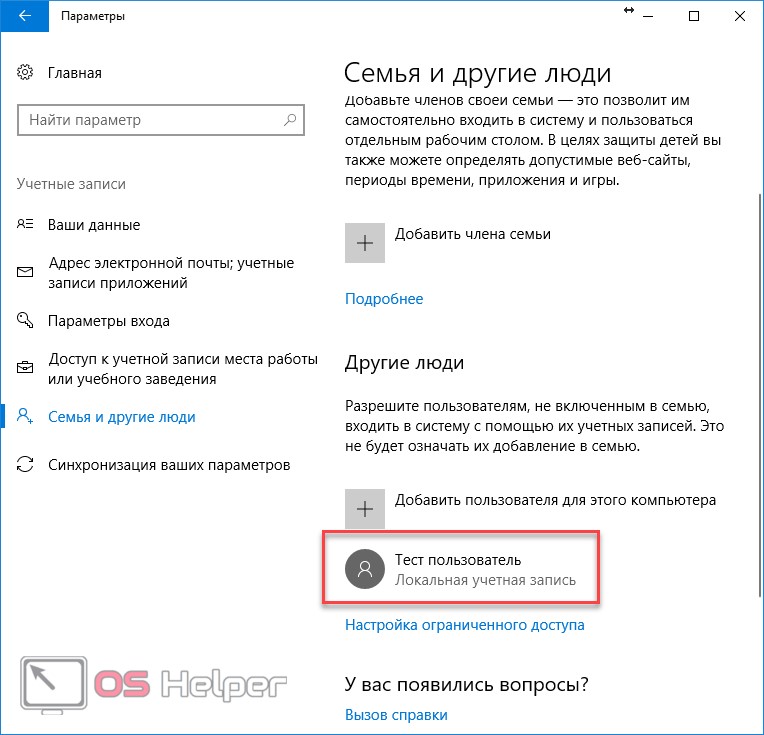
Для чего нужно
Причины, по которым необходимо скрывать таскбар, могут быть разными. Одним, может просто не нравиться, что внизу экрана находится какая-то тёмная полоса с различными значками. Другие, наоборот, не против того, что в нижней части расположена панель, но, например, во время просмотра фильма она может просто отвлекать. Тем более что в Windows 10 частенько случается неприятный сбой, из-за которого таскбар постоянно находится поверх многих приложений, в том числе медиаплееров, даже если они развёрнуты в полноэкранный режим.
Ну и в конце концов у третьих лиц уже вошло в привычку то, что панелька постоянно скрывается из поля зрения, а при наведении мыши на нижнюю часть экрана, т. е. при возникновении необходимости, появляется.