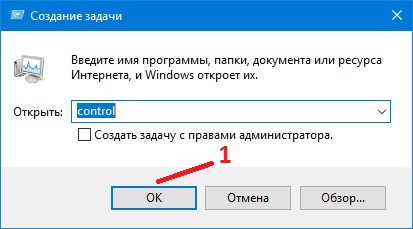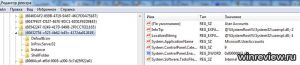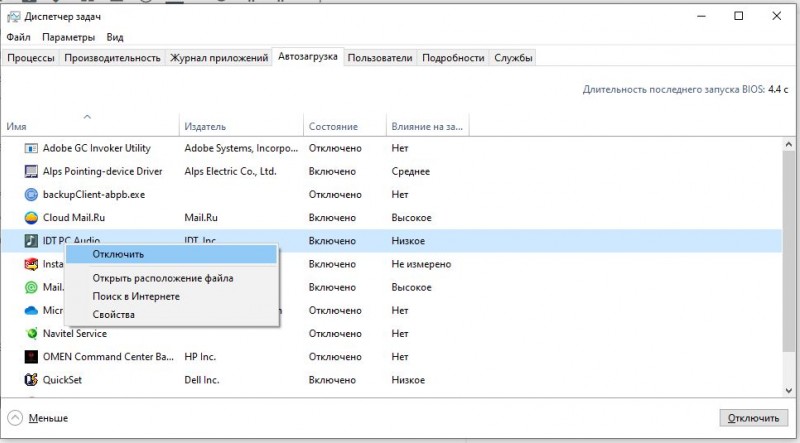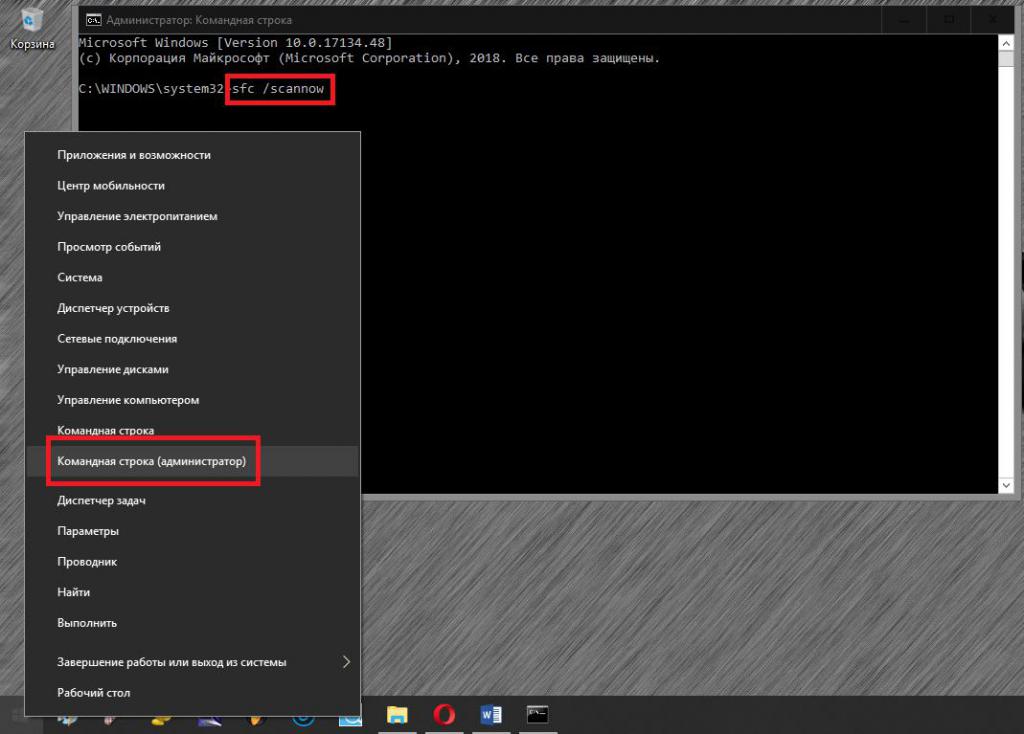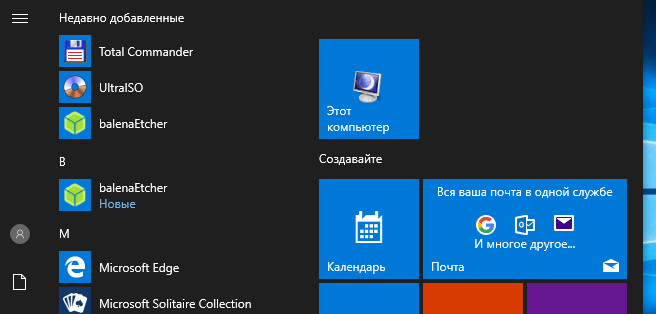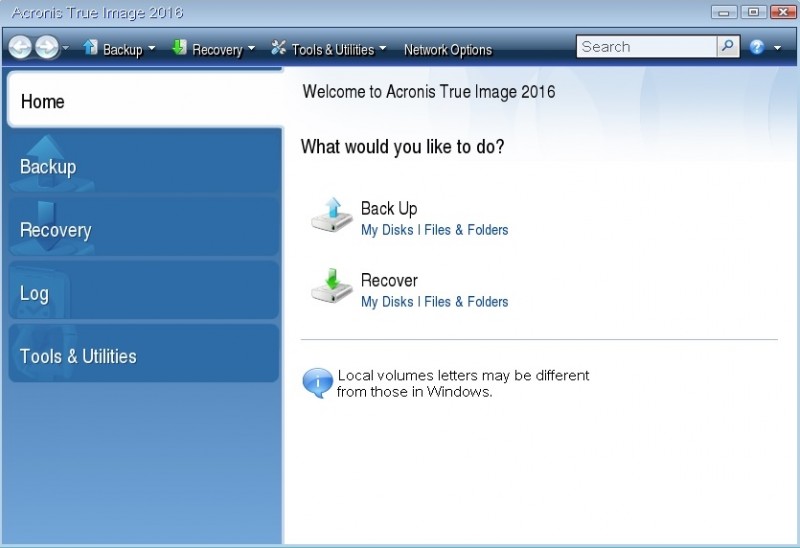Как восстановить языковую панель, которая пропала в windows
Содержание:
- Как исправить проблему “пропала панель языка windows 7, 8, 10”?
- Как восстановить языковую панель в Десятке?
- Активизация значка в Параметрах
- Настройки в UEFI
- Как изменить язык Windows 10 на русский (Параметры)
- Сумма прописью в excel
- Как восстановить планировщик заданий Windows?
- Не переключается язык, исчез значок в Windows 10
- Решение проблемы через панель управления
- Восстановление в Boot Repair
- Как исправить проблему “пропала панель языка windows 7, 8, 10”?
- Запускаем пропавшую языковую панель Windows 7 с помощью реестра
- Пропала языковая панель в Windows 10: что делать?
- Удаление вирусов
- Проверить настройки языкового отображения в «Панели управления»
- Переустановка языка
- Удаление вирусов
- Параметры персонализации
Как исправить проблему “пропала панель языка windows 7, 8, 10”?
Для достижения наилучших результатов, начните с первого метода. Затем выполните все последующие, пока не найдете эффективное решение проблемы, конкретно в вашем случае.
Способ 1. Включение индикатора ввода в меню «Настройки»
Языковая панель может быть отключена с помощью кнопки «Входной индикатор» в меню «Настройки». Этот параметр включен по умолчанию, но некоторые сторонние приложения, и обновления Windows могут отключить его.
Прежде чем мы сделаем что-нибудь еще, давайте посмотрим, отключена ли настройка индикатора ввода в меню « Настройки» . Вот краткое руководство о том, как это сделать:
- В строке поиска под кнопкой «Домой» введите системные значки и нажмите « Включить или выключить» значки системы .
- Закройте приложение « Настройки» , перезагрузите компьютер и посмотрите, появится ли языковая панель.
Если у вас все равно пропало переключение языков windows 10 перейдите к следующему методу.
Способ 2. Изменение реестра
Это решение обычно эффективно, если языковой бар исчез сразу после апдейта ОС.
- Задайте название для нового значения – LanguageBarFix .
- Щелкните ПКМ по LanguageBarFix и выберите «Изменить» .
- В окне « Изменитьстроку» вставьте строку в поле « Значение» и нажмите «ОК»:”Ctfmon” = “Ctfmon.exe”
- Закройте редактор и перезагрузите систему. Языковая панель должна вернуться при следующем запуске.
Если у вас все еще пропал значок переключения языка windows , перейдите к следующему методу ниже.
Способ 3. Сканирование SFC и DISM
Если первые методы не были сработали, существует высокая вероятность того, что проблема вызвана борьбой с пиратством.
После завершения сканирования DISM перезагрузите компьютер и проверьте, вернулась ли языковая панель. Если у вас все еще пропал значок языка windows 7,8,10 , перейдите к следующему методу ниже.
Способ 4. Поддержание работы индикатора ввода
Иногда индикатор языковой панели исчезает автоматически, через определенное время. Вам потребуется создать еще одну учетку в Windows 10. Вот краткое руководство о том, что нужно сделать:
- Зайдите в реестр, написав “regedit” в окне “выполнить”
- Перейдите по этому пути: Computer \ HKEY_CURRENT_USER \ Software \ Microsoft
- Войдите в систему под старым пользователем.
- После того, как все ключи были импортированы, закройте редактор реестра и перезагрузите компьютер.
- При следующем запуске снова повторите метод 1, чтобы снова включить индикатор ввода в настройках. На этот раз он должен оставаться включенным постоянно.
Как восстановить языковую панель в Десятке?
Несмотря на то, что наличие или отсутствие языковой панели никак не влияет на способность системы , она делает использование устройства значительно удобнее и проще. Поэтому, если пропала языковая панель windows 10, потребуется немедленно приступать к решению проблемы, тем более, что оно довольно простое и не требует продвинутых познаний от юзера.
Прежде всего, надлежит отметить, что существует сразу три способа восстановить языковую панель, чтобы она вновь заняла свое почетное место неподалеку от области уведомлений. Среди них:
- Включение соответствующего процесса вручную (к сожалению, решение лишь временное и велика вероятность повторного исчезновения элемента после перезагрузки девайса);
- Использование Панели управления;
- Манипуляции с реестром.
ВАЖНО! Временный метод предполагает запуск соответствующего компонента вручную, посредством команды выполнить, знакомой пользователям по предыдущим версиям ОС. Для его реализации, потребуется нажать Win+R и ввести в поле ctfmon.exe, что позволит использовать её до перезагрузки
Однако, для полного устранения проблемы, целесообразно воспользоваться другими способами
Для его реализации, потребуется нажать Win+R и ввести в поле ctfmon.exe, что позволит использовать её до перезагрузки. Однако, для полного устранения проблемы, целесообразно воспользоваться другими способами.
Активизация значка в Параметрах
Если пропал язык на панели задач Windows 10, существует 3 этапа активизации значка. Все они осуществимы через меню параметры. После того, как действия выполнены, рекомендуется проверить, появилась ли языковая панель. Если она функционирует нормально, отображается смена языка, все действия прошли успешно.
Комбинация Win + I
Если пропала раскладка языка Windows 10, заходят в меню Пуск. Ищут раздел «Параметры Windows». Он находится в основном меню под видом шестерни. Если пользователь зажал Win + I, новое меню появляется быстрее.
Персонализация
В появившемся меню есть множество разделов настроек. Там выявляют дополнительные устройства, проводят связь с телефоном, заходят в интернет, выбирают игры и многие другие функции. Чтобы настроить языковое меню, требуется нажать на раздел Персонализация, находящийся в параметрах системы Windows 10.
Дополнительная информация! Не каждый человек знает, но «Персонализация» может появиться и через рабочий стол. Достаточно кликнуть по нему правой кнопкой мыши, выбрав соответствующий раздел «Персонализация». Контекстное меню позволяет быстрее найти интересующую функцию операционной системы.
Панель задач – область уведомлений – индикатор ввода – Вкл
Когда пропала английская раскладка Виндовс 10, открывают раздел Персонализация, переходят по следующим этапам для смены языковой функции:
- В параметрах просматривают последний раздел, он называется «Панель задач», кликают на опцию.
- Пролистывают вниз, выбирая функцию «Область уведомлений».
- Перед пользователем в области уведомлений появляется 2 функции, выбирают включение или выключение системных задач.
- Просматривают раздел индикатора ввода, если эта функция находится в режиме отключения, ее включают.
Важно! Иногда языковая панель не отображается, но значок находится на режиме включить. В этом случае рекомендуется отключить, а затем заново включить функцию
Возможно, произошло зависание в этом разделе.

Картинка 3.
Настройки в UEFI
Как изменить язык Windows 10 на русский (Параметры)
Всё больше и больше настроек переместилось со стандартной панели управления в обновленные параметры Windows 10. Настройки языков интерфейса не стали исключением и в Windows 10 версии 1803 April Update переместились в параметры системы. Поэтому начиная с текущей версии добавление языков доступно только таким способом.
- Откройте обновленные параметры системы нажав комбинацию клавиш Win+I.
- В открывшемся окне выбираем раздел Time & language (Время и язык) и переходим в раздел Region & language (Регион и язык).
- Теперь нажимаем Add a language (Добавить язык) и в списке доступных языков выберите Russian (Русский).
- После нажатия кнопки Next (Далее) система должна предложить Вам отметить пункт Set as my Windows display language для автоматической установки языка интерфейса сразу же после скачивания и нажмите кнопку Install (Установить).
- Последним шагом будет выбор языка интерфейса в пункте Windows display language (Язык интерфейса) раздела Region & language (Регион и язык), если Вы не отметили пункт Set as my Windows display language ранее.
На этом языке будут показываться такие компоненты Windows, как приложение параметров и проводник. Выбранный язык интерфейса будет использоваться, когда Вы в следующий раз войдете в систему.
На предыдущих версиях Windows 10 было необходимо выделить выбираемый язык интерфейса и нажать кнопку Set a default (Использовать как основной язык). А для загрузки языка необходимы было открыть Options (Параметры) и нажать кнопку Download (Загрузить) в пункте Download language pack (Загрузить языковый пакет). В April Update решили добавить отдельный пункт для выбора языка интерфейса, а загрузка языкового пакета происходит сразу же после выбора языка со списка.
Сумма прописью в excel
Как восстановить планировщик заданий Windows?
С появлением 7 винды за запуск языковой панели отвечает планировщик. Отсюда можно сделать вывод, что если служба планировщика не запущена, то языковая панель не будет доступна. Для проверки работы планировщика нужно сделать следующее:
- Кликаем правой кнопкой по значку «Компьютер» на рабочем столе и выбираем «Управление»
- В окошке смотрим на дерево слева и находим «Службы и приложения -> Службы»
- В правой части окна находим службу «Планировщик заданий»
- Проверяем чтобы служба была в состоянии «Работает» и тип запуска «Автоматически»
- Если тип запуска «Вручную», тогда кликаем два раза и в окошке выбираем «Автоматически»
- Перезагружаем компьютер и проверяем.
Если служба планировщика заработала, но языковая панель так и не появилась, необходимо будет проверить включено ли задание в самом планировщике. Для этого необходимо сделать следующее:
Находим в меню «пуск” и в поиске прописываем «планировщик”. В результатах поиска вам необходимо найти «Планировщик заданий” и кликнуть по нему
Обратите внимание на левую часть окна и пройдите следующий путь: «Библиотека планировщика заданий -> Microsoft -> Windows -> TextServicesFramework”.
Справа в окне должна обязательно присутствовать задача «MsCtfMonitor”. Кликаем на нее правой кнопкой мыши и нажимаем «включить”.
Если у вас есть возможность только «отключить”, значит планировщик включен и задание работает
Не переключается язык, исчез значок в Windows 10
Языковая панель используется для обозначения и смены текущей раскладки клавиатуры Windows 10 (и других версий), по умолчанию располагаясь в нижнем правом углу экрана на панели задач. Помимо этого, с помощью неё мы всегда можем перейти в раздел языковых настроек Windows для добавления, удаления или изменения существующих языков клавиатуры.
Поэтому не трудно представить, какие сложности поджидают пользователя, в случае исчезновения языковой панели. Как же исправить эту проблему?
Ниже я распишу несколько способов её решения, эффективность которых может варьироваться в зависимости от причины исчезновения языковой панели.
Как переключить язык клавиатуры через панель задач
Самый простой способ вернуть значок раскладки на его законное место заключается в том, чтобы задействовать настройки панели задач Windows.
Для версий ОС Windows от XP до 10 актуальна одна и та же последовательность действий. Вам потребуется выполнить следующую команду:
- Кликните правой кнопкой мыши, наведя курсор на панель задач.
- В появившемся контекстном меню выберите «Свойства» (на Windows 10 «Параметры»)=>в открывшемся окне установите галочку (в Windows 10 переключатель) на «Закрепить языковую панель».
- Нажмите «Сохранить» (на Windows 10 этого не требуется, т.к. изменения настроек вступают в силу сразу же после назначения).
Этот метод действует, если по какой-либо причине в настройках панели задач деактивировалась опция «Закрепить языковую панель». Однако, может так случиться, что при открытии окна настроек вы обнаруживаете, что галочка/переключатель и без того уже установлен у данной опции, а значка панели всё равно нет.
В таком случае рекомендую всё равно провести указанные выше действия (убрать и снова поставить галочку). Если проблема не устранена, значит, причина исчезновения иконки раскладки в другом и вам требуется иное решение.
Переключение языка и восстановление значка на Рабочем столе через языковые настройки
Для этого способа вам понадобится войти в языковые настройки операционной системы. Сделать это можно через соответствующий раздел в панели управления.
Для Windows XP — 7:
- Команда Пуск=>Панель управления или введите intl.cpl в окне, появляющемся при нажатии клавиш Win+R.
- Язык и региональные стандарты=>Язык клавиатуры=>Изменить клавиатуру=>Языки и службы текстового ввода.
- Удалите, а затем вновь восстановите один из языков ввода. Для этого кликните по одному из них и нажмите «Удалить».
После чего нажмите на кнопку «Добавить» и выберите из списка языков.
- Сохраните изменения.
Для Windows 8 — 10:
- Команда Пуск=>Параметры=>Время и язык=>Регион и язык.
- Проделайте те же самые действия с удалением и восстановлением одной из раскладок.
- После изменения языковых настроек значок смены раскладки вновь появится на панели задач.
Частой причиной исчезновения языковой панели является использование на компьютере ПО, не поддерживающего вашу стандартную раскладку клавиатуры.
Восстановление языковой панели Windows 10 через реестр
Если предыдущие методы не сработали, остаётся возвращение языковой панели через правку системного реестра операционной системы. Для этого:
- Одновременно нажмите клавиши Win и R.
- В появившемся окне введите regedit.
- Перед вами откроется окно с огромным количеством папок. В нём пройдите по адресу HKEY_CURRENT_USER-Software-Microsoft-Windows-CurrentVersion-Run.
- Создайте в правом окне редактора новый строковой параметр. Для этого выполните команду Создать=>Строковый параметр.
Дайте ему любое имя.
- Отредактируйте параметр. Нажмите на нём правой кнопкой мыши и выберите пункт «Изменить». В поле значения введите ”ctfmon”=”CTFMON.EXE” (перекопируйте вместе с кавычками).
- Закройте редактор реестра и произведите перезагрузку компьютера для того, чтобы изменения вступили в силу.
Другие способы переключения языка в Windows
Некоторые пользователи, столкнувшись с проблемой исчезновения языковой панели, решают её другим способом.
Для этого нужно установить программу, функционал которой способен заменить пропавший значок.
Самой востребованной и популярной из них является PuntoSwitcher от Yandex, добавляющая на панель задач свой ярлык для переключения языковой раскладки (с английского «EN» на русский «РУС»).
Ещё одна полезная функция этой маленькой утилиты — слежение за буфером обмена. Punto Switcher запоминает какие данные были скопированы в буфер и вы всегда можете их восстановить, даже если копировали что-то несколько раз. В общем я ей пользуюсь и вам рекомендую. Скачать можно здесь — https://yandex.ru/soft/punto/
Решение проблемы через панель управления
Панель управления – еще одна опция, благодаря которой корректируют значки в нижней строке задач. Если отображение функции выбора языка периодически появляется и исчезает, можно использовать другую языковую панель в операционной системе Windows 10. Для этого открывают настройки.
Win + R – ввести Control Panel
Чтобы выполнить функцию, открывают Панель управления. Зажимают клавиши Win + R. Перед пользователем появится дополнительное окошко. Оно небольшого размера, посередине содержит строку ввода. Вводят комбинацию слов «Control Panel». На некоторых компьютерах достаточно использовать только слово «Control». Нажимают на «Enter» или «Ok», чтобы закрепить выбранную задачу.
Запустить блок с региональными стандартами
Функция региональных стандартов находится в «Настройках». Чтобы найти эту область, переходят по следующим разделам:
- Панель управления;
- все элементы Панели управления.
В появившемся меню примерно посередине экрана отобразится значок «Региональные стандарты». Если пользователь не может найти его, пользуются поисковой системой операционные системы. Она находится на панели задач в нижнем левом углу, рядом с кнопкой «Пуск».

Регион и язык
Языковые параметры – дополнительные настройки клавиатуры – использовать на рабочем столе
- Окошко «Параметры» (пользователь раннее мог уже быть там, но теперь он переходит в нужный раздел).
- Появятся различные ссылки, выбирают четвертую, которая именуется «Дополнительные настройки клавиатуры».
- Смотрят на раздел для переключения способов ввода, там ставят галочку, чтобы на рабочем столе отображалась опция языковой панели.
После фиксирования галочкой требуется обязательно подтвердить действие. Для этого нажимает «Enter или кнопку Ok».
Перейти в параметры языковой панели – закреплена – Ok
Далее настройки продолжаются:
- Включают раздел «Параметры языковой панели», чтобы активировать ее.
- Появится языковая панель с различными разделами, в ней нужно поставить переключатель на опции «Закреплена в панели задач».
- Нажимают на кнопку «Ok», чтобы закрепить выбранные функции для языковой панели.
На этом установка завершается. Рекомендуется перезагрузить компьютер, чтобы выполнить обновление. Если пользователь выполнил все действия верно, значок языка появится в правой нижней части основного меню.
Восстановление в Boot Repair
Наверное самый простой способ восстановить загрузчик Grub — это использовать утилиту Boot Repair. Для её запуска вам понадобится LiveCD с Ubuntu или другим дистрибутивом. Сначала загрузитесь в Live среду, как описано в первом методе, затем добавьте PPA к системе:
После этого установите утилиту:
Для запуска выполните:
sudo boot-repair
Далее для восстановления загрузчика достаточно нажать кнопку Рекомендуемый способ восстановления:
Затем просто дождитесь завершения процесса восстановления:
После этого компьютер можно перезагружать и всё будет работать.
Как исправить проблему “пропала панель языка windows 7, 8, 10”?
Для достижения наилучших результатов, начните с первого метода. Затем выполните все последующие, пока не найдете эффективное решение проблемы, конкретно в вашем случае.
Способ 1. Включение индикатора ввода в меню «Настройки»
Языковая панель может быть отключена с помощью кнопки «Входной индикатор» в меню «Настройки». Этот параметр включен по умолчанию, но некоторые сторонние приложения, и обновления Windows могут отключить его.
Прежде чем мы сделаем что-нибудь еще, давайте посмотрим, отключена ли настройка индикатора ввода в меню « Настройки» . Вот краткое руководство о том, как это сделать:
- В строке поиска под кнопкой «Домой» введите системные значки и нажмите « Включить или выключить» значки системы .
- Закройте приложение « Настройки» , перезагрузите компьютер и посмотрите, появится ли языковая панель.
Если у вас все равно пропало переключение языков windows 10 перейдите к следующему методу.
Способ 2. Изменение реестра
Это решение обычно эффективно, если языковой бар исчез сразу после апдейта ОС.
- Задайте название для нового значения – LanguageBarFix .
- Щелкните ПКМ по LanguageBarFix и выберите «Изменить» .
- В окне « Изменитьстроку» вставьте строку в поле « Значение» и нажмите «ОК»:”Ctfmon” = “Ctfmon.exe”
- Закройте редактор и перезагрузите систему. Языковая панель должна вернуться при следующем запуске.
Если у вас все еще пропал значок переключения языка windows , перейдите к следующему методу ниже.
Способ 3. Сканирование SFC и DISM
Если первые методы не были сработали, существует высокая вероятность того, что проблема вызвана борьбой с пиратством.
После завершения сканирования DISM перезагрузите компьютер и проверьте, вернулась ли языковая панель. Если у вас все еще пропал значок языка windows 7,8,10 , перейдите к следующему методу ниже.
Способ 4. Поддержание работы индикатора ввода
Иногда индикатор языковой панели исчезает автоматически, через определенное время. Вам потребуется создать еще одну учетку в Windows 10. Вот краткое руководство о том, что нужно сделать:
- Зайдите в реестр, написав “regedit” в окне “выполнить”
- Перейдите по этому пути: Computer \ HKEY_CURRENT_USER \ Software \ Microsoft
- Войдите в систему под старым пользователем.
- После того, как все ключи были импортированы, закройте редактор реестра и перезагрузите компьютер.
- При следующем запуске снова повторите метод 1, чтобы снова включить индикатор ввода в настройках. На этот раз он должен оставаться включенным постоянно.
Запускаем пропавшую языковую панель Windows 7 с помощью реестра
Если предыдущий способ вам не помог и проблема «пропала языковая панель» все так же маячит перед глазами, то стоит узнать о том, что за отображение панели в Windows 7 отвечает ни что иное, как процесс «ctfmon», расположенный по адресу «C:\WINDOWS\System32\ctfmon.exe». Так, что если он не запущен, то вы ничего не увидите в системном трее. Его можно запускать как вручную, так и при старте Windows. О последнем, а именно автозагрузке, и пойдет речь.
Примечание: В данном способе вам потребуется использовать реестр Windows, поэтому если вы еще не знакомы с базовыми операциями реестра, то советую ознакомиться, несмотря на то, что в самой инструкции все описано.
1. Откройте редактор реестра Windows. Для этого в поисковой строке меню Пуск введите «regedit» (без кавычек) и нажмите Enter.
2. В открывшемся окне, перейдите к ключу «HKEY_CURRENT_USER\Software\Microsoft\Windows\CurrentVersion\Run». Затем посмотрите в его правой части наличие параметра с названием «CTFMon» и значением «C:\Windows\System32\ctfmon.exe». Если такого параметра нет, то его необходимо создать. Для этого щелкаете правой кнопкой мыши на свободной области в правой части и выбираете создать строковый параметр, где указываете соответствующие название и значение
3. После этого необходимо перезагрузить систему. Языковая панель должна появиться. Если этого не произошло, то стоит еще раз пройтись способом с региональными настройками, так как они могли не примениться
Как видите, инструкция небольшая, но все же требует от вас знания некоторых технических особенностей. Если ничего не помогло, то дополнительно советую почистить реестр Windows. Дело в том, что иногда из-за сбоев в последнем могут возникать ошибки в системе, кроме того это просто полезно для повышения общей производительности. Так же стоит упомянуть, что некоторые вирусы и трояны заменяют системные файлы, поэтому позаботьтесь о том, чтобы у вас стоял хороший антивирус.
И на закуску видео о том, как восстановить пропавшую языковую панель в Windows 7 буквально за 5 минут.
- Как узнать Mac адрес компьютера
- Как отформатировать флешку?
Пропала языковая панель в Windows 10: что делать?
В повседневной работе за компьютером, пользователям нередко приходится сталкиваться с необходимостью смены языковой раскладки на клавиатуре. Для избежания ошибок, система имеет встроенный индикатор, расположенный неподалеку от трея, который отображает используемую в данный момент раскладку. Однако, в ряде случаев, подобный индикатор пропадает, что делает использование системы и ввод информации гораздо менее удобным.
Как восстановить языковую панель в Десятке?
Несмотря на то, что наличие или отсутствие языковой панели никак не влияет на способность системы менять раскладку с помощью комбинации горячих клавиш, она делает использование устройства значительно удобнее и проще. Поэтому, если пропала языковая панель windows 10, потребуется немедленно приступать к решению проблемы, тем более, что оно довольно простое и не требует продвинутых познаний от юзера.
Прежде всего, надлежит отметить, что существует сразу три способа восстановить языковую панель, чтобы она вновь заняла свое почетное место неподалеку от области уведомлений. Среди них:
- Включение соответствующего процесса вручную (к сожалению, решение лишь временное и велика вероятность повторного исчезновения элемента после перезагрузки девайса);
- Использование Панели управления;
- Манипуляции с реестром.
ВАЖНО! Временный метод предполагает запуск соответствующего компонента вручную, посредством команды выполнить, знакомой пользователям по предыдущим версиям ОС. Для его реализации, потребуется нажать Win+R и ввести в поле ctfmon.exe, что позволит использовать её до перезагрузки
Однако, для полного устранения проблемы, целесообразно воспользоваться другими способами
Для его реализации, потребуется нажать Win+R и ввести в поле ctfmon.exe, что позволит использовать её до перезагрузки. Однако, для полного устранения проблемы, целесообразно воспользоваться другими способами.
Включение языковой панели в Windows 10 с помощью Панели управления
Данный метод очень прост и подходит новичкам, так как все необходимые манипуляции будут выполняться в графическом интерфейсе, а сам пользователь будет застрахован от серьезных ошибок, способных повредить систему. После открытия панели управления, потребуется ввести в поисковое поле запрос Язык.
Открыв данную категорию, необходимо устремить внимание в левую часть экрана, где расположен пункт Дополнительные параметры. Нажав на него, необходимо найти в открывшемся окне пункт Переключение методов ввода, в котором отметить галочкой переключатель Использование языковой панели
Но этого недостаточно для решения проблемы, поэтому потребуется открыть Параметры, расположенные справа, рядом с этим переключателем. Там необходимо закрепить элемент в панели задач, а также настроить прочие опции, в зависимости от личных предпочтений.
Операции с реестром в Windows 10
Когда необходимо сделать появление языковой панели автоматическим при каждой загрузке ОС, потребуется активировать соответствующий процесс в автозагрузке. Однако, иногда пользователи удаляют данный пункт, после чего, служба перестает нормально запускаться. В этом случае, потребуется провести ряд операций в реестре.
Для активации языковой панели, потребуется нажать Win+R и ввести regedit, после чего, нажать клавишу Enter. В разделе HKEY_Current_user располагается папка Software, в которой есть подраздел Microsoft, а в нем — Windows. Открыв последний, можно обнаружить директорию Current Version, в которой располагается каталог Run.
После того, как пользователь его выберет, потребуется обратить внимание на правую часть окошка, в котором будут располагаться параметры и присвоенные им значения. Пункт Language bar следует изменить, задав значение ”ctfmon”=”CTFMON.EXE” вместе с кавычками
Теперь при загрузке системы, необходимый элемент будет корректно запускаться и работать.
Удаление вирусов
Бывает так, что вирусы подменяют оригинальный файл ctfmon.exe на вредоносный. Обычно в таком случае, компьютер начинает тормозить, поскольку создается высокая нагрузка на процессор (до 100%). И для того, чтобы восстановить языковую панель, необходимо избавиться от вирусов.
Как проверить, на самом ли дело в этом виноват вирус:
- Нажимаем , вводим taskmgr и щелкаем «ОК».
- Открываем вкладку «Производительность» и смотрим на показатель «ЦП», он не должен быть более 10-15%. С условием, что у вас не запущены какие-либо программы или игры.
- Если показатель высок, перейдите в раздел «Процессы» и посмотрите, какой процесс больше всего грузит систему. Если это ctfmon.exe, выполните проверку на вирусы и удалите их. Даже если это не он, в любом случае рекомендуем это сделать. Вирусы пока ничего хорошего обычным пользователям не приносили.
После того как вы удалите найденные вирусы, следует запустить проверку файлов в Windows 10. Откройте командную строку, введите sfc/scannow и нажмите «Enter».
Данная функция в автоматическом порядке проверит целостность каждого файла и при необходимости заменит его на рабочий вариант.
После окончания проверки пропавший значок переключения языка на панели задач должен вернуться.
Что еще можно сделать
Если ни один из представленных выше способов вам не помог, то следует попробовать откатить систему, до того момента, когда все находилось на своих местах. Но для этого должны существовать точки восстановления, если их нет, то ничего не получится. Это тема уже отдельной статьи.
Также можно переустановить Виндовс, конечно, это более радикальный способ, но все же.
Подробный видео урок
Проверить настройки языкового отображения в «Панели управления»
- Воспользоваться быстрыми клавишами Win+X.
- Из списка следовать в меню «Панель управления».
- В способе отображения консоли устанавливаем тип просмотра «Мелкие значки». Выбираем в списке элементов управления «Язык».
Внимание: при сортировке по типу «Категории», переход реализуется через строку «Часы, язык и регион» (альтернативный метод: при открытии «Панели управления» воспользоваться поиском в верхнем правом углу и ввести в строке искомое слово или комбинацию)
- В открывшемся меню находим слева «Дополнительные параметры».
- Ставим отметку напротив: «Использовать, если это доступно» (в открытом окне). Во вкладке «Языковая панель» помечаем закрепление панели и отображение меток.
- Нажимаем «Ок» для сохранения изменений.
Переустановка языка
Если панель со значками постоянно пропадает, например, через определенное время после загрузки компьютера и приходится ее каждый раз возвращать на место, путем изменения настроек. То скорее всего, проблема в некорректно установленных языках.
К счастью, в Windows 10 предусмотрен способ переустановки конкретного языка. Им мы и воспользуемся:
- Открываем раздел «Язык». Для этого выполните пункты 1-3 из предыдущего способа.
- Поочередно удаляем каждый из языков, можно начать с английского. Выделяем его и жмем «Удалить».
- Затем щелкаем «Добавить» и выбираем «English».
То есть, грубо говоря, необходимо сначала удалить, а затем снова добавить в языковую консоль поочередно каждый из языков.
Может понадобится перезагрузка системы, после чего табличка с доступными языками вернется обратно на свое место в нижнюю панель.
В случае, если даже этот способ не принес результата, необходимо перейти к редактированию и настройке приложения ctfmon.exe. Этот способ восстановления функции довольно трудоемкий, но, вместе с тем, крайне эффективный.
Не удалось устранить проблему?Обратитесь за помощью к специалисту!
Решите мою проблему
Удаление вирусов
Как мы же уже сказали, причиной отсутствия панели с языком могут быть вирусы. В этом случае, даже если вы вернёте панель на место в настройках, она всё равно через некоторое время снова пропадёт. Здесь нужно идти глубже — вылечить систему и восстановить целостность системных документов. Проверим ПК на вирусы с помощью классического антивируса «Защитник Windows»:
- Вызовем интерфейс «Защитника» — кликаем по стрелке рядом с иконкой заряда батареи, чтобы вызвать трей «Виндовс». Жмём на белый щит.
- В окне антивирусной утилиты открываем первую плитку, посвящённую защите от угроз.
- Сразу переходим к выполнению расширенного сканирования (ссылка под кнопкой для быстрой проверки).
- Отдаём предпочтение либо полному, либо автономному варианту: в первом случае сканирование будет длиться долго, но вы дальше сможете делать что-либо на устройстве, во втором же произойдёт перезагрузка компьютера — «Защитник» за это время проверит «операционку» и запустит её снова. Плюс второго варианта в том, что он займёт всего 10 – 15 минут. Выбираем подходящую для себя проверку и запускаем её.
- Ждём окончание сканирования. При обнаружении каких-либо угроз в результатах поиска выбираем в параметре «Действие» опцию «Удаление».
После лечения вам нужно восстановить работоспособность тех системных файлов, которые были повреждены в результате деятельности обнаруженного вируса. Выполняем такие шаги:
- Раскрываем окошко «Поиск» щелчком по лупе на «Панели задач». Набираем в ней всего три английские буквы cmd либо пишем запрос «Командная строка».
- Жмём правой кнопкой по консоли в перечне результатов поиска и щёлкаем по первой опции, которая запустит стандартную программу «Виндовс» с правами администратора.
- Копируем короткую команду sfc/scannow, а затем вставляем в консоли с чёрным фоном через сочетание Ctrl + V.
- Ждём, когда процесс сканирования успешно завершится. Прогресс в виде процентов будет отмечаться в редакторе. Процедура займёт некоторое время (в зависимости от количества файлов «операционки» и степени их повреждений). После лечения системы панель языка должна к вам вернуться. Возможно, потребуется перезагрузка ПК.
Вирусом может быть и сам файл ctfmon.exe, точнее, его копия, замаскированная под подлинный системный процесс. В этом случае данный процесс будет нагружать ресурсы системы, но при этом языковой панели у вас не будет:
- Зажимаем R и Win и в окне Run («Выполнить») печатаем команду taskmgr. Выполняем её кликом по ОК.
- Либо же щёлкаем правой клавишей мышки по «Панели задач» (по пустому полю) и выбираем в чёрном контекстном меню «Диспетчер задач».
- Находим в первой вкладке строчку «CTF-загрузчик». Смотрим на объём ресурсов, который «поедает» данный процесс — должно быть не более 10 – 15%. Если больше, щёлкаем по строчке процесса правой клавишей — кликаем по строке «Открыть расположение файла».
- В итоге должен загрузиться «Проводник» и каталог System32. Если открылась другая папка, значит, процесс вирусный — лечим систему и восстанавливаем файлы.
Параметры персонализации
Языковая панель может пропасть после использования различных сторонних программ «оптимизаторов». Предлагающих отключить те или иные, казалось бы, ненужные функции, для ускорения работы Windows 10.
Зачастую последствия таких оптимизаторов устраняются с помощью отката системы. Но этот способ не самый простой и быстрый, поэтому я предлагаю попробовать для начала пару других вариантов и если они не принесут должного результата, то нужно выполнять откат.
Однако вы можете попробовать еще сделать следующее:
- Необходимо открыть раздел «Включение и выключения значков». Найти его можно в разделе «Параметры» — «Персонализация» — «Панель задач».
- В списке найти пункт «Индикатор ввода» и включить его, перетащив ползунок вправо.
Если вы его включили, но ничего не изменилось, тогда следует:
- Заходим в реестр. Как это сделать, читайте в предыдущем разделе.
- Перемещаемся в HKEY_CURRENT_USER\Software\ Classes\Local Settings\Software\Microsoft\ Windows\CurrentVersion\TrayNotify
- Найдите параметр «IconStreams» и удалите его.
Осталось ли перезагрузить ПК, после чего языковая панель должна отобразиться на нижней панели задач.
Однако, у вас может и вовсе не оказаться параметра «IconStreams», в таком случае никаких действий выполнять не требуется. Переходите к следующему пункту.