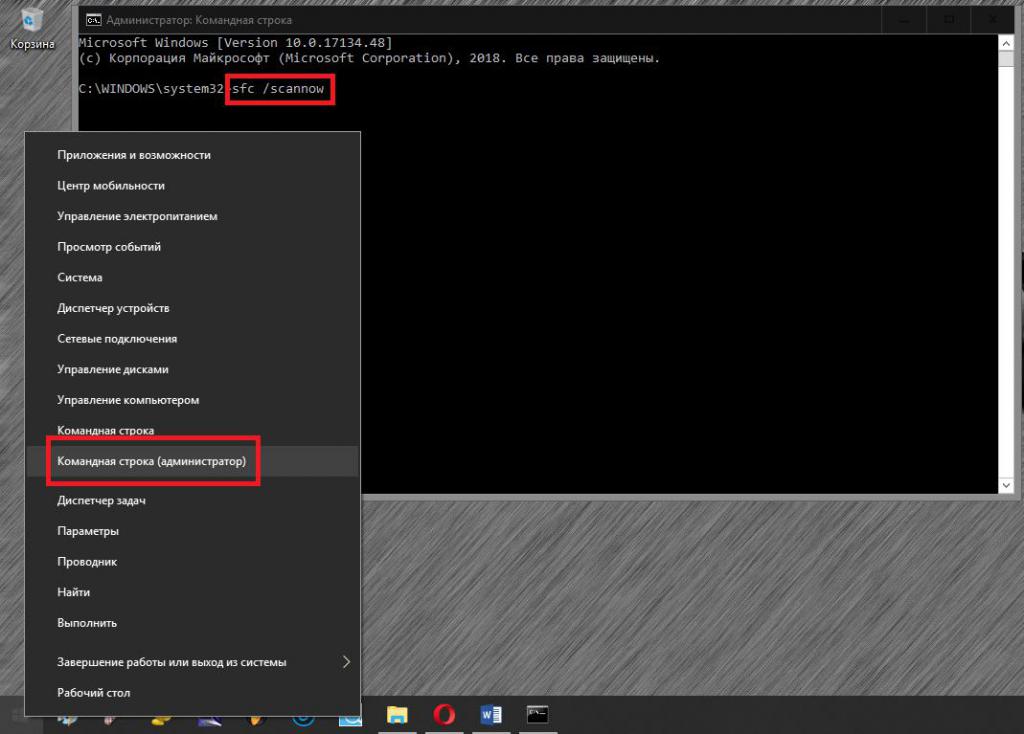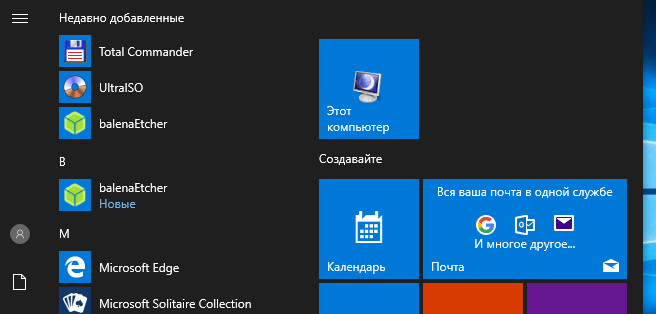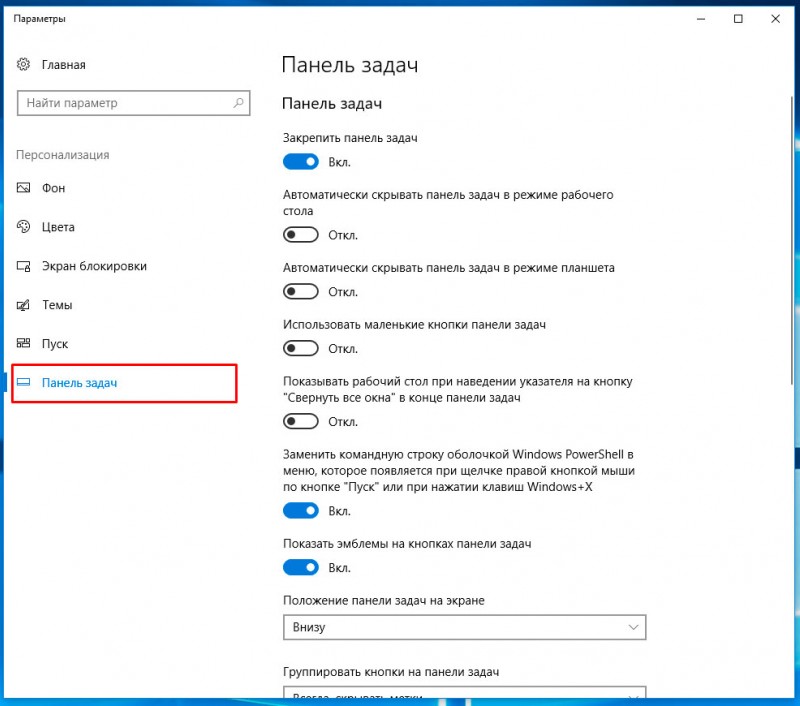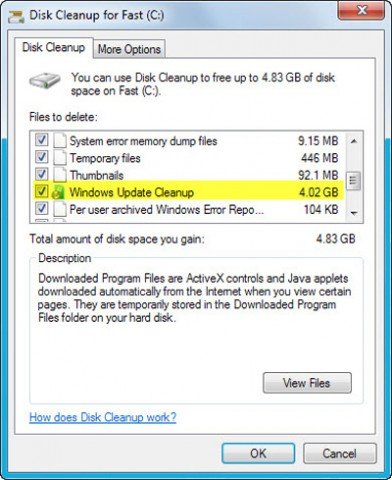Как восстановить windows 7?
Содержание:
- Восстановление системы Windows 10
- Как создать в ручную точку восстановления Windows?
- Как восстановить систему Windows 7
- Запуск восстановления системы из командной строки
- Способ первый: использование точек восстановления системы.
- Способы украшения
- До загрузки Виндовс
- Как восстановить систему в безопасном режиме
- Как сделать откат системы на Windows 10 до предыдущей ОС 7, 8.1 или точки восстановления?
- Пример запуска загрузочного диска Acronis True Image 2016
- Отделка вагонкой
- Возвращение Windows или компьютера к первоначальным настройкам
- Способ пятый: сторонние средства резервного копирования
- TrackID
- Системной утилитой
Восстановление системы Windows 10
Если проблемы возникли с Windows 10, нажмите Windows + Pausе. Перейдите в «Защиту системы» и нажмите «Восстановить» – «Далее». Выберите нужный показатель и снова нажмите «Далее». По завершении действия нажмите «Готово». Компьютер будет автоматически перезагружен и изменения вступят в силу.
Одним из преимуществ «десятки» является возможность вернуть настройки к заводским. Это помогает избежать необходимости устанавливать систему сначала. Чтобы сбросить данные зайдите в «Параметры компьютера» – «Обновление и безопасность» – «Восстановление» – «Вернуть компьютер в исходное состояние». Нажмите «Начать».
Вы можете заблаговременно позаботиться о возможности отката при сбое. Точки возобновления можно создавать самостоятельно либо настроить их автоматическое создание с желаемой периодичностью. Для этого в параметрах, в пункте Обновление и безопасность, выберите Службу архивации. Укажите, куда следует сохранять копии, нажмите Добавление диска. После выбора устройства функция будет активирована.
Восстановить систему Windows 10 можно опять же через использование точек восстановления. При этом произойдет откат системы до момента, когда она беспрепятственно загружалась и работала без сбоев. Данный метод восстановления описан в начале статьи.
Если ОС не грузится, то на экране возникает предупреждающая таблица с клавишей «Дополнительные варианты восстановления». Нажимаем ее и выбираем «Диагностика» — «Восстановление системы». Делаем выбор контрольной точки восстановления Windows, ждем откат системы и перезагрузку.
Если подобные операции не помогли и компьютер продолжает работать некорректно, можно выполнить откат к базовым настройкам. Часть программ и утилит, персональные настройки ПК будут сброшены, а личные данные — удалены.
Данная методика используется крайне редко, если другие описанные выше варианты не помогают. Алгоритм действий при этом таков:
- «Пуск» — «Выбор параметров» — вкладка «Обновлений и безопасности»;
- Пункт «Восстановление» — кнопка «Начать»;
- Выбираем удалить все файлы или частично их сохранить.
Откат системы после этого займет 40-90 минут.
Как создать в ручную точку восстановления Windows?
Лучше не рассчитывать на автоматическое создание точки восстановления, а иногда создавать свои в ручную. Главное не забывать сохранять копии Windows перед установкой новых приложений или обновлений, которые могут нарушить правильную работу компьютера.1. Жмем правой кнопкой по моему компьютеру, выбираем свойства:
2. Нажимаем на вкладку «Защита системы»:
3. В нижней части окна жмем «Создать»:4. Вводим название новой точки восстановления Windows, чтобы понимать ее потом:Введите описание и название новой точки восстановления.5. Жмем «Создать»:
6. В течение 5-25 минут резервная копия будет создана. И будет готова к использованию.
Рекомендую сделать такую точку восстановления сразу после чистой установки и настройки Windows. Если у вас будет такая точка, вы с легкостью сможете откатится, до чистой свежеустановленной Windows, без всяких проблем. вам не нужно делать никаких переустановок что бы получить максимально быструю и стабильную Windows.Сбой на компьютере может быть у каждого даже самого подкованного юзера. Делайте бэкап своевременно, и вы никогда не будете иметь проблем с вашим компьютером. Если у вас возникли вопросы, можете задать их на нашем форуме.
Как восстановить систему Windows 7
Причин этой неприятности к сожалению достаточно, начиная от неправильно написанных драйверов, пагубных действий вируса, ошибок файловой системы и заканчивая нашими ошибочными действиями при работе с компьютером, бояться таких проблем не надо, нужно научиться с ними эффективно бороться.
Давайте подумаем как восстановить систему windows 7, а так же застрахуем себя на будущее от возможных неприятностей с помощью встроенных в операционную систему средств резервного копирования и восстановления. Мы научимся восстанавливать Windows 7, без применения сторонних программ по резервному копированию даже тогда, когда не загружаются Параметры восстановления системы и кнопка F-8 окажется бесполезной.
Windows 7 имеет в своём арсенале достаточно мощный и хороший инструмент->Среду восстановления, которое создаётся автоматически при установке Windows 7 в скрытом разделе и содержит в себе пять других инструментов решающих многочисленные неисправности и неполадки. Запустить средство восстановления, можно нажатием кнопки F-8 на клавиатуре сразу же после запуска компьютера. После этого перед вами откроется меню Дополнительные варианты загрузки: Устранение неполадок компьютера, далее Безопасный режим, Безопасный режим с загрузкой сетевых драйверов и т.д.
Выберем первое->Устранение неполадок компьютера,
далее попадаем в меню Параметры восстановления системы Windows 7, оно нам и нужно, именно здесь мы сможем выбрать нужное нам Средство восстановления системы, всего их пять, давайте подробно рассмотрим как работают они все.
Нужное отступление: При установке Windows 7 Professional и Windows 7 Ultimate, раздел среды восстановления создаётся автоматически и находится в корне диска (С:) в папке Recovery. Так же можно увидеть в окне Управление дисками — отдельный, скрытый раздел винчестера, объём у него всего 100 Мбайт, он используется для хранения загрузочных файлов конфигурации загрузки (BCD) и загрузчика системы (файл bootmgr). Увидеть его можно Компьютер-> Управление->Управление дисками. Удалять этот раздел ни в коем случае нельзя, в противном случае вы просто не загрузите систему.
Как тогда восстановить систему Windows 7Восстановление системы
Примечание: На скришноте можно заметить ещё один скрытый раздел, объёмом 9,02 ГБ, это скрытый раздел восстановления с заводскими настройками моего ноутбука, у вас он может быть больше или меньше. Его тоже лучше не удалять, в случае необходимости, можно всегда восстановить Windows 7 с него.
Восстановление запуска
Восстановление системы
Восстановление образа системы
Как восстановить систему Windows 7,Восстановление образа системыПускПанель управленияАрхивирование данных компьютера.
Выбираем Создание образа системы
Локальный диск
Архивировать
Средство восстановления Windows 7F-8
Восстановление образа системы
Использовать последний доступный образ системы
Диск восстановления
Важно: Для диска восстановления важна битность системы, вы можете использовать 32-битный диск восстановления для любой 32-битной Windows 7, а 64-битный диск восстановления для любой 64-битной Windows 7. Архивирование данных компьютера
Архивирование данных компьютера
Создать диск восстановления системы
Создать диск
Восстанавливаем Windows 7 с Диска восстановления. Показываю как это сделать. Допустим у нас неприятности, мы не можем запустить Windows 7, при нажатии F-8 на клавиатуре сразу же после запуска компьютера ничего не происходит. В меню с Дополнительными вариантами загрузки мы попасть не можем и выдаётся сообщение об ошибке. В таком случае, архив системы на жёстком диске нам не доступен. Именно такая неприятность произошла с нашим читателем Ильёй, который и написал нам письмо с просьбой помочь.
Диск восстановления системы
Если ничего не получается, выберите любой инструмент, пробуем например Восстановление компьютера с помощью созданного ранее образа операционной системы.
Используем последний доступный образ системы
Нажимаем далее и восстанавливаем систему из резервной копии с помощью Диска восстановления.
Что у нас ещё осталось из средств восстановления Windows 7?Диагностика памяти 7->проверяет системную память на наличие ошибок.Командная строка->с помощью неё можно удалять файлы, мешающие загрузке Windows 7.
На этом все. Спасибо, что прочитали статью. Надеюсь, она была Вам полезна.
Запуск восстановления системы из командной строки
Выполнение этих действий возможно только от имени учетной записи администратора. Запустите компьютер в безопасном режиме с поддержкой командной строки. Во время перезагрузки компьютера нажмите и удерживайте клавишу F8. Клавишу F8 необходимо нажать до того, как появится логотип Windows. Если появилась эмблема Windows, дождитесь появления приглашения Windows для входа в систему.
Войдите в систему и в командной строке введите rstrui.exe и нажмите клавишу ВВОД
Примечание: Если запустить восстановление системы, когда компьютер находится в безопасном режиме, изменения, внесенные в процессе восстановления, отменить будет невозможно. Однако можно будет снова запустить восстановление системы и выбрать другую точку восстановления, если она существует
Способ первый: использование точек восстановления системы.
Точки восстановления Windows 7 служат для отмены ошибочно внесенных изменений, то есть снижают вероятность краха системы из-за человеческого фактора. Точки создаются еженедельно, а также перед критическими изменениями в системе (установка программ и драйверов), сохраненные изменения обычно затрагивают системные настройки. Контрольные точки создаются для дисков, у которых включена функция защиты системы, сохраняемая информация располагается в папках “System Volume Information”. По умолчанию функция защиты системы включена только для диска, на котором установлена Windows, а защиту других дисков необходимо включать вручную. Пользовательские файлы, сохраняемые в качестве теневых копий, можно вернуть при помощи функции “Предыдущие версии файлов”
Стоит обратить внимание, что откат к сохраненной точке удаляет программы и драйвера, установленные между созданием этой точки и текущим моментом времени, таким образом, все изменения, внесенные после сохранения точки восстановления, будут утрачены (это не касается личных файлов пользователя)
Создается точка восстановления Windows 7 при помощи диалогового окна, открыть которое можно, последовательно пройдя по пути Пуск / Панель управления / Система и безопасность / Система / Защита системы. К примеру, у вас есть желание установить сложное программное обеспечение, но вы опасаетесь вносить столь серьезные изменения – для страховки нужно создать точку (снимок) системного диска. В том случае, если работа Windows 7 нарушилась, программа или ряд программ перестал нормально запускаться, применяется восстановление из сохраненной точки – все внесенные изменения перезаписываются более ранними значениями, без каких-либо изменений в пользовательских данных. После восстановления требуется перезагрузить компьютер – система в этом случае вернется к состоянию, предшествовавшему установке программного обеспечения. В случае серьезных проблем, мешающих запуску операционной системы, прибегнуть к восстановлению системы можно из “Безопасного режима”, в который можно попасть, зажав клавишу F8 при загрузке компьютера.
Выделяемое место под точки восстановления можно задавать самостоятельно, рекомендуется от 10% до 15% от общего объема диска. От этого параметра зависит, насколько долго будут храниться точки, так как при достижении максимально заданного объема, более старые точки восстановления будут удаляться, заменяясь свежесозданными.
Итак, поведем итоги:
- Точки восстановления Windows 7 служат для отката при повреждении работоспособности системы из-за внесенных в нее изменений;
- Точками сохраняются только системные настройки ОС;
- При восстановлении теряются более поздние изменения в настройках, установленные драйвера и программы;
- Точки доступа не являются резервным копированием, так как хранятся на тех же дисках и, при выходе их из строя (или нечаянном форматировании) – теряются вместе с остальной информацией;
- Восстановление производится без форматирования диска, перезаписью и удалением системных файлов.
Далее, подробно: Как создать точку восстановления Windows 7.
Способы украшения
До загрузки Виндовс
Операционная система от Microsoft может вести себя по-разному: время от времени выдавать незначительные ошибки, в случайном порядке закрывать работающие приложения, отказываться от привычных для пользователя действий, а то и вовсе «слететь» и перестать запускаться в штатном режиме.
В последнем случае, прежде чем переустанавливать Виндовс 7, юзер может попробовать восстановить систему из загрузочного меню. Сделать это можно, войдя в «Безопасный режим» (или с помощью установочного диска: переустанавливать ничего не потребуется, достаточно будет вставить его в дисковод, перезапустить компьютер или ноутбук и нажать любую клавишу до загрузки ОС с винчестера).
Дождавшись появления чёрного стартового экрана, пользователь должен:
Перейти в раздел Windows Memory Diagnostic, нажав клавишу Tab или другую — в соответствии с указаниями системы.
Выбрать запуск утилиты, воспользовавшись клавишей Enter.
Дождаться окончания проверки памяти — в зависимости от параметров компьютера или ноутбука и серьёзности проблемы она может занять до полутора-двух часов.
Нажав на F1, юзер сможет выбрать один из способов проверки: базовый, стандартный или расширенный. Несложно догадаться, что время, затрачиваемое на операцию, увеличивается пропорционально возрастанию включённых опций; тем не менее рекомендуется один раз выбрать «полную» проверку — если проблема с работоспособностью Windows 7 связана не с программной, а с аппаратной составляющей, пользователь сможет узнать об этом до полного выхода машины из строя и предпринять соответствующие действия.
Если с памятью всё хорошо, владелец компьютера может перезагрузить устройство и дождаться старта Винды с жёсткого диска; как правило, в результате всех манипуляций операционная система предложит выбрать один из вариантов старта: уже известный пользователю «Безопасный режим», а также запуск последней удачной конфигурации и стандартное включение. Если до последнего момента проблем с работоспособностью ОС не было, стоит попробовать второй по счёту способ.
А если экран появляется уже после исправления сбоев, например в результате незапланированного отключения компьютера от сети, — «Обычную загрузку».
Выбрав «Безопасный режим», пользователь должен немного подождать, пока система загрузит необходимую конфигурацию; делать это она будет в течение двух-пяти минут — в зависимости от параметров устройства.
В этом режиме отсутствует подключение к Интернету, большинство служб заблокировано, поэтому удалить ненужную программу или вызвать «Восстановление системы» значительно проще.
По завершении работы пользователь может просто перезагрузить компьютер или ноутбук из меню «Пуск» — после включения он увидит стандартный экран приветствия.
Как восстановить систему в безопасном режиме
Иногда возникают ситуации, когда система отказывается загружаться в обычном режиме. В этом случае откат можно выполнить через безопасный режим. Для этого нужно:
Включить компьютер;. до начала загрузки системы нажимать клавишу «F8», пока не откроется функциональное меню;. выбрать строку «Безопасный режим»;. запустить его нажатием клавиши «Enter»;. восстановить Windows 7 с помощью системного компонента.
Можно поступить и другим образом:
После входа в специальное меню клавишей «F8» найти пункт «Безопасный режим с поддержкой командной строки»;. использовать команду «rstrui.exe»;. запустится мастер восстановления системы;. выполнить откат, следуя подсказкам мастера.
Теперь вы знаете, как восстановить систему «Виндовс 7» в том случае, если ее обычная загрузка невозможна.
Как сделать откат системы на Windows 10 до предыдущей ОС 7, 8.1 или точки восстановления?
Если после обновления до Windows 10 у вас возникают проблемы с работой компьютера, или же по какой-то другой причине она вас не устраивает, лучше вернуться на предыдущую версию «операционки».
Важно! Юзер может сделать откат к предыдущей версии ОС на протяжении 30 дней с момента обновления, в течение которых нельзя удалять сохраненные файлы windows.old и $windows.~bt. В случае установки несовместимого ПО откатитесь к точке восстановления
В этом случае вы не удалите Windows 10 с компьютера
В случае установки несовместимого ПО откатитесь к точке восстановления. В этом случае вы не удалите Windows 10 с компьютера.
К предыдущей версии
Разработчики Microsoft предусмотрели возможность возвращения с Windows 10 к предыдущей версии, если пользователя не устроит новая ОС. Для этого зайдите в приложение Параметры.
Параметры –> Обновление и безопасность –> Восстановление –> Вернуться к Windows 8.1 или 7
Полезно! Можете нажать на значке уведомлений на панели задач и выбрать «Все параметры» –> «Обновление и безопасность».
После этого укажите, по какой причине вы отказываетесь от использования новой «операционки». Откат произойдет с полным удалением новой ОС, но установленные программы и сохраненные файлы пользователя останутся на компьютере. Исчезнут только новые настройки и приложения.
Важно! Этот метод будет недоступен тем, кто выполнял «чистую» установку
Видеоинструкция
Подробнее узнать о том, как вернуться на предыдущую сборку или версию «операционки» можно на видео.
К точке восстановления
Такой откат позволит вам вернуться к предыдущим параметрам компьютера без удаления новой ОС. Используйте этот способ, если вы установили программы или драйвера, которые повлияли на работоспособность компьютера, хотя до этого он функционировал стабильно.
Создание
ОС автоматически создает точки восстановления по расписанию, или же делает это при внесении изменений (установка нового ПО, драйверов). При необходимости точку можно сделать самостоятельно.
Панель управления –> Система и безопасность –> Система –> Защита системы (слева в меню) –> Создать
Важно! Эта функция по умолчанию должна быть включена для диска с установленной ОС. Если нет, тогда ее нужно активировать, нажав кнопку «Настроить»
Восстановление
Панель управления –> Система и безопасность –> Система –> Защита системы (слева в меню) –> Восстановить
В открывшемся окне выберите подходящую точку и нажмите «Далее».
Посмотрите, к какой дате произойдет откат, и нажмите «Готово».
Видеоинструкция
Нагляднее о самостоятельном создании и откате ОС к точке восстановления можно посмотреть на видео.
К точке восстановления, если система не загружается
Если после установки драйверов или программ «операционка» не хочет запускаться, но вы не хотите переустанавливать ОС или возвращаться до предыдущей версии, используйте установочный диск.
Полезно! Можно использовать установочный диск как с последней версией ОС, так и с Windows 8.1 или даже тестовую редакцию Insider Preview.
Вставьте диск в дисковод и выполните с него запуск компьютера, выставив в параметрах BIOS загрузку с нужного носителя. В открывшемся окне «Установка Windows» нажмите Восстановление системы. После этого появится голубой экран с вариантами продолжения работы:
Выбор действия –> Диагностика –> Дополнительные параметры –> Восстановление системы
Откроется окно, в котором выберите нужную точку для отката и нажмите «Готово». После перезагрузите компьютер.
Используйте откат к предыдущей версии, если вы категорично недовольны работой Windows 10 или она влияет на стабильность компьютера. В остальных случаях, если после установки программ или драйверов ОС перестала нормально работать, выполните откат к подходящей точке восстановления.
Пример запуска загрузочного диска Acronis True Image 2016
Для запуска диска Acronis True Image 2016
при старте системы необходимо выставить режим загрузки с оптического накопителя первым в БИОСе. Например, для материнской платы MSI A58M-E33 эти параметры в режиме БИОСа выглядят вот так.
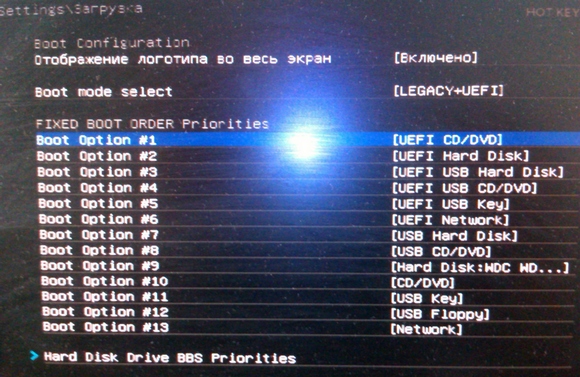
Еще одним способом загрузки является использование горячих клавиш для вызова меню загрузки накопителей в БИОСе. Например, для материнской платы MSI A58M-E33 горячей клавишей является кнопка F11
. Нажав эту кнопку, мы запустим специальный режим, в котором при пуске системы откроется меню загрузки накопителей
в БИОСе.

Загрузившись с диска Acronis True Image 2016, мы попадем в такое меню.
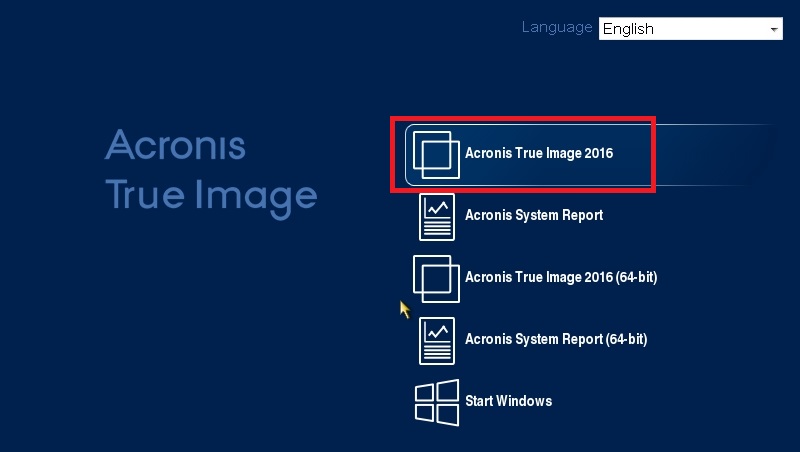
В этом меню необходимо выбрать Acronis True Image 2016
, после выбора осуществится пуск программы.

Из примера видно, что запуск загрузочного диска Acronis True Image 2016
с помощью нужного режима БИОСа совсем не сложен.
Отделка вагонкой
Технология, как поэтапно производится отделка внутри бани вагонкой своими руками:
Для установки вагонки нужно закрепить на стенах помещения каркас. Он может быть металлическим и деревянным. Для бани мастера рекомендуют использовать древесные несущие системы. Разметка начинается от самой низкой точки у потолка (удобнее всего мерить от угла и постепенно продвигаться к низу помещения). Найти нужный угол можно при помощи строительного водяного уровня или лазерной указки;
По нанесенной на стену разметке нужно установить планки. Они могут быть монтированы горизонтально, вертикально и диагонально. Различие заключается в разности направления разметки. В горизонтальном линии намечаются параллельно полу и потолку, в вертикальном – стенам. В диагональном варианте схема строится при помощи измерения диагоналей стен. Для отделки бани рекомендуется использовать вертикальную разметку или диагональную;
По готовому каркасу разветвляется проводка. В бане нужно использовать провода с хорошей изоляцией и заземлением
Обратите внимание, в парилке они должны дополнительно защищаться трубками;
После устанавливается гидроизоляция и пароизоляция. Для этого по каркасу перед отделкой вагонкой баня обшивается фольгой
Таким образом Вы предотвратите гниение каркаса, который будет постоянно находиться во влажной среде и защитите проводку;
Технология монтажа вагонки при отделке бани ничем не отличается от установки покрытия в любом другом помещении. Можно использовать крепление шурупами или гвоздями, но домашние мастера чаще всего прибегают к установке при помощи кляймеров. Скоба забивается под доску при помощи небольшого куска дерева (чтобы не повредить древесину на панели). После в отверстие устанавливается крепежный элемент. На один лист вагонки требуется до 4 кляймеров в зависимости от его размера и несущей способности крепежей;
Для покрытия потолка используются специальные навесные скобы, их тоже называют клляймерами. Принцип тот же, что и при отделке стен: панели вставляются под «язычок» скобы, после чего кляймер прикрепляется к каркасу. Это позволяет обеспечить прочное и скрытое крепление материала.
После окончания работ можно покрыть вагонку лаком или антисептиком и спустя несколько суток после его высыхания помещение разрешается эксплуатировать.
Если по каким-то причинам не получается самостоятельно осуществить облицовку, то можно обратиться за помощь к специалистам. Цены в городах Российской Федерации на отделку бани вагонкой приблизительно одинаковые, стоимость может зависеть лишь от конкретной компании и объема работ. К примеру, в Самаре квадратный метр обшивки обойдется в 10–20 долларов, в Москве на пару единиц выше (до 25).
Возвращение Windows или компьютера к первоначальным настройкам
Этот метод можно использовать при отсутствии образа системы или если нужно полностью удалить все программы и вернуть ОС Windows к «новым» или заводским параметрам. Понадобится переустановить все добавленные программы и восстановить все пользовательские файлы.
Этот метод предложит один из двух вариантов, в зависимости от выбора изготовителя компьютера.
- Возврат компьютера к параметрам по умолчанию. Этот вариант удаляет с компьютера все данные, включая все пользовательские файлы и все установленные программы, и заменяет их образом для восстановления, предоставленным изготовителем компьютера. Образ для восстановления содержит ОС Windows и может содержать программы, предустановленные на компьютере при поставке. Пользователю понадобится самостоятельно восстановить свои файлы и переустановить все ранее установленные программы, используя исходные установочные диски или файлы.
- Переустановить Windows. Этот вариант переустанавливает ОС Windows на компьютере. Пользователю понадобится самостоятельно восстановить свои файлы и переустановить все ранее установленные программы, используя исходные установочные диски или файлы.
Способ пятый: сторонние средства резервного копирования
Существует множество утилит, предназначенных как для резервного копирования отдельных файлов и папок, так и для создания образов дисков, как системных, так и любых других. Это и программные продукты компании Acronis, и Symantec Ghost, и HP Data Protector, и множество других. Все они позволяют достаточно гибко настраивать параметры копирования, устанавливать расписание для его автоматического выполнения, предлагают создание дисков и других загрузочных носителей для восстановления данных при крахе системы, независимо от полной или частичной ее неработоспособности. Использовать одну из этих утилит, или же пользоваться встроенными средствами восстановления системы Windows 7 – выбирать вам.
TrackID
Системной утилитой
Вопреки распространённому мнению, чтобы восстановить Виндовс 7, одну из самых гибких операционных систем от Microsoft, вовсе не обязательно перезагружать компьютер или ноутбук, вставлять установочный диск и переходить в режим Recovery. Чаще всего, чтобы решить вопросы с запуском, добиться обратных изменений или отключить неудачно выбранные опции, достаточно сделать несколько щелчков мышью.
Все описанные в этом разделе действия предусмотрены производителем и никак не влияют на действительность лицензии или здоровье компьютера. Восстановить с их помощью Виндовс 7 не сложнее, чем обновить Adobe Flash Player — достаточно аккуратно придерживаться алгоритма.
Запустить восстановление Винды с помощью системной утилиты можно следующим образом:
Включить компьютер или ноутбук и дождаться полной загрузки. Если по каким-либо причинам вход в систему в обычном порядке невозможен, следует попробовать «Безопасный режим», выбрав нажатием клавиши Enter соответствующий пункт на стартовом экране. Если же проблем нет, для восстановления системы достаточно будет «Обычной загрузки Windows».
Щёлкнуть левой клавишей мыши по флажку Виндовс в нижнем левом углу экрана, после чего перейти в раздел «Компьютер», ссылка на который расположена в правой панели меню «Пуск». При желании юзер может создать ярлык на рабочем столе — тогда пользоваться «Восстановлением системы», как и многими другими функциями Windows 7, станет значительно проще.
В открывшемся списке выбрать нажатием мыши «Свойства системы»; воспользовавшись одной из соседних кнопок, можно настроить камеру на ноутбуке или удалить лишние программы — одна из них могла привести к сбоям в Виндовс 7.
Перейти в раздел «Дополнительные параметры системы», находящийся в левом боковом меню нового окна.
Переключиться на вкладку «Защита системы», вторую по счёту в открывшемся списке настроек.
Здесь и находятся инструменты управления восстановлением системы. Нажав на одноимённую кнопку, юзер сможет приступить к операции.
Windows 7 предложит восстановить самые удачные, на взгляд ОС, предыдущие параметры. Если никаких возражений нет, следует нажать на кнопку «Далее» и следовать подсказкам утилиты.
Если же пользователь хочет вернуть Винду к другой точке, необходимо установить кружок напротив нижней строчки «Выбрать другую точку восстановления».
В списке, открывшемся в следующем окне, будут представлены точки восстановления Виндовс 7, созданные как системой автоматически, так и самим пользователем в ручном режиме. Выделив нужную нажатием левой клавишей мыши, следует вновь кликнуть на кнопку «Далее». Владелец компьютера или ноутбука может посмотреть, каких приложений коснутся изменения, щёлкнув по кнопке «Поиск затрагиваемых программ». Делать это нужно для каждой точки в отдельности.
Ознакомиться с параметрами операции и щёлкнуть по кнопке «Готово». Если надобность в восстановлении отпала или необходимо выбрать другую точку, следует воспользоваться соответственно кнопками «Отмена» и «Назад».
Подтвердить свои намерения, кликнув в диалоговом окошке по кнопке «Да». Как честно предупреждает ОС, операция необратима: перевернуть экран на ноутбуке с Windows 7 можно в любое время и в любом направлении, а вот вернуться в момент «до восстановления» уже не получится.
Подождать, пока Виндовс подготовит данные для начала процесса.
На время восстановления пользователь будет переключён на экран приветствия — на нём начнет отображаться информация о ходе процесса.
В итоге Windows 7 проинформирует о завершении операции и перезагрузится.
После включения компьютера или ноутбука в штатном режиме пользователь увидит на экране сообщение об успешном восстановлении. Теперь большая часть ошибок ОС должна быть ликвидирована; если это не так, следует перейти к одному из следующих методов.
Прежде чем приступать к повседневным делам и радоваться возвращению работоспособности Винды, имеет смысл создать «свежую» точку восстановления. Сделать это можно на уже известной вкладке «Защита системы», нажав на кнопку «Создать».
Теперь нужно указать имя новой «исходной» версии; чем информативнее оно будет, тем лучше — стоит потратить на наименование немного времени вместо того, чтобы использовать несколько случайных цифр или букв.
Через минуту-две система уведомит об успешном завершении операции. Теперь юзер в любое время сможет восстановить Windows 7 до текущего состояния или впоследствии подготовить несколько более удачных вариантов.
Установив галочки в обоих чекбоксах, щёлкнув по кнопке «Запуск» и подождав от нескольких минут до часа, пользователь получит исчерпывающую информацию о здоровье диска; в отдельных случаях для этого понадобится перезагрузить Windows 7.