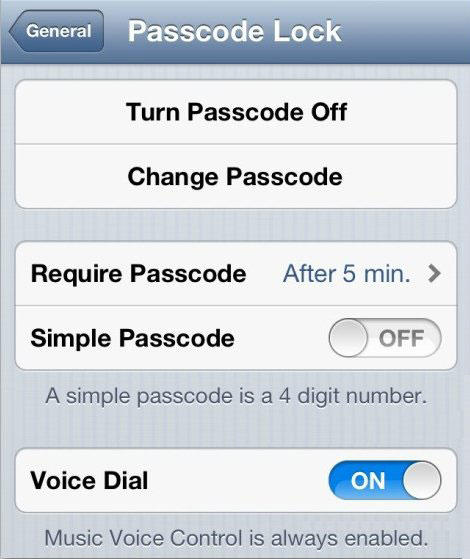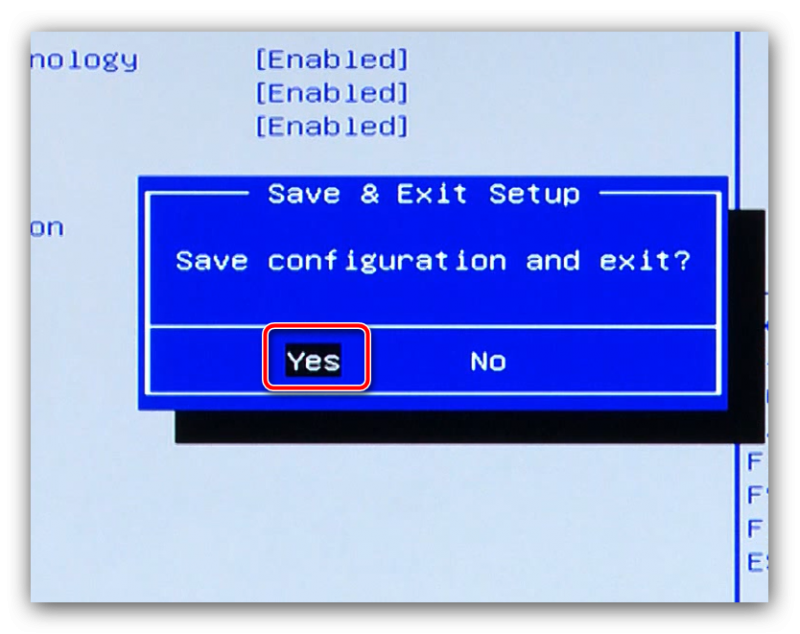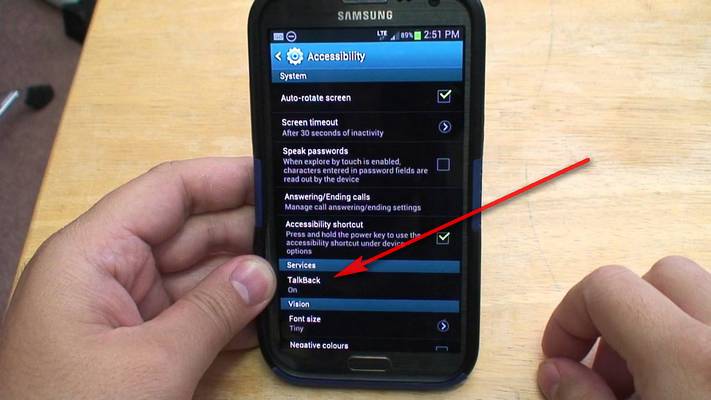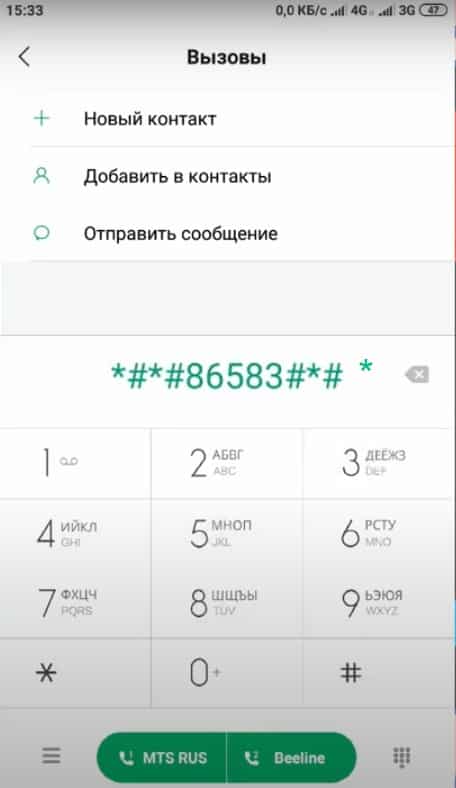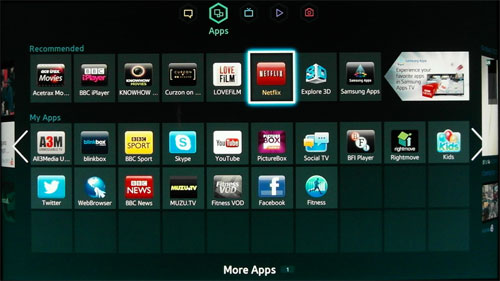Отключение t9 на смартфоне samsung
Содержание:
- Установка альтернативной программы
- Включение или отключение Т9 на Андроид
- Как отключить Т9?
- На Samsung
- Грузчик-сборщик выплаты 2-3 раза в неделю Вахта
- Режим Т9 – популярный и удобный
- Чем можно заменить Т9 на Самсунге?
- Как из телефона сделать веб камеру
- Альтернативы встроенному т9
- Fly Flip
- Как расплатиться бонусами Спасибо
- Как настроить словарь для Т9
- Как включить T9
- Виртуальная клавиатура
- Как отключить Т9 на Android смартфоне или планшете
- Как включить Т9 на Андроиде
- Чем полезен Т9 для пользователя?
- Установщик NVIDIA — Продолжить установку невозможно в Windows 10
- Рейтинг внешних жестких дисков
- Зачем отключать Т9
Установка альтернативной программы
Операционная система Android хороша тем, что обладает гибкими настройками, и позволяет полностью видоизменять свой интерфейс в зависимости от ваших пожеланий. Не обошли разработчики стороной и возможность менять внешний вид и функционал клавиатуры путем установки сторонних приложений. В качестве примера рассмотрим фирменную клавиатуру от Google под названием Gboard. Ее без труда можно найти в фирменном магазине приложений для Андроид под названием Google Play.
После установки следует произвести начальную настройку. Первым шагом будет выбор ее в качестве источника ввода по умолчанию. Телефон «Мейзу» может выдать предупреждение о том, что данные, вводимые с ее помощью, могут быть доступны третьим лицам. Можете смело игнорировать это предостережение, ведь разработчиком является крупная компания.
После этого найдите в меню телефона ярлык только что установленного приложения и запустите его. Появится меню кастомизации, позволяющее произвести необходимые настройки. Среди всех пунктов будет и необходимое нам «Исправление текста». Открыв его, найдите подпункт «Автоисправление» и переведите переключатель в режим «Выключено». В результате вводимый текст не будет изменяться автоматически.
Включение или отключение Т9 на Андроид
Чтобы управлять работой словаря на оборудовании с этой операционной системой, следует руководствоваться такими указаниями:
- Зайдите в настройки своего телефона;
- Найдите раздел Клавиатура, где будут указаны все версии набора — помимо стандартной панели ввода нередко в устройстве может быть дополнительно установлена отдельная версия от Google;
- Выберите необходимую клавиатуру, нажмите на «Интеллектуальный ввод»;
- Перед вами откроется меню, где будет строчка для включения/отключения словаря — используйте её.
На этом процесс можно было бы считать завершённым, но не все так просто — в некоторых гаджетах функция отключения ввода с автозаменой отсутствует. Как убрать её в таком случае? Если вы не желаете пользоваться Т9, значит, нужно установить альтернативную панель ввода, что делается следующим образом:
- Зайдите в приложение Google Play Market;
- Введите в поиске комбинацию «русская клавиатура» на родном или английском языке;
- Перед вами появится список программ с альтернативными версиями панелей набора, в которых есть простые клавиатуры, работающие без автозамены;
- Выберите по своему вкусу приложение, установите его;
- Зайдите в настройки, в разделе «Язык и клавиатура» выберите установленную панель ввода.
Наличие словаря способно существенно упростить пользование техникой, например, в таких случаях:
- Для автоматического заполнения форм. Если вы внесёте в него данные о своём электронном адресе или логин для авторизации, то избавитесь от необходимости каждый раз вводить их в полном объёме, что довольно удобно;
- Для ввода паролей. Внесите ключи для доступа в словарь, и они будут автоматически вписываться каждый раз при входе в учётную запись. Однако не используйте этот способ для входа на те страницы или сайты, где размещена ваша личная или финансовая информация в целях безопасности;
- Для простого ввода часто используемых фраз. Если в деловой или обычной переписке при отправлении писем вы регулярно пользуетесь некоторыми фразами, стоит внести их в словарь. В таком случае вы сможете набирать всего пару символов, а устройство автоматически заменит их на нужную фразу, что сэкономит немного вашего времени.
Если вы столкнулись с тем, что хотите пользоваться Т9, но его попросту нет на устройстве, его можно установить при помощи специальных программ. К примеру, одной из таких является приложение Smart Keyboard. Его можно загрузить с того же магазина для пользователей Андроид. После установки зайдите в настройки своего оборудования и включите клавиатуру приложения.
Есть ещё одна хорошая возможность усовершенствовать панель ввода. Если вам не нравится словарь, вы всегда можете скачать другие версии из сети, установив их на своё устройство.
В случае когда вы хотите быстро включить или отключить интеллектуальный ввод, независимо от модели Андроид следует выполнить такие действия:
- Зайдите в любую программу, где используется ввод текста;
- В поле для ввода нажмите на экран и задержитесь на несколько секунд — перед вами появится окно для выбора работы клавиатуры, в обычном режиме или через Т9.
Как отключить Т9?
Большинство телефонов Мейзу допускает возможность быстрого включения и отключения Т9. Для этого нужно зайти в любое из приложений, где необходимо вводить текст. К примеру, можете зайти в текстовые сообщения. Зажимаем на несколько секунд палец на поле для ввода, и тут же выскочит окно «Способ ввода». Одним из предложенных вариантов будет Т9. Тапом по нему можно как включить, так и деактивировать систему.
Т9 – это технология, призванная упростить набор текста на мобильных телефонах. Название данной технологии — это сокращение от английской фразы «Text on 9 keys». Т9 была разработана компанией Tegic Communications еще в конце 90-х годов и используется в мобильных телефонах до сих пор. Сейчас Т9 встречается и в Андроид смартфонах. И в данной статье мы расскажем о том, как включить Т9 на Андроиде.
Для того чтобы включить Т9 на Андроиде, данная технология должна поддерживаться клавиатурой, которая используется в смартфоне. Например, стандартная клавиатура Samsung поддерживает Т9, а обычная клавиатура от Google нет. Для того чтобы узнать поддерживает ли ваша клавиатура Т9 или нет, нужно зайти в настройки Андроида и открыть раздел «Язык и ввод».
В данном разделе будет доступен список клавиатур, которые установлены на вашем Андроид смартфоне. Здесь нужно найти ту, клавиатуру, которую вы используете и перейти в ее настройки.
Обратите внимание, что «Голосовой ввод Google» это не клавиатура. Это технология для набора текста с помощью диктовки
Название клавиатуры может быть «Клавиатура Samsung», «Клавиатура Google», «Клавиатура LG» или другое подобное. Если на вашем Андроид устройстве установлено несколько разных клавиатур, то включать Т9 нужно в той, которая активна на данный момент. Если же активная клавиатура не поддерживает Т9, то сначала нужно установить другую клавиатуру, где такая поддержка есть.
После того, как вы зашли в настройки активной клавиатуры, нужно найти функцию, отвечающую за включение Т9 и активировать ее.
Если в настройках клавиатуры нет никаких упоминаний о Т9, значит, данная клавиатура не поддерживает эту технологию. В этом случае может помочь только установка другой клавиатуры из Play Market.
Обычно в Андроид клавиатурах кроме Т9 есть другие дополнительные функции для упрощения набора текста. Данные функции также отключаются и включаются исключительно в настройках клавиатуры. Чтобы найти эти функции зайдите в настройки активной клавиатуры и поищите подраздел настроек с названием «Дополнительно».
Здесь вы сможете отключить или включить дополнительные функции для упрощения набора текста.
Универсальная функция исправления грамматических ошибок полезна для всех пользователей. Знаменитый «Т9» появился еще в старых моделях кнопочных телефонов, но не утратил своей актуальности и сейчас. В современных смартфонах также присутствует этот «помощник», а как в андроиде включить т9 расскажет приведенная информация.
Первое мобильное устройство с функцией автозамены набранных слов было выпущено еще в 1999 году. С этих пор программа прошла долгую эволюцию и стала полноценным помощником при быстром наборе сообщений. Кстати, название произошло от сокращения «Text on 9 keys», что обозначает «набор текста на 9 клавишах». Современная программа гораздо более адаптирована к новым возможностям и носит название Smart type («быстрый набор»), но даже производители могут позиционировать данную функцию как все тот же Т9. В отличие от своего предшественника, Smart type умеет заменять целые слова, что одновременно удобно, но и может создать некоторые неловкие и комические ситуации.
Основные возможности автозамены:
- Проверка правописания. В базе данных могут использоваться сразу несколько словарей и языков, что уменьшает шансы неправильного написания.
- Настройки быстрого ввода. Полезная функция для любителей обмена быстрыми сообщениями. Чтобы не заставлять собеседника ждать, можно набирать текст буквально одной рукой.
- Возможность сохранения часто используемых фамилий и названий, не входящих в стандартный словарь Т9.
Словарь Т9 можно выбирать на разных языках, к тому же в систему сохраняются все необходимые слова, которые облегчат ввод текстовых сообщений. По желанию вы сможете даже ввести слова с орфографическими ошибками, если подобное допускается в переписке с друзьями или коллегами. Также рекомендуется занести в словарь фамилии и имена, которые можно заменить не совсем подходящими словами. Это позволит избежать неловких моментов в дальнейшей переписке.
На Samsung
Алгоритм действий будет немного отличаться в зависимости от вашей модели устройства. Обычно разобраться в меню настроек можно и безо всяких инструкций, но для расширенного пользования функцией автозамены желательно также изучить и рекомендации производителя.
Примерный маршрут действий:
- Зайти в настройки своего телефона.
- Выбрать меню «Язык и ввод».
- Здесь необходимо найти клавиатуру
- В параметрах настройки девайса ищем «Интеллектуальный набор» или функцию с похожим названием.
- Обычно функция умного ввода называется «Режим Т9».
- Далее необходимо переключить ползунок активации в необходимое положение (отключено/включено).
Грузчик-сборщик выплаты 2-3 раза в неделю Вахта
Режим Т9 – популярный и удобный
Технология «Т9» (сокращённая аббревиатура от английских слов «Text on 9 keys» — текст на 9 кнопках) была изобретена в США в 90-х годах, и первоначально предназначалась для стандартных кнопочных клавиатур стандарта 3х4.
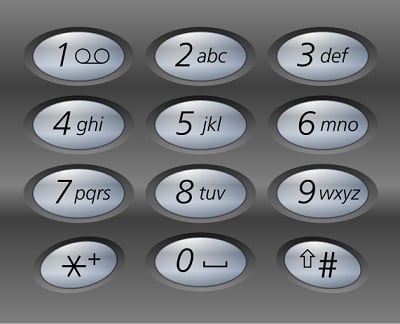
Изобретателем данной технологии считается Клифф Кашнер из компании «Tegic Communication». Впервые данную технологию удалось реализовать в телефоне «Sagem MC850», продажи которого начались ещё в 1999 году. При этом технологии Т9 пришлось активно конкурировать с близкими по функционалу аналогами «iTap» (Motorola), «SureType» (RIM), «Tauto» (Intelab), и, в конце-концов, завоевать мировое признание.
Ключевой особенностью Т9 является возможность предугадывания слова при его по буквенном наборе. Поскольку к каждой кнопке телефона обычно привязаны по 3-4 буквы, то использование подобной системы позволяет существенно сэкономить время при наборе нужного нам текста. Система фиксирует частоту используемых пользователем слов, и при последующем наборе «популярные» слова будут предложены одними из первых.
С совершенствованием технологии она научилась самостоятельно заканчивать нужное пользователем слово (Т9 версии 5.1), а также предлагать следующее слово, а то и всю фразу целиком (Т9 версии 7 и выше).
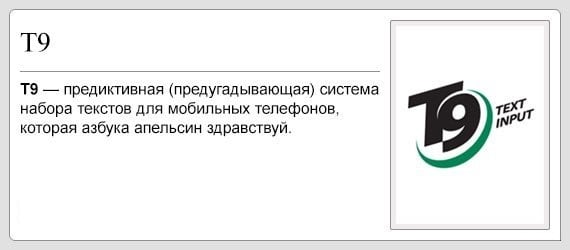
Некоторые реализации Т9 также предлагают использование «умной пунктуации» («smart punctuation»). Эта особенность предлагает использование клавиши «1» для применения в предложении (или для отдельного слова) различных знаков препинания, автоматически подбираемых системой.
Чем можно заменить Т9 на Самсунге?
Вы узнали, как включить Т9 на Самсунге J5 и других смартфонах от корейского производителя. Большинство владельцев пользуются стандартной клавиатурой, которая установлена по умолчанию основной. Она хорошо справляется со своими задачами и достаточно удобна в применении.
Но производитель позволяет заменить стандартную клавиатуру при необходимости. Среди пользователей Андроид востребована Gbord. Это клавиатура от Google, обеспечивающая удобный набор текста, имеющая массу настроек для адаптации под владельца устройства, поддерживающая смену оформления.
Дополнительно существует множество других программ. Неплохим вариантом станут «TouchPal» и «Russian Keyboard». Подобрать подходящее решение можно в официальном магазине приложений. В нем предоставляется огромное число разнообразных клавиатур, большинство из них бесплатные.
Как из телефона сделать веб камеру
Альтернативы встроенному т9
Прогностический текст появился сам по себе, когда люди начали писать сообщения на мобильных телефонах, которые имели только цифровую клавиатуру. Когда потребовалось несколько нажатий клавиш, чтобы ввести символ, такие программы, как Tegic T9 и XT9 были огромным благом.
Когда появились смартфоны, предиктивный текст по-прежнему экономил время. И с переходом от клавиатур ПК к клавиатурам телефонов в стиле Blackberry к сенсорным клавиатурам на экране, мы, наконец, получили такие программы, как IBM ShapeWriter, Swype, SwiftKey и Google Gboard.
Существует множество коммерческих программ, направленных в основном на школы. Например, WordQ, ClaroRead и Crick Software’s Clicker. Гораздо менее мощные, но бесплатные примеры для общего использования: TypingAid, VK TypeHelp и Presage с открытым исходным кодом, который ранее был известен как Soothsayer.
TypingAid, который написан с помощью AutoHotkey, работает на системном уровне, поэтому он совместим с большинством приложений.
Если склоняться к системе AutoHotkey, лучшей программой для включения на компьютере т9 может стать помощник SumitSoft по набору текста. Его функции включают в себя прогнозирование слов, автозаполнение, автоисправление и автоматическое расширение.
Это распространенная программа для переводчиков, секретарей, авторов, программистов и людей, которые имеют проблемы с орфографией или обладают физическими недостатками.
SumitSoft поддерживает более 50 языков, в том числе и русский. Предоставляется 30 дневная система возврата денег, то есть по факту программа платная. FastKeys является более дешевой альтернативой.
Punto Switcher
Ну и, наконец, стоит упомянуть такую нашумевшую программу как Punto Switcher. Написал её Сергей Москалев в далеком 2001 году. Уже к 2004 году количество скачиваний перевалило за 4 миллиона. Начиная с 2008 года программу купил «Яндекс».
Основной функции Punto Switcher является автозамена раскладки клавиатуры (что кстати очень удобно), но тот самый автохоткей тоже присутствует.
Smart Compose Gmail
Последняя версия Gmail включает в себя предиктивный текст по умолчанию. В принципе, система Smart Compose Gmail пытается завершить предложения, и пользователь просто нажимает клавишу tab, чтобы принять его предложение.
Он предназначен для написания электронных писем, но вы можете писать все, что нравится, а затем копировать и вставлять текст в реальный документ.
Smart Compose может помочь пользователям смартфонов, но это хуже, чем бесполезно, если уже имеется удобная клавиатура. Просто размышления о том, следует ли принимать предложения Smart Compose, отвлекают, и обычно гораздо быстрее игнорировать их и просто продолжать печатать.
Swipe и swiftkey
Плохая новость заключается в том, что, как вы, вероятно, знаете, поддержка Swype была прекращена. (Нюанс купил компанию у Клиффа Кушлера.) Хорошая новость заключается в том, что многие люди предпочитают SwiftKey, и что SwiftKey теперь добавляется в Windows 10. (В этом случае Microsoft купила компанию, несмотря на то, что Microsoft Research придумала свою собственную клавиатуру Word Flow).
В Windows 10 (обновление от октября 2018 г.) перейдите в настройки, выберите Устройства и введите «текст». Нажмите на «предложения и автоисправления» и включите SwiftKey для языков, на которых вы пишите. Первоначальная версия должна быть значительно улучшена в будущих обновлениях.
Если нет сенсорного экрана для работы, большой пользы это не принесет, но большая часть современных ноутбуков Windows 10 теперь имеют сенсорные экраны. Дополнительный стимул обновить железо на более новое.
Fly Flip
Как расплатиться бонусами Спасибо
Как настроить словарь для Т9
Для того, чтобы во время набора текста система давала максимально точные подсказки, вы можете настроить личный словарь и добавить в него нужные слова, аббревиатуры. Инструкция:
Шаг 1. Перейдите в настройки ввода. Для этого вызовите клавиатуру и нажмите на значок в виде шестеренки. В открывшейся странице выберите «Словарь».
Шаг 2. Нажмите на строчку «Личный словарь», а затем выберите нужную раскладку (если вы работаете с несколькими языками). В нашем случае это «Русский (Россия)».
Шаг 3. Тапните на кнопку «+», чтобы пополнить словарь. После этого введите слово и его сокращенный вариант. Нажмите на кнопку «Назад», чтобы сохранить изменения.
Шаг 4. Пользовательские слова будут отображаться в списке. Чтобы удалить ненужное, выберите его, а затем в открывшейся странице тапните на значок в виде урны. Либо просто внесите правки (например, если изначально в словарь было добавлено слово с ошибкой).
Шаг 5. Вы также можете удалить с устройства все добавленные слова. Для этого в настройках словаря нажмите на кнопку «Удалить добавленные слова».
Шаг 6. Пополнять личный словарь и улучшать качество подсказок системы Т9 можно прямо с клавиатуры. Для этого введите нужное слово и до того, как сделать пробел тапните по нему в строке подсказок. Оно автоматически сохранится в памяти устройства.
С помощью личного словаря вы можете значительно повысить точность работы системы Т9. Кроме того, не забывайте удалять из него и те слова, которые были добавлены по ошибке. Тогда они больше не будут предлагаться системой.
Давным-давно, во времена кнопочных мобильников, жил-был домовой. Правильнее сказать – телефонный, потому что в них он и обитал. И возомнил он себя главным советником по грамоте. Только задумает человек СМС-ку кому написать, только коснется пальчиком кнопки, а телефонный тут как тут – советует, подсказывает или сам исправляет «опечатки». Иногда из-под его «пера» выходили совсем уж нелепые и смешные фразы, но людям нравилось. А звали телефонного Т9.
Прошли годы, и мобилки с кнопками уступили место смартфонам. Экранная клавиатура позволяет обходиться без советчика, но как нам стало не хватать его забавных подсказок, правда? Что ж, давайте позовем телефонного обратно. Итак, как включить Т9 на Андроид-смартфонах разных марок.<font></font> Рейтинги F1 на начало 2019 года:ноутбуки, роутеры для дома, МФУ, Power bank, SSD, Smart TV приставки с поддержкой 4K UHD, игровые видеокарты, процессоры для ПК, усилители Wi-Fi, смартфоны до 10000 рублей, планшеты для интернет-серфинга, антивирусыСодержание
Как включить T9
Developer: Google LLCPrice: Free
Если во время ввода текста в верхней части клавиатуры не появляются подсказки, то вы можете включить их через настройки. Сделать это можно практически через любое приложение, где есть возможность вызвать клавиатуру.
В данной инструкции мы будем использовать Gboard. Это клавиатура от , которая устанавливается по умолчанию практически на всех современных Android устройствах. Если вы используете другое приложение, то этапы настройки могут немного отличаться (а функция Т9 и вовсе отсутствовать). Как включить T9:
Шаг 1. Вызовите клавиатуру и нажмите на значок в виде шестеренки, чтобы перейти в настройки. В открывшемся окне тапните на строку «Исправление текста».
Шаг 2. Передвиньте ползунки «Показывать строку подсказок» и «Подсказывать слова» в состояние включено. Кроме того, вы можете включить или отключить фильтр нецензурных слов, разрешить или запретить использовать в качестве подсказок контакты.
Шаг 3. На этой же странице, в разделе «Исправления» вы можете настроить автоисправление ошибок при вводе, включить или отключить проверку правописания, а также изменить другие параметры.
После этого во время набора текстовых сообщений система будет угадывать и предлагать слова. Для более точной работы подсказок вы можете настроить пользовательский словарь.
Интересный факт: T9 это сокращенная форма фразы «Text on 9 keys», которую можно перевести, как «набор текста на 9 кнопках».
Виртуальная клавиатура
Это так клавиатура, которой вы пользуетесь при наборе текста на своем телефоне. Как альтернативу, можно использовать голосовой ввод Google, если есть сложности или неохота набирать текст. Русский язык поддерживается и прекрасно распознается. Чтобы добавить/удалить еще одну клавиатуру, нажмите на “+ Управление клавиатурами”.
Клавиатура Samsung
Если выберите эту клавиатуру, откроются доступные настройки. Рассмотрим их подробно:
- Языки и типы. Это доступные языки ввода, обычно русский и английский. Доступно 2 типа клавиатуры: стандартная “Qwerty” и “3х4”.
-
Режим Т9. Интеллектуальный режим, который заканчивает слова и фразы, меняет их из каких-то своих соображений (функция автозамены). Можно создать свои ярлыки для часто используемых фраз – просто введите ярлык, который будет отображаться в виде предлагаемого текста. Например, можно настроить так, чтобы при каждом вводе слова “адрес” предлагался текст “г.Москва, ул. Тверитина д.5 кв.98”.
Лично я не использую режим T9 по двум причинам: 1) при использовании сленга он часто меняет слова; 2) нужно постоянно проверять, что написал, иначе Т9 может полностью исковеркать фразу. - Автопроверка орфографии. Орфографические ошибки будут подчеркиваться красным цветом, будут предлагаться варианты “правильного” написания. Автопроверка работает только для тех языков, что используются на клавиатуре.
- Автоматическое использование заглавных букв. Начала каждого предложения начинается с большой буквы. Правило не всегда работает с именами собственными (ФИО, название бренда, компании, технологии и аббревиатуры).
- Пробелы автоматически. Автоматически вставляет пробел после добавления слова с помощью функции беспрерывного набора и “прогноза” будущего текста.
- Автоматическая пунктуация. Дважды нажмите пробел, чтобы ввести точку с пробелом.
- Управление проведением по клавиатуре. Классная фишка, но мало кто ее использует. Вы просто проводите пальцем от одной буквы к другой, а Т9 пишет за вас целые фразы и предложения. Как альтернативу, можно использовать курсор: водите пальцем по буквам, а для выделения текста коснитесь клавиши Shift и проведите пальцем (не везде работает).
-
Размер и раскладка клавиатуры. Устанавливает размер дисплея, отображение или скрытие цифровых клавиш и альтернативных символов, а также настройка специальных символов.
- Числовые клавиши.
- Другие символы.
- Специальные символы – можно изменить.
- Размер клавиатуры. Для настройки перетягивайте маркеры, расположенные на ее краях.
- Обратная связь при нажатии. Включить звук и увеличенный просмотр нажатых букв, символов и эмодзи.
- Контрастная клавиатура. Для улучшения видимости меняется размер и цвет клавиатуры (на более контрастные).
- Сброс до значений по умолчанию. Сбрасывает все ваши настройки клавиатуры до заводских.
- О клавиатуре. Здесь можно увидеть текущую версию установленной клавиатуры и при необходимости обновить ее.
Голосовой ввод Google
Как альтернативу, вместо клавиатуры можно использовать голосовой ввод. Вот основные настройки для лучшего распознавания вашего голоса и набора текста без ошибок:
- Языки. Выберите основной язык. У меня это Русский.
- Voice Match – образец голоса. Можно включить доступ к Гугл Ассистенту через фразу “Окей Гугл” или установить опцию разблокировки телефона с помощью голоса. Запишите или перезапишите свой образец голоса для лучшего срабатывания.
- Голосовое управление. Активация управления голосом через проводную гарнитуру или bluetooth-гарнитуру.
- Озвучивание результатов. Доступны всегда озвучивание или с подключенной гарнитурой.
- Распознавание речи офлайн. Для использование сервисе без интернета установите на телефон нужные голосовые пакеты.
- Цензура. Скрывать ли распознанные нецензурные слова?
- Гарнитура Bluetooth. Записывает звук с гарнитуры, если это возможно.
Как отключить Т9 на Android смартфоне или планшете
Для того чтобы отключить Т9 нужно открыть настройки Android и перейти в раздел настроек под названием «Язык и ввод».
После этого перед вами откроется экран с настройками языков и ввода. Здесь будет отображен список установленных клавиатур. Для того чтобы отключить Т9 вам необходимо нажать на значок шестеренки, напротив используемой вами клавиатуры.
Обратите внимание, что «Голосовой ввод Google» это не клавиатура. Название клавиатуры может быть «Клавиатура Google», «Клавиатура Samsung», «Клавиатура LG» или другое подобное
Если на вашем смартфоне установлено несколько клавиатур, то отключать Т9 нужно в той, которая активна на данный момент.
После этого перед вами откроются настройки выбранной вами клавиатуры. Здесь нужно найти функцию Т9 и отключить ее.
Если вы хотите отключить не только Т9, но и все остальные автозамены, которые смартфон выполняет автоматически, то вам нужно ознакомиться с остальными функциями, которые можно найти на этом экране и отключить их. Например, в настройках клавиатуры Samsung можно нажать на кнопку «Дополнительно» и открыть список функций по автоматическом редактированию текста.
Отключив данные функции, вы сможете полностью отключить автоматическую замену при наборе текста на вашем Андроид смартфоне.
В своё время мы не могли представить себе работу на телефоне без Т9. Написание текста без этой технологии превращалось в настоящее мучение. Т9 в те времена отсутствовал только на сверхбюджетных устройствах. Сейчас же ситуация изменилось. Настоящий Т9 уже всё реже находит своё место на умных гаджетах. Большой экран позволяет вместо него использовать полноценную QWERTY-клавиатуру. Как её включить — будет рассказано в сегодняшнем материале. Также мы упомянем о том, как убрать автокоррекцию.
Как включить Т9 на Андроиде
Если Вы вводите на Андроиде сообщение с мобильного телефона, и у Вас не появляется никаких подсказок при вводе текста, можно включить Т9 и посмотреть, как это работает: удобно или нет. Для этого на главном экране смартфона сначала открываем «Приложения», а потом «Настройки».
В настройках открываем вкладку «Система», в которой нас интересует «Язык и ввод» (рис. 3):
Рис. 3. Продолжаем искать Т9 во вкладке «Язык и ввод»
Появится список клавиатур, которые используются в телефоне (рис. 4):
Рис. 4. Клавиатуры и методы ввода на Самсунге
Нам интересна основная клавиатура – та, которая используется при вводе текста. На рис. 4 – это «Клавиатура Samsung». Открываем ее и вот он, встречайте, режим Т9 (рис. 5):
Рис. 5. Режим Т9 на Андроиде выключен
Как видно на рис. 5, режим Т9 выключен, поэтому вместе с ним также выключены:
- Автозамена для русского и для английского языков;
- Пробелы автоматически не вставляются.
Чтобы включить Т9, нажимаем пальцем на «Режим Т9 Выключено» (выделен красной стрелкой на рис. 5). Откроется окно «Режим Т9», в котором надо нажать на бегунок, чтобы он из серого превратился в зеленый, как на рис. 6:
Рис. 6. Режим Т9 включен. Персонализированные данные не включены
На этом вопрос, как включить Т9 на Андроиде, почти закрыт, осталось только решить судьбу персонализированных данных. Чтобы разрешить использовать персонализированные данные, вводимые на своем языке, для улучшения работы функции предиктивного (умного, предлагаемого) ввода, надо поставить галочку напротив «Персонализир. данные».
Если Вы разрешаете использовать персонализированные данные, тогда будут активны все «Мои настройки», перечисленные на рис. 7:

Рис. 7. Персонализированные данные для режима Т9 включены
После включения режима Т9 при вводе сообщений, перед появлением виртуальной клавиатуры, может появиться предупреждение об использовании персонализированных данных:
Рис. 8. Предупреждение на Самсунге об использовании персонализированных данных
Очевидно, для того чтобы подтвердить свое согласие об использовании персонализированных данных, нужно тапнуть по слову «ОК» (прикоснуться к надписи «ОК» в правом нижнем углу окна – рис. 8), либо можно перейти в «Настройки».
Чем полезен Т9 для пользователя?
Т9, или автоисправление – опция, впервые появившаяся на кнопочных аппаратах. Раньше в телефонах использовалась компактная клавиатура 3×4. Чтобы реализовать на ней набор текста, производители вешали на одну клавишу несколько букв.
Введение слов на подобной клавиатуре занимало много времени. Необходимо несколько раз нажать на одну кнопку, чтобы выбрать нужную букву. Поэтому набор текстовых сообщений превращался в настоящее испытание для пользователя.
Для облегчения задачи была придумана функция Т9. Она отслеживает введенные символы и предлагает возможные варианты слов пользователю. Можно не вводить их полностью, а набор текста сильно ускоряется.
Дополнительно система фиксирует часто используемые слова. Благодаря этому она адаптируется под владельца аппарата, становится для него верным помощником при наборе текстовых сообщений.
Еще одна возможность Т9 – исправление ошибок. Система самостоятельно убирает опечатки из слов при вводе, а пользователю не надо тратить на это свое мнение. Естественно, Т9 может ошибаться, генерируя неприятные и смешные ляпы.
Сейчас смартфоны перешли на виртуальную клавиатуру. Но функция Т9 осталась в телефонах, во многих аппаратах она называется Автоисправлением. Задача у нее проста – предлагать слова при вводе и убирать ошибки.
Как включить Т9 на Самсунге J2? В дальнейшем предоставим инструкцию по активации этой опции на вашем смартфоне.
Как включить диктофон на Самсунге
Установщик NVIDIA — Продолжить установку невозможно в Windows 10
Рейтинг внешних жестких дисков
Зачем отключать Т9
Как мы уже отметили ранее, современные смартфоны имеют полноценную QWERTY-раскладку. По сути это та же клавиатура, что и на ноутбуке, которая автоматически открывается, когда человек хочет набрать текст.
При должном уровне сноровки можно быстро напечатать сообщение и отправить его знакомому. При этом преимущества Т9 зачастую оказываются не очень удобными. Словарь, благодаря которому режим предугадывает вариант набора, довольно скудный. Поэтому человек может ошибочно набрать не тот текст. Например, вместо нужного слова «комод» система предлагает пользователю «копать». Человек, который торопится, выбирает неправильный вариант, после чего получатель не может понять собеседника.
Отключение Т9 позволяет обезопасить себя от использования предугаданных слов. В таком случае человек, набирающий текст, полностью контролирует процедуру. В сообщении появляются только те буквы, которые выбирает пользователь. Система же перестает предлагать свои варианты.