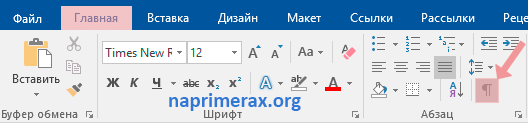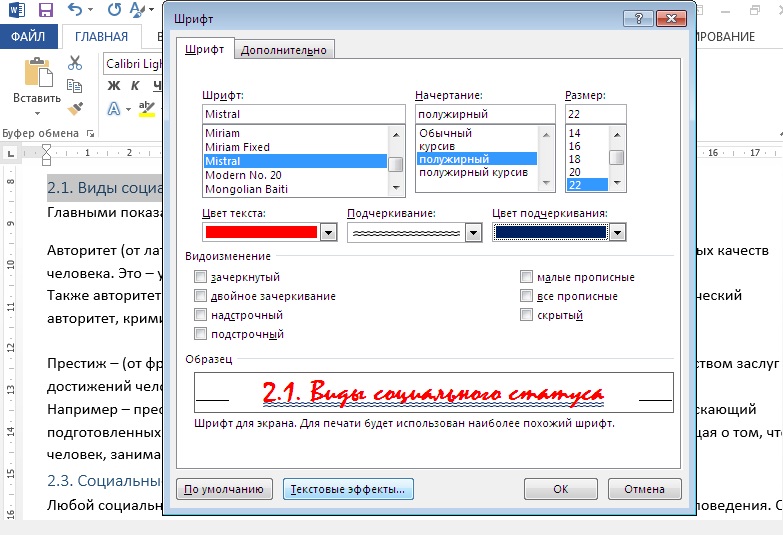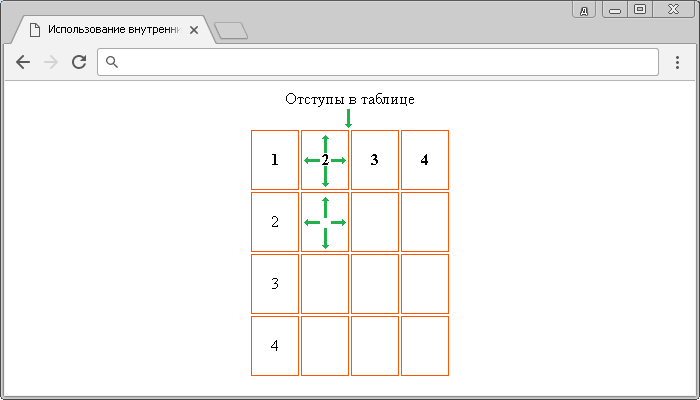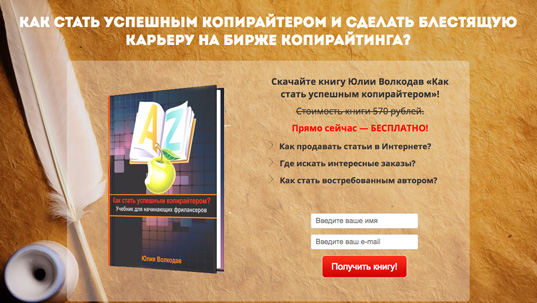Не повторяется заголовок таблицы в word
Содержание:
- Xrumer 3.0.165.347, 4.0.165.410, 5.0.0.747 [2010, Массовая рассылка]
- Как сделать таблицу в Microsoft Word
- Как сделать заголовок над таблицей в word?
- Печать шапки таблицы на каждой странице в Excel
- Добавление кнопок и команд
- Все о названиях и заголовках таблиц в Ворде 2016
- Как сделать надпись над таблицей в Ворде
- Все о названиях и заголовках таблиц в Ворде 2016
- Н1 — самый главный
- Как мне сохранить заголовки моей таблицы на нескольких страницах в документе Word?
- Как сделать подзаголовки h2 в Ворд
Xrumer 3.0.165.347, 4.0.165.410, 5.0.0.747 [2010, Массовая рассылка]
Год выпуска: 2010Жанр: Массовая рассылкаРазработчик: Botmaster LabsСайт разработчика: http://www.botmasterru.comЯзык интерфейса: Русский + АнглискийПлатформа: Windows 2000, XP, XP x64, Vista, Vista x64, 7, 7 x64Системные требования: Intel or AMD Cpu 800Mhz или выше RAM 512Mb или больше Свободного места на диске ~210Mb Файлы в комплекте: Xrumer 3, 4, 5 База форумов 1500000 Denwer 3.0 Файлы необходимые для сервера(папка botmaster.ru) Описание: XRumer — программа, в автоматическом режиме размещающая Ваши обьявления на форумах, гостевых книгах, досках обьявлений и каталогах ссылок (а так …
Как сделать таблицу в Microsoft Word
помогут вам представить информацию в ясной и организованной форме. Есть три способа добавить таблицы в документы в Microsoft Word, для каждого из которых требуется всего несколько простых шагов. Эти инструкции основаны на Microsoft Word 2003, но процесс очень похож на другие версии Word.
Вот как создать таблицу из панели инструментов «Таблицы и границы»:
- Поместите курсор в то место, где вы хотите разместить таблицу.
- Щелкните значок Вставить таблицу на панели инструментов Таблицы и границы в верхней части окна.
- Перетаскивайте угол таблицы, пока не получите желаемое количество столбцов и строк.
- Щелкните мышью, чтобы вставить таблицу.
Вот как создать таблицу из диалогового окна Insert Table :
- Щелкните Таблица в строке меню. Выберите Вставить , а затем Таблица… Откроется диалоговое окно.
- Введите желаемое количество строк и столбцов.
- Выберите Поведение автоподбора , если вы хотите, чтобы ячейки таблицы автоматически расширялись, чтобы соответствовать тексту внутри них. Выберите AutoFormat , если вы предпочитаете выбрать таблицу с определенным форматом.
- Щелкните ОК , чтобы вставить таблицу.
Вот как нарисовать стол:
- Выберите Таблица в строке меню.
- Выберите Draw Table .
- Проведите карандашом по странице по диагонали, чтобы создать прямоугольник в том месте, где вы хотите разместить стол.
- Нарисуйте линии по вертикали и горизонтали, чтобы создать нужные столбцы и строки.
Вы можете изменить свою таблицу следующим образом:
- Выберите стол или его часть.
- Щелкните правой кнопкой мыши. Выберите Свойства таблицы . Вы также можете выбрать Table Properties из меню Table в строке меню.
- Отрегулируйте выравнивание, а также настройки строк и столбцов. Вы также можете использовать функцию переноса текста. После внесения необходимых изменений нажмите ОК .
Настройте цвета и линии таблицы следующим образом.
- Щелкните вкладку Таблица .
- Выберите Свойства таблицы .
- Нажмите кнопку Границы и затенение… . Сделайте требуемый выбор и нажмите OK , а затем снова нажмите OK .
Как сделать заголовок над таблицей в word?
Здравствуйте, уважаемые пользователи многофункционального текстового редактора WORD. Из сегодняшней «Шпаргалки» вы узнаете, как сделать, выполнить по ГОСТу, вставить, закрепить, перенести, повторить, скопировать на другие страницы названия, заголовки, надписи, шапки таблиц в Ворде. Как и прежде работать будем с его версией 2016.
Спросите, зачем это я спамлю всеми возможными синонимами одного понятия? А дело в том, что в этом лингвистическом, казалось бы, вопросе существует большая путаница. Давайте условимся с вами, что надпись над таблицей — это по-другому ее название. А вот содержимое первой табличной строки — это шапка или заголовок. Теперь, разобравшись с предметом нашего сегодняшнего разговора, можно приступать и к его «изготовлению». Поехали?
Печать шапки таблицы на каждой странице в Excel
Научимся закреплять шапку таблицы в виде заголовков для печати (с зафиксированными строками или столбцами) на каждой странице в Excel.
Приветствую всех, дорогие читатели блога TutorExcel.Ru.
Как часто прокручивая таблицу вниз или вправо, вы теряли из виду заголовок?Если зафиксировать заголовок таблицы с помощью закрепления областей, то при прокрутке листа Excel шапка действительно останется неподвижной и проблема решается, но при печати по-прежнему не будет повторяться на каждой странице, что может привести к некорректной интерпретации данных (запросто можно перепутать данные из-за неправильного обозначения).
И тогда чтобы понять какая именно строка или столбец с данными за что отвечают придется возвращаться в начало листа, что крайне неудобно. Поэтому если распечатываемый документ занимает более одной страницы, то повторение заголовков существенно упростит чтение документа.
Как закрепить заголовок на каждой печатной странице в Excel?
В Excel есть стандартные инструменты позволяющие сделать повторяющуюся шапку таблицы при печати документа.Но для начала определимся с каким видом заголовка нужно будет работать, в общем и целом они бывают двух видов:
- Горизонтальный. Заголовок располагается сверху, а тело таблицы снизу;
- Вертикальный. Заголовок располагается слева, а тело таблицы справа.
Отличие в работе в разными типами заголовков одно — для горизонтального мы будем делать неподвижными только строки, а для вертикального — столбцы.Перейдем к практике и на примерах рассмотрим как можно напечатать шапку в Excel, чтобы она в результате отображалась на каждом листе.
Как зафиксировать горизонтальную шапку?
Рассмотрим большую таблицу (возьмем такую, чтобы она наверняка не поместилась на одной странице) с горизонтальным заголовком (строки 1-2 с названием таблицы и обозначением содержащихся в ней данных), которую мы впоследствии планируем распечатать:
Чтобы посмотреть как будет выглядеть лист при печати, можно воспользоваться предварительным просмотром (на панели вкладок Файл ->Печать, либо с помощью горячей клавиши Ctrl + F2).
Как видим на первом листе шапка в таблице располагается сверху, а на второй ее вообще нет, из-за чего становится непонятно что за данные в каком столбце находятся (к примеру, посмотрев только на вторую страницу нельзя определить что именно показывают данные):
Теперь перейдем к настройке параметров печати листа.
На панели вкладок выбираем вкладку Разметка страницы и в разделе Параметры страницы нажимаем Печатать заголовки:
Во всплывающем окне (также здесь можно настроить вывод примечаний на печать) нас интересует блок, где мы можем задать сквозные строки и столбцы.Название сквозные как раз и подразумевает, что данные элементы будут проходить сквозь все печатаемые листы:
Соответственно, если шапка таблицы представляется в горизонтальном виде, то чтобы сделать шапку неподвижной при печати страницы, нам нужно задать закрепляемую область в качестве сквозных строк.
Выбираем строки для закрепления (в данном случае это строки 1 и 2, т.е. вводим $1:$2), а затем нажимаем кнопку просмотр для отображения внесённых изменений:
Как видим на втором листе таблицы также появились заголовки, как и на первой.
Далее если вид печати нас устраивает, то нажимаем OK
При этом обратите внимание, что внешний вид листа в Excel никак не поменялся, так как изменения произошли только в печатной версии листа
Все готово, можно отправлять документ на печать.
Как закрепить вертикальную шапку?
Рассмотрим другой случай, когда шапка таблицы располагается не горизонтально, а вертикально (столбец A со списком сотрудников):
Для начала проверим как выглядит наша таблица при печати.
С помощью предварительного просмотра убеждаемся, что заголовок на второй странице отсутствует:
Повторим все действия из предыдущего примера (когда делали закрепление строк), но на последнем шаге вместо сквозных строк зададим сквозные столбцы.
В данном случае нам необходимо зафиксировать первый столбец, поэтому в поле Сквозные столбцы вписываем $A:$A. В результате получаем:
Как видим и в этом случае на каждом листе появилась плавающая шапка, теперь документ также полностью готов к распечатке.
Добавление кнопок и команд
Сочетание команд в новой вкладке можно выбирать на свое усмотрение, вне зависимости от их расположения в других вкладках.
- Открываем настройки ленты, слева можно увидеть перечень кнопок и команд, используемых при работе с текстом.
- Правый столбец – уже выведенные на вкладки ленты кнопки, редактировать и закреплять новые инструменты можно в каждой. Для этого в каждой вкладке создается «Новая группа».
- В левом столбце выбирается необходимая команда, например «Создать», в правом – место размещения. В нашем случае это «Новая группа (настраиваемая)». Выбранные пункты Word подсвечивает синим.
- Далее нажимается кнопка «Добавить» в середине страницы.
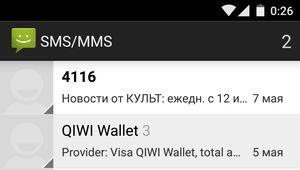
Новые команды можно увидеть на вкладке ленты, чем меньше новых инструментов, тем они крупнее.

Переместить вкладку правее можно в «Настройках ленты…», нажав на нее левой клавишей мышки и потянув вверх или вниз.
Все о названиях и заголовках таблиц в Ворде 2016
Здравствуйте, уважаемые пользователи многофункционального текстового редактора WORD. Из сегодняшней «Шпаргалки» вы узнаете, как сделать, выполнить по ГОСТу, вставить, закрепить, перенести, повторить, скопировать на другие страницы названия, заголовки, надписи, шапки таблиц в Ворде. Как и прежде работать будем с его версией 2016.
Спросите, зачем это я спамлю всеми возможными синонимами одного понятия? А дело в том, что в этом лингвистическом, казалось бы, вопросе существует большая путаница. Давайте условимся с вами, что надпись над таблицей — это по-другому ее название. А вот содержимое первой табличной строки — это шапка или заголовок. Теперь, разобравшись с предметом нашего сегодняшнего разговора, можно приступать и к его «изготовлению». Поехали?
Как сделать надпись над таблицей в Ворде
Эту операцию можно провести тремя способами. Первый из них обеспечивает полное выполнение требований ГОСТов: 7.32-2001 (для оформления дипломных работ), а также 1.5-93 и 2.105-95 (ЕСКД — Единая Система Конструкторской Документации). Надпись получается скромной и неброской, но зато при этом происходит автоматическая нумерация таблиц. Второй и третий способы для тех, кто не стеснен гостовскими рамками и желает ярко оформить название таблицы. Итак…
Надпись к таблице в Ворде по ГОСТу
Выделяем таблицу. Для этого нужно щелкнуть левой кнопкой мышки по маркеру перемещения (крестик в верхнем левом углу). После этого вызываем контекстное меню нажатием правой клавиши мышки (курсор при этом находится на табличном поле). В выпавшем окне выбираем строку «вставить название» (см. рис. 1).
В первой ячейке выпавшего окошечка (см. рис. 2) пишем название
Причем, обратите, друзья, внимание, что по ГОСТу начинается оно именно со слова «Таблица» с порядковым номером. Затем через тире с большой буквы вводим собственно заголовок и точку после него не ставим
Если в указанной ячейке стоит не слово «таблица», а «уравнение» или «рисунок», то сделать замену можно в «параметрах» строке «подпись».
рис. 2
В третьей строчке «положение» нам предоставляется возможность выбора: разместить заголовок таблицы сверху или под ней. ГОСТ допускает оба варианта. После заполнения всех необходимых граф не забудьте нажать кнопку «ОК».
Удалить ошибочно вставленное или непонравившееся название можно с помощью клавиши DELETE.
Как вставить название таблицы в Ворде со своим форматированием
Иногда у пользователей Ворда возникает проблема с вводом названия таблицы. Курсор не хочет вставать за ее верхние границы. В этом случае нужно поступить так:
- ставим курсор в верхнюю левую ячейку;
- в панели инструментов «Работа с таблицами» заходим во вкладку «Макет»;
- в разделе «Объединение» кликаем по кнопке «разделить таблицу» (рис. 3).
рис. 3
Теперь наш курсорчик послушно занял место над таблицей и готов к вводу ее названия. Нам доступны любые стили, размеры и цвет шрифтов. Можно поместить название таблицы в рамку. Как это сделать читайте здесь. Но у этого способа дать таблице имя есть один недостаток. Иногда, при необходимости дальнейшего форматирования (добавления/удаления строк, столбцов) надпись «съезжает» в сторону. Выглядит это весьма некрасиво. Чтобы такие казусы не возникали, лучше пользоваться третьим способом.
Как сделать надпись к таблице Ворд, чтобы она не сдвигалась
Первым делом нужно добавить строку сверху таблицы. Напомню, как это сделать: панель «Работа с таблицами» — вкладка «Макет» — раздел «Строки и столбцы» — кнопка «вставить сверху». Причем, новая строка будет пустой, без текста (рис. 4).
рис. 4
Далее во вновь добавленной строчке нужно объединить ячейки. Для этого выделяем строку, в той же вкладке «Макет» заходим в раздел «Объединение» и нажимаем на кнопку «объединить ячейки» (рис. 5). После этого в образовавшейся большой ячейке вводим название таблицы, выставляем его по центру и форматируем текст.
рис. 5
Теперь, для того чтобы надпись выглядела красиво, нужно убрать границы ячейки. Снова выделяем ее и следуем по пути: панель «Работа с таблицами» — вкладка «Конструктор» — раздел «Обрамление» — кнопка «границы». В выпадающем меню спускаемся до самого низа и щелкаем по строчке «границы и заливка».
После этого откроется новое окно, в котором нужно выбрать вкладочку «Граница» и снять выделение на кнопках, соответствующих верхнему и двум боковым обрамлениям, далее — «применить к ячейке» и «ОК».
Теперь надпись практически «намертво приклеена» к таблице Ворд. Выглядит все очень красиво. Но и в этом способе есть свои «подводные камни». Он применим только к небольшим таблицам, которые помещаются на одном листе. В противном случае вы, друзья, не сможете дублировать шапку таблицы в ее продолжениях на последующих страницах без того, чтобы повторялось и название. А так делать не полагается.
Поскольку всем известно, что лучше один раз увидеть. чем много раз прочитать, то я приготовила для вас, друзья, небольшое видео:
Так… С надписями-названиями вордовских таблиц мы закончили. Давайте разбираться теперь с шапками-заголовками.
Все о названиях и заголовках таблиц в Ворде 2016
Здравствуйте, уважаемые пользователи многофункционального текстового редактора WORD. Из сегодняшней «Шпаргалки» вы узнаете, как сделать, выполнить по ГОСТу, вставить, закрепить, перенести, повторить, скопировать на другие страницы названия, заголовки, надписи, шапки таблиц в Ворде. Как и прежде работать будем с его версией 2016.
Спросите, зачем это я спамлю всеми возможными синонимами одного понятия? А дело в том, что в этом лингвистическом, казалось бы, вопросе существует большая путаница. Давайте условимся с вами, что надпись над таблицей — это по-другому ее название. А вот содержимое первой табличной строки — это шапка или заголовок. Теперь, разобравшись с предметом нашего сегодняшнего разговора, можно приступать и к его «изготовлению». Поехали?
Н1 — самый главный
Н1 — это название статьи, заголовок 1-го уровня. Он является обязательным элементом даже небольшого текста. Н1, в отличие от других, употребляется на странице только один раз. В статье, которую вы сейчас читаете, Н1 — это «Заголовки: все что, нужно знать, чтобы нравиться пользователям и поисковикам».
Замечание. Яндекс считает нарушением присутствие нескольких Н1. Google разрешает такое использование, если оно оправдано. Но потребность в нескольких Н1 возникает исключительно редко, например, если речь идет о длинной инструкции с разными логическими подразделами или очень большом лонгриде. Поэтому SEO-специалисты обычно говорят, что Н1 может быть только один.
Этот элемент страницы — самый приоритетный для роботов. А значит, слова в нем будут иметь максимальный вес при ранжировании
В тоже время на него обращают внимание и пользователи. Поэтому, несмотря на наличие ключевых слов, название должно быть понятным и интересным
Оптимально, когда каждая статья на сайте имеет уникальный Н1.
Заголовок первого уровня нельзя делать слишком длинным, хотя точных рекомендаций по вопросу нет. Кто-то советует ограничиться 50–70 символами, кто-то — использовать не более 8 слов. Но точно не стоит превращать Н1 в полноценный абзац, иначе можно попасть под санкции. Обычно размер не превышает двух небольших предложений. В конце не ставят точку, как и в других заголовках.
Как мне сохранить заголовки моей таблицы на нескольких страницах в документе Word?
Если у вас есть таблица, которая занимает несколько страниц в документе Word, полезно иметь возможность автоматически повторять строку заголовка вверху каждой страницы, чтобы она оставалась там, что бы вы ни изменили в самой таблице. В этой статье показано, как это сделать в Word 2007 и Word 2010 (мы используем одну и ту же процедуру для обоих)
Зачем мне повторять строку заголовка на нескольких страницах?
Если вы представляете таблицу, которая содержит достаточно понятную информацию, например имя, фамилию, название книги, год, то вам, вероятно, не нужно повторять строку заголовка, даже если в таблице встречается более одного стр.Но если вы считаете, что человеку, который будет обращаться к таблице, нужно будет постоянно напоминать себе о том, что содержат разные столбцы, полезно добавить строку заголовка вверху каждой страницы.
Выполнение этого автоматически, а не ручная вставка новой строки на каждую страницу таблицы, гарантирует, что сколько бы таблица ни изменилась, строка заголовка останется в верхней части каждой страницы.
Как повторить строку заголовка в Word?
Мы воспользуемся примером списка прочитанных мной книг.Вот таблица:
Итак, это длинный список, который занимает более одной страницы. Хорошо, это говорит само за себя, но я могу забыть, что такое заголовки Acquired и Read.
В тот момент, когда таблица переходит на следующую страницу документа, таблица просто продолжается без строк заголовков на второй и третьей страницах:
ОБРАТИТЕ ВНИМАНИЕ, что мы находимся в представлении Print Layout в меню View на данный момент: когда мы повторяем заголовки, повторение видно только в Print Layout или Print Preview , оба из которых показывают вам как будет выглядеть ваш документ после печати.Word по умолчанию использует вид макета печати, но на всякий случай проверьте:
Выберите строку заголовка таблицы , чтобы вы могли сообщить Word, что это строка заголовка, щелкнув левой кнопкой мыши с курсором в левой части этой строки:
Теперь, поскольку у вас есть таблица в вашем документе, Word добавит вкладок меню таблицы на вашу ленту. Их два: верстка и дизайн. Выберите вкладку Макет .Найдите кнопку Повторить строки заголовка :
Нажмите кнопку Повторить строки заголовка . Как по волшебству, если вы прокрутите страницу вниз, вы увидите, что строка заголовка повторяется!
Примечание. Если строка не выбрана, кнопка «Повторить строку заголовка» будет неактивна, и ее нельзя будет нажать.
Вот волшебство: вы, конечно, можете сделать это вручную, вставив строку вверху каждой страницы вашей таблицы.Но затем, если вы переместите текст таблицы или измените его размер, вы рискуете, что введенная вручную строка заголовка не окажется верхней строкой вашей страницы.
Использование автоматической функции означает, что, что бы вы ни делали со своей таблицей, верхняя строка новой страницы всегда будет строкой заголовка (ЕСЛИ вы не принудительно разрываете страницу вручную).
Здесь я изменил размер текста , чтобы сделать его больше. Вы можете видеть, что первая запись на второй странице больше не Колриджа, но строка заголовка все еще на месте :
Как повторить несколько строк заголовка в Word?
Таким же образом можно отобразить нескольких строк заголовка в Word.Убедитесь, что выделены ОБЕИЕ строки , которые вы хотите повторить, и нажмите кнопку Повторить строки заголовка , как и раньше:
И вот: первые две строки таблицы повторяются на каждой странице:
Как повторить строки заголовка в Word 2003
В Word 2003 вам нужно будет использовать меню, а не ленту.
Выделите строку заголовка таблицы.
Выберите меню Таблица и нажмите Повтор строк заголовка.
———–
Сегодня мы узнали, как сделать так, чтобы строки заголовка повторялись в документе Word. Это часть серии о таблицах, которую я буду писать и публиковать в течение следующих нескольких недель.
Похожие сообщения:
Таблицы 1 — как создать таблицу
Обратите внимание, что эти подсказки работают с версиями Microsoft Word, которые используются в настоящее время — Word 2003, Word 2007 и Word 2010 , все для ПК. Версии Word, совместимые с Mac, должны иметь аналогичные параметры.Всегда сохраняйте копию документа перед тем, как с ним работать
Я не несу ответственности за соленые огурцы, в которые вы можете попасть!
Здесь вы найдете все короткие пути…
Как сделать подзаголовки h2 в Ворд
Заголовок h2 используется для выделения разделов и подразделов в тексте. Делается он примерно так же, как и в случае с H1.
- Откройте текст в редакторе Word.
- Выделите в тексте строчку, которая должна стать подзаголовком
- В главном меню нужно развернуть группу «Стили».
- В появившемся окне выбрать «Заголовок 2».
Выбранный вами фрагмент изменит цвет, шрифт и размер. Кроме того, визуально он будет отличаться и от основного заголовка.
Как и при создании заголовка H1, Ворд использует определенные шаблоны, которые Вы можете изменить так же, как это было рассмотрено выше.
Для заголовков следующих уровней нужно проделывать все вышеописанные действия, указывая в группе «Стили» вкладку со следующим цифровым номером. Либо воспользуйтесь сочетанием клавиш Alt + Shift + стрелка влево, установив предварительно курсор в нужной вам строчке. В результате в нужном вам месте вы получите подзаголовок аналогичный предыдущему. Заглавие уровнем ниже можно создать одновременным нажатием Alt + Shift + стрелка вправо.