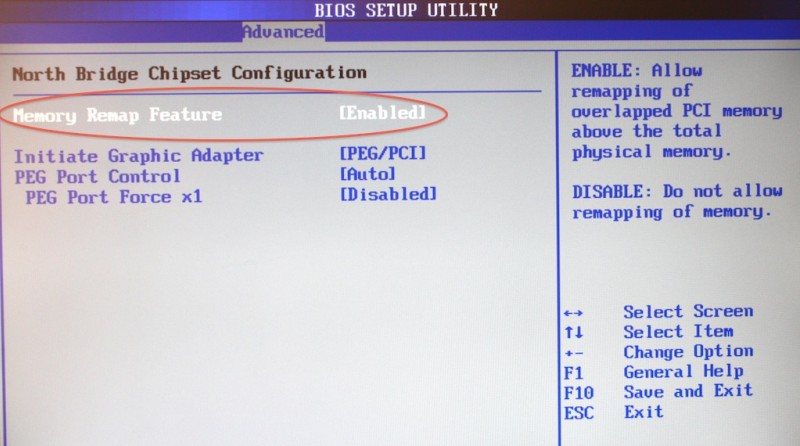Комп не видит динамики что делать windows 7
Содержание:
- Способы решения проблемы, когда звуковые устройства не установлены на Windows 10
- Виды неисправностей
- Инструкция по подключению
- Как исправить неполадки
- ТОП 5 статей
- Ситуация 2. Звука нет, значок в трее перечёркнут или рядом с ним находится красный запрещающий знак
- Как изменить пароль на компьютере
- Сведения о вопросе
- Руки
- Включаем звук на ПК
- Перезагрузите ваш роутер и модем
- Стоит ли учиться на фотографа – плюсы и минусы профессии
- Настройка звука
- Проверка на правильность подключения
Способы решения проблемы, когда звуковые устройства не установлены на Windows 10
Если вы столкнулись с сообщением о том, что звуковые устройства не установлены и что делать на Windows 10 вам неизвестно, предлагаем ознакомиться со следующими рекомендациями.
Способ №1. Поиск и исправления неполадок
Если данная неполадка появилась на Windows 10 после обновления или чистой установки операционной системы, стоит воспользоваться штатным средством по устранению проблем. Для этого выполняем следующее:
Нажимаем правой кнопкой мыши на значке динамика (что расположен в правом нижнем углу рабочего стола на системном трее) и выбираем «Обнаружить неполадки со звуком».
Появится небольшое окно. Нажимаем «Обнаружить неполадки». И ожидаем завершения проверки.
Мастер обнаружит проблемы и оповестит о них. Выбираем варианты действий. Зачастую, это вариант «Применить это исправление».
После исправления неполадки стоит перезагрузить компьютер.
Способ №2. Обновление устройства
Если устройство перестало воспроизводить звук после установки обновления для Виндовс 10, возможно, слетели драйвера. Для исправления данной ситуации нужно выполнить следующее:
Жмём правой кнопкой мыши на значке «Пуск» и выбираем «Диспетчер устройств».
Откроется новое окно. Из списка выбираем «Звуковые устройства» и находим «Устройство с поддержкой High Definition Audio».
Нажимаем на элементе правой кнопкой мыши и выбираем «Обновить драйвера». Выбираем поиск на ПК (если имеются загружены драйвера) или автоматический в сети (в таком случае система может ставить свой драйвер от Microsoft).
После обновления программного обеспечения обязательно нужно перезагрузить систему, чтобы изменения вступили в силу.
Способ №3. Чистая установка программного обеспечения
В сети можно найти десяток сайтов, которые предлагают скачать драйвера на звук. Однако загружать программное обеспечение стоит ТОЛЬКО с официальных сайтов разработчиков материнских плат или звуковых карт. Тем более, что драйвера распространяются бесплатно и дело заключается только в безопасности системы.
Поэтому находим на сайте драйвера к звуку. Выбираем версию и разрядность Windows. После загрузки можно их устанавливать. Для этого можно выбрать вариант как с обновлением или двойным кликом запустить ПО и следовать подсказкам мастера установщика.
ВАЖНО!
Если драйвера не подходят под Windows 10, их можно установить в режиме совместимости. Способ №4
Настройка параметров воспроизведения звука
Способ №4. Настройка параметров воспроизведения звука
Если способы, как установить ПО к звуковой карте не помогли решить проблему, стоить выполнить корректную настройку параметров звучания. Для этого выполняем следующее:
Переходим в «Панель управления» и выбираем «Звук».
Появится небольшое окно. Из списка выбираем устройство, которое отвечает за воспроизведение звука. Нажимаем на нем правой кнопкой мыши и выбираем «Свойства».
Откроется еще одно окно. Переходим во вкладку «Улучшения». Здесь ставим отметку «Отключение всех улучшений». Кликаем «Применить».
После внесения этих изменений нужно перезагрузить ПК и проверить результат.
В случае, когда вышеуказанные способы не помогли решить проблему, стоит проверить правильность подключения самого звукового устройства к ПК и убедиться в его работоспособности.
ОС Windows – достаточно нестабильная операционная система, с которой у многих пользователей напряженные отношения. Среди многих проблем, которые могут возникнуть в период эксплуатации компьютера, сегодня будет рассмотрена ошибка «Выходное аудиоустройство не установлено».
Ошибка «Выходное аудиоустройство не установлено»
сигнализирует о наличии проблем со звуком. Что именно повлияло на возникновение подобной ошибки – это вам и предстоит выяснить.
Виды неисправностей
Существует всего два вида поломок: сбои в программе и аппаратные неисправности.
- Сбои в программе. Основная причина такой поломки – в неправильной обработке и передаче данных рабочей платой. С такой неприятной ситуацией можно разобраться самостоятельно без лишних материальных затрат.
- Аппаратные неисправности. Суть данной проблемы кроется в том, что один или несколько элементов устройства просто вышли из строя. Чтобы обнаружить поломку, необходимо произвести тщательную диагностику. С данной проблемой справиться в одиночку не получится, поэтому придется обратиться в техническую поддержку.
Инструкция по подключению
Самыми популярными и используемыми операционными системами для большинства моделей ноутбуков является Windows 7 и Windows 10. Рассмотрим варианты подключения техники для двух вышеуказанных ОС.
На ОС Windows 7
Чтобы соединить Bluetooth колонку с ноутбуком, необходимо выполнять следующие действия.
- Включите мобильную колонку. Если модель оснащена световым индикатором, устройство оповестит пользователя при помощи специального сигнала.
- Далее нужно включить функцию Bluetooth, нажав соответствующий значок или кнопку с надписью CHARGE. Зажатую клавишу нужно держать в таком положении несколько секунд (от 3 до 5). Как только Bluetooth будет включен, кнопка начнет мигать.
- В системном треке ноутбука нужно найти значок Bluetooth. Нужно кликнуть на него и выбрать пункт «Добавить устройство».
- После нажатия ОС откроет нужное окно с заголовком «Добавление устройства». В нем будем указан список гаджетов, которые готовы для подключения. Найдите в перечне устройств колонку, выберете ее и кликните мышкой по кнопке «Далее».
- На этом процесс подключения со стороны пользователя закончен. Все остальное произойдет в автоматическом режиме. Когда синхронизация полностью завершится, техника обязательно оповестит юзера. Теперь акустикой можно пользоваться.
На ОС Windows 10
Следующая программная платформа, подключение к которой мы рассмотрим подробно, стремительно набирает популярность у пользователей. Это последняя версия Windows, которая выходит на первый план, отодвигая устаревшие версии операционной системы. Подключая колонку к данной версии ОС, следует придерживаться следующего алгоритма.
- В левой нижней панели имеется специальный значок «Пуск». Нужно кликнуть на его правой кнопкой мыши и из списка выбрать пункт «Параметры».
- Выбираем раздел «Устройства». Через эту вкладку происходит подключение и других различных устройств, таких как компьютерные мыши, МФУ и многое другое.
- В левой части окна найдите вкладку под названием «Bluetooth и другие устройства». В открывшемся списке следует выбрать пункт «Добавление Bluetooth». Вы увидите значок «+», нажмите на него для подключения нового гаджета.
- Теперь нужно перейти от компьютера в колонке. Включите колонку и запустите функцию Bluetooth. Убедитесь, что она заработала, и гаджет выдает соответствующий сигнал для синхронизации. Большинство колонок оповещает пользователя о готовности специальным световым сигналом, это практично и удобно.
- После включения музыкального гаджета нужно снова вернуться к ноутбуку, в открытой вкладке «Устройства» выбрать окно «Добавить устройство» и нажать на надпись Bluetooth. После выполнения этих действий ОС начнет поиск гаджетов, которые находятся на оптимальном расстоянии от подключения.
- В открытом окне должна быть указана колонка, которую нужно подключить. Если вы не нашли необходимый гаджет, попробуйте выключить и еще раз включить колонку.
Как исправить неполадки
В случае если пользователь уверен, что колонки исправны и подключены правильно, стоит проверить звуковую карту. Для этого следует перейти в «мой компьютер» и нажатием правой кнопки мыши обратиться в подменю «диспетчер устройств». Это меню поможет определить видит ли ПК звуковую карту. Даже если под значком «Звуковая карта» находится желтая иконка, проблему удастся решить.
Устаревший драйвер
Все важные комплектующие ПК имеют драйвера. Звуковая карта не исключение, и драйвера на нее, как правило, устанавливаются автоматически при загрузке операционной системы. Однако в результате сбоя либо повреждения вирусом драйвера могут работать некорректно. Такое может произойти даже при внезапном отключении питания. Именно для исключения таких сбоев специалисты рекомендуют использовать ББП (блок бесперебойного питания).

Обновление драйвера
Процедура обновления достаточно проста. Необходимо просто зайти на сайт изготовителя подключаемого оборудования и скачать актуальную версию драйвера. Стоит внимательно относиться к правильности выбора ОС (операционной системы) и модели акустической системы, для которой скачивается драйвер.
Возможно также воспользоваться одной из программ обновления драйверов. Такие программы в автоматическом режиме сканируют ПК и устанавливают необходимые компоненты системы.
После установки или обновления драйвера необходимо выполнить перезагрузку компьютера.
Опытные пользователи советуют проводить обновление драйверов раз в 3-4 месяца, либо после установки любого нового оборудования.
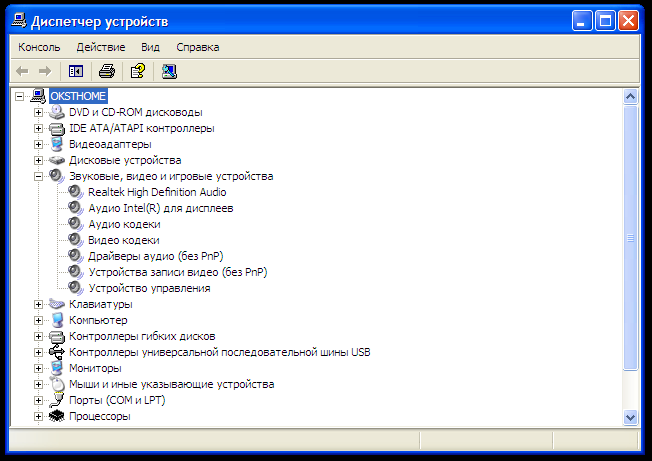
Вирусная атака
С развитием интернет-трафика значительно возросла угроза заражения вирусом или вредоносным ПО (программным обеспечением). Не стоит пренебрегать установкой современного антивируса, даже если он является платным. Как показывает практика восстановление поврежденной системы и важных данных оказывается более затратным.
При заражении компьютера вирусом возникают проблемы с различными составляющими ОС. Может измениться разрешение экрана пропасть звук или интернет-соединение. В случае отсутствия звука следует проверить наличие драйвера звуковой карты и просканировать компьютер на наличие вирусов.
Если восстановить звук не удалось, вероятно, потребуется переустановка операционной системы.
Несовместимость
Иногда пользователи сталкиваются с проблемой отсутствия звука в колонках при подключении устаревшего оборудования. Если используется старая аудиосистема с новым ПК (ноутбуком), или к старому компьютеру покупается новая акустика. В таком случае поможет только замена устаревшего компонента. При покупке новых колонок необходимо убедиться в их совместимости с имеющимся ПК.
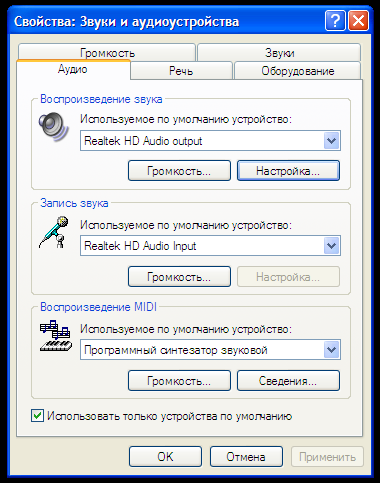
В зависимости от windows
Часто причиной отсутствия звука в колонках может стать пиратская версия ОС. В таких операционных системах могут присутствовать ошибки и баги, исправить которые самостоятельно невозможно. Кроме того, приобретая лицензионную ОС пользователь получает квалифицированную сервисную поддержку.
Некоторые лицензионные драйвера будет попросту невозможно установить на пиратскую копию системы, а сама такая система может быть заражена вредоносным программным обеспечением. Решение проблем со звуком не отличается на версиях 7, 8 или 10.
Ошибки в BIOS
Такая неисправность может возникнуть, если неподготовленный пользователь попадает в меню BIOS. Более ранние версии этой подсистемы не имеют перевода и без соответствующих знаний можно легко испортить ПК.
Для сброса BIOS на заводские настройки придется вскрывать системный блок.
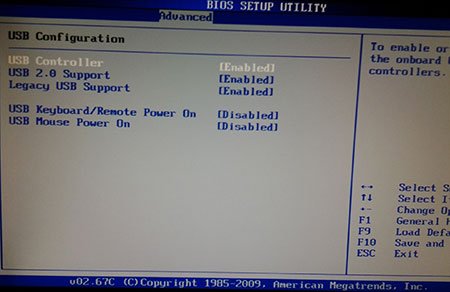
После снятия боковой крышки системного блока необходимо найти батарейку, как правило, она находится на видном месте системной платы и легко заметна. При извлечении батарейки на несколько минут происходит сброс подсистемы BIOS на заводские настройки.
ТОП 5 статей
Ситуация 2. Звука нет, значок в трее перечёркнут или рядом с ним находится красный запрещающий знак
В отличие от ситуации под номером «1», подобную ошибку решить несравненно легче, так как она может проявляться только исходя из двух причин, а именно:
«Отключена служба WindowsAudio».Данная служба отвечает за общее управление всеми средствами и компонентами, которые так или иначе работают со звуком.
«WindowsAudio», принимая во внимание важность выполняемой работы, имеет подобие «неприкосновенности», так как сложно предположить, что кто-то использует компьютер и категорично не планирует реализовывать все доступные возможности, включая воспроизведение аудио файлов (хотя бы системных звуков). Поэтому, сразу же напрашивается вывод, что данная служба могла быть отключена или самим пользователем вручную (в интернете существуют такие рекомендации, предлагающие отключить её для повышения быстродействия работы операционной системы, что очень спорно), или в результате стороннего вмешательства (вирусов), так как «WindowsAudio» не имеет прямой зависимости от включения/отключения других служб.
Для проверки её активности следует нажать комбинацию клавиш «WIN+R» и выполнить команду «services.msc»
В открывшемся окне, где перечислены все активные и неактивные службы, следует найти «WindowsAudio», после чего нажать на него правой кнопкой мыши для открытия свойств.
Далее, необходимо убедиться, что служба запущена и выполняется, а также, что в строке «Тип запуска» установлен параметр «Автоматически»,
Если всё включено и работает, то остаётся лишь одна причина.
2
«Отсутствует или некорректно работает драйвера звукового адаптера».
Дальнейшие шаги будут зависеть от того, определяется ли адаптер самой системой или нет.
Для определения этого:
Нажмите комбинацию клавиш «WIN+R» и выполните команду «devmgmt.msc»;
В открывшемся окне «Диспетчер устройств» раскройте раздел «Звуковые, игровые и видеоустройства»;
Если среди имеющихся там вариантов присутствует ваш звуковой адаптер (что в данном случае было бы удивительно), кликните по нему правой кнопкой мышки и откройте его свойства:
Перейдите на вкладку «Драйвер» и обратите внимание на используемую вами версию драйверного обеспечения;
Посетите сайт производителя вашей материнской платы или ноутбука и проверьте соответствует ли установленная версия рекомендуемой разработчиком.
В случае, если используемая версия драйвера не требует обновления, можно попробовать откатить его на предыдущую версию, нажав на соответствующую кнопку в свойствах адаптера.
Если адаптера в списке нет, а здесь или в разделе «Другие устройства» имеются варианты, помеченные жёлтым треугольником с восклицательным знаком внутри, то это означает, что необходимый драйвер фактически отсутствует, в связи с его удалением (что можно сделать здесь же) или с незавершённой/некорректной установкой. Для исправления этого недоразумения можно воспользоваться специализированным ПО, например, всем известным «DriverPackSolution».
Установить/обновить необходимые для звуковой платы драйвера можно и вручную, но для этого нужно определить её модель, что проблематично, так как в «Диспетчере устройств» она может не распознаваться системой. Лучшим вариантом в данном случае будет определить модель вашей материнской платы, и обычным поисковым запросом в интернете определить, какая у вас предустановлена звуковая карта.
Для всех остальных, если нет желания просматривать информацию в «Диспетчере устройств», можно воспользоваться командой «dxdiag.exe» (WIN+R) и на вкладке «Звук» посмотреть имя устройства и версию драйвера.
Как изменить пароль на компьютере
Сведения о вопросе
Этот ответ помог 1 пользователю
Это помогло устранить вашу проблему?
К сожалению, это не помогло.
Великолепно! Спасибо, что пометили это как ответ.
Насколько Вы удовлетворены этим ответом?
ProLaD Отправлено 17 04 2017 – 10:02
- Cообщений: 377
- Поинты: 0
- Предупреждений: 70
Онлайн: 1д 16ч 35м
Пропал звук на компьютере (не видит колонки)
Вчера случайно вылил каплю воды на комп,и сегодня компьютер,не видет ни колонки ни наушнки. все остальное работает,что делать?
ноутбук? или стационарный компьютер?
Richard Bruno Отправлено 17 04 2017 – 10:20
- Cообщений: 1 066
- Поинты: 0
- Предупреждений: 50
Онлайн: 30д 19ч
Из за капли ничего бы не произошло. Ну а если ты вылил больше капли, то разбери комп и проверь не залиты ли разьемы для наушников и колонок, попробуй их почистить и заменить на новые.
Pleorin Отправлено 27 04 2018 – 13:55
Популярное сообщение!
1) sms-online.pro – новый, динамически развивающийся, сайт по SMS активациям почти любого сервиса!
Наш сервис полностью автоматизирован . Мы можем похвастаться не только высокой скоростью работы сайта, но и скоростью предоставления SMS сообщений.
Большой выбор стран!

Канал в Telegram:@smsonlinepro Поддержка в Telegram: @Pleorin Почта: support@sms-online.pro
2) opt-vk.ru – н аш магазин АККАУНТОВ и ПРOКСИ по оптовым ценам
Индивидуальные предложения каждому!
Канал в Telegram: @optvkru
Сообщение отредактировал Pleorin: 01 07 2019 – 10:34
http://sms-online.pro – Лучший сайт по приему SMS от любого сервиса! http://opt-vk.ru – Аккаунты VK.COM ПРOКСИ по оптовой ЦЕНЕ
- Cообщений: 154
- Поинты: 80
- Предупреждений: 0
Онлайн: 1д 20ч 47м
А куда капля попала?
fant1kkk Отправлено 17 04 2017 – 10:23
- Cообщений: 154
- Поинты: 80
- Предупреждений: 0
Онлайн: 1д 20ч 47м
Не установлен драйвер, отключена соответствующая служба, неправильные настройки, выход из строя звуковой карты.
- Если звук пропал, первым делом, проверьте работоспособность колонок или наушников, а также проводку. На значке динамика в правом нижнем углу экрана не должен стоять красный знак запрета
иначе, кликните по нему и в выпадающем окне нажмите на запрещающую иконку;
Нажмите правой кнопкой мыши по «Компьютер» («Мой компьютер») – «Управление»

перейдите в раздел «Диспетчер устройств»
проверьте, чтобы не было желтых предупреждающих знаков. В подразделе «Звуковые, видео и игровые устройства» должно быть ваше устройство воспроизведения звука.

В противном случае, установите драйвер;
Установите кодеки;
Нажмите «Пуск» – «Выполнить» (или комбинациюwin+ R) – введите команду services.msc – «OK»

В открывшемся окне найдите службу «Windows Audio». Ее состояние должно быть «Работает». Если это не так, кликните по службе дважды, выставите тип запуска «Автоматически», нажмите «Применить» и запустите службу;
Зайдите в «Панель управления» – «Звуки». Убедитесь, что выставлено правильное аудиоустройство по умолчанию;
Попробуйте поиграть с настройками звуковой улиты. Она устанавливается с драйвером звуковой карты и запускается из панели управления («Пуск» – «Панель управления») или системного трея (иконка в правом нижнем углу);
Не исключено, что неисправность звука может быть связана с поломкой звуковой карты. Чтобы проверить это, необходимо найти отдельную звуковую карту, например, попросить у друга или купить в магазине (стоимость от 200 руб.) и подключить ее к компьютеру (не забудьте установить для нее драйвер).
Руки
Включаем звук на ПК
Проблемы со звуком в первую очередь возникают из-за невнимательности пользователя при подключении различных аудиоустройств к компьютеру
Следующее, на что стоит обратить внимание — это системные настройки звука, а затем уже выяснить, не являются ли виновниками устаревшие или поврежденные драйвера, служба, отвечающая за звук, или вирусные программы. Начнем с проверки правильности подсоединения колонок и наушников
Колонки
Акустические системы делятся на стерео, квадро и динамики с объемным звуком. Нетрудно догадаться, что аудиокарта должна быть оборудована необходимыми портами, иначе некоторые колонки могут просто не работать.
Стерео
Здесь все просто. Стерео-колонки обладают всего одним разъемом 3.5 jack и подключаются к линейному выходу. В зависимости от производителя гнезда бывают разных цветов, поэтому перед использованием необходимо почитать инструкцию к карте, но обычно это зеленый разъем.
Квадро
Такие конфигурации также собираются несложно. Передние динамики подключаются, как и в предыдущем случае, к линейному выходу, а задние (тыловые) к гнезду «Rear». В том случае, если требуется подсоединить такую систему к карте с 5.1 или 7.1, можно выбрать черный или серый разъем.
Объемный звук
С такими системами работать немного сложнее. Здесь необходимо знать, к каким выходам подключать динамики разного назначения.
- Зеленый – линейный выход для передних колонок;
- Черный – для задних;
- Желтый – для центральных и сабвуфера;
- Серый – для боковых в конфигурации 7.1.
Как уже было сказано выше, цвета могут различаться, поэтому читайте инструкции перед подключением.
Наушники
Наушники делятся на обычные и комбинированные – гарнитуры. Также они различаются по типу, характеристикам и способу подключения и должны быть подсоединены к линейному выходу 3.5 jack или к USB-порту.
Комбинированные устройства, дополнительно оборудованные микрофоном, могут иметь два штекера. Один (розовый) подключается к микрофонному входу, а второй (зеленый) – к линейному выходу.
Беспроводные устройства
Говоря о таких устройствах, мы имеем в виду колонки и наушники, взаимодействующие с ПК посредством технологии Bluetooth. Для их подключения требуется наличие соответствующего приемника, который в ноутбуках присутствует по умолчанию, а вот для компьютера, в подавляющем большинстве случаев, придется приобрести отдельно специальный адаптер.
Подробнее: Подключаем беспроводные колонки, беспроводные наушники
Далее поговорим проблемах, вызванных сбоями в работе программного обеспечения или операционной системы.
Системные настройки
Если после правильного подключения аудиоустройств звука все еще нет, то, возможно, проблема кроется в некорректных системных настройках. Проверить параметры можно с помощью соответствующего системного средства. Здесь регулируются уровни громкости и записи, а также другие параметры.
Подробнее: Как настроить звук на компьютере
Драйвера, службы и вирусы
В том случае, если все настройки выполнены корректно, но компьютер остается немым, в этом могут быть виноваты драйвера или сбой в службе Windows Audio. Для исправления ситуации необходимо попытаться обновить драйвера, а также перезапустить соответствующий сервис. Также стоит задуматься и о возможной вирусной атаке, которая могла повредить некоторые системные компоненты, отвечающие за звук. Здесь поможет сканирование и лечение ОС с помощью специальных утилит.
Подробнее:
Не работает звук на компьютере с Windows XP, Windows 7, Windows 10Не работают наушники на компьютере
Нет звука в браузере
Одна из распространенных проблем — отсутствие звука только в браузере при просмотре видео или прослушивании музыки
Для ее решения стоит обратить внимание на некоторые системные настройки, а также на установленные плагины
Подробнее:
Нет звука в Opera, FirefoxРешение проблемы с пропавшим звуком в браузере
Заключение
Тема звука на компьютере довольно обширна, и осветить все нюансы в рамках одной статьи невозможно. Начинающему пользователю достаточно знать, какие бывают устройства и к каким разъемам они подключаются, а также как решить некоторые проблемы, возникающие при работе с аудиосистемой. В данной статье мы постарались максимально понятно осветить эти вопросы и надеемся, что информация была для вас полезной.
Опишите, что у вас не получилось.
Наши специалисты постараются ответить максимально быстро.
Перезагрузите ваш роутер и модем
Это простой процесс, и вы не будете делать ничего особенного. Во время перезапуска вы потеряете подключение к Интернету и Wi-Fi, но через несколько минут все автоматически восстановится.
Во-первых, отключите питание как от маршрутизатора, так и от модема (или только от одного устройства, если оно объединено). Вы должны увидеть подключение питания на задней панели каждого устройства.
Мы рекомендуем подождать не менее десяти секунд, прежде чем снова подключить их; подождите 30, если вы хотите быть тщательным.
Ожидание гарантирует, что конденсаторы в вашем маршрутизаторе и модеме полностью разрядятся и забудут о любых настройках. Это также гарантирует, что модем теряет связь с вашимISPи придется восстановить его. Ожидание может быть не всегда необходимым, но оно гарантирует, что все полностью отключено и готово начать заново.
Подключите питание обратно в модем. (Если у вас есть комбинированное устройство, просто подключите его снова.) Индикаторы на вашем модеме загорятся, и он загрузится и снова подключится к вашему провайдеру. Этот процесс может занять несколько минут.
Вы можете определить, выполняется ли это, контролируя индикаторы модема — они могут мигать разными цветами или другим рисунком при подключении. Также может быть индикатор «Интернет», который становится зеленым, когда соединение установлено.
Наконец, подключите маршрутизатор обратно к источнику питания. Индикаторы загорятся — в противном случае вам, возможно, придется нажать выключатель питания на маршрутизаторе, но это происходит редко.
Ваш маршрутизатор выполнит загрузку, подключится к модему и восстановит сеть Wi-Fi. Ваши беспроводные устройства начнут подключаться к Wi-Fi, хотя это может занять несколько минут. Возможно, вы захотите подождать еще несколько минут перед тестированием, чтобы увидеть, решена ли ваша проблема.
Когда вы будете готовы, попробуйте использовать ваше подключение в обычном режиме и посмотреть, все ли работает. Если вы потратили некоторое время, а индикаторы на вашем модеме странно мигают, возможно, проблема связана с вашим провайдером.
Если вы обнаружите, что регулярно перезагружаете свой маршрутизатор для устранения проблем, попробуйте автоматически перезагрузить его по расписанию .
Стоит ли учиться на фотографа – плюсы и минусы профессии
Настройка звука
Настроенный ранее звук в колонках также порой даёт сбои. В результате звук пропадает полностью или становится еле слышимым. Чтобы разрешить данную проблему, следует выполнить определенные действия.
- Откройте «Панель управления», перейдя к данному объекту Windows через главное меню, открывающееся при нажатии на кнопку «Пуск». Для Windows 10 даётся команда: правый щелчок мышью (или нажатие правой кнопки тачпада) на кнопке «Пуск» – пункт контекстного меню «Панель управления».
- Дайте команду «Просмотр» – «Крупные значки» и перейдите к элементу «Звук».
- Выберите вкладку «Динамики» и перейдите в «Свойства».
- Вам станет доступным окно с настройками колонок. Удостоверьтесь, что Windows отображает то устройство, которое должно работать. В графе «Применение устройства» статус значится как «Включено». Если это не так – используйте последний драйвер, скачав его с сайта производителя.
- Перейдите на вкладку «Уровни». В графе «Динамики» отрегулируйте громкость на 90%. Прозвучит системная мелодия или аккорд. Громкость звука может оказаться чрезмерной – если звук сработал, установите нужную для себя громкость.
- Перейдите на вкладку «Дополнительно» и нажмите «Проверка». Проиграется системная мелодия или аккорд.
Проверка на правильность подключения
Итак, на работоспособность устройство проверено, оно работает, радуя сочным звуком, но компьютер ничего не воспроизводит. Следующее, что нужно сделать – проверить правильность подключения девайса.
Напоминаю тем, кто забыл: акустическая система всегда подключается к зеленому слоту на компьютере или гнезду, маркированному изображением динамика, на ноутбуке.
Если же у вас навороченная стереосистема со множеством сателлитов и сабвуферов, гнезда маркируются такими цветами:
- Оранжевый – центральный монитор или сабвуфер;
- Черный – тыловые динамики;
- Серый – боковые сателлиты;
- Зеленый – фронтальные сателлиты.
Красное гнездо всегда используется для подключения микрофона. Синее – линейный вход, к которому подключаются все прочие внешние источники звука.
Также напоминаю, что разъемный кабель RCA к акустической системе всегда следует подключать соответственно цвету гнезда и штекера: красное к красному, белое к белому.