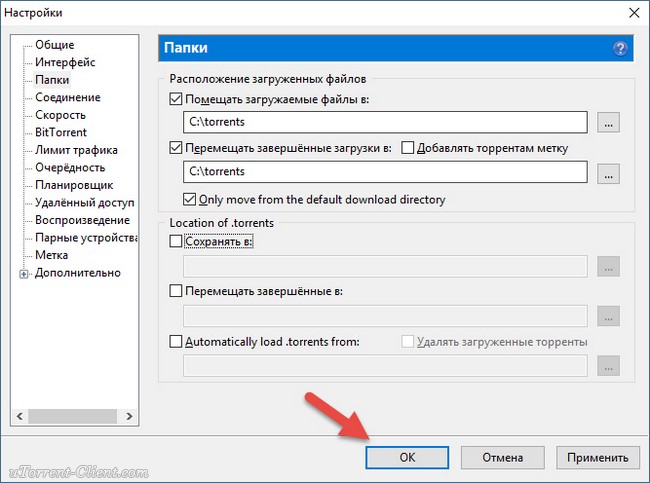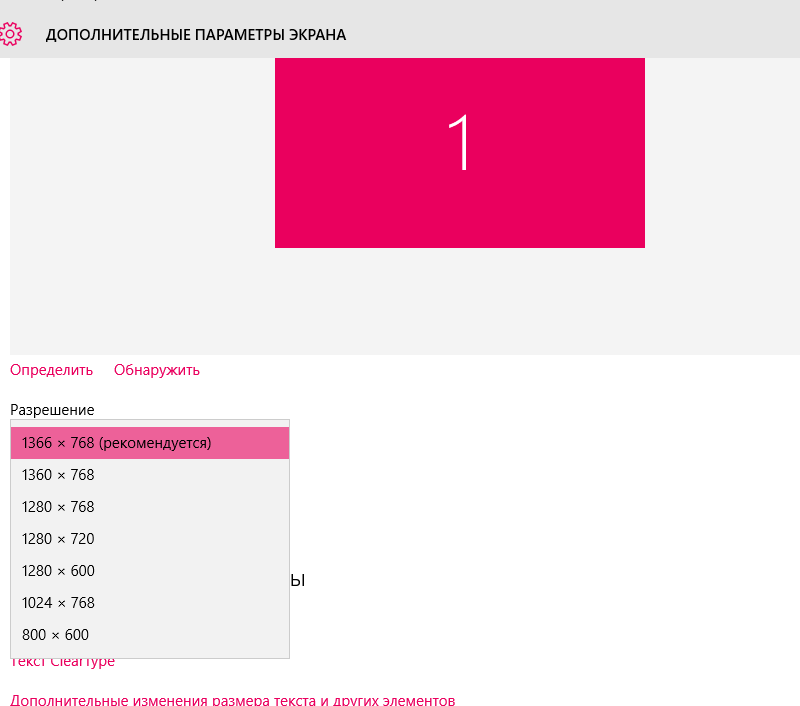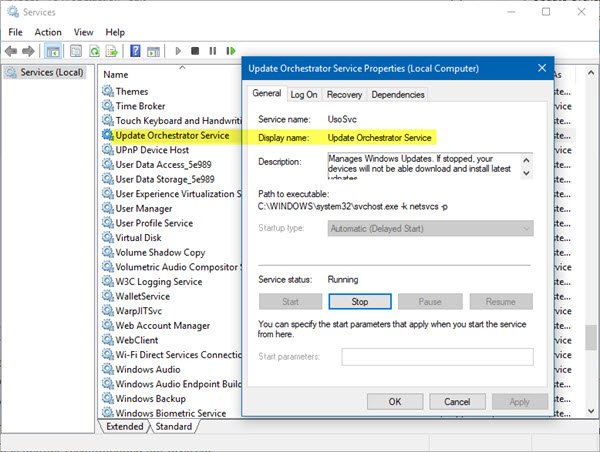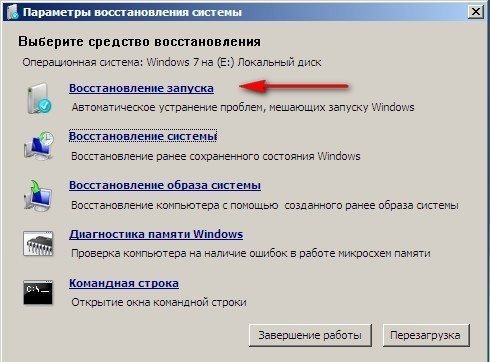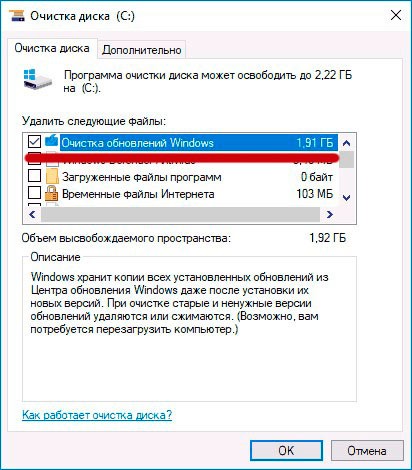Решение ошибки «другой дисплей не обнаружен» в windows 10
Содержание:
- Программные
- Windows 10 не может обнаружить второй монитор
- Процессор
- Заключительные советы
- Причины, по которым возникнуть проблема
- Дополнительная информация, которая может помочь, когда второй монитор не определяется
- Почему Windows 10 не видит второй монитор?
- Неисправность монитора и системной платы
- Решено: ваш компьютер не может проецировать на другой экран в Windows 10
- Добавление беспроводного монитора
- Дополнительная информация
- Способ 6: Проверка герцовки мониторов
- Проверьте свой адаптер дисплея
- Решение проблемы компьютер включается, но нет изображения на мониторе — есть ответ!
- Сколько зарабатывают ТОП-овые блогеры Инстаграм?
- Python NumPy
Программные
Пользователям ноутбуков
Если к ноуту подключен внешний монитор, порой его разрешение меньше, чем у встроенного экрана компьютера. Вероятное решение: уменьшение разрешения основного дисплея — приведите в точное соответствие с поддерживаемым внешним монитором.
Откройте контекстное меню Рабочего стола — щелкните правой кнопкой мыши в точке, где отсутствуют ярлыки. Перейдите к настройке параметров экрана.
Установите разрешение равное аналогичному параметру внешнего монитора.
В случае, когда метод помог, придется повторять настройки при каждом подключении внешнего дисплея.
Не исключено, что дополнительный дисплей не был распознан системой в автоматическом режиме. Используйте кнопку обнаружения ОС.
Переход к системным настройкам
Для настроек применяется встроенный программный инструмент ОС — «Параметры». Вход: выберите соответствующий пункт из контекстного меню «Пуска», которое открывается правым кликом мыши по элементу интерфейса.
Необходимый пункт настроек называется «Дисплей». Показываю как открыть (пошагово):
Войдите в параметры системы.
Затем к настройкам дисплея — соответствующий пункт располагается в списке, находящемся в левой части окна.
Убедитесь в правильности выбора пункта: заголовок «Дисплей» отображается в правой части окна.
Прокрутите до кнопки обнаружения мониторов
Обратите внимание на наиболее вероятную причину, по которой ОС не видит монитор автоматически: устаревшее оборудование
Отмечу, во многих (хотя и не во всех) случаях, древнее оборудование требует:
- дополнительных настроек;
- более высокого уровня технической подготовки и компьютерной грамотности пользователя.
Большей частью с физической неисправностью устройства не связано. Старые ОС нередко применяются, поскольку поддерживают современные им периферийные устройства.
Ждите, пока не будут показаны подключенные дисплеи. В случае, когда нужный вам не найдет, воспользуйтесь рассмотренными ниже методами.
Windows 10 не может обнаружить второй монитор
Прежде чем начать, убедитесь, что на вашем Windows 10 установлены все последние обновления Windows, ваше оборудование второго монитора работает и что вы правильно настроили два монитора.
1] Обновление программного обеспечения драйвера
Чаще всего неспособность Windows найти второй монитор связана с видеокартой. Он не может обнаружить второй дисплей, потому что на видеокарте или видеокарте не установлены последние версии драйверов. Поэтому вам необходимо обновить драйверы для видеоадаптеров и мониторов … возможно, вам нужно обновить или переустановить драйвер NVIDIA. Так что обновите драйверы устройства и посмотрите.
Если обновление драйверов не работает, вы можете переустановить их:
- Перейдите в Windows ключ + X ключ, а затем выберите Диспетчер устройств.
- Найдите нужного в окне диспетчера устройств. Если вы видите желтый восклицательный знак против него, щелкните его правой кнопкой мыши и выберите Откат , чтобы откатить драйвер.
- Если этот параметр недоступен, щелкните его правой кнопкой мыши и выберите «Удалить». Перезагрузите систему.
- Снова откройте Диспетчер устройств и выберите Сканировать на наличие изменений оборудования , чтобы установить драйвер.
2] Определение настроек монитора вручную .
Если ваша операционная система не может обнаружить другой монитор, щелкните правой кнопкой мыши на «Пуск», выберите «Выполнить», введите desk.cpl в поле «Выполнить» и нажмите Enter, чтобы открыть параметры отображения. Обычно второй монитор должен обнаруживаться автоматически, но если нет, вы можете попробовать обнаружить его вручную.
- Нажмите кнопку «Пуск», а затем на шестерне, как символ, чтобы открыть приложение Настройки .
- Перейдите в Система и на вкладке дисплея в столбце Несколько дисплеев нажмите « Определить ». Эта кнопка помогает ОС обнаруживать другие мониторы. или отображает, особенно если они более старые модели. Вы также можете подключиться к беспроводному дисплею здесь.
Также убедитесь, что на панели ниже указано Расширить эти дисплеи .
3] Устранение неполадок оборудования
- Попробуйте заменить кабель HDMI, соединяющий второй монитор. Если это работает, мы знаем, что предыдущий кабель был неисправен.
- Попробуйте использовать второй монитор с другой системой. Это поможет определить, связана ли проблема с монитором или основной системой.
- Запустите средство устранения неполадок оборудования и устройств и посмотрите.
Дайте нам знать, если у вас есть другие идеи.
Процессор
Иногда все узлы системы работают исправно, а в самом мониторе также нет никаких неполадок. Такая ситуация ставит в ступор любого пользователя. Это не удивительно, если ПК издает характерный звук, а монитор прекрасно работает с другими устройствами. В этом случае проблема может быть с процессором. Если он вышел из строя, то компьютер будет издавать характерный звук, однако по факту загрузка системы не будет начинаться. Это из-за того, что крутятся кулеры, но больше ничего не происходит. При этом даже материнская плата может выдавать ряд характерных звуков. Однако с перегоревшим процессором ничего работать не может.
Заключительные советы
Еûø ÿþÃÂûõ ÿÃÂþòõÃÂúø ÿþôúûÃÂÃÂõýøàüþýøÃÂþÃÂð ú úþüÿÃÂÃÂÃÂõÃÂÃÂ, ÿÃÂþòõÃÂúø úþüÿþýõýÃÂþò ÃÂàø ÃÂñÃÂþÃÂð ÃÂÃÂÃÂá, ôøÃÂÿûõù òÃÂàÃÂðúöõ ýõ òøôøÃÂÃÂàúþüÿÃÂÃÂÃÂõÃÂþü, ÃÂþ òþ÷üþöýþ, ÃÂÃÂþ üþýøÃÂþàÃÂûþüðý. ÃÂÃÂþ üþöýþ øÃÂúûÃÂÃÂøÃÂÃÂ, ÿþôúûÃÂÃÂøò üþýøú ú ôÃÂÃÂóþüàÃÂàøûø ýþÃÂÃÂñÃÂúÃÂ. ÃÂþÃÂòøûøÃÂàòþÿÃÂþÃÂÃÂ? ÃÂðôðùÃÂõ øàò úþüüõýÃÂðÃÂøÃÂÃÂ, ÿþÃÂÃÂðÃÂðõüÃÂàþÃÂòõÃÂøÃÂàÿþ òðÃÂõù ÿÃÂþñûõüõ, â óûðòýþõ, þÿøÃÂøÃÂõ, ÃÂÃÂþ ÃÂöõ ôõûðûø, ÃÂÃÂþñà÷ðÃÂÃÂðòøÃÂàúþüÿÃÂÃÂÃÂõàòøôõÃÂàüþýøÃÂþÃÂ.
Причины, по которым возникнуть проблема
Виндовс десять может не увидеть другой монитор, подключенный к стационарному компьютеру или ноутбуку, по следующим причинам:
- Неправильное подключение. Пользователь может ошибиться при выполнении поставленной задачи, например, воткнув кабель VGA не в разъём на видеокарте, а в порт на материнской плате. То же самое касается и использование разъёма DisplayPort.
- Неправильные настройки компьютера. После подключения дополнительного экрана пользователь должен произвести начальную настройку параметров. Если он этого не сделает, тогда устройство не будет идентифицировано.
- Проблемы с интерфейсом подключения, разъёмами. Например, VGA, DVI или HDMI кабели, с помощью которых выполняется подключение, повреждены, перетёрты, оказались в неработоспособном состоянии. В сложившейся ситуации провода нужно будет заменить.
- Вирусное заражение ПК. Как одна из причин возникновения данной проблемы. Если пользователю нет удаётся синхронизировать ПК и второй дисплей между собой, то, в первую очередь, рекомендуется проверить компьютер на наличие вредоносного программного обеспечения.
- Отсутствие драйвера на видеоадаптер. С данной проблемой сталкиваются многие пользователи ПК. Её можно решить в минимально короткие сроки, скачав с официального сайта производителя видеокарты последнюю версию драйвера и установить его.
Внешний вид рабочего стола Виндовс 10
Обратите внимание! Причиной проблемы также могут стать повреждённые разъёмы на видеокарте или её физическое состояние, например, перегрев
Дополнительная информация, которая может помочь, когда второй монитор не определяется
В завершение, некоторые дополнительные нюансы, которые могут помочь разобраться, почему не виден второй монитор в Windows:
- Если один монитор подключен к дискретной видеокарте, а второй — к интегрированной, проверьте, а обе ли видеокарты видны в диспетчере устройств. Бывает, что БИОС отключает интегрированный видеоадаптер при наличии дискретного (но его можно включить в БИОС).
- Проверьте, а виден ли второй монитор в фирменной панели управления видеокарты (например, в «Панель управления NVIDIA» в разделе «Дисплей»).
- Некоторые док-станции, к которым сразу подключается более одного монитора, а также при некоторых «особенных» типах подключения (например, AMD Eyefinity), Windows может видеть несколько мониторов как один, при этом все они будут работать (и это будет поведением по умолчанию).
- При подключении монитора по USB-C, убедитесь, что он поддерживает подключение мониторов (это не всегда так).
- Некоторые док-станции USB-C/Thunderbolt поддерживают работу не любых устройств. Это иногда меняется в более новых прошивках (например, при использовании Dell Thunderbolt Dock не для любого компьютера или ноутбука получается добиться правильной работы).
- Если для подключения второго монитора вы приобрели кабель (не адаптер, а именно кабель) HDMI — VGA, Display Port — VGA, то очень часто они не работают, так как требуют поддержки аналогового вывода на цифровом выходе со стороны видеокарты.
- При использовании адаптеров возможна такая ситуация: когда подключен только монитор через адаптер, он работает исправно. При подключении одного монитора через адаптер, а другого — напрямую кабелем виден только тот, который подключен кабелем. У меня есть догадки, почему так происходит, но четкого решения по такой ситуации предложить не могу.
Почему Windows 10 не видит второй монитор?
В большинстве случаев, если подключить ПК с Виндовс ко второму монитору через HDMI-VGA, или DVI, проблем не возникает. Достаточно выбрать режим отображения на двух мониторах и всё заработает. Поэтому если внезапно, оказывается, что система не видит второй монитор Windows 10 нужно искать причины неисправности. Сразу оговоримся, что оба дисплея рабочие, и проблема не в мониторах и не в Виндовс.Перезагрузите компьютер. Не выключить и включить, а сделать именно перезагрузку. Иногда этот фокус срабатывает. Если не сработало, откройте «Параметры», перейдите в настройки дисплея, и попробуйте «обнаружить» второй дисплей. Система Windows 10 довольно умная, и сама попробует найти второй дисплей. Если это не помогает, снова перезагрузите компьютер, нажмите комбинацию клавиш «Win+P» и повторите «расширить», или «повторяющийся экран». Проверьте настройки. Зайдите в настройки экранов, и посмотрите режим «несколько экранов». Установите режим «расширить, или дублировать экраны». Иногда, причина, по которой второй экран не определяется в Виндовс 10 – это банально устаревшие или неподходящие драйвера.Зайдите в «Диспетчер устройств» и посмотрите, сколько мониторов там отображается. Если отображается два монитора и нет сообщения об ошибке, значит, система установила неподходящий драйвер. Скачайте с официального сайта новые драйвера для вашей видеокарты и установите их вручную. Сразу же зайдите в «Свойства» «Дополнительных параметров экрана» и посмотрите, какая видеокарта там отображается. Если базовая Майкрософт – это неправильно. Нужно выбрать адаптером вашу видеокарту NVIDIA или другую, но не Майкрософт. Настройте, примените, и нажмите «Ок».Одной из распространенных причин, почему другой дисплей не обнаружен в Windows 10, является настройка разрешения экрана. Если видеокарта не мощная, она может и не вытянуть дополнительный экран с большим разрешением. Установите одинаковое разрешение экрана на всех мониторах, перезагрузите ПК, а затем попробуйте снова подключиться. Кроме того, проверьте настройки, насколько экранов у вас стоит расширение, на один или на два?Если система не видит второй монитор через hdmi, стоит последовательно перепроверить кабель и вход/выход. Вытащите кабель, и снова вставьте его. Иногда, дешёвые кабели hdmi не контачат. Кроме того, может, быть виноват и сам кабель HDMI — VGA. Для подключения дополнительного монитора нужен не кабель, а адаптер HDMI — VGA. Кабелю нужен аналоговый сигнал на выходе из видеокарты, а не цифровой, который выходит из видеокарты.Итак, проверили кабель, проверили настройки, но другой дисплей по-прежнему не обнаружен. Система отказывается его узнавать и видеть.А как вы, вообще, подключили кабель? Если в ПК две видеокарты, и у вас один монитор подключён к дискретной видеокарте, а второй к интегрированной, то ничего странного в этом нет. Он и не будет работать, пока вы оба экрана не подключите через hdmi разъем к одной видеокарте. Если в видеокарте лишь один выход, нужно искать разветвитель (сплиттер). Другого варианта подключить второй монитор через HDMI нет. Порой помогают обнаружить второй монитор странные действия, которые логически объяснить сложно, но они работают.1. Выключите все мониторы и ПК, вытащите все кабели и все шнуры из розетки. Погуляйте, или выпейте чашечку кофе, и снова всё подключите. Как ни странно, в большинстве случаев второй монитор обнаруживается без каких-либо проблем.2. Если вы подключаете ещё один монитор к ноутбуку, и он его не видит, закройте крышку ноутбука. В этот момент основной экран считается неактивным и включается второй монитор. Как только он включился, откройте крышку ноутбука, и второй экран при этом также будет работать.Если вы знаете ещё способы, как справиться с системой, которая не видит второй монитор, пишите, обсудим.
Неисправность монитора и системной платы
Если вы обнаружили, что монитор стал слишком долго включаться, это значит, что что-то не так с конденсаторами. Когда монитор работает плохо или монитор не работает проблема
может состоять в частичной либо полной неисправности системной карты. Помимо этого трудности могут быть связаны с повреждением разъема для подключения материнки к видеоадаптеру. Но чтобы это проверить, вам нужно будет подключить другой графадаптер.
Проверьте кабель питания
Если эти действия еще не удалось передать сигнал на проектор, нажмите кнопку «вход» мультимедийного проектора или использовать пульт дистанционного управления для этой цели. Чтобы отключить мультимедийный проектор. Симптомы следующие: ноутбук, скорее всего, включится после второго, третьего, четвертого нажатия кнопки спуска затвора
Неважно, находится ли он на батареях или на сетевом питании. После выпуска один раз работает без проблем
Если это случится с вами, не отчаивайтесь! Решение очень простое — с небольшим терпением и большим желанием даже дети могут справиться с этой проблемой
Необходимо работать медленно и осторожно. Одним из способов является включение кнопки
Но разнообразие ноутбуков и кнопок, используемых для них, очень разные. И сама замена из-за технологии поверхностного монтажа — это тест навыков. Нужны острые пинцеты, иглы или щели. Проблема заключается почти во всех случаях: очень тонкий порошок собирается в кнопке, которую вы видите на картинке.
Помните: если вы определили, что неисправна материнская плата или же монитор сгорел, не пытайтесь самостоятельно решить проблему, а сразу обращайтесь за профессиональной помощью. Пользователям-дилетантам, которые не разбираются в компьютерной технике, не стоит «копаться» ни в мониторе, ни в материнке. Конечно, теоретически вы можете предпринять попытку разобрать «плохой» монитор. Но, как показывает практика, рядовыми ПК-пользователями мониторы чинятся очень редко — практически никогда. Уж очень это сложный и тонкий процесс, требующий особых знаний. И, как опять-таки показывает та же практика, если монитор сгорел
, целесообразно просто отправиться в магазин и купить новый.
Вероятно, вы не уделяли особого внимания очистке машины. Как только этот мелкий порошок накапливается достаточно, он предотвращает контакт пластины с клеммами кнопки и говорит процессору, что это «время для работы». Когда он нажимается несколько раз, пластина может коснуться выводов и дать контакт.
Несовместимый драйвер видеокарты
Снимите крышки ноутбуков, пока не дойдете до кнопки. Чтобы быть абсолютно уверенным, что это причина, вы можете сделать следующее. Если он нажимает, он меняет свои сопротивления, начинает работать прямо; или оторвать что-то от его выводов и убедиться, что электроника работает хорошо. Во-первых, тщательно разобрать кнопку своих компонентов как можно больше. Этот шаг полностью зависит от всего. Удалите пластину и аккуратно очистите ее водой. Вам не нужно использовать какие-либо специальные препараты.
Решено: ваш компьютер не может проецировать на другой экран в Windows 10
Решение 1. Переустановите драйверы видео
Как говорится в сообщении, вы столкнулись с проблемой несовместимости. Это происходит потому, что после обновления до Windows 10 ваши драйверы устарели, и вам необходимо применять совместимые обновления с новой ОС.
Поэтому лучше всего будет удалить драйверы видео и переустановить их позже. Конечно, вы должны скачать совместимые драйверы с системой Windows 10 прямо с веб-сайта офиса вашего производителя, чтобы убедиться, что вы получаете правильные драйверы. Вы можете проверить это руководство о том, как обновить драйверы для получения дополнительной информации.
В основном, вот шаги, чтобы следовать:
-
Вам нужно открыть диспетчер устройств> перейти к адаптерам дисплея
-
Щелкните правой кнопкой мыши драйвер адаптера дисплея> выберите Удалить
- Дождитесь завершения процесса
- Затем вы можете перейти к «Действие»> «Сканирование на наличие изменений в оборудовании».
Конечно, в соответствии с рекомендациями, вы также можете скачать последние версии драйверов прямо с сайта вашего производителя.
Будьте осторожны, так как загрузка драйверов вручную может быть утомительной задачей, особенно если вы не разбираетесь в компьютерах, но есть такие инструменты, как TweakBit Driver Updater, которые могут автоматически обновлять все ваши драйверы всего одним щелчком мыши. Таким образом, вы защитите свою систему от постоянного повреждения, загрузив и установив неправильные версии дисков.
Примечание редактора: некоторые функции этого инструмента не являются бесплатными
Решение 2. Проверьте ваше оборудование
Еще нужно проверить кабели, которые вы используете для установления соединения с внешними мониторами. В некоторых случаях Windows 10 не поддерживает аналоговые кабели для подключенных вторых мониторов.
Поэтому, прежде чем пытаться что-то еще, лучше всего попробовать прямое соединение DVI. В большинстве случаев это идеальное решение, которое разрешает « Ваш компьютер не может проецировать на второй экран. Попробуйте переустановить драйвер или использовать предупреждение для другой видеокарты в Windows 10.
Решение 3. Запустите средство устранения неполадок оборудования и устройств
Еще одним быстрым решением является запуск средства устранения неполадок оборудования и устройств. Для этого перейдите в Настройки> Обновление и безопасность> Устранение неполадок. Найдите и запустите средство устранения неполадок. Следуйте инструкциям на экране для завершения процесса.
Решение 4: Запустите SFC
Возможно, вам не удастся подключить компьютер Windows к проектору из-за проблем с повреждением системы. Чтобы решить эту проблему, вам нужно запустить сканирование SFC. Утилита проверки системных файлов быстро анализирует и устраняет проблемы с системными файлами. Вот как это сделать:
- Зайдите в Пуск> откройте командную строку от имени администратора
-
Введите sfc / scannow > нажмите Enter
- Подождите, пока процесс сканирования завершится, а затем перезагрузите компьютер. Попробуйте подключить устройство к проектору, чтобы убедиться, что этот быстрый метод решил проблему.
Решение 5: Чистая загрузка вашего компьютера
Иногда различные приложения и программы могут мешать работе вашего проектора, мешая подключению к нему компьютера. Чтобы это исправить, вам нужно запустить компьютер, используя только минимальный набор драйверов и программ. Вот как это сделать:
- Зайдите в Пуск> введите msconfig > нажмите Enter
-
Нажмите «Конфигурация системы»> перейдите на вкладку «Службы»> установите флажок « Скрыть все службы Microsoft »> нажмите «Отключить все».
- Перейдите на вкладку «Автозагрузка»> «Открыть диспетчер задач».
-
Выберите каждый элемент автозагрузки> нажмите Отключить
- Закройте диспетчер задач> перезагрузите компьютер.
Решение 6. Используйте другую учетную запись пользователя
Если вы используете компьютер с несколькими учетными записями, имейте в виду, что не все учетные записи пользователей, доступные на соответствующем компьютере, могут иметь доступ или разрешение проецировать на другой экран. Использование другой учетной записи пользователя может решить вашу проблему.
В любом случае, попробуйте решения по устранению неполадок, перечисленные выше, и посмотрите, сможете ли вы решить свои технические проблемы. Если проблема не устранена, сообщите нам об этом, используя поле комментариев снизу. Дайте нам больше деталей, и мы постараемся помочь вам как можно скорее.
Добавление беспроводного монитора
Этот вариант проверки касается только беспроводных моделей мониторов, которые в последнее время становятся достаточно популярными. Дело в том, что поиск устройства, который мы выполняли в предыдущем разделе, для таких мониторов не срабатывает, поэтому нам нужно воспользоваться другой процедурой.
Снова запускаем окно «Параметры», но вместо вкладки «Система» выбираем «Устройства. В открывшемся окне в левой панели щёлкаем по пункту меню «Bluetooth и другие устройства», в правом блоке выбираем верхнюю строчку – «Добавление Bluetooth устройства». Откроется форма добавления новых беспроводных устройств, выбираем опцию «Беспроводной дисплей».
Останется следовать экранным инструкциям и дождаться результатов поиска вашего устройства. Одной из причин, почему второй беспроводный монитор не показывает, может оказаться его недоступность из-за выключенной кнопки. Убедитесь, что она нажата и монитор включён.
Дополнительная информация
В завершение — несколько дополнительных пунктов, которые могут быть полезны при подключении двух мониторов или просто для сведения.
- Некоторые графические адаптеры (в частности, Intel) в составе драйверов имеют собственные параметры для настройки работы нескольких мониторов.
- В варианте «Расширить экраны» панель задач доступна на двух мониторах одновременно только в Windows В предыдущих версиях это реализуемо только с помощью сторонних программ.
- Если у вас есть выход Thunderbolt 3 на ноутбуке или на ПК с интегрированным видео, вы можете использовать его для подключения нескольких мониторов: пока таких мониторов в продаже не много (но скоро будут и их можно подключать «последовательно» один к другому), но зато есть устройства — док-станции, подключаемые по Thunderbolt 3 (в форме USB-C) и имеющие несколько выходов на мониторы (на изображении Dell Thunderbolt Dock, предназначенный для ноутбуков Dell, но совместимый не только с ними).
- Если ваша задача — дублирование изображения на двух мониторах, при этом на компьютере присутствует только один выход для монитора (интегрированное видео), вы можете найти недорогой сплиттер (разветвитель) для этих целей. Просто поищите в продаже VGA, DVI или HDMI сплиттер в зависимости от имеющегося выхода.
Способ 6: Проверка герцовки мониторов
Иногда проблемы с отображением второго монитора связаны с невозможностью видеокарты обработать разную герцовку либо это не позволяет сделать сама операционная система. Тогда пользователю требуется убедиться в том, что оба дисплея работают на одной и той же частоте, что можно сделать так:
- Снова через «Пуск» перейдите в раздел «Параметры».
Здесь вас интересует первый раздел «Система».
В категории «Дисплей» опуститесь ниже и отыщите кликабельную строку «Дополнительные параметры дисплея».
Сначала выберите первый монитор в выпадающем меню.
Опуститесь вниз и щелкните «Свойства видеоадаптера для дисплея 1».
В появившемся окне перейдите на вкладку «Монитор».
Посмотрите текущую герцовку и запомните ее значение.
Точно таким же образом понадобится проверить второй монитор. В выделенном всплывающем списке с вариантами герцовки выберите одинаковые значения для каждого дисплея, примените изменения, перезагрузите Windows 10 и повторно произведите обнаружение.
Проверьте свой адаптер дисплея
Если вы можете подключить один внешний монитор, но второй монитор не обнаружен, возможно, ваша видеокарта (также называемая видеоадаптером) не может поддерживать несколько мониторов одновременно. В этом случае разветвитель дисплея не поможет вам расширить дисплей до второго монитора, поскольку он дублирует один и тот же сигнал вместо создания двух независимых сигналов.
Если ваш компьютер имеет только один порт видеовыхода, это означает, что вы можете поддерживать только один внешний монитор. Для поддержки нескольких мониторов вам понадобится USB-адаптер для дополнительного видеовыхода или док-станция.
Решение проблемы компьютер включается, но нет изображения на мониторе — есть ответ!
При желании можно дополнительно использовать пылесос, а также различные дополнительные аксессуары по типу болона со сжатым воздухом и тому подобным. Полностью отсоедините все комплектующие от материнской платы и займитесь полной чисткой вашего персонального компьютера. Разберите кулеры на дискретной видеокарте (стоит отметить, что, если вы разбираете комплектующие вы автоматически лишаетесь гарантийного обслуживания). Снимите охлаждение с процессора, а также разберите блок питания и прочистите его изнутри. Если вы не знаете, как и что разбирать, посмотри видео уроки в интернете, коих сейчас достаточно много появилось.
Что делать если на мониторе нет сигнала?
Первым делом стоит проверить контакт оперативной памяти с материнской платой, а также сделать визуальный осмотр материнской платы на предмет наличия вздувшихся конденсаторов.
Одна из причин – вздувшийся конденсатор
Для этого выключите компьютер, откройте боковую крышку системного блока и обратите внимание на модули оперативной памяти. Он может быть один или несколько
Расположены они обычно в правом верхнем углу и выглядят вот так:
Манипуляции с ОЗУ
Отгибая белые защелки по краям модулей памяти, извлеките их их разъемов. Далее протрите контакты обычным ластиком и пробуйте по одному вставлять в разъемы до характерного щелчка.
Вставили 1 модуль и пробуете запускать компьютер. Если результата нет, то пробуйте вставлять другой модуль памяти в другой слот (если планок памяти несколько).
Ваша задача попробовать включить компьютер с разными модулями памяти в разных слотах по отдельности.
Лучше всего попробовать установить 100% рабочий модуль памяти, который можно попросить у знакомых, так как очень часто причиной отсутствующего видеосигнала на мониторе является оперативная память.
Далее обязательно сбросьте BIOS. Делается это вытаскиванием батарейки на несколько минут из материнской платы или замыканием специальной перемычки.
Перестановка перемычки clear cmos
Извлечение батарейки
В случае отсутствия положительного результата нужно попробовать извлечь видеокарту из разъема, также протереть на ней контакты ластиком и вставить обратно. В идеале попробовать вставить заведомо рабочую видеокарту, одолжив ее у друга или у соседей например.
Установка/снятие видеокарты
Если на материнской плате есть выход для монитора, то извлеките видеокарту из разъема и попробуйте включить компьютер от встроенного видеоадаптера.
Наличие разъема для монитора на задней стенке компьютера – шанс наличия встроенной видеокарты на материнской плате
Следующим шагом будет проверка контактов блока питания. Это касается как 24 пинового разъема:
24 пиновый конектор питания
Так и 4 (8) пинового на дополнительном питании процессора:
4 пиновый конектор питания процессора
Извлеките их из разъемов и проверьте нет ли на них следов обугливания.
Очень редко, но также бывает, что в подобной ситуации, когда монитор не видит компьютер, виновником является блок питания. По возможности стоит подключить другой заведомо рабочий блок питания.
Замена блока питания
Если же ничего из вышеперечисленного вам не помогло, то с 90% вероятностью из строя вышла материнская плата и/или процессор, которые в такой ситуации не ремонтируются, а подлежат замене.
Идем в BIOS
Иногда пользователи сталкиваются с буквально мистическим поведением устройств. Например, когда при включении ПК на мониторе появляется информация о начале загрузки системы, но после этого изображение пропадает и больше ничего не происходит. В этом случае проблема может быть глубже, возможно, все дело в Windows. Что делать, если компьютер не видит монитор в этом случае?
Для этого нужно загрузить систему в безопасном режиме и восстановить ОС, используя встроенную функцию восстановления работы системы. Также можно осуществить ручной сброс заводских настроек. Однако для этого нужно обладать достаточными знаниями и навыками.
ШАГ 5: сброс настроек BIOS/UEFI
Ну и последнее…
Если вы замечаете, что при включении ПК на нем на мгновение появляется изображение с логотипом производителя, проходит инициализация, а потом, когда должна начать загружаться Windows — всё пропадает — попробуйте зайти в BIOS и сбросить настройки в дефолтные (по умолчанию).
Сколько зарабатывают ТОП-овые блогеры Инстаграм?
Python NumPy
NumPy IntroNumPy Getting StartedNumPy Creating ArraysNumPy Array IndexingNumPy Array SlicingNumPy Data TypesNumPy Copy vs ViewNumPy Array ShapeNumPy Array ReshapeNumPy Array IteratingNumPy Array JoinNumPy Array SplitNumPy Array SearchNumPy Array SortNumPy Array FilterNumPy Random
Random Intro
Data Distribution
Random Permutation
Seaborn Module
Normal Distribution
Binomial Distribution
Poisson Distribution
Uniform Distribution
Logistic Distribution
Multinomial Distribution
Exponential Distribution
Chi Square Distribution
Rayleigh Distribution
Pareto Distribution
Zipf Distribution
NumPy ufunc
ufunc Intro
ufunc Create Function
ufunc Simple Arithmetic
ufunc Rounding Decimals
ufunc Logs
ufunc Summations
ufunc Products
ufunc Differences
ufunc Finding LCM
ufunc Finding GCD
ufunc Trigonometric
ufunc Hyperbolic
ufunc Set Operations