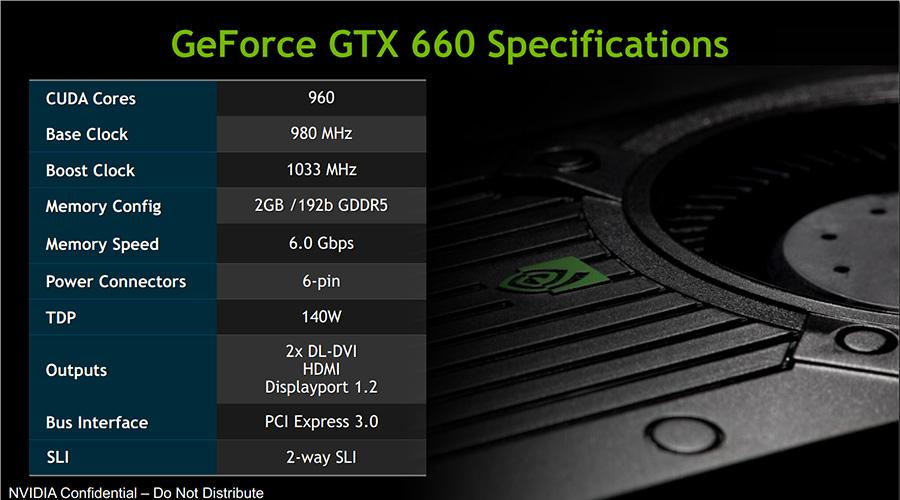Как mp4 перевести в avi бесплатно
Содержание:
- Программы для конвертирования MP4 в AVI
- Handbrake
- Зачем переводить MP4 в AVI
- Часть 3. Какой конвертер MP4 в AVI самый лучший
- Личные счеты (2018)
- Как конвертировать MP4 в AVI и обратно
- Как переводить MP4 в AVI
- Вступление
- Часть 2. 6 лучших бесплатных онлайн конвертеров MP4 в AVI
- ВидеоМАСТЕР
- Wondershare Video Converter Ultimate (UniConverter)
- Part 1. Best MP4 to AVI Video Converter to Convert MP4 to AVI in HD (with Steps!)
- Лучшие онлайн сервисы для конвертирования файлов из AVI в MP4
- Freemake Video Converter
- XMedia Recode
Программы для конвертирования MP4 в AVI
Решить проблему конвертирования формата MP4 в AVI, который читается многими старыми устройствами и ресурсами, довольно просто, надо лишь знать, какими конвертерами пользоваться для этого и как с ними работать.
Для решения задачи воспользуемся двумя самыми популярными программами, которые хорошо зарекомендовали себя среди пользователей и позволяют быстро и без потерь качества перевести файл из MP4 в расширение AVI.
Способ 1: Movavi Video Converter
Первый конвертер, который мы рассмотрим — Movavi, довольно популярен у пользователей, хоть многие его и не любят, но это отличный способ конвертировать один формат документа в другой.
У программы есть множество плюсов, среди которых большой набор различных функций для редактирования видео, большой выбор выходных форматов, удобный интерфейс и стильный дизайн.
К минусам же можно отнести то, что программа распространяется условно-бесплатно, через семь дней пользователю придется приобрести полную версию, если он хочет дальше продолжать в ней работать. Посмотрим, как же конвертировать MP4 в AVI с помощью этой программы.
- После того, как программа была загружена на компьютер и запущена, надо нажать на кнопку «Добавить файлы» — «Добавить видео…».
После этого действия будет предложено выбрать нужный для преобразования файл, что и должен сделать пользователь.
Далее необходимо перейти во вкладку «Видео» и выбрать интересующий выходной формат данных, в нашем случае надо нажать на «AVI».
Если вызвать настройки выходного файла, то можно многое изменить и подправить, так что опытные пользователи смогут отлично улучшить выходной документ.
После всех настроек и выбора папки для сохранения можно нажимать на кнопку «Старт» и ждать, пока программа переконвертирует MP4 в формат AVI.
Всего за несколько минут программа уже начинает конвертировать документ из одного формата в другой. Пользователю лишь надо немного подождать и получить новый файл в другом расширении без потери качества.
Способ 2: Freemake Video Converter
Программа Freemake Video Converter в определенных кругах считается более популярной, чем ее конкурент Movavi. И этому есть несколько причин, точнее даже преимуществ.
Во-первых, программа распространяется абсолютно бесплатно, с той лишь оговоркой, что пользователь может купить премиум-версию приложения по своему желанию, тогда появится набор дополнительных настроек, а конвертирование будет осуществляться в разы быстрее. Во-вторых, Freemake больше подходит для семейного использования, когда не надо особо изменять и редактировать файл, достаточно лишь перевести его в другой формат.
Конечно, у программы есть и свои минусы, например, в ней нет такого большого количества средств для редактирования и настроек выходного файла как в Movavi, но от этого она не перестает быть одной из лучших и популярных.
- Первым делом пользователю надо скачать программу с официального сайта и установить ее на свой компьютер.
- Теперь, после запуска конвертера, следует добавить в программу файлы для работы. Надо нажать «Файл» — «Добавить видео…».
Видео быстро добавится в программу, а пользователю предстоит выбрать нужный выходной формат файла. В данном случае необходимо нажать на кнопку «AVI».
Перед тем, как приступить к преобразованию, надо выбрать некоторые параметры выходного файла и папку для сохранения. Осталось нажать на кнопку «Конвертировать» и дождаться, пока программа закончит свою работу.
Freemake Video Converter выполняет конвертирование чуть дольше, чем его конкурент Movavi, но эта разница не очень значительна, относительно общего времени процесса преобразования, например, фильмов.
Опишите, что у вас не получилось.
Наши специалисты постараются ответить максимально быстро.
Handbrake
Бесплатная программа для конвертирования видео HandBrake позволяет вручную настраивать битрейт, соотношение сторон, разрешение кадра и частоту. Перед конвертацией можно наложить фоновую музыку или полностью заменить оригинальную аудиодорожку, а также добавить субтитры.
Если вы не разбираетесь в настройках качества и не рискуете изменять эти параметры, воспользуйтесь предустановленными пресетами. Handbrake позволяет выбрать готовые настройки для разных целей: сохранения для ПК или карманных девайсов, загрузки в интернет или создания широкоформатного фильма. Можно применять фильтры, убрать шум и эффект «гребенки», разбить видеозапись на главы.
Преимущества Handbrake:
- Конвертируйте видеофайлы в высоком разрешении;
- Поддержка редких расширений, в том числе H.265, H.264, OGG, MOV, M2TS;
- Сохраняет обрабатываемые видеоклипы без водяных знаков;
- Кроссплатформенный;
- Быстрая работа даже с тяжелыми файлами высокого разрешения;
- Фильтры для автоматического улучшения картинки;
Интерфейс Handbrake
Зачем переводить MP4 в AVI
Среди преимуществ MP4-to-AVI Converter выделяется высокая скоростью преобразования. Это сэкономит много вашего времени для некоторых других, более интересных и полезных дел. Процесс преобразования выполняется без малейшего изменения качества звука и изображения. Вы можете изменить уровень громкости, битрейта и частоты, но качественные параметры исходного mp4-файла останутся без изменений. mp4 — это формат, который обычно используется для хранения цифрового потокового видео и аудио, но также может быть использован и для других данных, например, субтитров и неподвижных изображений. Необходимость конвертировать AVI в mp4 возникает гораздо реже, чем в обратном преобразовании. AVI — формат, который известен как Audio Video Interleave (также Audio Video Interleaved). Это мультимедийный формат, разработанный Microsoft как часть для операционной системы Windows. AVI файлы часто содержат аудио и видео потоки в файле-контейнере, который позволяет синхронное воспроизведение этих составляющих. Итак, чтобы переводить mp4 в avi, необходимо скачать соответствующий конвертер. Процесс установки достаточно быстр и прост
Обратите внимание, что данный конвертер не имеет вирусов, шпионских и вредоносных программ (если не скачан с сомнительных ресурсов).
Запустите программу и нажмите кнопку «Выбрать файлы». Вам нужно просто выбрать все файлы, которое следует конвертировать mp4 в AVI. Перейдите в настройки и установите AVI/DivX в качестве кодера для видео-файлов. Доступны различные настройки вывода видео: AVI/DivX видео с оригинальным размером изображения, видео для ТВ (640×480) или видео для мобильных (320×240). Нажмите кнопку «Конвертировать», чтобы конвертировать mp4 в AVI. MP4 Converter начнет конвертировать все видео в списке. Вы можете обрабатывать несколько файлов одновременно. После завершения процесса потребуется только найти папку, в которую сохранено видео. По умолчанию она будет создана на диске С, однако, вы можете выбрать любую другую папку по собственному усмотрению.
Часть 3. Какой конвертер MP4 в AVI самый лучший
В конце статьи хотелось бы отметить, что Wondershare UniConverter остается на самом верху нашего списка. Поскольку бесплатные конвертеры всегда имеют ограничения в преобразовании файлов, например, добавление водяных знаков, низкая скорость конвертации и низкое качество вывода. Это видео конвертер, который не только невероятно прост в использовании, но и является одним из самых продуманных ПО для конвертации MP4 в AVI. Программа позволяет легко конвертировать MP4 в AVI, но это далеко не единственное, что вы можете сделать.
https://youtube.com/watch?v=TwFahauAbS0
Wondershare также предлагает самые мощные и надежные функции по редактированию. Следуйте видеоинструкции или инструкциям по конвертации, чтобы использовать этот бесплатный конвертер MP4 в AVI.
Личные счеты (2018)
Как конвертировать MP4 в AVI и обратно
Конвертировать видео из одного формата в другой можно несколькими способами: с помощью онлайн-сервиса или компьютерного приложения, устанавливаемого на ваш компьютер. Первый вариант подойдёт тем, кому не нужен обширный функционал и имеется безлимитное скоростное интернет подключение. Если же вы не обладаете качественными интернет каналом, а также нуждаетесь в продвинутой обработке видеофайлов, воспользуйтесь специальным конвертером, которые можно скачать в интернете. Итак, рассмотрим каждый из способов подробнее.
Способ 1. Конвертация видео онлайн
Способ 2. Использование программы-конвертера
Последовательность действий очень схожа с онлайн-конвертером. Вам следует: 1) запустить программу, 2) выбрать файл, 3) указать желаемые параметры конвертации, 4) настроить папку сохранения готового результата, 5) дождаться окончания процедуры.
Лучшие и наиболее популярные сервисы и программы
Как переводить MP4 в AVI
Во многих ситуациях, когда программное обеспечение или портативное устройство не может воспроизвести загруженный файл, преобразование между форматами файлов не требуется. От вас не требуется погрузиться в глубину процесса, единственное, что нужно сделать, чтобы выполнить эту задачу — это загрузить MP4-to-AVI Converter и дождаться результата. Итак, как конвертировать mp4 в AVI? MP4-to-AVI Converter подойдет как для компьютерных гениев, так и для тех, кто испытал трудности, когда дело доходит до работы с программным обеспечением. Все параметры представлены в понятной форме, интерфейс располагает к себе с первого взгляда. По этой причине приложение является чрезвычайно удобным и простым в использовании. Настройки устанавливаются по умолчанию. Поэтому нет никакой необходимости мучительно искать лучшее решение. Однако если вы чувствуете себя достаточно уверенно, то можете экспериментировать с функциями редактирования получаемых AVI-файлов.
Вступление
В последнее время, в виду доступности и огромной популярности мобильных устройств, всё более и более популярным становится формат видео MP4. Все камеры мобильных устройств, а также большинство бытовых видеокамер и фотоаппаратов, снимают видео именно в этом формате, абсолютно все современные мобильные устройства, будь то смартфоны, планшеты либо ноутбуки, по умолчанию поддерживают его без установки дополнительного программного обеспечения. Кроме того, практически весь видеоконтент в интернете также публикуется в формате MP4.
Ежедневно перед пользователями стоит проблема преобразования одного формата в другой
Ну что делать, если вам нужно просмотреть видеоролик или фильм на бытовом проигрывателе? Вся сложность заключается в том, что далеко не каждый DVD-проигрыватель умеет работать с MP4. В таком случае вам придётся либо искать фильм в формате AVI, либо же, если это собственноручно снятый ролик или фильм существует только в формате MP4, конвертировать его в формат AVI. В этой статье мы предлагаем рассмотреть, как конвертировать MP4 в AVI и рассмотрим возможные способы, как это сделать проще всего.
Часть 2. 6 лучших бесплатных онлайн конвертеров MP4 в AVI
Как оказалось, Windows и Mac являются одними из тех редких платформ, которые способны поддерживать преобразование MP4 в AVI. Во многом это связано с тем, что многие программы, которые вы можете использовать на этих платформах, способны работать с широким спектром форматов, что делает их чрезвычайно совместимыми.
Если Вы ищите бесплатные конвертеры для преобразования MP4 в AVI, предлагаем Вам ознакомиться с некоторыми из них.
Wondershare Free Video Converter — это абсолютно бесплатное решение для конвертации MP4 видео в AVI и наоборот. Это, безусловно, самая простая программа из тех, что мы рассматриваем. Более того, она выпущена абсолютно безопасной и надежной компанией Wondershare. Она поддерживает все популярные видео или аудио форматы. Программа доступна для бесплатной загрузки на Windows и Mac. Установите ее на Ваш компьютер, а затем следуйте простой инструкции ниже для того, чтобы легко конвертировать MP4 в AVI.
Шаг 1: Откройте бесплатный видео конвертер от Wondershare на Вашем ПК/Mac, затем непосредственно откроется вкладка Конвертировать, нажмите на кнопку Добавить файлы в левом верхнем углу, чтобы добавить файлы, которые Вы хотите конвертировать. Вы можете добавить несколько файлов путем перетаскивания.
Шаг 2: Нажмите Конвертировать все файлы в:, чтобы открыть список форматов. Выберите формат AVI во вкладке Видео, а также выберите разрешение видео. Если Вы хотите отредактировать видео перед конвертацией, нажмите по иконке редактирования под миниатюрой видео, чтобы обрезать, кадрировать, повернуть добавленное видео.
Шаг 3: Нажмите кнопку Конвертировать все, чтобы начать процесс бесплатной конвертации MP4 в AVI на ПК/Mac. Через несколько минут Вы сможете найти конвертированные файлы AVI во вкладке Конвертированные.
2. Any Video Converter
Одно только имя должно дать вам представление о том, что предлагает этот конвертер. Any Video Converter является не только полностью бесплатной программой, но и дает возможность работать с десятками различных форматов видео. Он довольно хорошо поддерживает конвертацию MP4 в AVI. Единственный недостаток этой программы — время конвертации. Очень часто вам придется просить программу, чтобы дела шли немного быстрее. Программа доступна для Windows и Mac.
3. Handbrake
Handbrake существует уже некоторое время. Handbrake предлагает широкий выбор опций, поэтому нетрудно понять, почему пользователи выбирают его. Кроме того, конвертер очень прост в использовании, особенно если вы хотите конвертировать MP4 в AVI. Доступен для систем Windows и Mac.
4. Freemake Video Converter
Что касается бесплатных конвертеров, которые действительно обеспечивают хороший пользовательский опыт, Вы будете немало разочарованы. Но не в случае с Freemake Video Converter. Вы можете загружать видео с различных веб-сайтов, и, наверняка, останетесь довольны диапазоном возможностей конвертации. Программа доступна для Windows.
5. Zamzar — Бесплатный онлайн конвертер MP4 в AVI
Что касается бесплатных видео конвертеров для преобразования небольших видео MP4 в AVI, Zamzar вряд ли подведет вас. Однако это все касается только небольших видео. Если Вы хотите конвертировать MP4 видео размером более 200 МБ в формат AVI, вам будет предложено обновиться до премиум-версии, которая стоит недорого. Программа доступна для Windows и Mac.
6. Cloud Convert — Конвертация MP4 в AVI бесплатно онлайн
Этот вариант конвертации на основе облака стоит рассмотреть, особенно если вы настроены против загрузки. Тем не менее, имейте в виду, что это приложение может быть немного медленным и запутанным для новичков.
ВидеоМАСТЕР
Программа для перекодировки видео ВидеоМАСТЕР работает с популярными и редкими расширениями и включает в себя полезные функции редактирования. Софт позволяет переконвертировать видеоклип с сохранением оригинальных настроек или сжать без потери качества. Дополнительно поддерживается выгрузка аудиодорожки в мп3 и другие аудиоформаты.
Кроме конвертации, ВидеоМАСТЕР поддерживает загрузку с YouTube и обратно, а также преобразование клипов для проигрывания на переносных девайсах. Встроенный видеоредактор поддерживает такие продвинутые возможности, как наложение фильтров, обрезка и кадрирование, добавление текстовых и графических элементов, эффекты и автоматическое улучшение.
Особенности ВидеоМАСТЕРа:
- Перекодировка звуковых дорожек и видеофайлов;
- Каталог эффектов и автоматическое улучшение;
- Обрезка, кадрирование, наложение водяных знаков;
- Добавление текста, графики и субтитров;
- Создание GIF-анимации из видео;
- Запись DVD-дисков и подготовка видеороликов для отправки в интернет.
Скриншот ВидеоМАСТЕРа
Wondershare UniConverter — это многофункциональная программа для конвертации видео с большим набором разнообразных опций. Основной упор в приложении сделан на конвертировании, разработчики позиционирует свой продукт как самый быстрый способ преобразования медиа. Wondershare открывает видеоклипы с любым расширением и преобразует их в более чем 150 видеоформатов.
Wondershare включает в себя рекордер экрана, граббер дисков, прожиг DVD, компрессор и видеоредактор. Имеется также инструмент под названием «Toolbox», в котором есть онлайн-загрузчик, запись с веб-камеры, рипперы дисков, создание GIF. Это был бы лучший вариант из рассмотренных, но софт значительно портит неполноценный русский перевод.
Преимущества Wondershare:
- Конвертирование видеоклипов и аудио;
- Граббинг, копирование и прожиг видеодисков;
- Поддержка 4K, UltraHD, 8K;
- Подключение HDMI, проигрывание и запись телевизионных трансляций;
- Преобразование 2D в 3D;
- Высокая скорость конвертирования;
Скриншот UniConverter
Part 1. Best MP4 to AVI Video Converter to Convert MP4 to AVI in HD (with Steps!)
UniConverter is one of the leading software programs for converting video and audio. It support converting video up to 150 formats.It works on both Mac (macOS 10.15 Catalina, 10.14 Mojave, High Sierra included) and Windows (10/8/7/XP/Vista). It supports HD video and audio conversion, converts at impressive speeds and does not distort the quality of the resulting video files.
Get the Best MP4 to AVI Video Converter — UniConverter
- Massive Format Support: Support 150+ video formats without needing third-party encoding, including AVI, MP4, MOV, MKV, VOB, WMV, MTS/M2TS and more.
- Multiple Preset Devices: Directly convert your MP4 or other video to your device, including iPhone, iPad, Android phones or tablets, Game Consoles and more.
- Video Personalization: Edit video with functions like Trim, Crop, Rotate, Add Effects, etc. to personalize your vide before conversion easily.
- Download Online Video: Download or record video from 1,000+ streaming video sites like YouTube, Vimeo, Vevo, Netflix, Metacafe, Break, Hulu, etc.
- Transfer to Device: Offer Transfer feature with which you could easily transfer converted MP4 or AVI video to your mobile devices.
- Burn Video : Support to burn various videos to DVD so that you can play it on TV easily or copy as backup.
How to Convert MP4 to AVI on Mac or Windows PC with UniConverter
To convert MP4 to AVI, you will need to install iSkysoft video converter on your computer. Open it and now it’s good to go. Please note that the processes on Mac and on Windows are the same. Here we take Mac for example.
Step 1. Add the MP4 files to the MP4 to AVI Converter
There are two methods to do this: directly drag & drop the MP4 files to the converter, or go to «Add Files» button to locate the MP4 files you want to convert to AVI. Batch conversion of MP4 files is supported. You can add all of the video you want to convert at one go.
Step 2. Choose AVI as output format
Pick AVI under the Video section in the format tray. This will help you change MP4 file to AVI format.
Tips: If you want to play the AVI video on your phone, you can directly select your phone model as output format in this step, such as iPhone, Android, Samsung, Huawei, LG, Google, etc.
Step 3. Start MP4 to AVI conversion
This professional MP4 to AVI converter then can do the rest after you click Convert or Convert All button. After a few seconds, you will get your MP4 video in AVI on your computer. You can also transfer the video to your phone with the help of the wonderful MP4 to AVI converter. The Mac program also works on MacBook, MacBook Air, MacBook Pro, and iMac etc.
Лучшие онлайн сервисы для конвертирования файлов из AVI в MP4
Рассмотрим перечень сервисов, позволяющих выполнить преобразование из avi в mp4 онлайн.
Video.online-convert.com — изменит формат клипа
Сервис video.online-convert.com являет собой довольно мощный конвертер различного рода видеофайлов из одного формата в другой. Функционал ресурса позволяет выполнить настройку процесса конвертации с помощью соответствующего опционала (выбрать размеры экрана, битрейт, отключить аудио, изменить качество звука, обрезать видео и др.)
Пошаговая инструкция по использованию video.online-convert:
Online-converting.ru — переводим файл в mp4
Ещё один русскоязычный сервис с простым и удобным функционалом. Поддерживает масштабирование изображения в видео, смену битрейта и качество аудио, позволяет выполнить обрезку видео и осуществить его реверс.
Чтобы воспользоваться возможностями данного сервиса выполните следующее:
- Вам нужно открыть online-converting.ru;
- Перейдите по кнопке «Обзор», и укажите ресурсу путь к вашему видео;
- При необходимости укажите требуемые параметры конвертации (можно пропустить);
- Нажмите на кнопку «Конвертировать!», и кликните на название модифицированного файла для его сохранения на ПК.
Convert-video-online.com — имеет функцию сохранить ролик в облако
К особенностям convert-video-online.com я бы отнёс функцию сохранения преображённого файла сначала в облаке («Google Drive» или «Dropbox»). А уже затем вы сможете скачать файл с данных облачных сервисов к себе на ПК. В остальном же функционал данного сайта похож на другие ресурсы, описанные мной выше.
Для конверсии файла из avi в mp4 онлайн с помощью данного сайта выполните следующее:
- Для начала запустите сайт convert-video-online.com во вкладке браузера;
- Перейдите по «Открыть файл», и укажите сервису путь к нужному файлу;
- Ниже выберите целевой формат видео (mp4);
- При необходимости нажмите на кнопку «Настройки», и выберите нужные из них;
- Нажмите на кнопку «Конвертировать» внизу, и дождитесь окончания процесса конвертации;
- Выберите нужный для сохранения облачный сервис, и сохраните целевой файл туда.
Onlinevideoconverter.com — поможет поменять расширение видео (-)
К достоинствам сервиса onlinevideoconverter.com можно отнести большое количество поддерживаемых форматов видео и аудио файлов, сверхбыструю конвертацию видео, отсутствие ограничений на конвертирование и загрузку файлов, удобный русскоязычный интерфейс.
Для выполнения модификации файла из avi в mp4 с помощью данного ресурса выполните следующее:
- Откройте в браузере onlinevideoconverter.com;
- Нужно нажать на большую кнопку с надписью «ВЫБЕРИТЕ ИЛИ ПРОСТО ПЕРЕТАЩИТЕ ФАЙЛ», и укажите ресурсу путь к вашему файлу с расширением «avi»;
- Затем выберите формат исходящего файла (в нашем случае это «mp4»);
- Нажмите на кнопку «Начать», и дождитесь окончания процесса обработки;
- Сохраните полученный результат на ПК с помощью нажатия на «Загрузить».
Freemake Video Converter
Freemake – это полностью бесплатный видеоконвертер с простым минималистичным интерфейсом. Программа поддерживается на русском языке и обладает простым управлением, поэтому пользоваться ею можно даже совершенно без технических навыков. Пакетная обработка и предустановленные настройки качества изображения значительно увеличивают скорость работы.
Freemake поддерживает форматирование видео в несколько сотен форматов, таких, как avi, mpeg4, mov, wmv и другие. С помощью фримейк видео конвертер можно экспортировать медиа с YouTube и других сайтов. Также она осуществляет обратный процесс, т.е. вы можете отправить клип в социальные аккаунты прямо из панели управления. Кроме того, имеется видеоредактор, в котором можно обрезать клип, перевернуть или отразить. К сожалению, ПО ставит на видеозаписи огромный логотип, перекрывающий практически все изображение.
С помощью Freemake можно:
- Экспортировать с YouTube, Dailymotion, RuTube, Facebook, Vimeo, VK;
- Сохранять медиа для просмотра на переносных устройства: iPad, iPhone, Android, Xbox, PlayStation и других;
- Изменить длину, разделить на части или объединить, повернуть или отразить;
- Копировать и прожигать DVD, музыкальные сборники, Blu-Ray;
- Обрабатывать видеофайлы высокого разрешения UltraHD, 1080p, 720p, 4K, 8K.
Скриншот Freemake Video Converter
XMedia Recode
XMedia Recode подойдет для пользователей маломощных компьютеров или пользователей Windows 7. Этот простой конвертер умеет обрабатывать бесчисленное количество видеоформатов, в том числе такие редкие, как 3GPP2, AC3, AMR, ASF, AVI, AVISynth, MMF, TS, TRP и многие другие. С его помощью можно копировать аудио- и видеодиски, подключать субтитры и загружать стримы.
При сохранении XMedia Recode автоматически переименовывает клипы, чтобы не перезаписать оригинальный файл. К сожалению, ПО не переведено на русский язык, но благодаря простому интерфейсу освоить функционал не составит труда.
Преимущества:
- Работает на всех версиях виндовс, в том числе старых сборках XP;
- Экспортирует на ПК и конвертирует файлы VOB;
- Оптимизирует видеозаписи для переносных гаджетов, среди них: iPhone, iPad, Android, Amazon Kindle, Sony, Blackberry, Xbox и другие;
- Разбивает крупные видеоролики на главы;
- Вытягивает из интернета аудио- и видеостримы;
- Позволяет провести базовую обработку: развернуть кадр, изменить длину, наложить фильтры.
Скриншот XMedia Recode