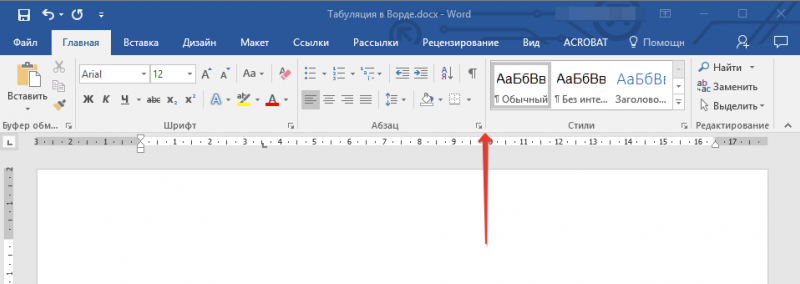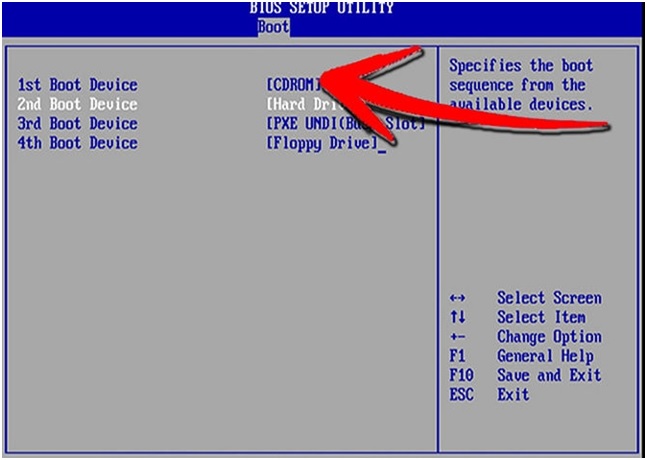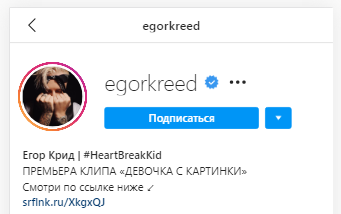Все круглые дорожные знаки
Содержание:
- Вставка галочки через Символы
- Довольно часто возникает ситуация, когда необходимо употребить в каком-нибудь тексте специальный символ, однако на клавиатуре он отсутствует. Как же быть?
- Мужские и женские знаки
- Как поставить жирную точку на телефоне iOS (Айфон) и Android?
- Дикая кошка
- Марс и Венера
- Как поставить галочку в ворде в квадратике для написания схем?
- Ставим галочку в Word в квадратике
- URL-адрес группы ВКонтакте
- Как поставить галочку в ворде
- Как правильно закрепить авторское право?
- Что такое копирайт и как его применять
- Заключение
Вставка галочки через Символы
Возьмем вот такой пример: есть анкета, в которой нужно указать, что отмечать ответы нужно определенными символами. Один из них и будет птичка.
Установите курсор в том месте, куда хотите его поставить. Дальше перейдите на вкладку «Вставка» и в группе «Символы» нажмите на аналогичную кнопку. В открывшемся меню выберите «Другие символы».
Откроется вот такое окно. В поле «Шрифт» выберите «Wingdings». Пролистайте немного вниз и там Вы увидите птичку. Кликните по ней, и нажмите кнопку «Вставить». Чтобы закрыть данное окно, нажмите «Отмена».
После этого, выбранный символ появится на листе.
Для того чтобы можно было вставить ее в квадратики, нужно просто выбрать соответствующий символ из списка.
Довольно часто возникает ситуация, когда необходимо употребить в каком-нибудь тексте специальный символ, однако на клавиатуре он отсутствует. Как же быть?
Есть несколько способов решения вопроса.
Если вы печатаете в текстовом редакторе Microsoft Word, то все просто: достаточно выбрать меню Вставка -> Символ. В раскрывшемся списке выбираете нужный символ либо нажимаете на «Другие символы…». В открывшемся диалоговом окне находите необходимый символ и нажимаете клавишу Вставить. Можно также осуществить вставку, кликнув два раза по выбранному символу.
А как быть, если вы работаете в простеньком редакторе типа Блокнот?
В этом случае нужно поступить так: нажимаете и удерживаете клавишу Alt, а на цифровой клавиатуре набирайте специальный код символа. В этом случае нужно работать с цифровыми клавишами, которые расположены, как правило, в правой части клавиатуры настольного компьютера, задействовать их можно, нажав на кнопку NumLock.
Если же вы работаете с ноутбуком, то эти клавиши совпадают с некоторыми клавишами для букв. «Включить» их можно специальной комбинацией, как правило, Fn+ клавиша, на которой написано NumLock или NumLk.
Вот коды некоторых символов.
●Пошагово:
- Включаем кнопку NumLock (в правой части клавиатуры).
- Зажимаем Alt.
- И одновременно с зажатой клавишей Alt набираем на цифровом блоке нужную комбинацию.
- Отжимаем Alt.
- Любуемся значком.
●Советы
- На ноутбуках без клавиатуры Num Pad откройте меню Пуск > Программы > Стандартные > Специальные возможности > Экранная клавиатура. Используйте виртуальные кнопки.
- Для набора символов можно также пользоваться транслитерацией.
- Клавиша ALT также позволяет набирать стандартные символы, например, собачку или буллеты.
- Не пропускайте нули в коде, ноль также нужно нажимать.
- Зажмите клавишу ALT+комбинацию цифр, указанную в коде. Нужно держать клавишу ALT не отпуская, пока вы не наберете все цифры кода. Символ появится только тогда.
И еще коды символов:
Копирайт
Сердечко
Зарезервировано
℠ Знак обслуживания
℃ Цельсий
℅ C/о
℉ Фаренгейт
№ Номерной знак
℗ Копирайт записи
℞ Фармацевтический символ
Ω Ом
℧ Перевернутый Ом
Солнце
Туча
Зонтик
Снеговик
Комета
★ Звезда (закрашенная)
☆ Звезда (контуры)
☇ Молния
☈ Гроза
Гейзер
☉ Солнце (контур)
☊ Восходящий узел
☋ Нисходящий узел
☌ Сопряжение
☍ Оппозиция
Телефон (закрашенный)
☏ Телефон (контур) 9743]
☐ Пустой квадрат
Квадратик с галочкой
☒ Квадратик с крестиком X
☓ Андреевский крест
☚ Палец, показывающий налево (закрашенный)
☛ Палец, показывающий направо (закрашенный)
☜ Палец, показывающий налево (контур)
Палец, показывающий вверх (контур)
☞ Палец, показывающий направо (контур)
☟ Палец, показывающий вниз (контур)
Череп и кости
☡ Предупреждающий знак
Знак радиации
Знак биологической опасности
☤ Кадуцей (жезл Гермеса)
☥ Анкх
Восточно-христианский крест
☧ Христограмма
☨ Патриархальный крест
☩ Греческий крест
Луна и звезда
☫ Символ Фарси
☬ Ади Шакти
☭ Серп и молот
Знак мира
Инь и Янь
Триграммы:
- ☰ Триграмма небо
- ☱ Триграмма озеро
- ☲ Триграмма огонь
- ☳ Триграмма гроза
- ☴ Триграмма ветер
- ☵ Триграмма вода
- ☶ Триграмма гора
- ☷ Триграмма земля
Колесо дхарма
Грустный смайл
Веселый смайл
☻ Черный смайл
☽ Растущая луна
☾ Спадающая луна
Планеты:
- ☿ Меркурий
- Венера (знак женщины)
- ♁ Земля
- Марс (знак мужчины)
- ♃ Юпитер
- ♄ Сатурн
- ♅ Уран
- ♆ Нептун
- ♇ Плутон
Знаки Зодиака:
- Овен
- Телец
- Близнецы
- Рак
- Лев
- Дева
- Весы
- Скорпион
- Стрелец
- Козерог
- Водолей
- Рыбы
Шахматные фигуры:
- ♔ Белый король
- ♕ Белая королева
- ♖ Белая ладья
- ♗ Белый слон
- ♘ Белая лошадь
- ♙ Белая пешка
- ♚ Черный король
- ♛ Черная королева
- ♜ Черная ладья
- ♝ Черный слон
- ♞ Черная лошадь
- ♟ Черная пешка
Карточные масти:
- Черная пика
- ♡ Черва
- ♢ Бубна
- Трефа
- ♤ Пика (контур)
- Черва (закрашенная) или сердце
- Бубна (закрашенная)
- ♧ Трефа (контур)
Музыкальные знаки:
- ♩ Музыкальная четвертная нота
- ♪ Музыкальная восьмая нота
- ♫ Соединенные две ноты
- ♬ Соединенные двойной планкой две ноты
- ♭ Бемоль
- ♮ Звук натурального звукоряда
- ♯ Диез ✁ Отрезать сверху
Отрезать здесь
✃ Отрезать снизу
✄ Ножницы
✆ Общественный телефон
✇ Кассета
Аэропорт/самолет
Знак победы
Подпись
✎ Диагональный карандаш
Карандаш
✐ Диагональный карандаш, смотрящий вверх
✓ Галочка
Жирная галочка
✕ Знак умножения/X
Жирный знак умножения/X
✗ Наклоненный знак X ✘ Жирный наклоненный знак X
Римский крест
✞ Римский крест 3D
✟ Латинский крест (контур)
✠ Мальтийский крест
Звезда Давида
❛ Знак кавычек
❜ Знак кавычек (перевернутый)
❝ Двойной знак кавычек
❞ Двойной знак кавычек (перевернутый)
Товарный знак ○= 777
Оставьте свой комментарий!
Мужские и женские знаки
Первые символы Марса и Венеры появились еще во времена древнегреческой и древнеримской мифологии. Всем известные и узнаваемые знаки были взяты из астрологии, а научно-популярную известность они приобрели благодаря ботанику Карлу Линнею. Разумеется, он использовал их для обозначения пола растений. Практически с этого момента символ мужчины и женщины стал применяться в качестве знака гендерного различия полов.
Символы мужского и женского начала абсолютно противоположны, однако, имеют схожие черты. По своей сути, они некоторым образом напоминают бинарные оппозиции противоположных типов, таких как, жизнь и смерть, верх и низ, луна и солнце, земля и вода, правое и левое и т.д. Их можно собрать в единое целое и охарактеризовать мужское начало как юг или восток, Солнце и землевладелец. Также под это определение подойдут понятия: день, дом, старший, сильный, самец. А вот женская сущность будет полной противоположностью – запад и север, самка, младшая, слабая, Луна и др.
Как поставить жирную точку на телефоне iOS (Айфон) и Android?
У всех телефонов есть дополнительная раскладка для специальных символов, чтобы посмотреть имеющиеся символы выполните следующие шаги:
1. Откройте раскладку для ввода текста.
2. Нажмите на дополнительную раскладку, в моем случае это Sym.
3. Далее нажмите на 1/2, чтобы открыть спец. символы.
4. Выберите нужный вам размер жирной точки.
На Айфоне есть специальные Emoji жирной точки, напишите :black_circle: в сообщение и появится жирная точка.
Связано: как на Айфоне добавить, удалить и поменять язык клавиатуры? (Настройка)
Мы рассказали вам о всех возможных способах, если вы нашли другой способ, напишите в комментарии и мы обязательно добавим его в статью!
Post Views:
11
Дикая кошка
Также среди символов анархизма можно поставить эмблему черной кошки. Этот знак анархии — символ ИРМ. Организация рабочих призывала к забастовкам и радикальным объединениям. Разработчиком дизайна символа черной кошки с выгнутой спиной и выпущенными когтями был Ральф Чаплин, один из организаторов ИРМ. Она играла важную роль в расовой и гендерной терпимости. ИРМ — одна из первых профсоюзных организаций в США, которая принимала в свои ряды чернокожих и женщин. К их заслугам также можно отнести установление восьмичасового рабочего дня. Они сыграли немаловажную роль в увеличении свободы слова в начале прошлого века в Штатах.
Доподлинной информации о появлении символа анархии в виде черной кошки не установлено. Одна из историй гласит, что знак служил талисманом одной, казалось бы, провальной стачки. Тогда многие забастовщики, получив изрядную порцию полицейских дубинок, попали в больницу. Одновременно в лагерь забастовщиков забрела избитая и худая кошка. Пролетарии принялись ее откармливать. Животное начало поправляться. Одновременно с этим начали налаживаться дела у стачкома. Рабочим удовлетворили все их требования, а животное после этого стало их талисманом.
Но есть и другая версия, объясняющая значение знака анархии, фото которого приведено выше. Черная кошка произошла от слова «забастовка», которое по-английски звучит похоже на словосочетание «дикая кошка». Эта игра слов и легла в основу создания символа.
Марс и Венера
Символ Венеры отображается как замкнутый круг с крестиком, который направлен вниз. Иногда встречается другое название – «зеркало Венеры». Такое наименование символу дали из-за внешнего сходства. Этот знак олицетворяет собой красоту, женственность, теплоту, заботу и любовь.
Мужской знак – символ Марса – представляет собой такой же замкнутый кружок, но со стрелой, устремленной ввысь. Если представить себе циферблат, то стрелка должна указывать на два часа – это характерное обозначение силы бога войны. «Щит и копье Марса» – это еще одно название мужского знака.
Соединение этих двух знаков имеет несколько толкований. В первую очередь, стоит отметить одно из наиболее распространенных интерпретаций – это воплощение гетеросексуальности, то есть любви между представителями разных полов. Стоит отметить, что эта символика используется и для обозначения бисексуальности, только в этом случае знаки могут располагаться по-разному (на сегодняшний день нет единого обозначения).
Интересный факт: у транссексуалов тоже есть свои символы – мужской и женский знак накладывается друг на друга, образуя круг с крестом и стрелой. Соединение между собой мужского и женского знака не имеет четко определенного толкования. Так, этот символ может обозначать любовь, дружбу, крепкую привязанность и страсть.
Как поставить галочку в ворде в квадратике для написания схем?
Всем привет! Наверняка вы часто работаете в текстовом редакторе Microsoft Word, и вам бывает необходимо сделать определенные маркеры, но вы даже не подозреваете, как они делаются. Особенно часто меня спрашивают про то, как поставить галочку в ворде в квадратике. Такая функция будет полезна для многих. Кроме того, благодаря ей, вы сможете пользоваться и другими маркерами. Так что, поехали!
Ставим галочку в квадратике для маркированного списка
Вообще, очень замечательно, что в ворде есть встроенная функция, благодаря которой нам не придется ничего копировать из вне или рисовать всё самому.
- Для этого вам надо будет войти во вкладку «Главная», если вдруг по какой-то причине вы из нее вышли. После этого ищем блок «Абзац» и жмем на значок маркированного списка. Точнее не на сам значок, а на стрелочку рядом с ним.
- В выпадающем меню найдите пункт «Определить новый маркер», так как из имеющихся здесь нам ничего не подходит.
- Теперь жмем на кнопку «Символ» и попадаем в специальную таблицу, где нам и нужно будет найти нашу галочку в квадратике. Но скорее всего у вас это не получится. Дело в том, что у каждого шрифта есть свой набор знаков, который недоступен другим.
- Чтобы найти нужный нам знак, необходимо выбрать шрифт Wingdings. Его можно выбрать прямо в таблице в соответствующем разделе, либо же изменить в документе, где обычно вы его меняете.
- Поменяли? Теперь смотрите сами. Практически в самом конце есть искомый нами знак. Он находится под номером 254, но я думаю, что вы и так его найдете.
Теперь вам осталось лишь нажать ОК, после чего ваш маркированный список будет разделяться таким вот интересными значками с галочками.
Альтернативный способ для вставки в тексте
Рассмотрим другой способ, так как то, что мы рассматривали ранее, нам надо только лишь для создания маркированных списков. Но если вы хотите вставить квадратик в сам текст, то читаем дальше. Сделать это абсолютно просто. Если вы помните, то мы уже пользовались этим способом, когда нам нужно было поставить ударение в ворде.
- Выбираем меню «Вставка» в ленте и с правой стороны ищем пункт «Символ», рядом с которым написана греческая буква Омега, после чего ищем пункт «Другие символы».
- Теперь нам открывается такая же табличка, что и в предыдущем примере. Делаем все точно также, как делали и раньше, т.е. выбираем шрифт Wingdings и ищем 254-й значок, после чего жмем «ОК».
Теперь нужный нам значок будет стоять в самом тексте, если вам это необходимо. Такие вещи могут вам пригодиться, если вам профессионально необходимо оформить документ, или быть может вам надо сделать некое подобие анкеты и т.д.
И еще, если вы воспользовались им хотя бы раз, то вам не нужно будет заново идти в таблицу, если он вам понадобится снова. Достаточно будет зайти в «Символ» и значок уже будет отображен в недавно использованных. Очень удобно.
Запись макроса
Это просто нереально удобный способ для быстрого вызова этой функции. Вы можете один раз записать последовательность, как экшен в фотошопе, после чего вам достаточно будет нажать всего лишь одну кнопочку, чтобы данный символ появился. Давайте посмотрим, как это делается.
- Идем в меню «Вид» и там ищем пункт «Макросы». Жмите на него и выбирайте «Записать макрос».
- В открывшемся окошке задайте какое-либо имя на ваш выбор, после чего назначьте все это дело кнопке.
- Далее, во вновь открывшемся окне выбираем макрос с нашим названием, после чего нажимаем на кнопку «Добавить». Он должен будет переместиться в правый столбец. После этого смело жмем ОК.
- Как видите, теперь курсор вашей мышки превратился в аудиокассету (надеюсь, вы еще помните, что это такое). Это значит, что запись пошла. Поэтому нам нужно проделать то, что мы делали в первом или втором случае, в зависимости от того, чего вы хотите (Список или вставку в тексте). Как только галочка в квадратике появилась в документе, снова идем в «Вид» — «Макросы», только на сей раз жмем «Остановить запись».
В принципе все. Теперь, если вы заметили, у вас в самом верхнем меню появилась новая кнопочка. И в любой момент, когда вам понадобится наш знак, то просто достаточно будет на нее нажать и все. Больше никуда заходить не нужно. Здорово, правда?
Ставим галочку в Word в квадратике
Процесс постановки требующегося нам специального знака в квадрат аналогичен как для старых версий утилиты Word, так и для современных, поэтому сразу же перейдём к пошаговому рассмотрению алгоритма действий:
- Поставьте курсор в то место текстового поля, которое вам необходимо.
- Если у вас старая версия софта, то вам нужно кликнуть по меню с названием «Вставка», затем нажать на «Символы» и открыть окно, где вы увидите таблицу со всеми возможными символами и знаками, поддерживающимися Ворд. В новых версиях софта кликните на «Вставка», затем на подкатегорию «Символы», и в выпадающем окне нажмите на «Другие символы», после чего перед вами откроется та же самая таблица с символами.
- Теперь посмотрите в верхнюю часть окна. Там вам нужно будет отыскать форму, рядом с которой написано «Шрифт». В поле формы напишите «Windings 2».
- Перед вашим взором появятся всевозможные символы, которые поддерживаются шрифтом «Windings 2». Среди них вы найдёте искомый, а именно галочку в квадрате. Кликните по ней левой кнопкой вашей мыши для того, чтобы выделить её.
- После этого вам нужно будет нажать на кнопку, которая называется «Вставить». Она расположена в нижней части окна с символами. Кликайте на него столько раз, сколько вам требуется галочек, которые затем можно будет вырезать и вставить в нужные места текста.
- Поставив необходимое количество галочек в квадрате, кликните на кнопку, которая называется «Закрыть» либо «Отмена».
URL-адрес группы ВКонтакте
После создания новой группы ей автоматически будет присвоен адрес. Он представляет собой ряд цифр. Это не очень красиво, да и запоминать их никто не захочет
Именно поэтому важно позаботиться об эстетичности и хорошей узнаваемости названия. Замените цифры буквенными символами
Придумайте маленькое название или слово, характеризующее ваш бренд.
Для этого откройте раздел «Управление сообществом». Далее перейдите в «Настройки». Там вы найдете изначальный URL-адрес. Сотрите все лишнее и добавьте новый вариант названия (оно должно быть написано на латинице).
Согласитесь, аудитории будет проще запомнить буквенную комбинацию символов, нежели хаотичный набор цифр.
Как поставить галочку в ворде
Символ галочки ставят в документ Ворда обычно для большей наглядности, чтобы документ выглядел профессионально оформленным. К примеру, вы решили сделать в Ворде список дел, и сразу отметить те пункты, которые вы уже выполнили. В этом руководстве вы узнаете, как несколькими способами научиться вставлять галочку (в квадрадратике и без) в Ворде.
Как поставить галочку в Ворде в квадратике, используя «Символы»
Этот процесс мы выполним в три шага.
Шаг 1. Переходим на вкладку «Вставить» — далее «Символ» — «Другие символы…»
Шаг 2. В появившемся окне выставляем шрифт «Wingdings 2» и находим во всем этом разнообразии символов нужные нам значки: галочка или галочка в квадрате.
Шаг 3. Надеюсь курсор у вас стоит в нужном месте документа. Нажимаем кнопку «Вставить» и нужный вам знак появится в документе.
Как сделать галочку в Ворде, используя горячие клавиши
Шаг 1. Давайте вернемся к окну «Символы», где у вас обязательно должен быть выбран шрифт «Wingdings 2», иначе как вы вставите галочку в Ворде?
Шаг 2. Найдите нужный вам значок и в этот раз обратите свое внимание на «Код знака». К примеру, для значка «галочка» этот код равен 80. Шаг 3. Закройте окно «Символы», поставьте курсор в нужном месте документа Word
А теперь зажмите и держите клавишу Alt на цифровом блоке клавиатуре и на наберите код символа (например, Alt + 80). После того как вы отпустите клавишу Alt, у вам появится символ, код которого бы набрали
Шаг 3. Закройте окно «Символы», поставьте курсор в нужном месте документа Word. А теперь зажмите и держите клавишу Alt на цифровом блоке клавиатуре и на наберите код символа (например, Alt + 80). После того как вы отпустите клавишу Alt, у вам появится символ, код которого бы набрали.
Как видите, ставить галочки в Ворде совсем не сложное занятие.
Как поставить галочку в Ворде Ссылка на основную публикацию
Ставим галочку в Ворде стандартными средствами программы
Microsoft Word — популярный текстовый редактор, предназначенный для создания, просмотра и изменения текстовых файлов, который постоянно развивается от версии к версии, получая дополнительный функционал (интерфейс становится более простым, расширяются технические возможности редактора).
Помимо текста в Microsoft Word можно работать с таблицами, рисунками, диаграммами и маркировочными списками, с помощью которых есть возможность сделать акцент на важной информации
Маркировочные списки
Для того чтобы поставить галочку в Ворде, пометив пункты в списке с помощью маркировочного списка, необходимо:
- Открыть вкладку «»;
- Найти кнопку «Маркеры» и нажать стрелочку рядом с ней;
- Выбрать маркер-галочку из открывшегося списка.
При переносе строки клавишей «Enter» маркер автоматически будет поставлен в начале следующего пункта.
Символы
Чтобы поставить галочку в любом месте набранного текста, нужно использовать подходящий символ. Чтобы выбрать символ-галочку, необходимо:
- Открыть вкладку «Вставка»;
- Нажать кнопку «Символ»;
- Выбрать пункт «Другие символы»;
- В графе «Шрифт» выбрать «Wingdings»;
- Найти галочку в открывшемся списке и нажать на неё.
Комбинации клавиш
Набор символа комбинациями клавиш существенно экономит время. Зажав копку «Alt» и набрав на цифровой клавиатуре соответствующий код, можно добавить в текст:
- Галочку — Alt+10003 — ✓;
- Жирную галочку — Alt+10004 — ;
- Квадратик с галочкой — Alt+9745 — .
Шаблоны
При повышенных требованиях к оформлению текста необходимо полное соответствие каждого символа. Галочки должны стилистически подходить выбранному шрифту. Для каждого популярного шрифта профессионалами нарисованы и сохранены в формате .eps свои галочки, скачать которые можно бесплатно. Например, чтобы поставить Calibri-галочку, нужно:
- Перейти на страницу, содержащую шаблоны галочек (artgorbunov.ru/projects/galochki/)
- Найти шрифт «Calibri»;
- Нажать на активную ссылку «Calibri» — скачивание произойдёт автоматически;
- Открыть файл с текстом;
- Перейти во вкладку «Вставка»;
- Нажать кнопку «Рисунок»;
- Найти скачанный файл и дважды кликнуть по нему;
- Вставленную картинку уменьшить или увеличить до соответствующих размеров.
Как правильно закрепить авторское право?
По закону право на произведение возникает в момент его появления на свет и перенесения в осязаемую форму. Публикация шедевра для широкой общественности в данном случае не является обязательной.
Однако для того, чтобы избежать длительных судебных споров, авторы стремятся закрепить свои права документально.
Для этого есть разные способы:
- Депонирование труда производится путем предоставления произведения в специальную организацию (патентное бюро), где фиксируют имя автора и дату создания произведения, подшивают вместе с его копией и выдают автору соответствующую бумагу;
- Регистрацией прав на программное обеспечение и базы данных занимается Роспатент. При этом обратиться туда может автор или доверенное лицо. Программы, содержащие государственную тайну не регистрируются;
- Если вы разработали совершенно новый продукт, то зарегистрировать товарный знак вам также поможет Роспатент. Для этого будет сделано много международных экспертиз и в результате вам будет выдано свидетельство.
Таким образом, значок copyright носит чисто информативный характер, однако используя его вы наделяете произведение особым статусом принадлежности.
Таким образом, для того чтобы использовать пиктограмму копирайта нужно, в первую очередь, знать, что означает значок с в круге. При правильном его понимании, вы сможете защитить свою интеллектуальную собственность от посягательств со стороны лиц, желающих воспользоваться ею без вашего согласия.
Видео: что защищается авторским правом?
В данном ролике юрист Антон Верников расскажет, какие произведения можно защитить при помощи знака копирайта:
Что такое копирайт и как его применять
Давайте посмотрим, правы ли пользователи, которые утверждают, что символ надо использовать для обозначения прав на что-либо.
Знак произошёл от английского слова Copyright, которое в перевод означает – «Право копирования». Такая буква стоит на страже ваших авторских прав, она отвечает за воспроизведение, изменение и использование вашего изобретения. Главное здесь, чтобы ваше творение было уникальным, а не заимствованным. А вот идею вашу могут использовать другие люди, а затем на её основе создавать что-то своё, особенное.
Вы как собственник своего произведения можете:
- Разрешить или запретить использовать его.
- Регулировать частичное или полное воспроизведение вашего продукта.
- Изменять и обновлять своё детище.
Копирайт не стоит путать с копирайтингом. Копирайтинг – это ваш уникальный текст, а копирайт – права на него.
Заключение
В последнее время прикольные смайлики из символов потеряли свою актуальность во время онлайн переписки. Сейчас почти все социальные сети, форумы, мессенджеры и другие типы ресурсов предоставляют собственные наборы смайлов/стикеров, куда более красочно иллюстрирующие нужные эмоции. Тем не менее, креативные люди всегда смогут найти применение тысячам разнообразных последовательностей знаков. В тех же онлайн играх и чатах будет отлично смотреться украшенный символами ник.
P.S. Если вы хотите создать собственный смайлик или найти оригинальные символы для своих эмодзи, можете воспользоваться одной из множества баз данных в интернете. В удобных каталогах представлено огромное количество вариантов на самые разные темы. А что касается портативных устройств на Android и iOS, для сложных текстовых смайликов есть специальное приложение, позволяющее за пару нажатий найти и вставить в текст заготовленный текстовый смайл.