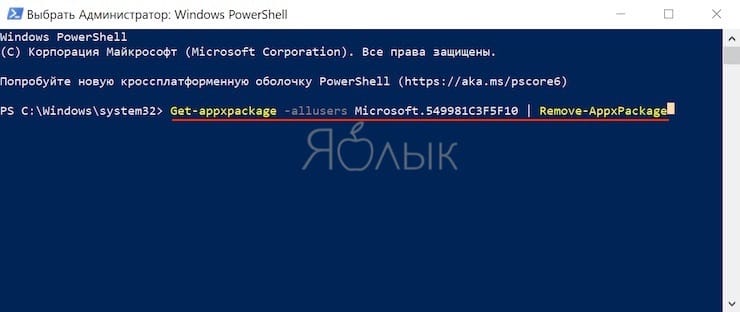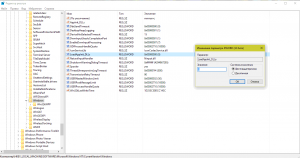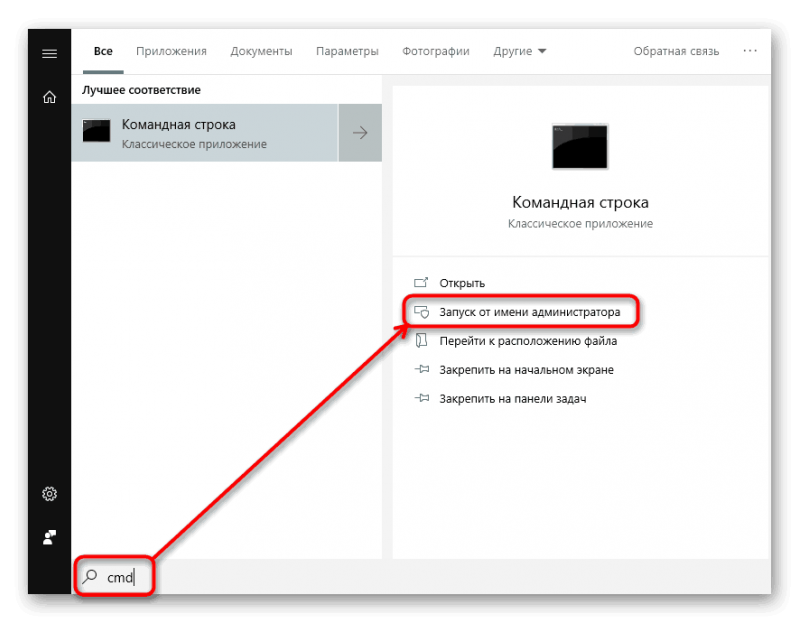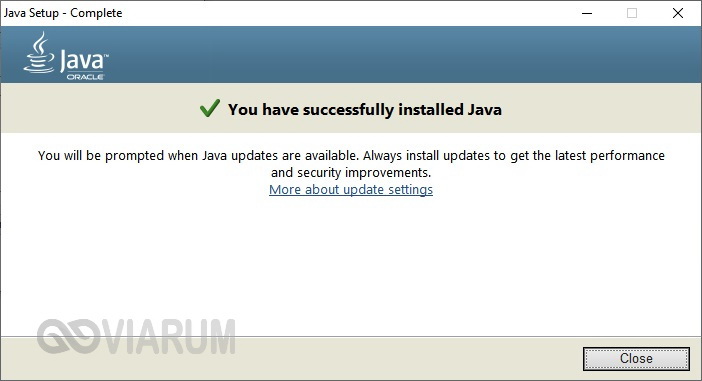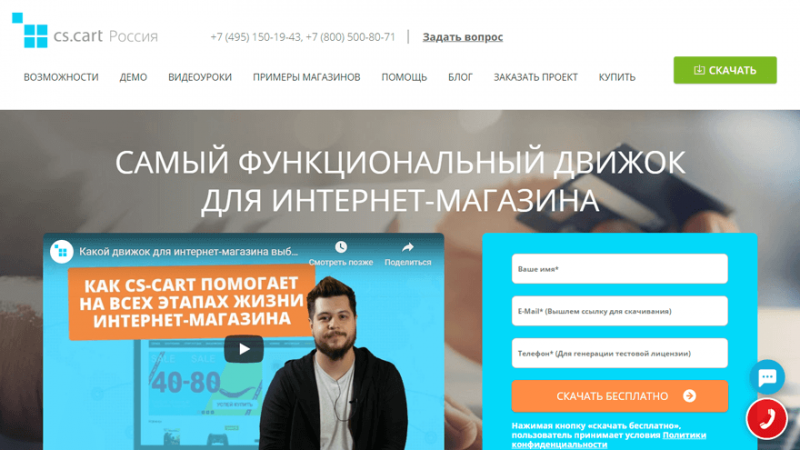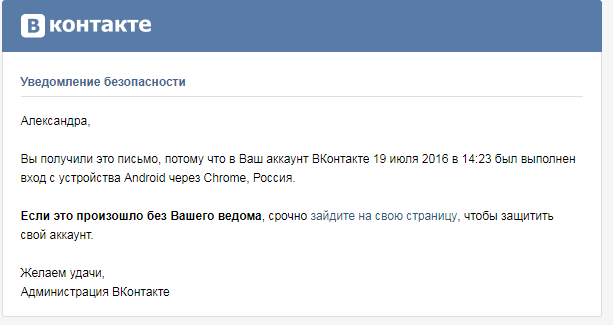Не устанавливаются приложения из магазина windows 10
Содержание:
- Почему не работает магазин в Windows 8: Видео
- Удаление (отключение) «Магазина»
- Отображение только частного магазина с помощью групповой политикиShow private store only using Group Policy
- Установка приложений без Магазина Windows 10
- Как работает магазин
- Что такое Windows Store
- Способ 1: Использование средства устранения неполадок
- Возможности Microsoft Store
- Почему не запускается Windows Store
- Почему нет магазина приложений в Windows 10 и как его установить?
- Пропал звук на Windows 10
- Не устанавливаются приложения из Магазина Windows 10
- Включение магазина в локальной групповой политике
- Установка магазина Windows 10 с другого компьютера или из виртуальной машины
- Восстановление данных Microsoft Store
- Способ №1. Использование командной строки
- Не открывается магазин в Windows 8, что делать?
- Способ 8: Повторная регистрация Магазина в Windows
- Что делать, если магазин Windows 10 сразу закрывается при запуске
Почему не работает магазин в Windows 8: Видео
Отключение брандмауэра
В некоторых случая работу сервиса может блокировать брандмауэр Windows. Попробуйте отключить его. Для этого снова открываем консоль управления. В верхнем правом углу меню вы увидите поисковую строку. Напишите в ней название инструмента, который нужно открыть. В нашем случае нужно написать «Брандмауэр». Откройте сервис. Теперь в левом меню нужно выбрать пункт «Включение и отключение брандмауэра Windows». Установите маркеры на значение «Отключить брандмауэр».
Важно помнить, что минимальное разрешение экрана для того, чтобы войти в магазин, не должно быть меньше 1024х768. В противном случае сервис работать не сможет
Также в некоторых случаях помогает обновление операционной системы. Чтобы это сделать, наведите курсор мышки в правый верхний угол. Откройте поиск и напишите в нем «Центр обновления».
Открыть инструмент можно и через консоль управления. Открываем ее и выбираем «Система и безопасность». Далее нажимаем на «Центр обновления Windows». После этого в левом меню выберите пункт «Поиск обновлений».
Удаление (отключение) «Магазина»
Для того, чтобы «Магазин» не отнимал у компьютера ресурсы памяти, его можно отключить или удалить. Причём денисталлировать Store рекомендуется только в случае, когда он точно не понадобится на этом компьютере. Отключение же просто не даёт операционной системе обращаться к «Магазину», а это значит, что системные ресурсы также будут сохранены. При этом включение Store не отнимет много времени.
Удаление при помощи терминала PowerShell
Удаление «Магазина» терминалом PowerShell является единственным верным способом для деинсталляции. Также можно попробовать вручную удалить файлы программы, но это приведёт к системным ошибкам и зависаниям.
- Открываем оболочку PowerShell от имени администратора, как показано выше, вводим команду Get-AppxPackage -AllUsers и нажимаем Enter.
- В списке приложений находим графу, первая строчка которой будет Name : Microsoft.WindowsStore. Далее копируем значение напротив PackageFullName.
- Возвращаемся в самый низ и прописываем команду Remove-AppxPackage , запускаем команду в исполнение клавишей Enter.
Отключение Windows Store через «Редактор групповых политик»
Отключение «Магазина» является «меньшим злом» нежели его удаление, при этом вернуть Store в работоспособное состояние будет проще.
- Нажимаем комбинацию клавиш Win+R, в появившемся окне вводим gpedit.msc и нажимаем OK.
- В окне «Редактора групповой политики» открываем древо директорий по пути «Изменение групповой политики» — «Административные шаблоны» — «Компоненты Windows» — «Магазин».
- Двойным щелчком открываем пункт «Отключить приложение Магазин». Меняем значение на «Включено» и сохраняем изменения кнопкой OK.
Отключение через реестр Windows
При помощи реестра также можно отключить «Магазин».
- Нажимаем комбинацию клавиш Win+R, вводим regedit и нажимаем OK.
- В открывшемся окне реестра слева открываем директорию по пути: HKEY_LOCAL_MACHINE — SOFTWARE — Policies — Microsoft — WindowsStore.
- Щёлкаем правой кнопкой по пустому пространству в окне справа, выбираем «Создать — Параметр DWORD (32 бита)/QWORD (64 бита)» в зависимости от разрядности вашей системы.
- Переименовываем параметр в RemoweWindowsStore и задаём ему значение 1. После чего перезагружаем компьютер.
После понадобится перезагрузить компьютер, чтобы заработал обновлённый реестр.
Установить или удалить «Магазин» Windows очень просто. Не отходите от инструкций выше и весь процесс деинсталляции пройдёт быстро и гладко.
Отображение только частного магазина с помощью групповой политикиShow private store only using Group Policy
Область применения: Windows 10 Корпоративная версии 1607, Windows 10 для образовательных учрежденийApplies to Windows 10 Enterprise, version 1607, Windows 10 Education
Если вы используете Microsoft Store для бизнеса и вам необходимо, чтобы сотрудникам были видны только те приложения, которыми вы управляете в частном магазине, то вы можете использовать групповую политику.If you’re using Microsoft Store for Business and you want employees to only see apps you’re managing in your private store, you can use Group Policy to show only the private store. Приложение Microsoft Store по-прежнему будет доступно, однако сотрудники не смогут просматривать и приобретать приложения.Microsoft Store app will still be available, but employees can’t view or purchase apps. Сотрудники могут просматривать и устанавливать приложения, которые администратор добавил в частный магазин организации.Employees can view and install apps that the admin has added to your organization’s private store.
Отображение только частного магазина в приложении Microsoft StoreTo show private store only in Microsoft Store app
-
Введите gpedit в поле поиска, затем выберите Изменение групповой политики (панель управления), чтобы найти и запустить редактор групповой политики.Type gpedit in the search bar, and then select Edit group policy (Control panel) to find and start Group Policy Editor.
-
В дереве консоли оснастки щелкните Конфигурация пользователя или Конфигурация компьютера > Административные шаблоны > Компоненты Windows, затем щелкните Store.In the console tree of the snap-in, go to User Configuration or Computer Configuration > Administrative Templates > Windows Components, and then click Store.
-
Щелкните правой кнопкой мыши элемент Показывать только частный магазин в приложении Microsoft Store на правой панели и выберите пункт Изменить.Right-click Only display the private store within the Microsoft Store app in the right pane, and click Edit.
Откроются параметры политики Показывать только частный магазин в приложении Microsoft Store.This opens the Only display the private store within the Microsoft Store app policy settings.
-
На странице параметра Показывать только частный магазин в приложении Microsoft Store выберите Включено, а затем нажмите кнопку ОК.On the Only display the private store within the Microsoft Store app setting page, click Enabled, and then click OK.
Установка приложений без Магазина Windows 10
- На открывшейся странице вставляем ссылку: www.microsoft.com/uk-ua/p/viber/9wzdncrfj46z в нужной строке, и нажимаем галочку Сгенерировать временные ссылки.
- Дальше в представленном ниже списке найдите и загрузите файлы форматов Appx (приложение) и EAppx (обновление) для персонального компьютера.
- Запустите скачанное приложение с помощью установщика приложений Windows и нажмите кнопку Установить.
Приложение будет успешно установлено в случае ранее активированного режима разработчика. Такой способ мы использовали для загрузки приложения Viber для компьютера, так как в Магазине пользователь получал сообщение о несовместимости текущего программного обеспечения с актуальной версией Windows 10. Более подробно описано в инструкции: Как установить Viber на компьютер Windows 10.
Заключение
Если не помогли наши способы и у Вас всё же не устанавливаются приложения из Магазина Windows 10 выйдите с учетной записи Майкрософт и пройдите по новой авторизацию. Наличие учетной записи Майкрософт является обязательным критерием для нормально работы всех приложений Windows 10. А также попробуйте установить последние актуальные обновления операционной системы и проверить целостность системных файлов Windows 10.
Как работает магазин
Принцип его работы предельно прост. Ваш аккаунт, который вы создаете на сайте Microsoft, привязывается к операционной системе, а также к данному сервису. ОС предоставляет информацию о технических характеристиках компьютера, а магазин Windows отфильтровывает программы и игры, предлагая только те, которые соответствуют параметрам ПК.
Кроме этого, сам сервис имеет удобное оформление и понятную поисковую систему. Требования для работы в нем заключаются в следующем:
- Пользователь должен войти в систему под аккаунтом Microsoft.
- Должен быть включен контроль учетных записей.
- ОС Windows 8 обязательно должна быть лицензионной и активированной.
Это главные условия, без исполнения которых вы даже не сможете открыть нужный инструмент.
Что такое Windows Store
«Магазин» Windows (Windows Store) — это площадка, на которой происходит покупка и установка приложений для операционных систем Windows 10 и её производных, а также Windows 10 Mobile. «Магазин» служит ещё одним объединяющим для всех устройств фактором, так как единожды приобретя приложение вы вольны инсталлировать его сколько угодно раз на всех устройствах с вашей учётной записью. Кроме того, Microsoft делает упор на удобстве пользования Store, ведь теперь нет нужды копошиться на просторах паутины в поисках нужного приложения и рисковать, скачивая неизвестный продукт. Все программы и игры «Магазина» Windows проходят сертификацию, а это значит, что, делая покупку, вы получаете приложение без вредоносного кода.
Магазин Windows — это площадка, на которой происходит покупка и установка приложений для операционных систем Windows 10
Способ 1: Использование средства устранения неполадок
Начнем с самого простого метода, постепенно переходя к менее эффективным и сложным. Использование автоматического средства устранения неполадок не всегда приносит должный результат, но с его запуском справится любой пользователь, поэтому сделать это нужно в первую очередь.
- Откройте меню «Пуск» и перейдите в «Параметры», кликнув по значку в виде шестеренки.
Опуститесь вниз списка и выберите последнюю плитку «Обновление и безопасность».
В меню слева отыщите категорию «Устранение неполадок».
Через нее запустите средство устранения неполадок «Приложения из Магазина Windows».
Подтвердите запуск, щелкнув по соответствующей кнопке.
Сканирование не займет много времени, а по его результатам на экране появится уведомление о действиях, которые нужно осуществить для решения проблемы. Например, это может быть включение UAC, что можно сделать сразу же через окно Мастера.
Возможности Microsoft Store
Microsoft Store — это встроенный в операционную систему сервис-магазин от Майкрософт. Он позволяет загружать на ПК программы и приложения, скачивать темы оформления и игры. В магазине очень много контента, как платного, так и бесплатного. Он постоянно дорабатывается и улучшается, становится производительнее и полезнее для всех пользователей ОС Windows 10.
В скором времени он сможет полностью заменить большую часть стороннего софта, который в процессе работы скачивается и устанавливается на ПК с внешних источников. Скачивание приложений из магазина полностью безопасно. Каждое новое приложение или игра перед добавлением в Microsoft Store проверяется центром сертификации.
Почему не запускается Windows Store
Встроенный в «десятку» магазин приложений может оказаться неработоспособным по целому ряду причин:
- из-за повреждений в системном реестре, относящихся к настройкам программы;
- по причине блокировки антивирусным ПО;
- сбои в работе службы WSService, ответственной за функционирование магазина;
- ошибки, возникшие при некорректном выполнении обновлений системы;
- переполнение кэша Windows Store;
- повреждение системных файлов;
- проблемы с интернетом (использование неработающих или заблокированных прокси, сбои на стороне сервера и пр.).
Проявляться неполадки с магазином тоже могут по-разному. Например, пиктограмма приложения пропала с рабочего стола, нет её и в меню «Пуск». Или после клика на иконке Microsoft Store просто не запускается.
Часто работа магазина прерывается в самом неожиданном месте с выдачей сообщений с кодами ошибок типа 0x80072efd, 0x800706d9 и подобных. Наконец, магазин может в принципе работать, но крайне медленно, при этом Microsoft Store не может скачивать приложения.
Почему нет магазина приложений в Windows 10 и как его установить?
Есть несколько причин по которым в вашей версии Windows 10 отсутствует магазин приложений:
- Вы используете одну из корпоративных версий Windows 10 или специальные версии в Windows 10 LTSC и Windows 10 LTSB, в них по умолчанию отсутствует магазин приложений Windows и некоторые другие возможности и приложения
- Вы используете пиратскую сборку от «умельцев», которые вырезали «все лишнее», это самый плохой вариант, не используйте сборки, проблемы с ними практически гарантированы
- Ранее магазин приложений был удален, а теперь его необходимо вернуть обратно, как это сделать читайте ниже.
Пропал звук на Windows 10
Если Вы стали обладателем Windows 10, то наверняка нашли не только много интересного, но и столкнулись с проблемами звука. Ряд аудио проблем в последней ОС Windows – это одна из самых распространенных жалоб – в результате чего люди не могут посмотреть видео, использовать определенные приложения, или услышать что-либо вообще.
И Вам становится очень грустно, когда не работает звук на Windows 10. Так что давайте не будем слушать странный звук тишины, а делать некоторые поиск и устранение неисправностей. Вот способы, которые помогут Вам восстановить звук на Windows 10.
Не устанавливаются приложения из Магазина Windows 10
Как сбросить Магазин Windows 10
Если приложение работает не правильно попробуйте сбросить его настройки. Приложение будет переустановлено со стандартными настройками. Это касается всех стандартных приложений. Выполнить полный сброс настроек магазина можно несколькими способами в Windows 10. Пользователю достаточно знать хотя бы один с доступных вариантов сброса.
- Откройте обновленный поиск по системе и в поисковой строке введите wsreset и в результатах поиска чтобы выполнить команду нажмите кнопку Запустить от имени администратора.
- В открывшемся окне командной строки дождитесь завершения операции очистки.
После успешного выполнения команды должно автоматически открыться окно Магазина Windows 10. А также выполнить текущую команду можно прямо в командной строке запущенной от имени администратора в Windows 10.
- Перейдите в раздел Пуск > Параметры > Приложения > Приложения и возможности.
- В списке установленных программ выделите Microsoft Store и нажмите кнопку Дополнительные параметры.
- Дальше нажмите кнопку Завершить, после чего Сбросить приложение к стандартным настройкам.
Как перерегистрировать Магазин Windows 10
Перерегистрация стандартных приложений помогает решить множество проблем с их работоспособностью. В процессе перерегистрации собственно также выполняется сброс приложения. Похожий способ мы использовали при удалении стандартных приложений в Windows 10.
- Запустите оболочку Windows PowerShell от имени администратора выбрав соответствующий пункт в контекстном меню Win+X.
- В открывшемся окне выполните команду: Get-AppXPackage -AllUsers | Foreach {Add-AppxPackage -DisableDevelopmentMode -Register “$($_.InstallLocation)\AppXManifest.xml”}
Дальше рекомендуем закрыть окно оболочки, и проверить работоспособность Microsoft Store. Теперь приложения из магазина должны с легкостью устанавливаться в Windows 10.
Как исправить Магазин Windows 10
Средство устранения неполадок позволяет при необходимости исправить работоспособность стандартных приложений. Ранее мы рассматривали как восстановить работоспособность Магазина Windows 10 используя средство скачанное с официально сайта корпорации Майкрософт.
Сейчас пользователю достаточно перейти в Пуск > Параметры > Обновление и безопасность > Устранение неполадок, и нажать кнопку Запустить средство устранения неполадок в пункте Приложения из Магазина Windows.
Средство устранения неполадок позволяет устранить неполадки как с Магазином, так и с приложениями с Магазина Windows 10. Пользователю достаточно запустить средство и следовать шагам мастера исправления.
Включение магазина в локальной групповой политике
Магазин Windows 8.1 на используемом с другими людьми одном компьютере может не работать по той простой причине, что его кто-то отключил. Делается это либо с помощью программ-твикеров, либо штатными средствами, в локальной групповой политике в редакциях системы, начиная с Pro. В последнем случае это можно легко проверить. Жмём клавиши Win+R, вводим: gpedit.msc и нажимаем Enter.
Раскрываем ветку «Конфигурация пользователя», как показано на скриншоте ниже. Смотрим, включён ли параметр «Отключить приложение Магазин».
Если включён, открываем параметр двойным кликом и активируем его значение «Не задано».
***
Если приложение магазина запускается, но в его окне мы видим уведомление типа «Не удалось подключиться к Магазину» или что-то наподобие с выдачей ошибок 0xc03f300d, 0x80072ee2, 0x80070422, 0x80004002, 0х80190190,
можно попробовать сделать следующее.
Установка магазина Windows 10 с другого компьютера или из виртуальной машины
Если первый способ каким-либо образом «ругается» на отсутствие необходимых файлов, можно попробовать взять их с другого компьютера с Windows 10 или же установив ОС в виртуальную машину, скопировать их оттуда. Если этот вариант кажется для вас сложным — рекомендую перейти к следующему.
Итак, для начала станьте владельцем и предоставьте себе права записи для папки WindowsApps на том компьютере, где с магазином Windows возникают проблемы.
С другого компьютера или из виртуальной машины скопируйте из аналогичной папки следующий набор папок в вашу папку WindowsApps (возможно, имена будут немного отличаться, особенно если выйдут какие-то большие обновления Windows 10 после написания этой инструкции):
- Microsoft.WindowsStore29.13.0_x64_8wekyb3d8bbwe
- WindowsStore_2016.29.13.0_neutral_8wekyb3d8bbwe
- NET.Native.Runtime.1.1_1.1.23406.0_x64_8wekyb3d8bbwe
- NET.Native.Runtime.1.1_11.23406.0_x86_8wekyb3d8bbwe
- VCLibs.140.00_14.0.23816.0_x64_8wekyb3d8bbwe
- VCLibs.140.00_14.0.23816.0_x86_8wekyb3d8bbwe
Последним шагом будет запуск PowerShell от имени администратора и использование команды:
ForEach ($folder in get-childitem) {Add-AppxPackage -DisableDevelopmentMode -Register "C:\Program Files\WindowsApps$folder\AppxManifest.xml"}
Проверьте с помощью поиска, появился ли магазин Windows 10 на компьютере. Если нет, то после этой команды можно попробовать также использовать второй вариант из первого способа для установки.
Восстановление данных Microsoft Store
В самых критичных ситуациях, когда предыдущие способы не помогают решить ошибку в магазине Windows, может помочь восстановление системных данных. Нам понадобится командная строка.
-
Выберите иконку лупы, расположенную на панели задач внизу рабочего стола;
- Введите в поиске Командная строка;
-
Вверху появится результат поиска. Выберите строку ПКМ и нажмите пункт От имени администратора;
-
Подтвердите её запуск и введите следующую фразу: DISM.exe /Online /Cleanup-image /RestoreHealth;
- Команду нужно запустить, нажав Enter. Если она не запускается или появляется ошибка — значит вы что-то сделали неправильно. Скорее всего допустили ошибку при вводе команды.
Эта системная утилита обращается к серверам Microsoft. Поэтому для успешного завершения требуется активное подключение к интернету. Когда вызванная программа попытается сделать восстановление повреждённых файлов, попробуйте открыть Microsoft Store. Если ошибка — не удаётся загрузить страницу — снова возникает, проверьте Windows на вирусы.
Возможно именно вирусы не позволяют программам в вашем компьютере стабильно работать. При попадании в систему многие из их видов сразу же пытаются заблокировать работу встроенных приложений. Чтобы начать действовать и выполнять свои коварные планы в вашем ПК беспрепятственно.
Способ №1. Использование командной строки
Если Магазин в операционной системе Windows 10 не открывается и запустить его не удается, возможно, стоит выполнить перерегистрацию продукта Microsoft. Для этого делаем следующее:
Жмём правой кнопкой мыши на меню «Пуск» и выбираем «Командная строка (Администратор)».
Откроется консоль, вводим следующую команду:
Get-AppXPackage | Foreach {Add-AppxPackage -DisableDevelopmentMode -Register «$($_.InstallLocation)\AppXManifest.xml»}
Вот что должно появиться на экране.
После выполнения перерегистрации необходимо перезагрузить ПК.
Способ №2. Использование редактора реестра
Если приложения Магазина не запускаются, а сам сервис от Microsoft не работает, стоит внести коррективы в редактор реестра:
Жмём «Win+R» и вводим «regedit».
- Откроется редактор реестра. Переходим по ветке «HKEY_LOCAL_MACHINE\SYSTEM\ControlSet001\Services\SystemEventsBroker». Находим параметр «Start» и присваиваем ему значение «2».
- Далее переходим по ветке «HKEY_LOCAL_MACHINE\SYSTEM\ControlSet001\Services\TimeBroker» и такому же параметру «Start» задаём значение «3».
После редактирования реестра стоит перезагрузить Windows 10.
Способ №3. Использование утилиты Troubleshooter
Решение проблем со Windows 10 Store разработчики компании Microsoft возлагают на специальную утилиту Troubleshooter. Принцип её работы достаточно прост:
- Скачиваем и запускаем инструмент на своём ПК;
- Из списка выбираем «Магазин Windows» и жмём «Далее».
Запустится поиск возможных проблем. Если утилита их обнаружит и исправит, стоит перезагрузить компьютер.
Способ №4. Восстановление системных файлов
Восстановить работоспособность Магазина Windows 10 можно с помощью сканирования системы на наличие повреждённых файлов. Для этого выполняем следующее:
Запускаем командную строку с правами администратора и вводим «sfc /scannow».
После проверки системы, стоит перезагрузить ПК. Далее вновь запускаем командную строку и вводим «DISM.exe /Online /Cleanup-image /Restorehealth».
Цель выполнения этих команд – полная проверка целостности системы и работающих приложений.
Способ №5. Сброс кэша Магазина
Если приложения Магазина не запускаются и вы не можете установить причину, почему они не работают, стоит выполнить сброс кэша.
Жмём «Win+R» и вводим «wsreset».
После сброса кэша стоит повторить попытку запуска Магазина.
Способ №6. Удаление Магазина через командную строку
Если запустить приложения в Виндовс 10 не удаётся и сам Магазин не открывается и не работает, стоит попробовать удалить его через командную строку:
- Запускаем командную строку с правами администратора и вводим следующее: Get-AppxPackage *windowsstore* | Remove-AppxPackage.
- Магазин будет отключён. После перезагрузки ПК, его нужно будет перерегистрировать.
- В командной строке вводим «Get-Appxpackage –Allusers». В списке находим данные «Microsoft Store» и копируем информацию из строчки «PackageFamilyName».
- Открываем вновь командную строку и вводим «Add-AppxPackage -register «C:\Program Files\WindowsApps\XXX\AppxManifest.xml» -DisableDevelopmentMode», где вместо ХХХ вставляем данные параметра «PackageFamilyName».
- Перезагружаем компьютер.
Если вышеуказанные способы не помогли решить проблему, стоит выполнить восстановление системы.
Не открывается магазин в Windows 8, что делать?
Итак рассказываю, что нужно сделать, чтобы попасть в этот зловещий магазин!
1. Windows 8 должен быть активировать.
2. Установить все обновления.
Кстати тут тоже у 8ки косяк! Устанавливал обновления, первые установились, нажимаю найти новые ошибка. Помогает только перезагрузка и таким макаром с 10й перезагрузки наверно, обновления все-таки закончились. Ужас!
3. Теперь самое интересно и дибильное!
Чтобы попасть в этот долбаный магазин, необходимо зайти в:
Если папки не видно, то отобразите скрытые папки.
А так же чтобы войти в папку AppRepository, необходимо стать владельцем. Делается это так:
Нажимаем правой кнопкой по этой папки — свойство — безопасность — дополнительно
Выше мы видим владелец, нажимаем изменить.
В появившемся окошке пишем имя вашего пользователя и нажимаем проверить имя, потом ок.
После этих манипуляций, мы зайдем в папку. В папке нужно удалить все файлы с расширением .log . У меня это были такие файлы:
Удаляем и сразу перезагружаем компьютер. После перезагрузки идем в магазин. Я сразу начал качать Windows 8.1.
Вот такими манипуляциями я восстановил работу магазина на Windows 8.
Почему не работает магазин в Windows 8 – это важный и часто задаваемый вопрос, который тревожит пользователей. Но, прежде чем мы перейдем к причинам, следует понять, что это вообще такое, и как работает данный сервис. По сути, его можно сравнить с Play Market для Android устройств.
Дело в том, что операционная система Windows 8 была разработана главным образом для сенсорных устройств, таких, как планшеты, смартфоны и сенсорные ПК.
Способ 8: Повторная регистрация Магазина в Windows
Повторная регистрация Магазина приложений в Виндовс — радикальный шаг, на который стоит идти только в том случае, если приведенные выше варианты не принесли должного результата.
- Щелкните правой кнопкой мыши по «Пуск» и выберите в появившемся меню строку «Windows PowerShell (администратор)».
Введите там команду и нажмите по клавише Enter.
Через несколько секунд должна отобразиться новая строка ввода без ошибок, а это значит, что регистрация прошла успешно. Перезагрузите компьютер и пробуйте загрузить приложения.
В завершение есть еще два совета, связанных с проверкой целостности системных файлов и полным восстановлением операционной системы, поскольку к этим действиям нужно переходить только в крайних ситуациях. Если ничего из описанного выше не помогло, можете попробовать и эти рекомендации, ознакомившись с инструкциями по следующим ссылкам.
Подробнее:Использование и восстановление проверки целостности системных файлов в Windows 10Восстанавливаем ОС Windows 10 к исходному состоянию
Опишите, что у вас не получилось.
Наши специалисты постараются ответить максимально быстро.
Что делать, если магазин Windows 10 сразу закрывается при запуске
Прежде всего, для следующих шагов вы должны быть владельцем папки WindowsApps, если это так, то далее, для того чтобы исправить запуск приложений Windows 10, включая магазин, выполните следующее:
- Кликните правой кнопкой мыши по папке WindowsApps, выберите свойства и вкладку «Безопасность», нажмите кнопку «Дополнительно».
- В следующем окне нажмите кнопку «Изменить разрешения» (если есть), а затем — «Добавить».
- Вверху следующего окна нажмите «Выберите субъект», затем (в следующем окне) — «Дополнительно» и нажмите кнопку «Поиск».
- В результатах поиска внизу найдите пункт «Все пакеты приложений» (или All Application Packages, для англ. Версий) и нажмите Ок, затем снова Ок.
- Убедитесь, что для этого субъекта установлены разрешения чтения и выполнения, просмотра содержимого и чтения (для папки, подпапок и файлов).
- Примените все сделанные настройки.
Теперь магазин Windows 10 и другие приложения должны открываться без автоматического закрытия.